Cách điều khiển máy tính từ xa qua trình duyệt Chrome
Có nhiều chương trình điều khiển máy tính từ xa như: Teamviewer, Logmein, VNC Viewer… thế nhưng việc điều khiển máy tính từ xa trên một trình duyệt web thông dụng sẽ trở nên thú vị và thân thiện hơn đối với nhiều người.
Google Chrome hiện là một trong những trình duyệt web phổ biến được nhiều người sử dụng nên có rất nhiều tiện ích mở rộng cho chương trình này. Trong bài viết này, chúng tôi giới thiệu với các bạn một tiện ích thú vị để điều khiển máy tính từ xa thông qua Chrome, đó là Chrome Remote Desktop.
Ưu điểm:
- Miễn phí, chỉ cần cài một lần để sử dụng lâu dài chứ không phải ở dạng dùng thử (30 ngày) như nhiều chương trình.
- Có dung lượng nhẹ chỉ khoảng hơn 20MB.
- Phù hợp sử dụng với mọi đối tượng sử dụng trong đó có những người không cần biết nhiều về máy tính.
- Hoạt động tốt trên các hệ điều hành khác nhau.
Các bước cài đặt và sử dụng:
- Cài đặt lên và đăng nhập tài khoản Google (Gmail).
- Truy cập vào kho tiện ích từ cửa sổ trình duyệt Chrome . Nhập “chrome remote desktop” vào ô tìm kiếm
- Bấm vào kết quả “chrome remote desktop”> cửa sổ nhỏ hiện ra bấm “add”> tiện ích sẽ được tải về (với dung lượng khoảng 22,6MB ) và cài đặt tự động rất nhanh chóng.
Video đang HOT
- Cài đặt thành công sẽ hiện ra một Tab mới trong đó có biểu tượng Chrome Remote Desktop> bấm vào đây để bắt đầu sử dụng
- Chrome Remote Desktop sẽ yêu cầu sự cho phép của người dùng> bấm vào “Allow accesss”
- Giao diện hiện ra với hai khung chính là Remote Assistance và My Computers
Chrome Remote Desktop có hai dạng điều khiển từ xa. Dạng thứ nhất là sử dụng hai tài khoản Google khác nhau ở hai máy và dạng thứ hai là sử dụng chung một tài khoản Google trên hai máy.
Dạng thứ nhất có ưu điểm là linh hoạt, chủ động về tài khoản Google đăng nhập và làm theo các bước dưới đây:
) Đối với máy cần điều khiển từ xa:
- Bật tính năng cho phép điều khiển từ xa> bấm vào “get started” trong khung “My Computers”
- Bảng mới hiện ra bấm vào “Enable remote connections”> nhập mã PIN (ít nhất 6 chữ số để xác nhận khi máy khác truy nhập)> bấm OK> Ok> như vậy máy này đã mở chức năng điều khiển từ xa để máy khác có thể truy cập vào khi có mã PIN qua Chrome Remote Desktop.
- Trên khung Remote Assistance bấm vào “get started”> bấm vào “Share”> hiện ra bảng 12 chữ số ngẫu nhiên> những số này sẽ được nhập vào khi máy truy cập yêu cầu.
) Đối với máy truy cập:
- Bấm vào “Access” trong khung Remote Assistance> hiện bảng Access Code> nhập 12 chữ số đã có trước đó> bấm “Connect”
Đợi một chút giao diện kết nối hiện ra
Dạng thứ hai có ưu điểm là đơn giản, nhanh chóng, đồng thời có thể truy cập khi chỉ cần máy tính được bật lên, không cần mở Google Chrome, không cần chia sẻ code (lưu ý là việc kích hoạt tính năng cho phép remote đã được thực hiện trước đó)
Tính năng này chúng ta chỉ cần thực hiện trong khung “My Computers”, khi tài khoản Google được đăng nhập trên 2 máy thì sẽ nhìn thấy máy kia sáng lên và chỉ cần kích vào máy cần remote vào> bảng nhập mã PIN hiện ra> nhập mã PIN> Connect.
Kết luận
Sử dụng tiện ích Chrome Remote Desktop khá tiện lợi và nhẹ nhàng khi muốn điều khiển máy tính từ xa qua trình duyệt web. Tuy nhiên những tính năng như chuyển file, chat trực tiếp không có nên giảm đi phần nào giá trị của tiện ích này. Tuy nhiên, với hầu hết nhu cầu sử dụng thông thường, tiện ích nhỏ gọn này đã đáp ứng rất tốt người dùng khi cần.
Theo 24h
Chrome 26 cho Android giúp đồng bộ mật khẩu
Google vừa công bố phiên bản Chrome mới, Chrome 26 cho Android, bổ sung tính năng đồng bộ mật khẩu và tự động điền vào các mẫu đơn (autofill). Bạn có thể tải về Chrome 26 cho Android tạiđây.
Hai tính năng mới trên Chrome 26 sẽ giúp người dùng Android tiết kiệm được thời gian gõ phím, bởi giờ đây việc điền vào các mẫu đơn, ví dụ như tài khoản đăng nhập vào một trang web nào đó, sẽ được thực hiện tự động. Cả 2 tính năng này trước đây đều đã có mặt trên Chrome phiên bản dành cho PC, áp dụng cho những người dùng đăng nhập vào Chrome bằng tài khoản Google: tất cả các form và mật khẩu bạn đã lưu đều được đồng bộ với Chrome trên các PC khác (cùng đăng nhập 1 tài khoản).
Để sử dụng tính năng đồng bộ này, bạn cần phải sử dụng Chrome 26 (hoặc bản cao hơn) trên cả phiên bản PC lẫn phiên bản cho Android. Bạn cũng có thể tắt tính năng đồng bộ trong trang settings của trình duyệt.
Khi Google Chrome 26 beta cho Android, hãng cũng đề cập tới tính năng nén dữ liệu để tiết kiệm băng thông, tuy nhiên, ở phiên bản chính thức mới phát hành, Google không đưa ra thông tin gì về tính năng này. Google cho biết ở bản beta rằng người dùng sẽ tiết kiệm được dung lượng đáng kể, bởi "trang web sẽ được tải thông qua máy chủ proxy" của họ. Việc Google không đề cập đến tính năng này ở bản chính thức cho thấy hãng chưa sẵn sàng và rất có thể người dùng di động chỉ được hưởng lợi trong phiên bản Chrome tương lai.
Theo Genk
Thị phần IE 10 tăng nhờ phát hành cho Windows 7 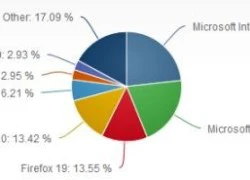 Sau một tháng ra mắt bản chính thức cho Windows 7, trình duyệt IE 10 của Microsoft có vẻ như đã đạt được những thành công đầu tiên. Theo các số liệu mà hãng nghiên cứu thị trường Net Application vừa báo cáo, IE 10 đã đạt được 2,93% thị phần trình duyệt, tính đến hết tháng Ba vừa qua. Thị phần IE...
Sau một tháng ra mắt bản chính thức cho Windows 7, trình duyệt IE 10 của Microsoft có vẻ như đã đạt được những thành công đầu tiên. Theo các số liệu mà hãng nghiên cứu thị trường Net Application vừa báo cáo, IE 10 đã đạt được 2,93% thị phần trình duyệt, tính đến hết tháng Ba vừa qua. Thị phần IE...
 Triệu Lộ Tư lộ diện gây sốc sau đột quỵ: Phải có người bế, tay không cầm nổi thìa, nhai nuốt cũng khó khăn00:24
Triệu Lộ Tư lộ diện gây sốc sau đột quỵ: Phải có người bế, tay không cầm nổi thìa, nhai nuốt cũng khó khăn00:24 Sốc: Màn tặng áo cho fan của Sơn Tùng hóa ra chỉ là kịch bản!00:55
Sốc: Màn tặng áo cho fan của Sơn Tùng hóa ra chỉ là kịch bản!00:55 Hoàng Thùy Linh - Đen tái xuất hậu sinh con: Làm 3 điều đặc biệt, hàng chục ngàn người phát sốt vì cái nắm tay!03:03
Hoàng Thùy Linh - Đen tái xuất hậu sinh con: Làm 3 điều đặc biệt, hàng chục ngàn người phát sốt vì cái nắm tay!03:03 Vụ người đàn ông bị đánh ở Bình Dương: Nạn nhân chết não, bệnh viện trả về02:23
Vụ người đàn ông bị đánh ở Bình Dương: Nạn nhân chết não, bệnh viện trả về02:23 Xoài Non xuất hiện tại nhà Gil Lê đêm giao thừa, để lộ mối quan hệ qua 1 chi tiết00:43
Xoài Non xuất hiện tại nhà Gil Lê đêm giao thừa, để lộ mối quan hệ qua 1 chi tiết00:43 Clip Hoàng Thuỳ Linh bất ngờ ra về theo cách khó hiểu sau khi tái xuất cùng Đen Vâu00:39
Clip Hoàng Thuỳ Linh bất ngờ ra về theo cách khó hiểu sau khi tái xuất cùng Đen Vâu00:39 1 sao nam Vbiz bị từ chối tình cảm giữa phố đi bộ, nhưng nhan sắc và thái độ mới gây sốt01:52
1 sao nam Vbiz bị từ chối tình cảm giữa phố đi bộ, nhưng nhan sắc và thái độ mới gây sốt01:52 Cặp đôi Vbiz có màn cầu hôn "chốt sổ" 2024: Dàn sao chứng kiến, chú rể nói 1 câu gây ngỡ ngàng!01:21
Cặp đôi Vbiz có màn cầu hôn "chốt sổ" 2024: Dàn sao chứng kiến, chú rể nói 1 câu gây ngỡ ngàng!01:21 Nổ tàu chở dầu trên sông Bôi, 3 người bị thương00:52
Nổ tàu chở dầu trên sông Bôi, 3 người bị thương00:52 Sơn Tùng lại "chiêu trò" vào đêm giao thừa: Lần thứ 3 cho fan "leo cây" nhưng vẫn chốt 1 câu "căng cực"!01:01
Sơn Tùng lại "chiêu trò" vào đêm giao thừa: Lần thứ 3 cho fan "leo cây" nhưng vẫn chốt 1 câu "căng cực"!01:01 Mẹ chồng đêm nào cũng vào tận giường con lén làm 1 hành động, nàng dâu thấy được đăng hết lên mạng!00:31
Mẹ chồng đêm nào cũng vào tận giường con lén làm 1 hành động, nàng dâu thấy được đăng hết lên mạng!00:31Tin đang nóng
Tin mới nhất

Nâng cao và biến đổi hình ảnh của bạn bằng trình chỉnh sửa video trực tuyến CapCut

Cách đăng Facebook để có nhiều lượt thích và chia sẻ

Thêm nhiều bang của Mỹ cấm TikTok

Microsoft cấm khai thác tiền điện tử trên các dịch vụ đám mây để bảo vệ khách hàng

Facebook trấn áp hàng loạt công ty phần mềm gián điệp

Meta đối mặt cáo buộc vi phạm các quy tắc chống độc quyền với mức phạt 11,8 tỷ đô

Không cần thăm dò, Musk nên sớm từ chức CEO Twitter

Đại lý Việt nhập iPhone 14 kiểu 'bia kèm lạc'

Khai trương hệ thống vé điện tử và dịch vụ trải nghiệm thực tế ảo XR tại Quần thể Di tích Cố đô Huế

'Dở khóc dở cười' với tính năng trợ giúp người bị tai nạn ôtô của Apple

Xiaomi sa thải hàng nghìn nhân sự

Apple sẽ bắt đầu sản xuất MacBook tại Việt Nam vào giữa năm 2023
Có thể bạn quan tâm

Máy bay đâm xuống tòa nhà có hơn 100 người làm việc ở quận Cam của Mỹ
Thế giới
23:21:00 03/01/2025
Jun Phạm ra sao sau cơn sốt 'Anh trai vượt ngàn chông gai'?
Nhạc việt
23:11:39 03/01/2025
Sắc vóc 'chị đẹp' Han Ji Min ở tuổi 43
Phim châu á
23:03:17 03/01/2025
Leonardo DiCaprio chưa muốn kết hôn, không tham gia 'Squid Game 3'
Sao âu mỹ
22:58:59 03/01/2025
Nguyên Vũ kể chuyện bị 'cấm diễn' vì phá hoại tài sản đoàn hát
Tv show
22:54:27 03/01/2025
Cô gái trẻ lên tiếng về tin đồn hẹn hò NSND Việt Anh
Sao việt
22:50:30 03/01/2025
Cú trượt tay làm "bại lộ" buổi đi chơi của Son Ye Jin - Hyun Bin và quý tử 2 tuổi dịp năm mới
Sao châu á
22:47:07 03/01/2025
Bắt khẩn cấp người đàn ông cầm dao đuổi đánh nhóm shipper ở TPHCM
Pháp luật
22:39:00 03/01/2025
Đêm nay, Việt Nam đón mưa sao băng cực đại đầu tiên của năm 2025
Lạ vui
22:30:07 03/01/2025
Xuân Son thăng hoa giúp Tuyển Việt Nam thăng tiến ở bảng xếp hạng FIFA
Sao thể thao
22:22:56 03/01/2025
 Sẽ có smartphone Twitter?
Sẽ có smartphone Twitter?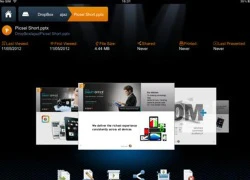 5 ứng dụng văn phòng tốt nhất cho iOS và Android
5 ứng dụng văn phòng tốt nhất cho iOS và Android

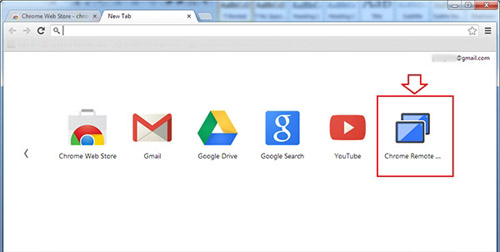




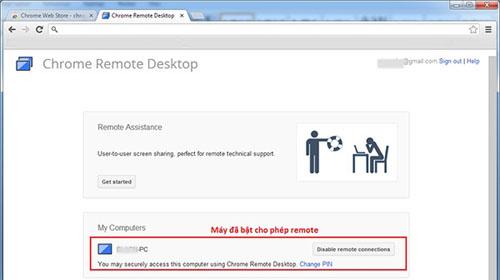

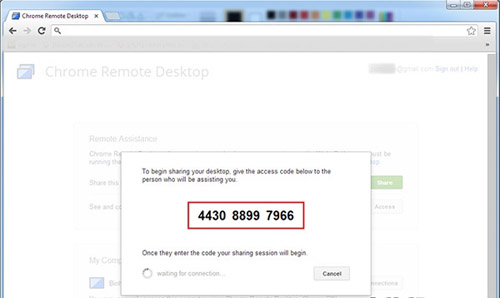

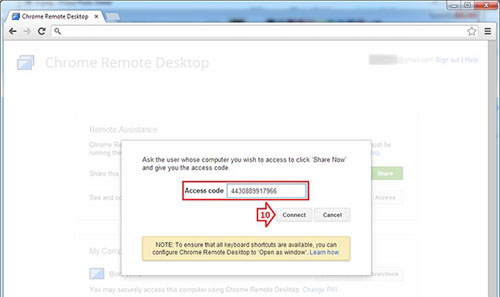
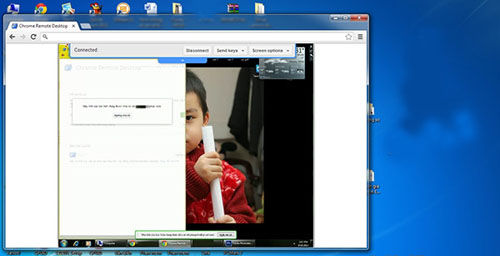
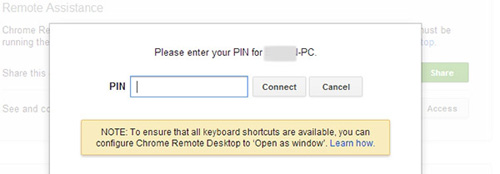

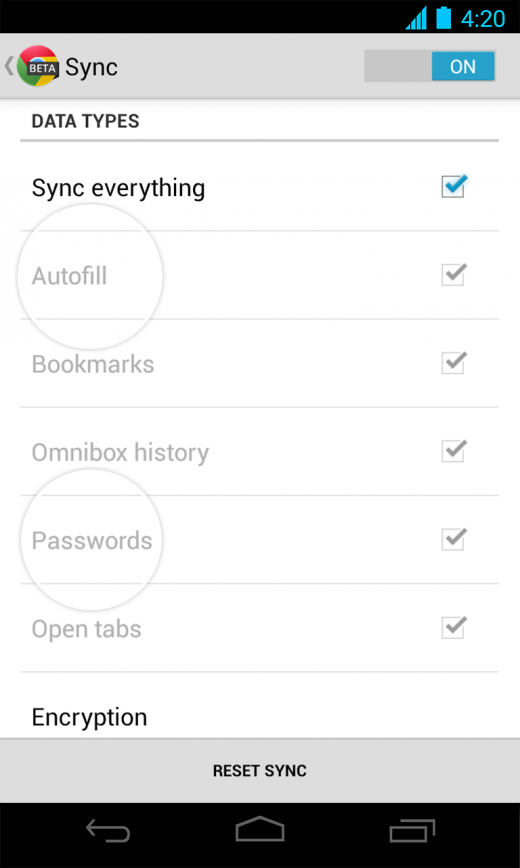
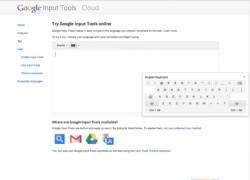 11 sản phẩm của Google ít người biết tới
11 sản phẩm của Google ít người biết tới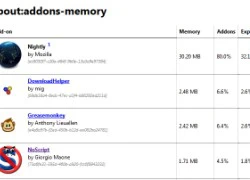 Xem add-on nào tiêu tốn bộ nhớ nhất trên Firefox
Xem add-on nào tiêu tốn bộ nhớ nhất trên Firefox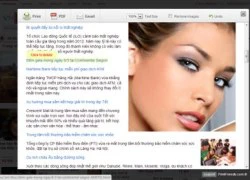 In trang web tiết kiệm mực
In trang web tiết kiệm mực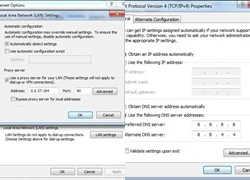 Cách khắc phục khi mất kết nối Internet
Cách khắc phục khi mất kết nối Internet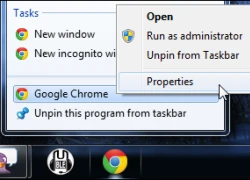 Thiết lập để trình duyệt luôn mở ở chế độ ẩn danh
Thiết lập để trình duyệt luôn mở ở chế độ ẩn danh Vợ cũ Hoài Lâm tung tin nhắn riêng tư 5 năm trước, tiết lộ 1 chi tiết sốc về lý do ly hôn?
Vợ cũ Hoài Lâm tung tin nhắn riêng tư 5 năm trước, tiết lộ 1 chi tiết sốc về lý do ly hôn? Tuổi xế chiều cô quạnh của 'Võ Tắc Thiên' Tư Cầm Cao Oa
Tuổi xế chiều cô quạnh của 'Võ Tắc Thiên' Tư Cầm Cao Oa Lời giải thích từ phía tài tử Hạ Cánh Nơi Anh sau 3 lần "gây chuyện" với mỹ nhân SNSD khiến nhiều người bức xúc
Lời giải thích từ phía tài tử Hạ Cánh Nơi Anh sau 3 lần "gây chuyện" với mỹ nhân SNSD khiến nhiều người bức xúc Báo Trung: Nữ diễn viên tố 1 sao nam thu phí học diễn xuất hơn 500 triệu đồng rồi gạ tình hàng loạt học viên, quay lén clip nóng
Báo Trung: Nữ diễn viên tố 1 sao nam thu phí học diễn xuất hơn 500 triệu đồng rồi gạ tình hàng loạt học viên, quay lén clip nóng Bức ảnh nóng bỏng gây chấn động MXH của Địch Lệ Nhiệt Ba
Bức ảnh nóng bỏng gây chấn động MXH của Địch Lệ Nhiệt Ba Nhan sắc giả dối của Lưu Diệc Phi
Nhan sắc giả dối của Lưu Diệc Phi Sốc: Không riêng Triệu Lộ Tư bị sếp đánh, hàng loạt các sao lớn như Dương Tử, Triệu Lệ Dĩnh cũng là nạn nhân
Sốc: Không riêng Triệu Lộ Tư bị sếp đánh, hàng loạt các sao lớn như Dương Tử, Triệu Lệ Dĩnh cũng là nạn nhân
 Công an cảnh báo không phát tán clip nữ nhân viên ngân hàng bị đánh ghen
Công an cảnh báo không phát tán clip nữ nhân viên ngân hàng bị đánh ghen Chân tướng kẻ hành hạ Triệu Lộ Tư: Là sao nữ bí ẩn nhất Trung Quốc, quyền lực đến mức không ai dám vạch mặt?
Chân tướng kẻ hành hạ Triệu Lộ Tư: Là sao nữ bí ẩn nhất Trung Quốc, quyền lực đến mức không ai dám vạch mặt? Hàn Quốc khôi phục hộp đen ghi lời nói cuối cùng của phi hành đoàn Jeju Air
Hàn Quốc khôi phục hộp đen ghi lời nói cuối cùng của phi hành đoàn Jeju Air Khởi tố hình sự vụ nghi đánh ghen gây xôn xao ở Cần Thơ
Khởi tố hình sự vụ nghi đánh ghen gây xôn xao ở Cần Thơ Xót xa hình ảnh cuối cùng của bé trai 3 tuổi - nạn nhân nhỏ nhất trên máy bay Jeju Air: Vừa có chuyến du lịch nước ngoài đầu tiên cùng bố mẹ
Xót xa hình ảnh cuối cùng của bé trai 3 tuổi - nạn nhân nhỏ nhất trên máy bay Jeju Air: Vừa có chuyến du lịch nước ngoài đầu tiên cùng bố mẹ
 Bức ảnh khiến hàng triệu người tin rằng Triệu Lộ Tư đang dối trá
Bức ảnh khiến hàng triệu người tin rằng Triệu Lộ Tư đang dối trá MC Mai Ngọc: "Khi tôi vụn vỡ, xấu xí và mất tự tin thì anh ấy xuất hiện"
MC Mai Ngọc: "Khi tôi vụn vỡ, xấu xí và mất tự tin thì anh ấy xuất hiện" Chuyện gì cũng có thể xảy ra: Nữ nhân viên bị sa thải vì nghỉ làm vào ngày cưới của chính mình
Chuyện gì cũng có thể xảy ra: Nữ nhân viên bị sa thải vì nghỉ làm vào ngày cưới của chính mình