Cách để ghim ứng dụng ra màn hình trên Android
Khi một ứng dụng được chọn ghim trên màn hình , bạn sẽ tạm thời chỉ có thể sử dụng ứng dụng đó và không thể truy cập các ứng dụng khác.
Việc này sẽ khá tiện lợi những khi bạn cho người khác mượn điện thoại nhưng không muốn họ táy máy quá nhiều đến những ứng dụng riêng tư của mình.
Bật tính năng ghim
Bước 1: Vào Settings
Bước 2: Kéo xuống trong danh sách để tìm mục Security hoặc Security & Location hoặc Security & lock screen , rồi nhấn vào đó
Bước 3: Nhấn vào mục Screen pinning , tiếp đó nhấn vào nút gạt để bật nó sang màu xanh (On).
Video đang HOT
Dưới đó bạn sẽ còn thấy mục Ask for PIN before unpinning . Nếu bật mục này, mỗi khi muốn ghim hoặc gỡ ghim ứng dụng bạn sẽ phải nhập vào mã PIN của máy. Đây là một phương pháp bảo mật bổ sung để ngăn người khác tự ý gỡ ứng dụng mà bạn đã ghim trên điện thoại.
Ghim ứng dụng
Trở về màn hình chờ và bật lên ứng dụng mà bạn muốn ghim.
Nhấn vào nút Overview hình hộp vuông ở dưới cùng màn hình. Tùy vào điện thoại bạn thuộc model nào, bạn sẽ phải vuốt lên để thấy biểu tượng ghim hiện ra ở gần dưới màn hình. Lúc này bạn chỉ cần nhấn vào đó là ứng dụng sẽ được ghim.
Ngoài ra, bạn cũng có thể nhấn đè nút Overview, và có thể một biểu tượng dấu 3 chấm sẽ xuất hiện ở góc trên của cửa sổ ấn dụng. Nhấn vào đó để hiện ra menu như hình dưới, rồi nhấn vào biểu tượng ghim.
Gỡ ghim ứng dụng
Cùng lúc nhấn đè vào nút Overview và nút Back (biểu tượng hình tam giác) trong vài giây, sau đó một dòng thông báo nhỏ sẽ hiện lên bạn đã gỡ ghim ứng dụng.
Nếu bạn có bật chức năng hỏi PIN thì hộp thoại xác nhận sẽ hiện lên trước, và sau khi bạn nhập mã PIN vào thì ứng dụng sẽ được gỡ ghim.
Lưu ý: Một số thiết bị Android sẽ có thể không có tính năng này, và tính năng này cũng không hoạt động tốt trong chế độ chạm toàn màn hình.
Theo FPT Shop
Cách chia sẻ ảnh ngay từ ứng dụng Camera của smartphone Android
Mới đây, Google đã giới thiệu một tính năng mới trên ứng dụng Camera dành cho Pixel và smartphone Android của hãng, cho phép người dùng chia sẻ ảnh lên các trang mạng xã hội ngay sau khi chụp.
Tính năng mới có tên gọi Social Share và chỉ có mặt trên phiên bản Google Camera từ 7.2 trở lên. Sau khi kích hoạt, bạn chỉ cần chụp ảnh, sau đó chọn nền tảng bạn muốn chia sẻ, và Google Camera sẽ làm phần việc còn lại cho bạn.
Cách chia sẻ ảnh lên mạng xã hội ngay từ ứng dụng Camera của smartphone Android
Lưu ý: Bài viết được thực hiện trên smartphone Pixel. Đối với các smartphone Android tương thích với Google Camera khác, bạn chỉ cần thao tác tương tự.
Kích hoạt tính năng Social Share
Mặc định, tính năng Social Share chưa được kích hoạt. Do vậy, bạn cần kích hoạt nó trước khi sử dụng. Mở ứng dụng Google Camera, sau đó bấm nút hình mũi tên hướng xuống từ cạnh trên cùng của màn hình chính. Tiếp theo, bạn bấm lên nút hình bánh răng ở phía dưới góc phải, sau đó tìm và chọn tùy chọn Social Share trong danh sách.
Ở màn hình tiếp theo, nếu bạn thấy công tắc nằm bên cạnh tùy chọn Social Share vẫn chưa được bật, hãy bật nó. Ngay lập tức, bạn sẽ thấy danh sách các ứng dụng mạng xã hội bạn đã cài đặt trên thiết bị. Hãy kích hoạt ứng dụng bạn muốn sử dụng bằng cách bật công tắc tương ứng với tên ứng dụng. Google cho phép bạn chọn tối đa ba ứng dụng. Do vậy, bạn nên chọn những ứng dụng bạn thường xuyên sử dụng nhất.
Quay lại màn hình chính của ứng dụng Google Camera, và chụp một tấm ảnh bất kỳ. Sau khi chụp ảnh, một nút mũi tên hướng lên sẽ xuất hiện ngay bên cạnh nút xem lại ảnh vừa chụp.
Bấm lên nút mũi tên này và các ứng dụng mạng xã hội sẽ xuất hiện. Hãy chọn ứng dụng bạn muốn sử dụng và Google sẽ chuyển ảnh đến ứng dụng đó để bạn có thể chia sẻ nó cho bạn bè, người thân.
Theo viet nam net
Facebook Lite cho Android bắt đầu nhận được chế độ tối trước cả phiên bản chính 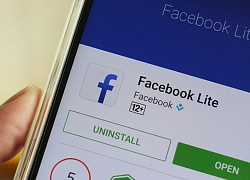 Chế độ tối là một trong những tính năng được người dùng mong muốn nhất trên các nền tảng và ứng dụng trong năm 2020. Sau khi ra mắt chế độ tối cho ứng dụng WhatsApp, giờ đây Facebook cũng đang tiến hành triển khai lên ứng dụng Facebook Lite. Thật bất ngờ, ứng dụng Facebook Lite được cập nhật chế độ tối...
Chế độ tối là một trong những tính năng được người dùng mong muốn nhất trên các nền tảng và ứng dụng trong năm 2020. Sau khi ra mắt chế độ tối cho ứng dụng WhatsApp, giờ đây Facebook cũng đang tiến hành triển khai lên ứng dụng Facebook Lite. Thật bất ngờ, ứng dụng Facebook Lite được cập nhật chế độ tối...
 Lộ clip Thiên An casting phim giữa bão tẩy chay, diễn xuất ra sao mà bị chê không xứng làm diễn viên?00:40
Lộ clip Thiên An casting phim giữa bão tẩy chay, diễn xuất ra sao mà bị chê không xứng làm diễn viên?00:40 MV chủ đề Anh Trai Say Hi mùa 2 đã ra lò: Từ đầu đến cuối như là Rap Việt!05:53
MV chủ đề Anh Trai Say Hi mùa 2 đã ra lò: Từ đầu đến cuối như là Rap Việt!05:53 Cha ở TPHCM nhịn đói, đội mưa khóc tìm con, vỡ oà khi nhận tin vui01:13
Cha ở TPHCM nhịn đói, đội mưa khóc tìm con, vỡ oà khi nhận tin vui01:13 Mẹ Vu Mông Lung xin kết thúc vụ án, nghi nhận tiền bịt miệng như mẹ Tangmo?02:47
Mẹ Vu Mông Lung xin kết thúc vụ án, nghi nhận tiền bịt miệng như mẹ Tangmo?02:47 Vu Mông Lung ăn chơi cùng 17 người, camera ghi lại toàn bộ quá trình gây án02:57
Vu Mông Lung ăn chơi cùng 17 người, camera ghi lại toàn bộ quá trình gây án02:57 Louis Phạm lộ người "hậu thuẫn", xây dựng hình tượng mới, sau loạt scandal02:41
Louis Phạm lộ người "hậu thuẫn", xây dựng hình tượng mới, sau loạt scandal02:41 Châu Tấn bị tố ức hiếp Lý Thuần lúc quay Như Ý Truyện, làm Hoắc Kiến Hoa bỏ nghề03:13
Châu Tấn bị tố ức hiếp Lý Thuần lúc quay Như Ý Truyện, làm Hoắc Kiến Hoa bỏ nghề03:13 Dương Mịch gây tranh cãi khi Đường Yên chính thức giật giải danh giá "Thị hậu"02:45
Dương Mịch gây tranh cãi khi Đường Yên chính thức giật giải danh giá "Thị hậu"02:45 Chiếc xe thể thao trị giá 140.000 USD bốc cháy khi đang bơm xăng00:10
Chiếc xe thể thao trị giá 140.000 USD bốc cháy khi đang bơm xăng00:10 NSƯT Hoài Linh bị người yêu cũ 'lật tẩy', hé lộ hình xăm và bí mật chưa từng kể02:37
NSƯT Hoài Linh bị người yêu cũ 'lật tẩy', hé lộ hình xăm và bí mật chưa từng kể02:37 Lộc Hàm và Quan Hiểu Đồng chia tay vì có người thứ 3, danh tính gây sốc?02:53
Lộc Hàm và Quan Hiểu Đồng chia tay vì có người thứ 3, danh tính gây sốc?02:53Tiêu điểm
Tin đang nóng
Tin mới nhất

Vì sao iPhone Air bị hoãn bán tại Trung Quốc?
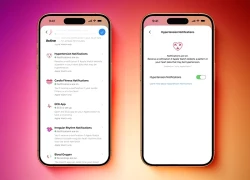
Người dùng Apple Watch đã có thể sử dụng tính năng cảnh báo huyết áp
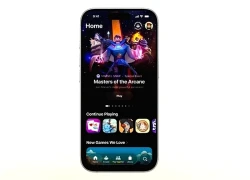
iOS 26 vừa phát hành có gì mới?

Nghiên cứu mới tiết lộ bí quyết thành công của DeepSeek

Giúp sinh viên hiểu chuyển đổi xanh: Chìa khóa cho đổi mới sáng tạo bền vững

Cách cập nhật iOS 26 nhanh chóng và dễ dàng trên iPhone

Samsung phát hành One UI 8 ổn định cho Galaxy S25 series
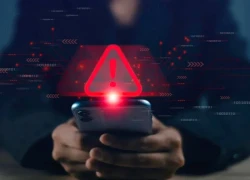
Người dùng điện thoại Samsung cần cập nhật ngay để vá lỗ hổng nghiêm trọng

Apple iOS 26 sắp ra mắt: Những tính năng nổi bật và thiết bị tương thích

Chủ sở hữu tạp chí Rolling Stone và Billboard kiện Google vì AI

Cơ hội vàng cho Việt Nam trong cuộc đua chip quang tử toàn cầu

Lập trình viên đang phải chấp nhận công việc là người dọn rác cho AI
Có thể bạn quan tâm

Trung Quốc đón mùa du lịch bận rộn nhất dịp Tuần lễ vàng tháng 10
Du lịch
09:20:15 19/09/2025
Đêm kỷ niệm bảy năm ngày cưới đáng lẽ ngọt ngào, nhưng chỉ một vị khách không mời đã khiến trái tim tôi rơi xuống vực sâu
Góc tâm tình
09:00:57 19/09/2025
Ông lão miền Tây 25 năm 'thổi hồn' vào lá thốt nốt, lập kỷ lục Việt Nam
Netizen
08:53:58 19/09/2025
Brooklyn Beckham bị xóa khỏi phim tài liệu của mẹ?
Sao thể thao
08:43:42 19/09/2025
Mâu thuẫn tình cảm, dùng dao truy sát "tình địch"
Pháp luật
08:25:17 19/09/2025
Một tựa game quá chất lượng đang giảm giá mạnh trên Steam, cực kỳ giàu cảm xúc cho người chơi
Mọt game
08:18:41 19/09/2025
Mẹo xào thịt bò mềm, để nguội vẫn không dai
Ẩm thực
08:11:35 19/09/2025
Vụ xây nhà trên đất người khác ở Hải Phòng: 'Sao nhầm mà cách nhau tận 4 thửa?'
Tin nổi bật
08:11:21 19/09/2025
Bật mí chiếc túi hiệu trên phim giờ vàng của Phương Oanh
Hậu trường phim
08:11:06 19/09/2025
Nam ca sĩ gây bão với bức ảnh selfie 2 triệu view, dân mạng sốc vì 1 thứ không phải gương mặt!
Sao châu á
08:04:15 19/09/2025
 Một người gốc Việt viết ứng dụng đe dọa riêng tư hàng triệu người
Một người gốc Việt viết ứng dụng đe dọa riêng tư hàng triệu người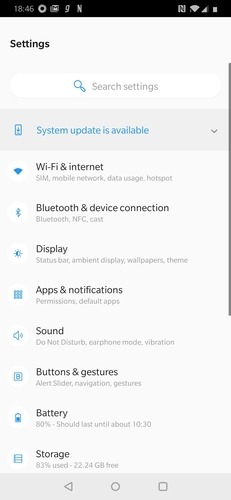
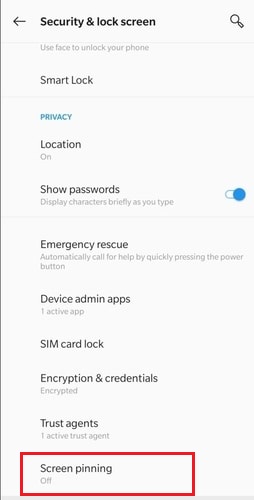
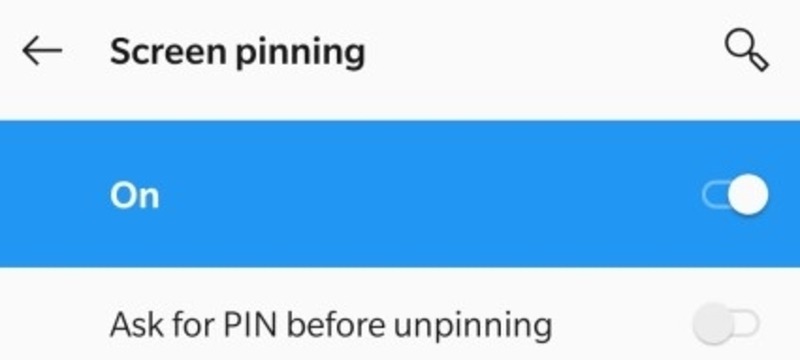
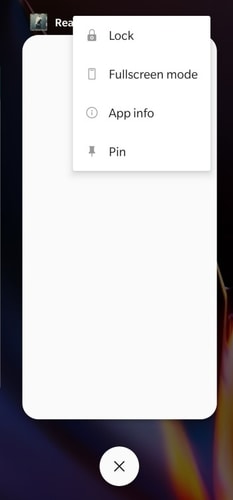
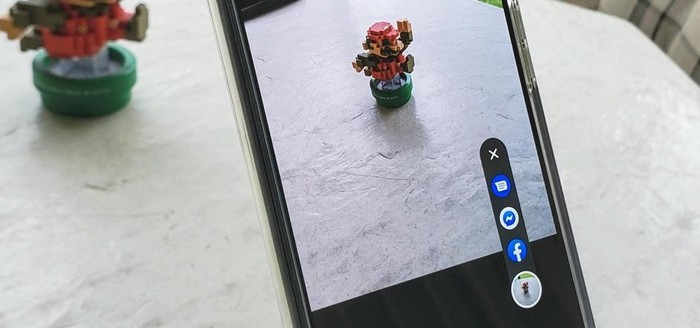
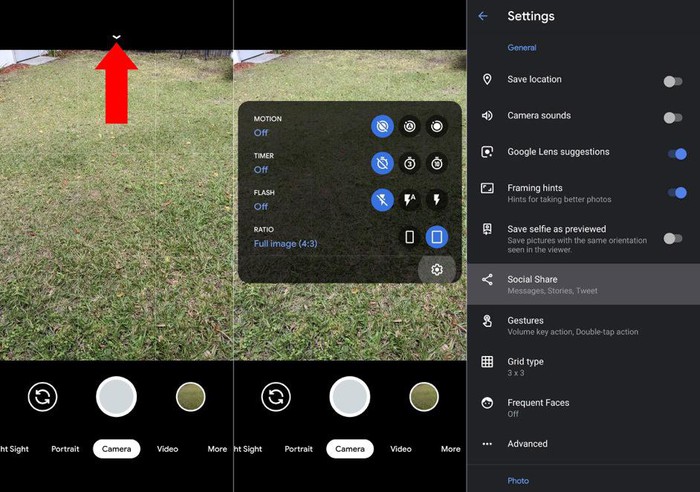
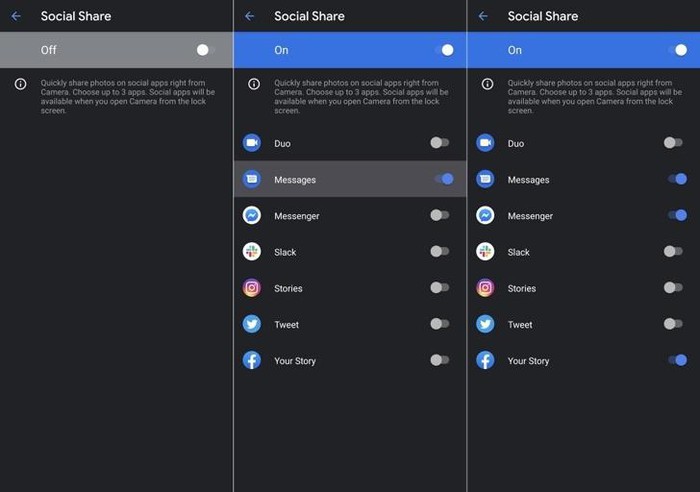
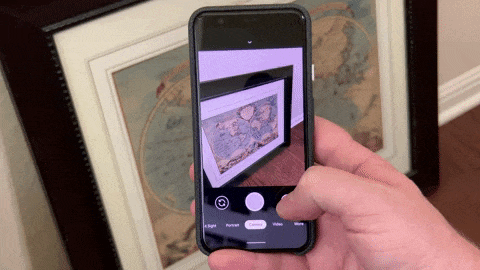
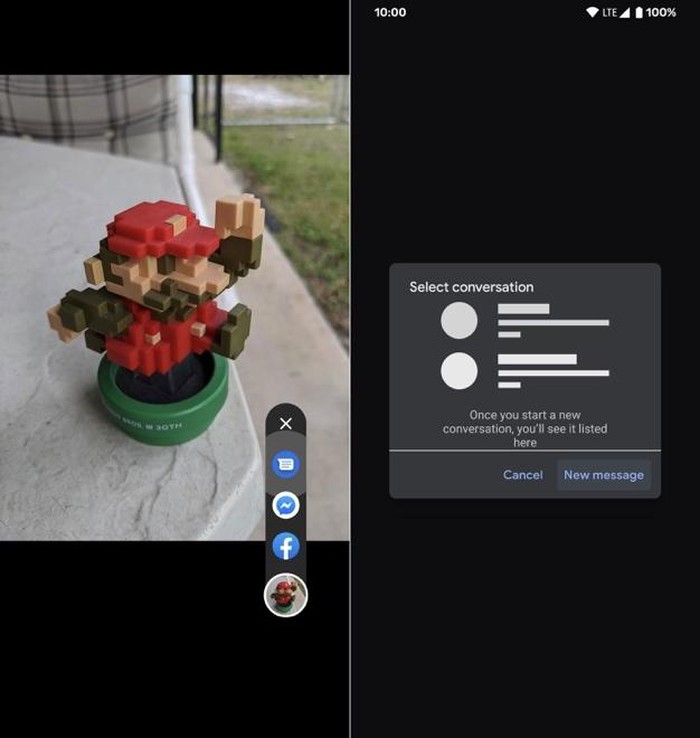

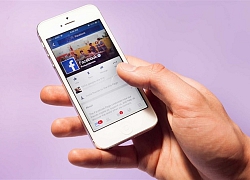 Khắc phục lỗi Facebook không hiện news feed cực đơn giản
Khắc phục lỗi Facebook không hiện news feed cực đơn giản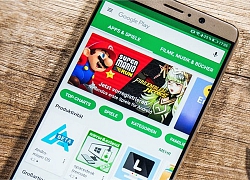 Xóa 9 ứng dụng Android độc hại này ngay trước khi chúng hack FaceBook của bạn
Xóa 9 ứng dụng Android độc hại này ngay trước khi chúng hack FaceBook của bạn Ứng dụng và trò chơi Android hay nhất từ tháng 1/2020, theo đánh giá của chuyên trang Phonearena
Ứng dụng và trò chơi Android hay nhất từ tháng 1/2020, theo đánh giá của chuyên trang Phonearena Mã độc 'núp bóng' ứng dụng tối ưu smartphone Android
Mã độc 'núp bóng' ứng dụng tối ưu smartphone Android
 Bị Mỹ cấm dùng Google, Huawei vung tiền lôi kéo nhà phát triển ứng dụng
Bị Mỹ cấm dùng Google, Huawei vung tiền lôi kéo nhà phát triển ứng dụng Nếu lỡ cài 17 ứng dụng Android độc hại này thì bạn cần gỡ ngay lập tức!!!
Nếu lỡ cài 17 ứng dụng Android độc hại này thì bạn cần gỡ ngay lập tức!!!

 6 ứng dụng Android cực xàm mà người dùng iPhone không hề có
6 ứng dụng Android cực xàm mà người dùng iPhone không hề có 'Khu vườn đóng' của Apple ngày càng rộng cửa
'Khu vườn đóng' của Apple ngày càng rộng cửa Cái tên bất ngờ lọt vào top 10 điện thoại bán chạy nhất Quý II/2025
Cái tên bất ngờ lọt vào top 10 điện thoại bán chạy nhất Quý II/2025 One UI 8.0 đã ra mắt, nhưng đây là danh sách thiết bị phải chờ "dài cổ"
One UI 8.0 đã ra mắt, nhưng đây là danh sách thiết bị phải chờ "dài cổ"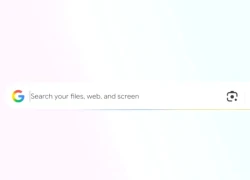 Google ra mắt ứng dụng desktop mới cho Windows với công cụ tìm kiếm kiểu Spotlight
Google ra mắt ứng dụng desktop mới cho Windows với công cụ tìm kiếm kiểu Spotlight Lộ diện thêm 7 thiết bị Xiaomi vừa được "lên đời" HyperOS 3 Beta
Lộ diện thêm 7 thiết bị Xiaomi vừa được "lên đời" HyperOS 3 Beta Apple nói gì về việc iOS 26 khiến iPhone cạn pin nhanh?
Apple nói gì về việc iOS 26 khiến iPhone cạn pin nhanh? Trí tuệ nhân tạo: Khi giới nghiên cứu khoa học 'gian lận' bằng ChatGPT
Trí tuệ nhân tạo: Khi giới nghiên cứu khoa học 'gian lận' bằng ChatGPT Apple lưu ý người dùng iPhone trước khi cập nhật iOS 26
Apple lưu ý người dùng iPhone trước khi cập nhật iOS 26 Phát triển AI dự đoán bệnh tật trước nhiều năm
Phát triển AI dự đoán bệnh tật trước nhiều năm Lần đầu lộ ảnh Sơn Tùng ôm sát rạt Thiều Bảo Trâm?
Lần đầu lộ ảnh Sơn Tùng ôm sát rạt Thiều Bảo Trâm? Nhìn 1 chi tiết trong bức ảnh bị chụp lén mới hiểu vì sao Đỗ Thị Hà được chọn làm dâu hào môn!
Nhìn 1 chi tiết trong bức ảnh bị chụp lén mới hiểu vì sao Đỗ Thị Hà được chọn làm dâu hào môn! 9 tháng làm vợ, tôi ôm cái thai bị chối bỏ và 150 triệu đồng "bốc hơi"
9 tháng làm vợ, tôi ôm cái thai bị chối bỏ và 150 triệu đồng "bốc hơi" "Em gái quốc dân" khoe sắc cực phẩm nhưng bị bạn trai ghẻ lạnh: Tin đồn lén sinh con mới sốc nhất!
"Em gái quốc dân" khoe sắc cực phẩm nhưng bị bạn trai ghẻ lạnh: Tin đồn lén sinh con mới sốc nhất! Xây nhầm nhà trên đất người khác ở TPHCM: Lô góc làm sân chơi, xây nhà qua hàng xóm
Xây nhầm nhà trên đất người khác ở TPHCM: Lô góc làm sân chơi, xây nhà qua hàng xóm Margot Robbie bị 'ném đá' vì liên tiếp mặc hở quá đà
Margot Robbie bị 'ném đá' vì liên tiếp mặc hở quá đà Sao nữ Vbiz khiến báo Trung mê mệt: Hết khen "mỹ nhân số 1 Việt Nam", còn so đẹp hơn nữ thần Triệu Lệ Dĩnh
Sao nữ Vbiz khiến báo Trung mê mệt: Hết khen "mỹ nhân số 1 Việt Nam", còn so đẹp hơn nữ thần Triệu Lệ Dĩnh Chồng của Quỳnh Kool gây tranh cãi kịch liệt vì 1 câu nói: Có những đứa trẻ sinh ra là niềm hạnh phúc, nhưng cũng có những đứa trẻ sinh ra lại là gánh nặng
Chồng của Quỳnh Kool gây tranh cãi kịch liệt vì 1 câu nói: Có những đứa trẻ sinh ra là niềm hạnh phúc, nhưng cũng có những đứa trẻ sinh ra lại là gánh nặng Vụ "mỹ nam Trung Quốc" nhảy lầu bất thường: Rò rỉ clip bị ném khỏi tòa nhà, mẹ già 72 tuổi tuyệt vọng đòi công lý?
Vụ "mỹ nam Trung Quốc" nhảy lầu bất thường: Rò rỉ clip bị ném khỏi tòa nhà, mẹ già 72 tuổi tuyệt vọng đòi công lý? Rộ tin sốc về tính mạng của Ngô Diệc Phàm trong tù
Rộ tin sốc về tính mạng của Ngô Diệc Phàm trong tù "Ngọc nữ mới của Vbiz" đẹp điên đảo đến mức netizen "phong thần", lấn lướt cả Minh Hằng - Thiều Bảo Trâm?
"Ngọc nữ mới của Vbiz" đẹp điên đảo đến mức netizen "phong thần", lấn lướt cả Minh Hằng - Thiều Bảo Trâm? Rộ tin Youtuber/Tiktoker nổi tiếng trong giới công nghệ vừa qua đời, chuyến đi cuối cùng thành thảm cảnh
Rộ tin Youtuber/Tiktoker nổi tiếng trong giới công nghệ vừa qua đời, chuyến đi cuối cùng thành thảm cảnh Hi hữu: Xây nhầm nhà trên đất của người khác rồi đề nghị... mua lại đất
Hi hữu: Xây nhầm nhà trên đất của người khác rồi đề nghị... mua lại đất Lan Phương kể góc khuất hôn nhân, thu nhập 7 tỷ đồng/năm tại phiên tòa ly hôn chồng Tây
Lan Phương kể góc khuất hôn nhân, thu nhập 7 tỷ đồng/năm tại phiên tòa ly hôn chồng Tây "Triển Chiêu" sinh ra ở Việt Nam: 3 đời vợ đều toàn mỹ nhân, giờ thành "tỷ phú không tuổi" khét tiếng Cbiz
"Triển Chiêu" sinh ra ở Việt Nam: 3 đời vợ đều toàn mỹ nhân, giờ thành "tỷ phú không tuổi" khét tiếng Cbiz Nguyên nhân qua đời của nam diễn viên Vu Mông Lung
Nguyên nhân qua đời của nam diễn viên Vu Mông Lung Ra mắt nhà bạn trai sắp cưới, thấy anh chồng tương lai, tôi bủn rủn buột miệng nói 5 từ khiến tất cả quay lại nhìn với ánh mắt đáng sợ
Ra mắt nhà bạn trai sắp cưới, thấy anh chồng tương lai, tôi bủn rủn buột miệng nói 5 từ khiến tất cả quay lại nhìn với ánh mắt đáng sợ Mỹ nhân Việt một mình nuôi 5 con, bỏ trống nhà 16 tỷ ở TP.HCM, U40 sang Mỹ cưới chồng
Mỹ nhân Việt một mình nuôi 5 con, bỏ trống nhà 16 tỷ ở TP.HCM, U40 sang Mỹ cưới chồng