Cách cài thêm HĐH mà không cần chia thêm vùng
Với cách làm này, bạn phải cài đặt thông qua máy ảo trung gian, sau đó bạn thiết lập cho máy thêm lựa chọn HĐH khi khởi động
Trước đây, khi bạn cài đặt thêm một HĐH mới bên cạnh HĐH đã có, bạn phải có một thêm phân vùng trống để chứa HĐH này. Phân vùng này bạn có thể chia ra, hay là format từ phân vùng sẵn có. Tuy nhiên, có một thủ thuật là bạn có thể cài đặt HĐH mới này mà không cần phải chia thêm vùng, thậm chí là không cần phải format phân vùng đó, do đó bạn không phải quan tâm tới chuyện mất dữ liệu.
Cách làm giống như là tạo Dual Boot, cài hai HĐH song song, hay cài thêm một HĐH bên cạnh HĐH đã có,… tuy nhiên có một số thay đổi là bạn phải cài lên máy ảo.
- Với Windows XP/Vista/7
Đầu tiên bạn tải về chương trình tạo máy ảo VirtualBox tại đây (nếu bạn có ý định cài Windows 8/ 8.1 thì nên sử dụng phiên bản mới nhất), sau đó cài vào máy.
Tại giao diện chính của chương trình, bạn bấm New để tiến hành tạo một máy ảo mới.
Bạn đặt tên máy ảo tại mục Name và chọn HĐH mà bạn muốn cài đặt thêm.
Tiếp theo, bạn cấp dung lượng RAM cho máy ảo, và bạn chỉ cần cấp cho máy ảo 1GB RAM thôi là đủ rồi (kể cả 64bit). Còn lí do vì sao lại cấp chỉ 1GB mà không cấp nhiều hơn thì người viết sẽ giải đáp sau.
Đến bước tạo đĩa cứng ảo, đây là bước cực kì quan trọng. Bạn bấm nút Create để tiến hành tạo ổ cứng ảo. Bạn hãy chọn định dạng VHD (không chọn định dạng khác).
Về hình thức lưu trữ, ở đây có hai lựa chọn:
- Fixed size: file VHD được tạo ra sẽ có dung lượng đúng bằng dung lượng mà bạn đã xác định. Khi bạn chọn hình thức này, file VHD sẽ có dung lượng rất lớn (mặc dù bạn chưa chứa gì hết).
- Dynamically allocated: file VHD được tạo ra, bạn dùng bao nhiêu (hay xoá bao nhiêu) thì file VHD sẽ “phình to” hay “ốm bớt” bấy nhiêu, cho đến khi đạt được dung lượng tối đa mà bạn đã xác định trước.
Video đang HOT
Ví dụ như thế này, bạn xác định dung lượng cần sử dụng là 40GB trên ổ D 70GB, đã sử dụng 20GB. Dĩ nhiên con số này phải nhỏ hơn phần dung lượng còn trống trên phân vùng thực tế. Ổ D còn trống 50GB thì bạn phải xác định dung lượng này phải nhỏ hơn 47, 48GB.
- Fixed size: file VHD được tạo ra sẽ có dung lượng đến 40GB (bạn sẽ phải tốn thời gian chờ đợi để chương trình tạo file VHD), lúc này ổ D của bạn chỉ còn trống 10GB thôi. Cách làm này chiếm rất nhiều dung lượng ổ đĩa, bù lại tốc độ xử lý sẽ nhanh hơn (vì sau khi tạo xong, file này sẽ không tác động gì đến dung lượng trống của ổ D).
- Dynamically allocated: file VHD sẽ có dung lượng chỉ vài KB (và không phải tốn thời gian chờ đợi để tạo), lúc này ổ D vẫn còn trống 50GB. Tuy nhiên, sau khi bạn cài đặt HĐH, cài chương trình,… Dung lượng file này sẽ lớn lên cho tới khi nào đủ 40GB thì thôi (và ngược lại, bạn có thể xoá bớt để giảm dung lượng). Cách làm này không chiếm nhiều dung lượng ổ đĩa (trừ khi bạn sử dụng quá nhiều) nhưng tốc độ xử lý sẽ chậm hơn (vì nó thường xuyên tác động tới dung lượng trống của ổ D).
Như vậy, nếu ổ cứng có dung lượng lớn, bạn hãy chọn Fixed Size, ngược lại, bạn hãy chọn Dynamically Allocated. Nếu bạn không thích ổ D, bạn có thể đặt file VHD này ở ổ E hoặc thậm chí ổ C cũng được, tuỳ bạn. Bạn không cần phải chia vùng nữa, cũng không cần format luôn.
Sau khi tạo xong, bạn khoan vội cài mà cần phải cấu hình một chút nữa. Tuỳ vào cấu hình mỗi máy, cách thông số thiết lập sẽ khác nhau. Bạn bấm Settings để cấu hình máy ảo.
Tại mục System, thẻ Processor, bạn cấp CPU cho máy ảo 2 nhân (nhiều hơn cũng được, thời gian cài sẽ nhanh hơn).
Nếu máy bạn có công nghệ UEFI (hay ổ cứng định dạng GPT, có phân vùng EFI) thì bạn check vào ô Enable EFI tại thẻ Motherboard (thông thường các laptop được cài sẵn Windows 8 trở lên thì đều sử dụng UEFI).
Tại mục Display, bạn cấp bộ nhớ card đồ hoạ, ở đây bạn chỉ cần cấp 128MB là được rồi, không cần chọn ô Enable 2D/ 3D cũng được, không quan trọng.
Tại mục Storage, bạn chọn file ISO để cài đặt HĐH (nếu có). Ở đây người viết cài qua đĩa nên không cần chọn mà để mặc định.
Sau khi cấu hình xong, bạn bấm OK để lưu lại hết mọi thiết lập. Sau đó bắt đầu cài đặt HĐH (vd như bạn muốn dùng Windows 7, bạn hãy cài lên máy ảo này).
Cài đặt bình thường, cho đến khi vào được màn hình Desktop là được rồi, bạn hãy Shut down máy ảo đi, không cần cài thêm gì hết.
Cài đặt xong, bây giờ đến bước quan trọng làm sao cho máy khởi động được máy ảo này. Rất may có công cụ quen thuộc và miễn phí giúp bạn cấu hình khởi động cho Windows, đó là EasyBCD.
Bạn tải chương trình tại đây, sau khi cài đặt xong, bạn mở lên, chọn Add New Entry, tại nhóm Portable/ External Media, bạn chọn thẻ Disk Image. Bạn chọn Type là Microsoft VHD, đặt tên HĐH tại khung Name, và tại khung Path, bạn chỉ đường dẫn đến file VHD mà bạn đã tạo (và cài Windows 7 lúc nãy). Sau đó bấm Add New Entry để thêm tuỳ chọn HĐH lúc máy khởi động.
Như vậy là xong, bạn hoàn thành công việc cài thêm một HĐH mà không cần chia thêm vùng.
Khi khởi động lại máy, bạn sẽ thấy tuỳ chọn HĐH để khởi động vốn rất quen thuộc. Và bạn tiếp tục khởi động HĐH này, cài driver, chương trình vào. Bạn có thể giảm thời gian chờ xuống còn 1 giây bằng cách nhập số 1 vào tại ô “Count Down From”, máy sẽ tự khởi động vào HĐH đã mặc định (bạn có thể thay đổi HĐH mặc định bằng cách chọn ô Yes/No ở phía trên, cột Default bên phải). Sau đó bấm Save Settings.
Một số lưu ý
- Về cấu hình
Với cách làm này, ban đầu khi cài HĐH lên máy ảo, cấu hình máy ảo phụ thuộc vào cấu hình của máy. Tuy nhiên, sau khi cài xong, bạn thiết lập và khởi động lại. Lúc này HĐH sẽ hoàn toàn phụ thuộc vào phần cứng máy tính, chứ không còn phụ thuộc vào cấu hình máy ảo mà bạn đã cấp cho nó lúc cài đặt. Do đó, việc thiết lập cấu hình trước khi cài chỉ là bước trung gian thôi, người viết chỉ cung cấp 1GB, 2 nhân CPU, 128MB Display là đủ để cài rồi. Sau khi khởi động lại, bạn hãy tiến hành cài đặt driver, chương trình, game và sử dụng như một HĐH thực sự.
- Vấn đề chia sẻ dữ liệu
Bạn hãy an tâm một điều là bạn hoàn toàn được truy cập vào các ổ đĩa khác (ổ D, E chẳng hạn). Chứ không cần phải thiết lập chia sẻ trên máy ảo nữa.
- Những mặt hạn chế
Với cách làm này, bạn không cần bận tâm đến chuyện chia vùng hay tạo một phân vùng mới, hay format phân vùng trước đó, vấn đề dữ liệu được an toàn. Nhưng có một số hạn chế, chủ yếu là liên quan đến việc sử dụng file VHD.
Thứ nhất: bạn không thể nào thay đổi được dung lượng đĩa cứng ảo. Vd như bạn ban đầu bạn đã xác định là 40GB, thì bạn phải chắc chắn con số này. VHD là một file, nên không thể nào thay đổi dung lượng được.
Thứ hai: tốc độ xử lý sẽ chậm hơn một chút vì bạn không có cài HĐH trực tiếp lên ổ cứng. Nhưng bạn cũng đừng bận tâm vấn đề này vì sự chênh lệnh này không nhiều.
Rất tiếc Easy BCD chỉ cho phép khởi động với file VHD, mọi định dạng khác không làm được.
- Với Windows 8 trở đi
Trong windows 8, 8.1, Microsoft đã tích hợp sẵn công cụ máy ảo Hyper-V. Do đó, bạn có thể cài đặt HĐH bằng công cụ này cũng được, cũng sử dụng file VHD mà không cần phải dùng đến Virtual Box.
Sau khi cài đặt, bạn dùng chương trình EasyBCD và làm theo hướng dẫn như trên để thêm tuỳ chọn khởi động. Còn cách cấu hình Hyper-V bạn đọc có thể xem hướng dẫn chi tiết trên các diễn đàn.
Như vậy, chỉ thay đổi một chút, bạn có thể cài đặt và sử dụng như một HĐH thực sự mà không cần phải tạo thêm phân vùng trống như trước đây.
Chúc bạn thành công.
Theo Genk
Geeksphone Revolution chạy hệ điều hành kép ra mắt ngày 20/2
Geeksphone, một nhà sản xuất điện thoại Tây Ban Nha, mới đây thông báo sẽ chính thức giới thiệu chiếc smartphone mới chạy song song Android và Firefox với tên gọi là "Revolution" vào ngày 20/2.
Thiết bị sẽ sử dụng VXL Intel Atom 1,6 GHz, màn hình 4,7 inch độ phân giải 960 x 540 pixel, RAM 1 GB, bộ nhớ trong 4 GB có thể mở rộng, camera sau có độ phân giải 8 Mpx và camera trước 2 Mpx. Nhưng tính năng nổi bật nhất của Revolution là khả năng chuyển đổi linh hoạt giữa hai hệ điều hành Firefox OS và Android thông qua tính năng dual-boot.
Giá của sản phẩm khoảng 289 EUR, tuy nhiên một số khách hàng đầu tiên đặt mua sản phẩm trực tuyến trên website của Geekphone có thể được trợ giá chỉ còn 269 EUR.
Theo TalkAndroid
Kiểm tra khả năng Boot của tập tin ISO bằng QEMU Simple Boot 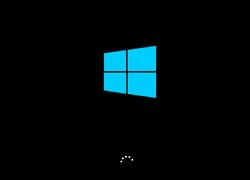 QEMU Simple Boot, mềm khá đơn giản về dễ sử dụng trong vấn đề kiểm tra khả năng Boot của tập tin ISO. Có bao giờ bạn bị "hố" khi hì hụt tải về một tập tin ISO cài đặt Windows, sau đó ghi ra DVD/USB và tiến hành khởi động lại Windows để cài đặt nhưng tập tin bị lỗi không Boot...
QEMU Simple Boot, mềm khá đơn giản về dễ sử dụng trong vấn đề kiểm tra khả năng Boot của tập tin ISO. Có bao giờ bạn bị "hố" khi hì hụt tải về một tập tin ISO cài đặt Windows, sau đó ghi ra DVD/USB và tiến hành khởi động lại Windows để cài đặt nhưng tập tin bị lỗi không Boot...
 Kinh hoàng clip xe máy chở đôi nam nữ "lao như tên bắn" vào nhà sàn, dân mạng đổ dồn sự chú ý vào tình trạng của cô gái00:17
Kinh hoàng clip xe máy chở đôi nam nữ "lao như tên bắn" vào nhà sàn, dân mạng đổ dồn sự chú ý vào tình trạng của cô gái00:17 Điều đẹp nhất hôm nay khiến hơn 1 triệu người Việt phải dừng lại!00:23
Điều đẹp nhất hôm nay khiến hơn 1 triệu người Việt phải dừng lại!00:23 Cực hot khoảnh khắc Hoà Minzy hát giữa dàn em nhỏ rợp màu áo đỏ sao vàng: Sức mạnh Bắc Bling quá tuyệt vời!01:24
Cực hot khoảnh khắc Hoà Minzy hát giữa dàn em nhỏ rợp màu áo đỏ sao vàng: Sức mạnh Bắc Bling quá tuyệt vời!01:24 Hậu chia tay Quốc Anh, đây là thái độ của MLee khi nghe tên Tiểu Vy giữa sự kiện02:23
Hậu chia tay Quốc Anh, đây là thái độ của MLee khi nghe tên Tiểu Vy giữa sự kiện02:23 Điều bất ngờ ập đến với Lọ Lem trong biệt thự, tất cả đủ wow rồi đó!00:35
Điều bất ngờ ập đến với Lọ Lem trong biệt thự, tất cả đủ wow rồi đó!00:35 Hoa hậu Vbiz "đẹp vượt thời gian" sơ hở để lộ vòng 2 lùm lùm, hội mẹ bỉm lướt qua nói đúng 1 câu00:49
Hoa hậu Vbiz "đẹp vượt thời gian" sơ hở để lộ vòng 2 lùm lùm, hội mẹ bỉm lướt qua nói đúng 1 câu00:49 Mỹ cảnh báo Nga, khẳng định cam kết với NATO09:42
Mỹ cảnh báo Nga, khẳng định cam kết với NATO09:42 Mỹ nhân Việt khóc nức nở vì bị chồng mắng trước hàng trăm người, ám ảnh đến mức không ăn không ngủ02:17
Mỹ nhân Việt khóc nức nở vì bị chồng mắng trước hàng trăm người, ám ảnh đến mức không ăn không ngủ02:17 Khoảnh khắc voi con nghịch ngợm 'hạ đo ván' nữ du khách ở Thái Lan01:08
Khoảnh khắc voi con nghịch ngợm 'hạ đo ván' nữ du khách ở Thái Lan01:08 Đại nhạc hội có Sơn Tùng M-TP ế vé, dân mạng bóc loạt vấn đề - người ảnh hưởng nhất là nghệ sĩ!00:22
Đại nhạc hội có Sơn Tùng M-TP ế vé, dân mạng bóc loạt vấn đề - người ảnh hưởng nhất là nghệ sĩ!00:22 "Cha tôi, người ở lại" tập 24: An làm lành với Nguyên03:48
"Cha tôi, người ở lại" tập 24: An làm lành với Nguyên03:48Tin đang nóng
Tin mới nhất

Nâng cao và biến đổi hình ảnh của bạn bằng trình chỉnh sửa video trực tuyến CapCut

Cách đăng Facebook để có nhiều lượt thích và chia sẻ

Thêm nhiều bang của Mỹ cấm TikTok

Microsoft cấm khai thác tiền điện tử trên các dịch vụ đám mây để bảo vệ khách hàng

Facebook trấn áp hàng loạt công ty phần mềm gián điệp

Meta đối mặt cáo buộc vi phạm các quy tắc chống độc quyền với mức phạt 11,8 tỷ đô

Không cần thăm dò, Musk nên sớm từ chức CEO Twitter

Đại lý Việt nhập iPhone 14 kiểu 'bia kèm lạc'

Khai trương hệ thống vé điện tử và dịch vụ trải nghiệm thực tế ảo XR tại Quần thể Di tích Cố đô Huế

'Dở khóc dở cười' với tính năng trợ giúp người bị tai nạn ôtô của Apple

Xiaomi sa thải hàng nghìn nhân sự

Apple sẽ bắt đầu sản xuất MacBook tại Việt Nam vào giữa năm 2023
Có thể bạn quan tâm

Game thủ mobile nhận miễn phí một trò chơi siêu chất lượng, fan iOS nhận tin buồn
Mọt game
07:53:53 12/04/2025
Những chặng đường bụi bặm - Tập 16: Ông Nhân đâm lao phải theo lao
Phim việt
07:53:02 12/04/2025
Nhiều trưởng phòng lo mất 'quy hoạch' khi không còn cấp huyện
Tin nổi bật
07:40:02 12/04/2025
Kinh hoàng clip giáo viên xách ngược chân trẻ 20 tháng tuổi, đánh đập dã man
Netizen
07:39:45 12/04/2025
Đòi tiền không được, đánh bạn gái gây thương tích
Pháp luật
07:37:57 12/04/2025
Sao Việt 12/4: Đan Trường trẻ lấn át đàn em, Bảo Thanh khoe con gái giống hệt mẹ
Sao việt
07:37:18 12/04/2025
5 cầu thủ sở hữu vẻ ngoài đẹp trai hơn cả Ronaldo: Một tên tuổi đã 50 tuổi
Sao thể thao
07:32:33 12/04/2025
"Thảm cảnh" nam ca sĩ phải dùng thuốc xổ, giảm đến 30kg để vào showbiz
Sao châu á
06:57:47 12/04/2025
Cháy rừng dữ dội gần Khu phi quân sự liên Triều
Thế giới
06:00:07 12/04/2025
Dùng 3 loại rau giàu tính kiềm nấu các món ăn giúp đào thải độc tố trong cơ thể, dưỡng gan và thận tốt
Ẩm thực
05:57:00 12/04/2025
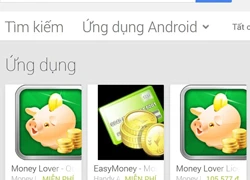 Ứng dụng miễn phí kiếm tiền như thế nào?
Ứng dụng miễn phí kiếm tiền như thế nào?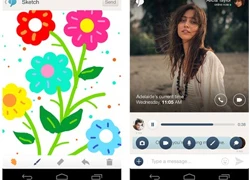 8 ứng dụng smartphone không thể thiếu cho mùa Valentine
8 ứng dụng smartphone không thể thiếu cho mùa Valentine

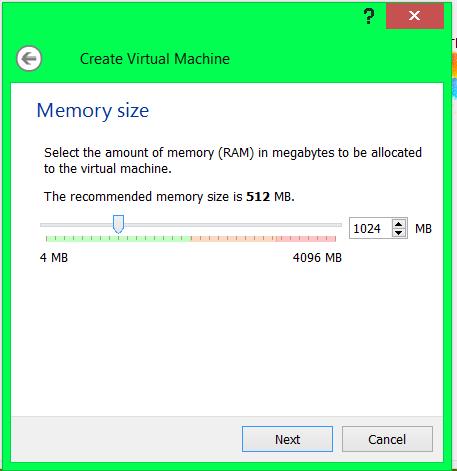
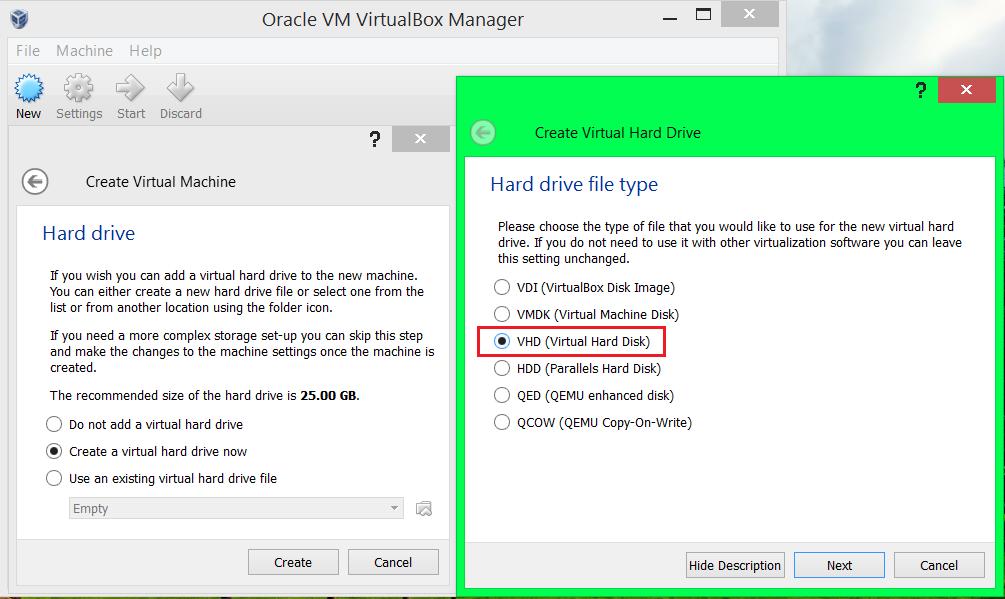
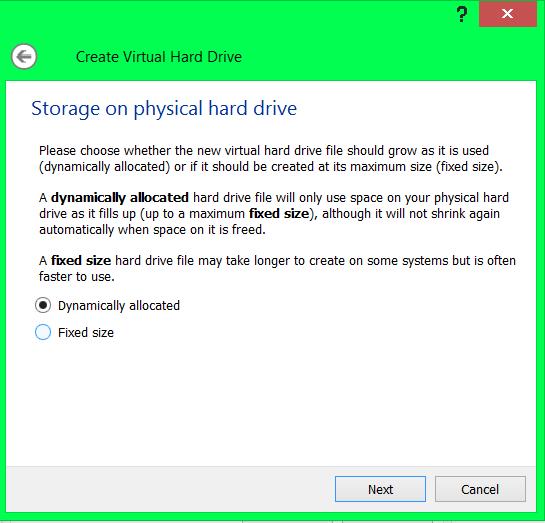
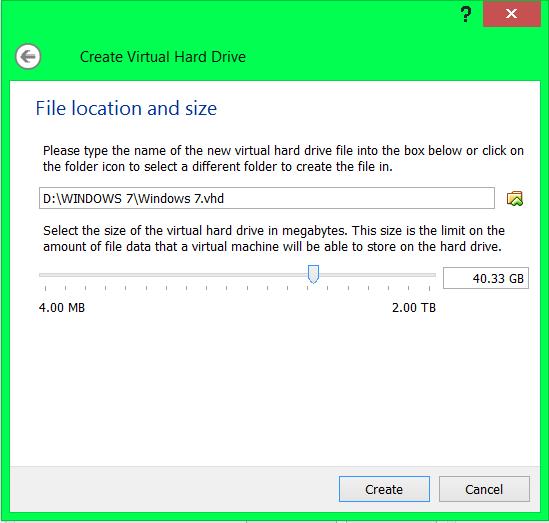
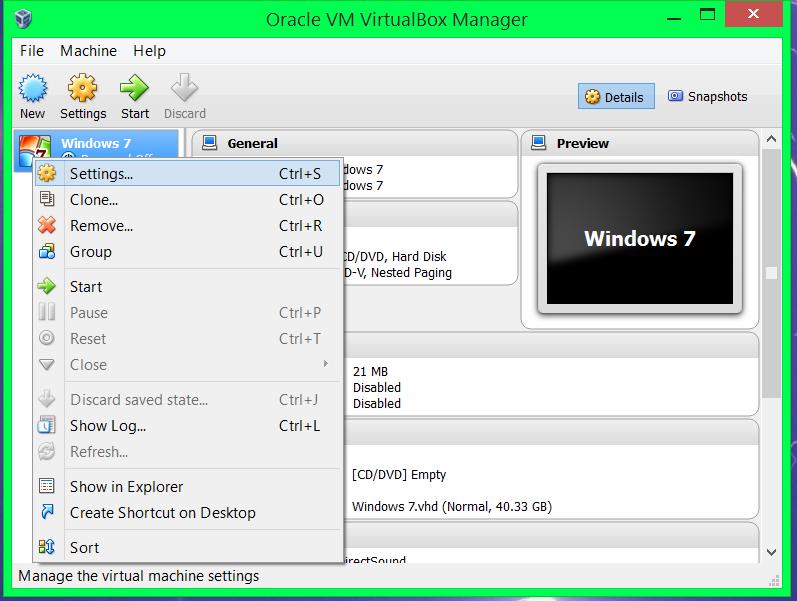

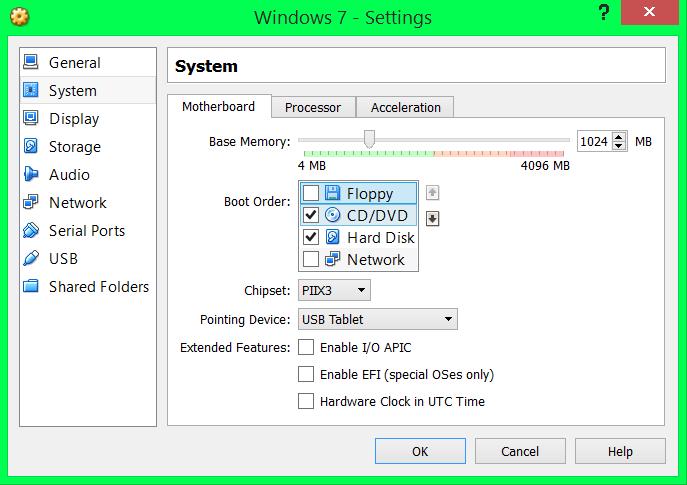



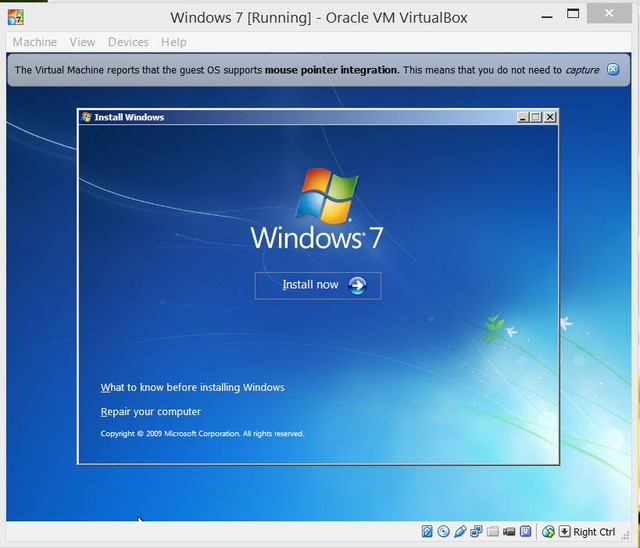
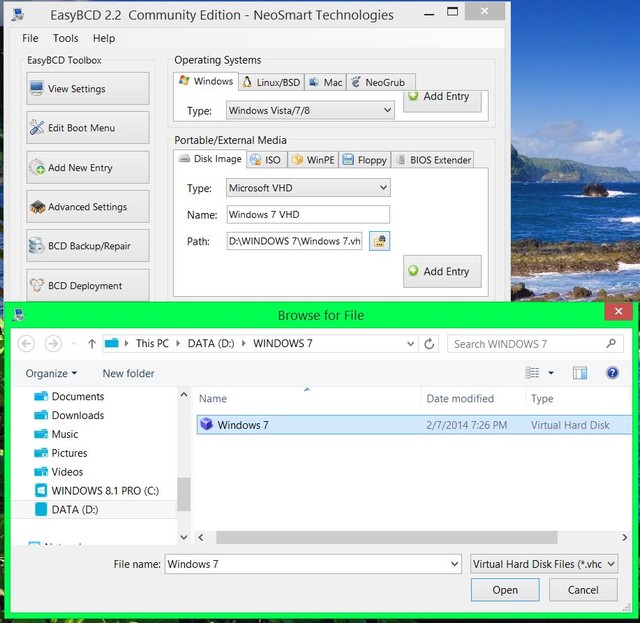
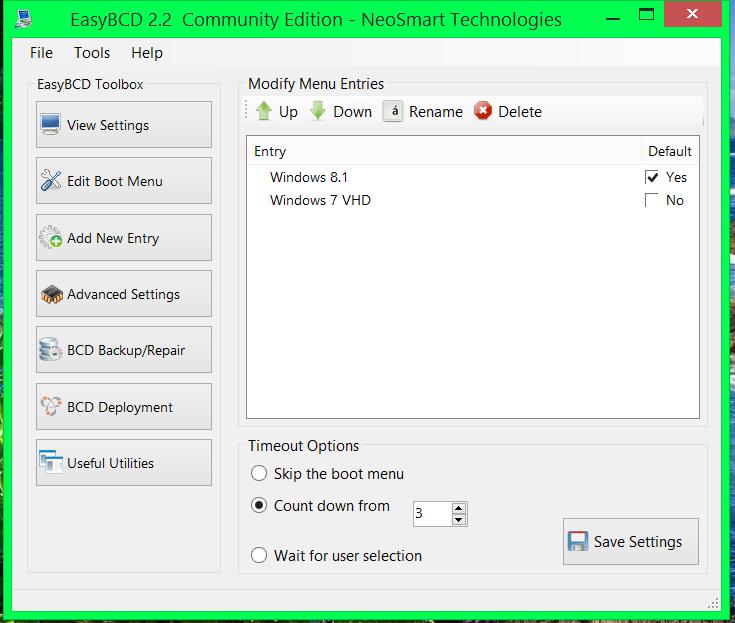
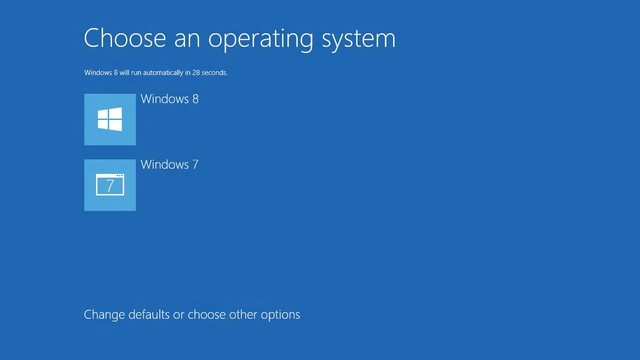
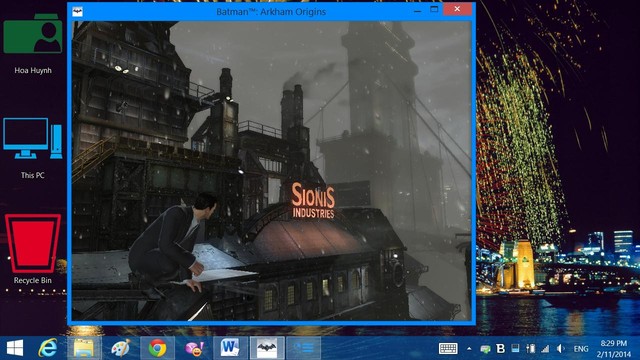
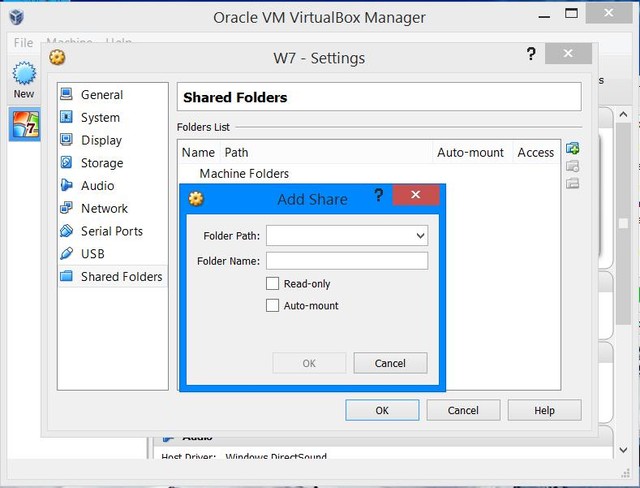



 4 cách để chạy ứng dụng Android trên máy tính
4 cách để chạy ứng dụng Android trên máy tính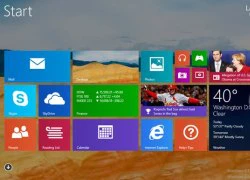 Cách dùng thử Windows 8.1 trong 3 tháng
Cách dùng thử Windows 8.1 trong 3 tháng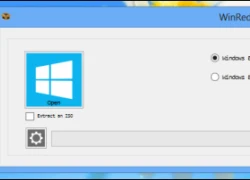 Thiên biến vạn hóa đĩa cài đặt Windows 8 với WinReducer
Thiên biến vạn hóa đĩa cài đặt Windows 8 với WinReducer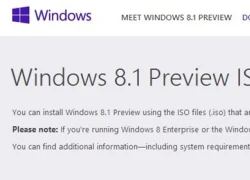 Dùng thử Windows 8.1 trước khi quyết định cài đặt
Dùng thử Windows 8.1 trước khi quyết định cài đặt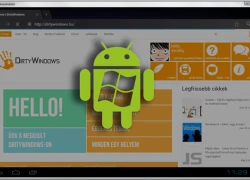 Thêm 1 phần mềm nhỏ gọn để chạy android trên máy tính
Thêm 1 phần mềm nhỏ gọn để chạy android trên máy tính Hướng dẫn cài đặt và chạy ChromeOS trong VirtualBox
Hướng dẫn cài đặt và chạy ChromeOS trong VirtualBox Công an bắt giữ người đàn ông 70 tuổi đâm chết người tình bỏ trốn ra sao?
Công an bắt giữ người đàn ông 70 tuổi đâm chết người tình bỏ trốn ra sao? Mỹ nhân Hồng Kông tổ chức đám cưới lãng mạn ở Việt Nam
Mỹ nhân Hồng Kông tổ chức đám cưới lãng mạn ở Việt Nam 10 mỹ nam đẹp nhất Hàn Quốc 2025: Lee Min Ho chỉ xếp thứ 7, hạng 1 không ai dám phản đối
10 mỹ nam đẹp nhất Hàn Quốc 2025: Lee Min Ho chỉ xếp thứ 7, hạng 1 không ai dám phản đối Sự thật đoạn clip con của sao nữ Vbiz buồn tủi khi "bị bố bỏ mặc để đi với mẹ kế"
Sự thật đoạn clip con của sao nữ Vbiz buồn tủi khi "bị bố bỏ mặc để đi với mẹ kế"
 Việt Trinh nói về tin ở biệt thự 3.000m2: Tôi không giàu có, chỉ đủ sống!
Việt Trinh nói về tin ở biệt thự 3.000m2: Tôi không giàu có, chỉ đủ sống! "Ông hoàng showbiz" ở ẩn để bán xúc xích, kiếm trên 1.000 tỷ đồng mỗi năm
"Ông hoàng showbiz" ở ẩn để bán xúc xích, kiếm trên 1.000 tỷ đồng mỗi năm Mỹ nhân Trung Quốc tuyên truyền phim mới mà đẹp chấn động: Quốc sắc thiên hương, bạch nguyệt quang trong truyền thuyết
Mỹ nhân Trung Quốc tuyên truyền phim mới mà đẹp chấn động: Quốc sắc thiên hương, bạch nguyệt quang trong truyền thuyết Cậu bé chăn bò mồ côi cha thành 'ngôi sao' sau 1 đêm nhờ 'Bắc Bling'
Cậu bé chăn bò mồ côi cha thành 'ngôi sao' sau 1 đêm nhờ 'Bắc Bling' NSND Thanh Lam khoe cháu ngoại, Quách Thu Phương U50 vẫn gợi cảm không ngờ
NSND Thanh Lam khoe cháu ngoại, Quách Thu Phương U50 vẫn gợi cảm không ngờ Toàn cảnh vụ tai nạn trực thăng khiến cả gia đình giám đốc Siemens tử nạn
Toàn cảnh vụ tai nạn trực thăng khiến cả gia đình giám đốc Siemens tử nạn Bạn trai Bùi Lan Hương: "Tôi ngại ở chung với người yêu, sợ phiền người ta"
Bạn trai Bùi Lan Hương: "Tôi ngại ở chung với người yêu, sợ phiền người ta" Người tố mẹ bé Bắp ăn chặn tiền từ thiện đã gửi đơn đến công an
Người tố mẹ bé Bắp ăn chặn tiền từ thiện đã gửi đơn đến công an Vụ cháy nhà 4 người tử vong: Nỗi đau của thanh niên mất cùng lúc mẹ và em gái
Vụ cháy nhà 4 người tử vong: Nỗi đau của thanh niên mất cùng lúc mẹ và em gái Lâm Đồng thông tin vụ 7 chú tiểu bị xâm hại tình dục
Lâm Đồng thông tin vụ 7 chú tiểu bị xâm hại tình dục Hai nữ bệnh nhân trẻ đột quỵ, từng sử dụng thuốc tránh thai kéo dài
Hai nữ bệnh nhân trẻ đột quỵ, từng sử dụng thuốc tránh thai kéo dài Vụ kẹo rau Kera: Hé lộ thêm sản phẩm công ty Quang Linh Vlogs thuê gia công
Vụ kẹo rau Kera: Hé lộ thêm sản phẩm công ty Quang Linh Vlogs thuê gia công Nữ MC 24 tuổi ra tay đầu độc đồng nghiệp, nạn nhân hiện đang tê liệt toàn thân
Nữ MC 24 tuổi ra tay đầu độc đồng nghiệp, nạn nhân hiện đang tê liệt toàn thân