Cách ẩn ứng dụng trên iPhone khi bạn không thể xóa chúng
Chỉ với vài thao tác đơn giản, bạn có thể ẩn ứng dụng trên iPhone để chúng không xuất hiện trên màn hình chính hoặc trong kết quả tìm kiếm .
Việc cài đặt quá nhiều ứng dụng không cần thiết sẽ khiến màn hình iPhone trở nên lộn xộn hơn, khiến bạn mất nhiều thời gian hơn để tìm thấy các ứng dụng yêu thích.
May mắn thay, Apple cung cấp cho bạn nhiều cách để quản lý màn hình chính, đơn cử như di chuyển các ứng dụng không cần thiết vào một thư mục riêng, ẩn biểu tượng ứng dụng khỏi màn hình…
Việc này sẽ không xóa bất kỳ dữ liệu nào của bạn, và bạn vẫn có thể mở các ứng dụng này bằng cách truy cập vào App Library (thư viện ứng dụng).
1. Ẩn nhanh các ứng dụng khỏi màn hình chính
Có 2 cách để xóa ứng dụng khỏi màn hình chính mà không cần gỡ cài đặt, ẩn từng ứng dụng hoặc ẩn toàn bộ trang ứng dụng trong một lần.
Đầu tiên, bạn hãy nhấn và giữ im ngón tay trên ứng dụng cần ẩn khỏi màn hình cho đến khi xuất hiện menu các tùy chọn. Tiếp theo, người dùng chỉ cần chọn Delete app (xóa ứng dụng) – Remove from Home Screen (xóa khỏi màn hình chính).
Sau khi ẩn, biểu tượng ứng dụng sẽ biến mất khỏi màn hình chính nhưng bạn vẫn có thể tìm thấy nó trong App Library (thư viện ứng dụng), nằm ở trang cuối cùng của màn hình chính.
Cách ẩn một ứng dụng bất kỳ khỏi màn hình chính iPhone. Ảnh: MINH HOÀNG
2. Ẩn nhanh toàn bộ trang ứng dụng
Đầu tiên, bạn hãy nhấn và giữ im lên các dấu chấm ở cuối màn hình cho đến khi mọi thứ thu nhỏ lại. Nếu tất cả các ứng dụng bắt đầu rung lên nhưng không thu nhỏ, bạn chỉ cần nhấc ngón tay lên và nhấn lại vào các dấu chấm.
Video đang HOT
Tìm trang có chứa các ứng dụng cần ẩn, sau đó bỏ chọn và nhấn Done (xong).
Trong trường hợp muốn hiển thị trở lại, người dùng chỉ cần thực hiện thao tác tương tự như trên.
Cách ẩn nhanh toàn bộ trang ứng dụng trên iPhone. Ảnh: MINH HOÀNG
3. Cách ẩn ứng dụng khỏi tìm kiếm
Mặc định, để mở các ứng dụng đã ẩn trước đó, bạn có thể truy cập vào App Library (thư viện ứng dụng) hoặc vuốt từ trên xuống từ màn hình chính, sau đó gõ tên ứng dụng vào thanh tìm kiếm.
Tuy nhiên, nếu muốn ẩn hoàn toàn các ứng dụng khỏi tìm kiếm, bạn hãy truy cập vào Settings (cài đặt) – Siri and Search (Siri và tìm kiếm). Sau đó người dùng chỉ cần kéo xuống bên dưới và tìm đến ứng dụng muốn ẩn khỏi kết quả tìm kiếm, bỏ chọn Show App in Search (tìm kiếm hiển thị ứng dụng).
Cách ẩn ứng dụng khỏi kết quả tìm kiếm. Ảnh: MINH HOÀNG
Như vậy là Kỷ Nguyên Số đã hướng dẫn xong 3 cách đơn giản để ẩn ứng dụng khỏi màn hình iPhone, hạn chế trường hợp người khác tò mò điện thoại của bạn.
Nếu cảm thấy hữu ích, bạn đừng quên chia sẻ bài viết cho nhiều người cùng biết hoặc để lại bình luận khi gặp rắc rối trong quá trình sử dụng.
4 ứng dụng thú vị trong iPhone có thể bạn chưa biết
Có một số ứng dụng hữu ích nhưng lại không được Apple đưa ra ngoài màn hình chính hoặc thư viện ứng dụng của iPhone.
iOS tích hợp sẵn nhiều ứng dụng quan trọng, phục vụ cho công việc và cuộc sống hàng ngày của người dùng. Tuy nhiên, vẫn còn một số công cụ hữu ích khác bị Apple ẩn đi. Bạn không thể tìm thấy nó trong thư viện ứng dụng (App Library) hoặc trên màn hình chính.
Code Scanner
Người dùng có thể quét mã QR bằng cách mở camera của iPhone. Từ iOS 14 trở lên, Apple cũng tích hợp một ứng dụng chuyên dùng mang tên Code Scanner nhưng nó bị ẩn đi.
Code Scanner là công cụ hữu ích như mặc định bị ẩn trong iPhone.
Để sử dụng Code Scanner, bạn truy cập vào Settings> Control Center kéo xuống phía dưới sẽ nhìn thấy mục Code Scanner . Nhấn chọn dấu để ứng dụng được di chuyển vào phần Included Controls .
Khi đó, Code Scanners đã có trong Control Center, bạn chỉ vuốt từ góc trên bên phải màn hình xuống và chọn để sử dụng.
Magnifier
Tương tự, camera không phải là công cụ duy nhất cho phép người dùng phóng to những thứ đang xuất hiện trước mắt. Ứng dụng Magnifier ẩn không chỉ mang đến tầm quan sát gần hơn mà còn cho phép bạn điều chỉnh độ sáng.
Magnifier cung cấp nhiều công cụ kính lúp.
Để sử dụng, người dùng thực hiện quy trình tương tự như trên để đưa Magnifier vào Control Center của iPhone. Bao gồm truy cập Settings> Control Center kéo xuống phía dưới tìm Magnifier. Nhấn chọn dấu để ứng dụng được di chuyển vào phần Included Controls .
Ngoài thanh trượt điều chỉnh mức thu phóng (hoặc có thể chụm ngón tay trên màn hình), Magnifier cung cấp tùy chọn thay đổi độ sáng, tương phản, bộ lọc màu, chụp hình, bật đèn pin, cài đặt.
Field Test Mode
Đây là công cụ giúp người dùng kiểm tra cường độ tín hiệu của các kết nối không dây một cách dễ dàng. Để sử dụng Field Test Mode, trước tiên bạn nên tắt Wi-Fi trong Control Center hoặc Setting.
Field Test Mode hỗ trợ kiểm tra cường độ tín hiệu iPhone.
Sau đó, mở ứng dụng Điện thoại, nhập vào chuỗi ký *3001#12345#* và nhấn nút Gọi. Thao tác này sẽ hiển thị trang tổng quan Field Test Mode, nơi người dùng có thể xem đang kết nối với băng tần di động nào, cường độ tín hiệu...
Feedback Assistant
Nếu xác định được lỗi trong quá trình sử dụng sản phẩm của Apple, bạn có sử dụng Feedback Assistant (trên iOS 12.4 trở lên) để báo cáo với công ty.
Người dùng có thể thông báo lỗi đến Apple qua Feedback Assistant.
Mặc định tính năng này bị tắt đi. Tuy nhiên, người dùng chỉ cần mở Safari, gõ vào thanh địa chỉ dòng applefeedback://. Thao tác này sẽ kích hoạt Feedback Assistant, nhắc người dùng đăng nhập Apple ID và báo báo lỗi.
Nếu bạn đang sử dụng phiên bản iOS beta, Feedback Assistant có sẵn trong App Library.
Ứng dụng YouTube gặp lỗi tự thoát trên iPhone và iPad  Ngày 1-12, Google thông báo đã khắc phục lỗi liên quan tới ứng dụng di động YouTube trên các thiết bị sử dụng hệ điều hành iOS của Apple. Lỗi lần này của YouTube không xảy ra trên thiết bị Android. Theo mô tả, nhiều người dùng đã gặp hiện tượng ứng dụng YouTube bị "sập", tự thoát ra ngoài khi thực hiện...
Ngày 1-12, Google thông báo đã khắc phục lỗi liên quan tới ứng dụng di động YouTube trên các thiết bị sử dụng hệ điều hành iOS của Apple. Lỗi lần này của YouTube không xảy ra trên thiết bị Android. Theo mô tả, nhiều người dùng đã gặp hiện tượng ứng dụng YouTube bị "sập", tự thoát ra ngoài khi thực hiện...
 5 giây gây sốt của Mỹ Tâm: Rưng rưng trực trào nước mắt khi nghe ca khúc hot nhất Đại lễ 2/904:43
5 giây gây sốt của Mỹ Tâm: Rưng rưng trực trào nước mắt khi nghe ca khúc hot nhất Đại lễ 2/904:43 Tiến sĩ Đoàn Hương: 'Status của Trấn Thành lạc điệu, nguy hiểm'16:59
Tiến sĩ Đoàn Hương: 'Status của Trấn Thành lạc điệu, nguy hiểm'16:59 Chạy show Đại lễ như Mỹ Tâm: Từ Mỹ Đình đến Quảng trường Ba Đình rồi Ninh Bình, hát ở đâu "gây bão" ở đó01:12
Chạy show Đại lễ như Mỹ Tâm: Từ Mỹ Đình đến Quảng trường Ba Đình rồi Ninh Bình, hát ở đâu "gây bão" ở đó01:12 Màn trình diễn của Phương Mỹ Chi tại Đại lễ A80 đã được tiên đoán từ 3 năm trước?07:04
Màn trình diễn của Phương Mỹ Chi tại Đại lễ A80 đã được tiên đoán từ 3 năm trước?07:04 Ca sĩ từng bị chê "nhạc tầm thường" nay có ca khúc gây sốt Đại lễ 2/9, tỏa sáng ở sự kiện cấp quốc gia03:13
Ca sĩ từng bị chê "nhạc tầm thường" nay có ca khúc gây sốt Đại lễ 2/9, tỏa sáng ở sự kiện cấp quốc gia03:13 Đến lượt "hung thần" Getty phơi bày nhan sắc thật của Thư Kỳ, có "thảm họa" như Son Ye Jin?01:45
Đến lượt "hung thần" Getty phơi bày nhan sắc thật của Thư Kỳ, có "thảm họa" như Son Ye Jin?01:45 Ngân 98 đột nhiên "bay màu" tài khoản giữa drama, tung clip 5 phút gây sốc02:52
Ngân 98 đột nhiên "bay màu" tài khoản giữa drama, tung clip 5 phút gây sốc02:52 Ngọc Trinh qua đời, Trấn Thành chia buồn, bố ruột có hành động gây xót xa02:37
Ngọc Trinh qua đời, Trấn Thành chia buồn, bố ruột có hành động gây xót xa02:37 Lê Phương viếng lễ tang NSƯT Ngọc Trinh, nói một câu 24 chữ lộ con người thật!02:25
Lê Phương viếng lễ tang NSƯT Ngọc Trinh, nói một câu 24 chữ lộ con người thật!02:25 Cảnh tượng hỗn loạn tại đám tang của diễn viên Ngọc Trinh gây bức xúc00:28
Cảnh tượng hỗn loạn tại đám tang của diễn viên Ngọc Trinh gây bức xúc00:28 Bạn thân G-Dragon lâm vào tình trạng kiệt quệ kinh hoàng, suýt ngất xỉu00:50
Bạn thân G-Dragon lâm vào tình trạng kiệt quệ kinh hoàng, suýt ngất xỉu00:50Tiêu điểm
Tin đang nóng
Tin mới nhất

Quay màn hình iPhone chất lượng cao hơn với iOS 26

Cảnh báo về những ứng dụng VPN Android chứa lỗ hổng bảo mật

Sider AI: Làm việc nhanh gấp 10 lần chỉ với một công cụ

Mô hình AI có thể mở ra triển vọng mới trong việc chăm sóc mắt

Google Gemini 2.5 Flash Image AI tạo và chỉnh sửa ảnh đa phương thức

Nano Banana là gì mà khiến mọi người xôn xao, đứng đầu Google Trends Việt Nam?
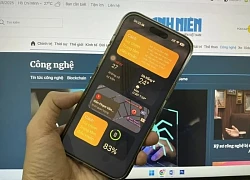
Nhu cầu nâng cấp iPhone 17 tăng vọt

Vì sao smartphone Samsung khó sửa chữa?
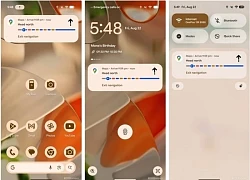
Google Maps trên Android sắp có thể chỉ đường không cần mở ứng dụng

Thấy gì từ cuộc 'đột kích' của Nhà Trắng vào ngành chip?

Những phần mềm diệt virus bị xem là tệ hơn chương trình độc hại
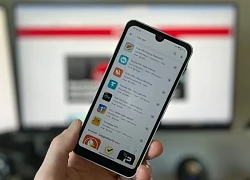
700 triệu người dùng Android gặp nguy vì hơn 20 ứng dụng VPN phổ biến
Có thể bạn quan tâm

Tin mới nhất về bão số 7: Ít dịch chuyển 3 giờ qua, có thể giật cực đại cấp 13
Tin nổi bật
11:32:31 07/09/2025
Điều trùng hợp kì lạ về ba mẹ nữ du kích A80 được trang Thông tin Chính phủ đăng tải
Netizen
11:25:06 07/09/2025
Rooney hé lộ chuyện "ngượng chín mặt" khi ăn tối nhà David Beckham
Sao thể thao
11:18:11 07/09/2025
Tử vi ngày 7/9: 3 con giáp bùng nổ vận may, tiền tài và tình cảm đều thăng hoa
Trắc nghiệm
11:17:51 07/09/2025
Tóc rụng nhiều khi tắm gội có bất thường?
Làm đẹp
10:40:02 07/09/2025
Nhẹ nhàng, trẻ trung bất ngờ khi nàng diện áo cardigan
Thời trang
10:37:42 07/09/2025
Huawei Mate XTs trình làng sớm, cạnh tranh trực tiếp với iPhone 17
Đồ 2-tek
10:27:53 07/09/2025
Gợi ý 9 món canh chua giải ngán sau Rằm tháng 7, món nào cũng ngon lại dễ nấu, cả nhà thi nhau xì xụp
Ẩm thực
10:25:44 07/09/2025
Nữ MC sinh năm 1995 gây ấn tượng ở cuộc thi hát bolero, được danh ca nhạc vàng nổi tiếng khen ngợi
Tv show
10:21:59 07/09/2025
Không còn miễn phí, NSX Anh Trai Vượt Ngàn Chông Gai bán áo mưa giá 145 nghìn đồng/chiếc: Fan mua "cháy hàng"
Nhạc việt
10:19:40 07/09/2025
 Internet Thành tố thiết yếu trong công cuộc chuyển đổi số tại Việt Nam
Internet Thành tố thiết yếu trong công cuộc chuyển đổi số tại Việt Nam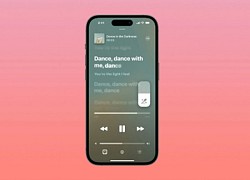 Apple gây ’sốt’ khi cho hát karaoke trên nhiều sản phẩm
Apple gây ’sốt’ khi cho hát karaoke trên nhiều sản phẩm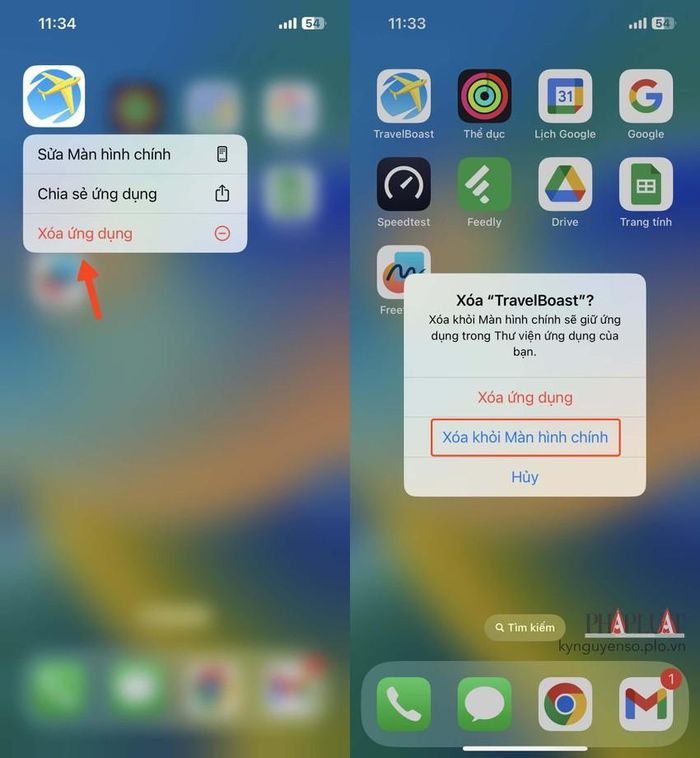

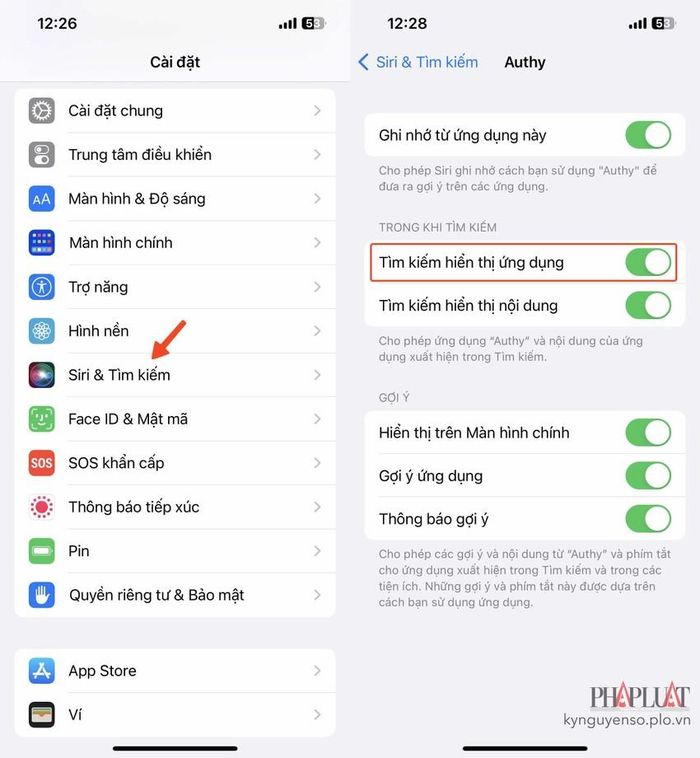
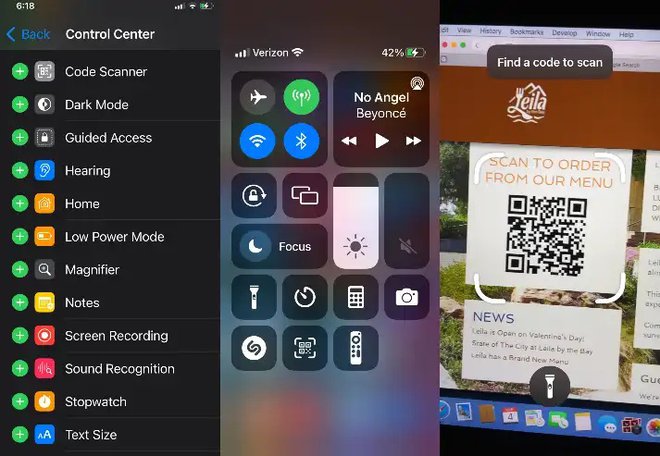
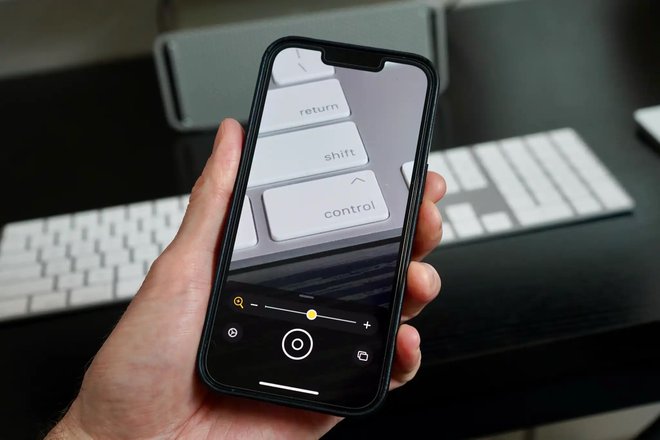
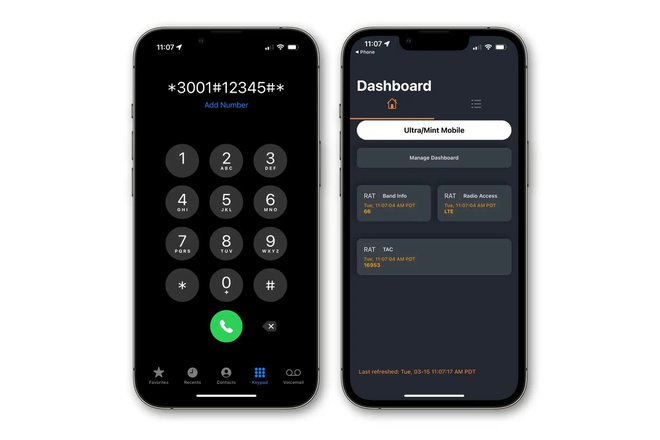
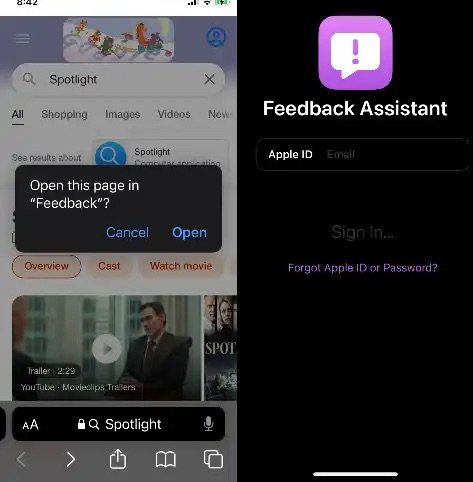
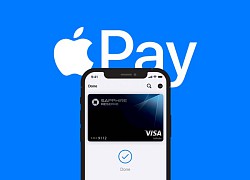 Apple Pay có thể "cập bến" Hàn Quốc vào cuối tháng này
Apple Pay có thể "cập bến" Hàn Quốc vào cuối tháng này Các ứng dụng mặc định trên iPhone có vô dụng như Android không?
Các ứng dụng mặc định trên iPhone có vô dụng như Android không? Twitter sẽ bỏ dòng "Twitter for iPhone/Android" trong bài đăng
Twitter sẽ bỏ dòng "Twitter for iPhone/Android" trong bài đăng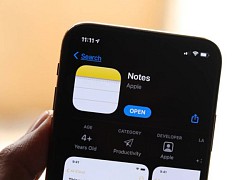 Bạn có thể có cuộc trò chuyện bí mật với bạn của mình thông qua ứng dụng mặc định này trên iPhone
Bạn có thể có cuộc trò chuyện bí mật với bạn của mình thông qua ứng dụng mặc định này trên iPhone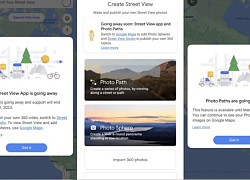 Google Street View sẽ ngừng hoạt động từ năm 2023
Google Street View sẽ ngừng hoạt động từ năm 2023 Đề xuất cho iMessage sử dụng trên điện thoại Android, Apple trả lời như thế nào?
Đề xuất cho iMessage sử dụng trên điện thoại Android, Apple trả lời như thế nào? Free Mouse Auto Clicker là phần mềm gì?
Free Mouse Auto Clicker là phần mềm gì? Apple đưa Dynamic Island đến với mọi thành viên iPhone 15
Apple đưa Dynamic Island đến với mọi thành viên iPhone 15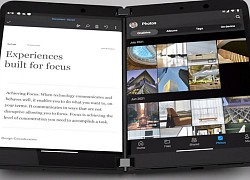 Tỷ phú Bill Gates dùng điện thoại gập nhưng không phải của Microsoft
Tỷ phú Bill Gates dùng điện thoại gập nhưng không phải của Microsoft Chuyển từ điện thoại Android sang iPhone dễ hơn bao giờ hết
Chuyển từ điện thoại Android sang iPhone dễ hơn bao giờ hết iPhone hay Android cài nhiều bloatware hơn?
iPhone hay Android cài nhiều bloatware hơn? Apple quét tin nhắn tìm ảnh khiêu dâm trên iPhone của trẻ
Apple quét tin nhắn tìm ảnh khiêu dâm trên iPhone của trẻ Khám phá không gian tại Bảo tàng Vũ trụ Việt Nam
Khám phá không gian tại Bảo tàng Vũ trụ Việt Nam AI đang 'đẩy' ngành công nghiệp bán dẫn phải chuyển mình mạnh mẽ
AI đang 'đẩy' ngành công nghiệp bán dẫn phải chuyển mình mạnh mẽ OpenAI tự sản xuất chip
OpenAI tự sản xuất chip Công nghệ số: 'Đòn bẩy' cho hàng Việt vươn ra toàn cầu
Công nghệ số: 'Đòn bẩy' cho hàng Việt vươn ra toàn cầu Lenovo ra mắt loạt sản phẩm mới tích hợp AI
Lenovo ra mắt loạt sản phẩm mới tích hợp AI Vạn vật kết nối: Bước phát triển nhảy vọt của chuyển đổi số
Vạn vật kết nối: Bước phát triển nhảy vọt của chuyển đổi số OpenAI "bắt tay" với Broadcom sản xuất chip AI
OpenAI "bắt tay" với Broadcom sản xuất chip AI Công ty khởi nghiệp AI Anthropic trả 1,5 tỉ đô la để dàn xếp vụ kiện bản quyền
Công ty khởi nghiệp AI Anthropic trả 1,5 tỉ đô la để dàn xếp vụ kiện bản quyền Diễn viên Việt sở hữu 2 biệt thự, 3 nhà hàng: Hủy hôn vợ sắp cưới, tuổi 41 yêu bạn gái kém 16 tuổi
Diễn viên Việt sở hữu 2 biệt thự, 3 nhà hàng: Hủy hôn vợ sắp cưới, tuổi 41 yêu bạn gái kém 16 tuổi Công bố số tiền Hoa hậu Thuỳ Tiên đã chủ động nộp khắc phục hậu quả vụ kẹo Kera
Công bố số tiền Hoa hậu Thuỳ Tiên đã chủ động nộp khắc phục hậu quả vụ kẹo Kera Quang Hùng MasterD tại F1 Grand Prix x Ferrari ở Ý: Visual "tổng tài" sáng bừng, được làm 1 việc ngang với Kendall Jenner!
Quang Hùng MasterD tại F1 Grand Prix x Ferrari ở Ý: Visual "tổng tài" sáng bừng, được làm 1 việc ngang với Kendall Jenner! Mùa hè ảm đạm của màn ảnh Hoa ngữ: Dàn bom tấn ngã ngựa hàng loạt
Mùa hè ảm đạm của màn ảnh Hoa ngữ: Dàn bom tấn ngã ngựa hàng loạt Travis Kelce lộ diện sau lời cầu hôn triệu đô, bảnh thế này bảo sao Taylor Swift mê mệt!
Travis Kelce lộ diện sau lời cầu hôn triệu đô, bảnh thế này bảo sao Taylor Swift mê mệt! Tìm cặp vợ chồng mất tích 55 năm trước, thấy điều bất thường dưới lòng sông
Tìm cặp vợ chồng mất tích 55 năm trước, thấy điều bất thường dưới lòng sông Đây là "hoàng tử châu Á" đểu giả nhất showbiz: "5 lần 7 lượt" cặp gái trẻ sau lưng vợ, lại còn gây chuyện lớn suýt đi tù
Đây là "hoàng tử châu Á" đểu giả nhất showbiz: "5 lần 7 lượt" cặp gái trẻ sau lưng vợ, lại còn gây chuyện lớn suýt đi tù Bị bố đẻ mắng trong bữa cơm, vợ tôi về trút bực bội lên đầu cả nhà chồng
Bị bố đẻ mắng trong bữa cơm, vợ tôi về trút bực bội lên đầu cả nhà chồng Nữ tỷ phú bị hoa hậu đẹp nhất lịch sử cướp chồng, màn trả thù khiến cả Hong Kong rung động
Nữ tỷ phú bị hoa hậu đẹp nhất lịch sử cướp chồng, màn trả thù khiến cả Hong Kong rung động Vụ quạt cho tiểu tam ngoài đường: Thanh niên tái hôn với bạn học cấp 3, giờ lại ngoại tình với bạn học cấp 2
Vụ quạt cho tiểu tam ngoài đường: Thanh niên tái hôn với bạn học cấp 3, giờ lại ngoại tình với bạn học cấp 2 Hoá ra đây là nhân vật khiến Phạm Quỳnh Anh tức giận, im lặng với Bảo Anh suốt 7 năm!
Hoá ra đây là nhân vật khiến Phạm Quỳnh Anh tức giận, im lặng với Bảo Anh suốt 7 năm! Cuộc sống chật vật của con gái tỷ phú giàu có hàng đầu thế giới
Cuộc sống chật vật của con gái tỷ phú giàu có hàng đầu thế giới Cưới lần 2 sau bao năm làm mẹ đơn thân, đêm tân hôn anh hỏi 5 từ khiến tôi bủn rủn, ngỡ như vừa được tái sinh
Cưới lần 2 sau bao năm làm mẹ đơn thân, đêm tân hôn anh hỏi 5 từ khiến tôi bủn rủn, ngỡ như vừa được tái sinh Ca sĩ Đan Trường và vợ doanh nhân tái hợp sau 4 năm ly hôn?
Ca sĩ Đan Trường và vợ doanh nhân tái hợp sau 4 năm ly hôn? "Cô thư ký xinh đẹp" ở biệt thự 1000m, mua nhà từ Việt Nam sang Mỹ, sinh 2 con trai cho đại gia
"Cô thư ký xinh đẹp" ở biệt thự 1000m, mua nhà từ Việt Nam sang Mỹ, sinh 2 con trai cho đại gia Đang tổ chức đám cưới, chú rể suýt ngất xỉu khi thấy nhan sắc cô dâu
Đang tổ chức đám cưới, chú rể suýt ngất xỉu khi thấy nhan sắc cô dâu Lý do bố Tạ Đình Phong cưng Trương Bá Chi hết mực nhưng lại lạnh nhạt với Vương Phi
Lý do bố Tạ Đình Phong cưng Trương Bá Chi hết mực nhưng lại lạnh nhạt với Vương Phi