Bộ codec đầy đủ dành cho Windows 8
Việc cài đặt thêm codec là việc làm cần thiết để giúp cho các trình phát đa phương tiện có thể hoạt động ổn định, mượt mà hơn. Kể từ Windows 7 mặc dù đã hỗ trợ hầu hết các định dạng đa phương tiện phổ biến nhất để bạn có thể phát các tập tin giải trí yêu thích bằng chính ứng dụng Windows Media Player của Microsoft, nhưng nhiên đó là chưa phải tất cả bởi Windows 7 chưa hỗ trợ phát các tập tin MKV, MOV, AVI… do các định dạng này được phải triển không phải bởi Microsoft.
Giải pháp là người dùng có thể cài đặt thêm một ứng dụng của hãng thứ ba như VLC, MKPlayer… để vừa có thể đọc các định dạng này mà còn có thể bổ sung codec vào thư viện của Windows. Nếu bạn không muốn sử dụng ứng dụng hãng thứ ba và muốn tận dụng các trình đa phương tiện có sẵn, đặc biệt là đối với Windows 8 thì bạn có thể thử với bộ codec dành riêng cho Windows 8 sau đây.
Bạn có thể tải về bộ Shark007 – Windows 8 Codecs miễn phí tại đây.
Chú ý trong quá trình cài đặt, ứng dụng sẽ yêu cầu bạn cài đặt thêm Babylon Toolbar, do đó trong quá trình cài đặt bạn nên chú ý không đánh dấu vào tuỳ chọn Download and install babylon toolbar để ngăn không cho cài đặt toolbar này vào trình duyệt.
Ngay sau khi cài đặt hoàn tất, bạn sẽ thấy ứng dụng trong màn hình Start Screen của Windows 8, từ đây bạn có thể dễ dàng khởi động ứng dụng hoặc gỡ bỏ nếu không muốn sử dụng nữa. Giao diện chính của ứng dụng chứa các tab khác nhau, mỗi tab chứa các tuỳ chọn cho từng nhóm codec riêng biệt như: Config, Misc, Audio, AVI, H264, MPEG – DVD và SWAP Windows.
Một điểm mới nữa gói codec này là Windows SWAP. Tùy chọn này cho phép bạn lựa chọn giữa bản codec của Microsoft hoặc kết hợp với bộ codec của bên thứ 3.
Shark007 – Windows 8 Codecs chỉ dành riêng cho người dùng Windows 8, bạn không thể sử dụng trên các phiên bản Windows khác kể cả Windows 7.
Video đang HOT
Theo Genk
VLC Player có đủ sức đánh bại Windows Media Player ?
Tuy chỉ là phần mềm miễn phí nhưng VLC Player lại có sức mạnh đủ để so sánh với Windows Media Player hay thậm chí là Media Player Classic huyền thoại.
Nhu cầu giải trí đa phương tiện là nhu cầu không thể thiếu đối với mọi người dùng máy tính. Hiện nay có rất nhiều phần mềm hỗ trợ bạn nghe nhạc và xem phim với nhiều chức năng khác nhau. Và trong bài viết này, GenK.vn sẽ bàn về VLC, 1 phần mềm giải trí đa phương tiện mã nguồn mở, hoàn toàn miễn phí và chạy được trên mọi hệ điều hành.
Dù là miễn phí nhưng VLC được trang bị khá nhiều tính năng từ cơ bản đến cao cấp, trong đó có những tính năng mà các phần mềm khác như Windows Media Player (WMP) không có. Bạn có thể tải bản mới nhất của VLC tại đây.
Và sau đây là một số tính năng tiêu biểu của VLC.
Khả năng xem phim từ nhiều nguồn khác nhau
Với VLC, ngoài việc xem video từ các tập tin trên ổ cứng, trên đĩa CD/DVD, bạn còn có thể xem video được phát từ các nguồn khác nhau trên mạng nội bộ hoặc Internet.
VLC có thể nhận và xử lý hầu hết các kiểu định dạng, truyền tải video từ nhiều nguồn khác nhau và từ nhiều hệ điều hành khác nhau như Windows, Linux, Mac v.v... Bạn chỉ cần vào menu Media và chọn nguồn tập tin hoặc dữ liệu để xem video tương ứng như hình bên dưới.
Nén và chuyển đổi các định dạng video
Hiện nay có rất nhiều phần mềm hỗ trợ nén và chuyển đổi các định dạng Video, tuy nhiên khi đã chọn VLC thì bạn không cần tìm thêm bất kỳ phần mềm nào cho nhu cầu trên nữa vì VLC đã tích hợp sẵn tính năng này.
Để sử dụng, bạn vào menu Media>Convert/Save. Ở mục File Selection, bạn thêm các tập tin cần chuyển định dạng bằng cách bấm vào nút Add bên cạnh.
Tiếp theo, bạn bấm nút Convert/Save. Ở hộp thoại hiện ra, bạn nhập tên tập tin muốn lưu lại ở mục Destination File, chọn định dạng muốn chuyển ở mục Settings và bấm Start.
Thêm hiệu ứng vào Video
Đây là 1 tính năng thú vị mà bạn sẽ không có nếu sử dụng WMP. Bạn vào menu Tools, chọn Effects and Filters để mở hộp thoại như hình bên dưới.
Ở tabs Video Effects, VLC cung cấp cho bạn rất nhiều tính năng thú vị để "trang điểm" cho video của mình như chỉnh độ sáng, tăng giảm chất lượng hình ảnh, thêm các hiệu ứng ngộ nghĩnh như gợn sóng, làm mờ, gây nhiễu v.v... Bạn có thể lần lượt thử qua các hiệu ứng được liệt kê ở đây để biết thêm về tính năng này.
Chụp hình
Thông thường khi sử dụng WMP để xem video, bạn muốn chụp 1 cảnh nào đó để lưu lại, bạn phải dùng tới nút "Print Sreen" trên bàn phím để lưu hình ảnh trên màn hình vào clipboard rồi dán vào phần mềm Paint để lưu lại. Với VLC, bạn chỉ cần bấm chuột phải vào video, chọn Video> Snapshot, lập tức hình ảnh đang phát sẽ được lưu lại thành tập tin PNG ở nơi bạn chỉ định từ trước.
Phát Video dưới dạng các kí tự ASCII
Đây là 1 tính năng thú vị nhưng ít người dùng đến vì chẳng ai xem video dưới dạng các ký tự ASCII hết. Tuy nhiên bạn có thể dùng tính năng này kết hợp với chức năng chụp ảnh kể trên để tạo ra những bức ảnh ASCII từ bất kì đoạn Video nào bạn muốn.
Bạn vào Tool> Preferences và chọn Video, ở mục Output bạn chuyển thành ASCII- art video output và bấm Save.
Bây giờ bạn mở 1 video bất kì sẽ thu được hình ảnh tương tự như sau:
Đó chính là các ký tự ASCII được VLC ghép lại để thể hiện nội dung hình ảnh trong video.
Theo PLXH
Gỡ bỏ các phần mềm cứng đầu với Mirekusoft Install Monitor 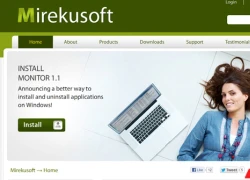 Hiện nay, ứng dụng Uninstall có sẵn trên Windows khá đơn giản và không hiệu quả, nó không thể gở bỏ hoản toàn các tập tin liên quan đến phần mềm mà bạn muốn uninstall. Do đó một số ứng dụng hỗ trợ việc gỡ bỏ các phần mềm cứng đầu đã ra đời, với tính năng mạnh mẽ chúng không chỉ quét...
Hiện nay, ứng dụng Uninstall có sẵn trên Windows khá đơn giản và không hiệu quả, nó không thể gở bỏ hoản toàn các tập tin liên quan đến phần mềm mà bạn muốn uninstall. Do đó một số ứng dụng hỗ trợ việc gỡ bỏ các phần mềm cứng đầu đã ra đời, với tính năng mạnh mẽ chúng không chỉ quét...
 Độc lạ 'vua hài' Xuân Hinh rap, Hòa Minzy 'gây bão' triệu view04:19
Độc lạ 'vua hài' Xuân Hinh rap, Hòa Minzy 'gây bão' triệu view04:19 Vụ ngoại tình hot nhất MXH hôm nay: Bỏ 400 triệu đồng giúp chồng làm ăn, vợ mở camera phát hiện sự thật đau lòng00:57
Vụ ngoại tình hot nhất MXH hôm nay: Bỏ 400 triệu đồng giúp chồng làm ăn, vợ mở camera phát hiện sự thật đau lòng00:57 Toàn cảnh vụ fan 'Anh trai say hi' mắng nghệ sĩ tới tấp ở rạp chiếu phim02:46
Toàn cảnh vụ fan 'Anh trai say hi' mắng nghệ sĩ tới tấp ở rạp chiếu phim02:46 Người đàn ông không rời mắt khỏi Mỹ Tâm01:04
Người đàn ông không rời mắt khỏi Mỹ Tâm01:04 Nam Em khiến khán giả tức giận00:20
Nam Em khiến khán giả tức giận00:20 Về Ninh Thuận gặp ông bà ngoại bé Bắp giữa ồn ào 16,7 tỷ đồng từ thiện: "Con tôi nhỡ miệng, mong cô chú tha thứ cho nó"04:58
Về Ninh Thuận gặp ông bà ngoại bé Bắp giữa ồn ào 16,7 tỷ đồng từ thiện: "Con tôi nhỡ miệng, mong cô chú tha thứ cho nó"04:58Tin đang nóng
Tin mới nhất

Nâng cao và biến đổi hình ảnh của bạn bằng trình chỉnh sửa video trực tuyến CapCut

Cách đăng Facebook để có nhiều lượt thích và chia sẻ

Thêm nhiều bang của Mỹ cấm TikTok

Microsoft cấm khai thác tiền điện tử trên các dịch vụ đám mây để bảo vệ khách hàng

Facebook trấn áp hàng loạt công ty phần mềm gián điệp

Meta đối mặt cáo buộc vi phạm các quy tắc chống độc quyền với mức phạt 11,8 tỷ đô

Không cần thăm dò, Musk nên sớm từ chức CEO Twitter

Đại lý Việt nhập iPhone 14 kiểu 'bia kèm lạc'

Khai trương hệ thống vé điện tử và dịch vụ trải nghiệm thực tế ảo XR tại Quần thể Di tích Cố đô Huế

'Dở khóc dở cười' với tính năng trợ giúp người bị tai nạn ôtô của Apple

Xiaomi sa thải hàng nghìn nhân sự

Apple sẽ bắt đầu sản xuất MacBook tại Việt Nam vào giữa năm 2023
Có thể bạn quan tâm

Bé gái phổi đông đặc do mắc cúm A và sởi: vì sao bệnh sởi ở trẻ có diễn biến nhanh và nặng?
Sức khỏe
16:46:00 04/03/2025
Người yêu Trúc Anh (Mắt Biếc) được cả MXH nhắc tên sau khi bạn gái thừa nhận trầm cảm và ẩn ý chia tay
Sao việt
15:42:50 04/03/2025
Con gái 13 tuổi của Ảnh hậu Lý Tiểu Lộ kêu cứu
Sao châu á
15:39:07 04/03/2025
Lê Dương Bảo Lâm có thể thay thế Trấn Thành - Trường Giang?
Tv show
15:36:16 04/03/2025
Không thời gian: Nhóm phản động tấn công điểm trường, bắt giữ con tin
Phim việt
15:29:49 04/03/2025
Cà Mau: 4 người nhập viện cấp cứu vì ăn cá nóc
Tin nổi bật
15:16:06 04/03/2025
Ảnh chụp từ camera trong biệt thự vào nửa đêm hé lộ cuộc sống không như tưởng tượng của nàng dâu hào môn
Netizen
15:01:18 04/03/2025
Vai trò của BRICS trong chính sách đối ngoại của Trung Quốc
Thế giới
14:40:57 04/03/2025
 iPhone 5 sẽ tỏa sáng rực rỡ
iPhone 5 sẽ tỏa sáng rực rỡ Một loạt nhà sản xuất sắp “khai tử” netbook
Một loạt nhà sản xuất sắp “khai tử” netbook
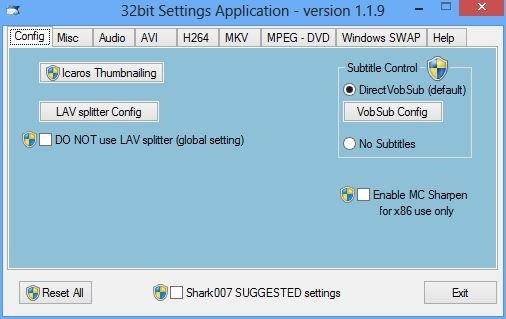


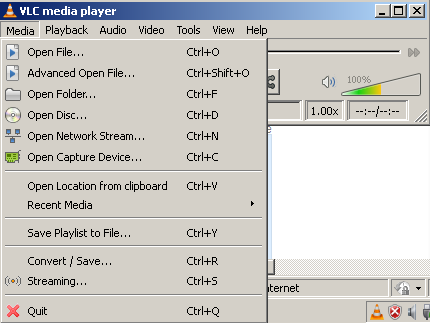
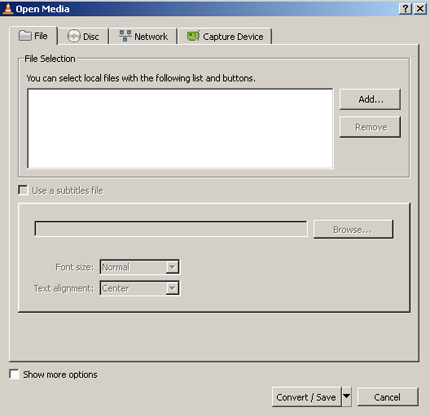
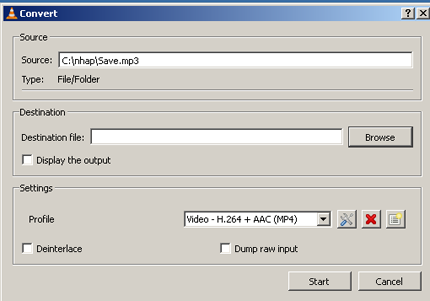

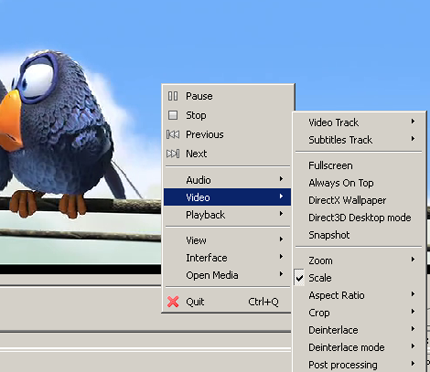
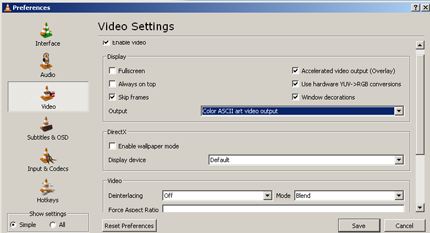

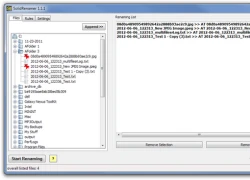 Solid Renamer: Phầm mềm đổi tên file hàng loạt ấn tượng
Solid Renamer: Phầm mềm đổi tên file hàng loạt ấn tượng Giao diện Metro cho Windows Explorer
Giao diện Metro cho Windows Explorer Nên khởi nghiệp trong ngành di động từ đâu?
Nên khởi nghiệp trong ngành di động từ đâu?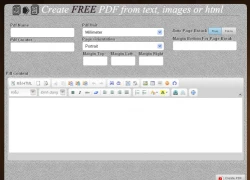 Tạo tài liệu PDF trực tuyến nhanh chóng với PDF Maker App
Tạo tài liệu PDF trực tuyến nhanh chóng với PDF Maker App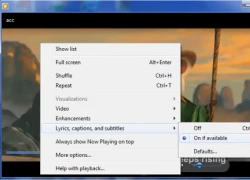 Chèn phụ đề vào Windows Media Player và VLC Media Player
Chèn phụ đề vào Windows Media Player và VLC Media Player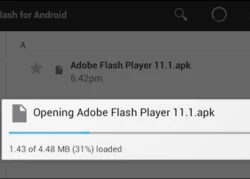 Cài đặt Flash cho Nexus 7 và các thiết bị chạy Android Jelly Bean
Cài đặt Flash cho Nexus 7 và các thiết bị chạy Android Jelly Bean Cục trưởng Xuân Bắc nói gì về Hòa Minzy mà gây bão mạng?
Cục trưởng Xuân Bắc nói gì về Hòa Minzy mà gây bão mạng? Không chỉ riêng Văn Toàn, Hoà Minzy còn vay tiền Đoàn Văn Hậu, thân cỡ nào mà mượn tiền tỷ ngon ơ?
Không chỉ riêng Văn Toàn, Hoà Minzy còn vay tiền Đoàn Văn Hậu, thân cỡ nào mà mượn tiền tỷ ngon ơ? Nóng: Mẹ Bắp giải thích về đoạn clip bị đòi tiền nợ và chuyện bố mẹ "du lịch Nha Trang" , Ủy ban MTTQ địa phương vào cuộc
Nóng: Mẹ Bắp giải thích về đoạn clip bị đòi tiền nợ và chuyện bố mẹ "du lịch Nha Trang" , Ủy ban MTTQ địa phương vào cuộc Làm rõ nguyên nhân nữ sinh viên rơi từ tầng cao xuống đất tử vong: Hiện trường đau lòng
Làm rõ nguyên nhân nữ sinh viên rơi từ tầng cao xuống đất tử vong: Hiện trường đau lòng Thăng vượt cấp hàm cho chiến sĩ công an hy sinh khi làm nhiệm vụ
Thăng vượt cấp hàm cho chiến sĩ công an hy sinh khi làm nhiệm vụ "Cam thường" check nhan sắc thật của nàng WAG xinh nhất làng bóng đá, có lộ khuyết điểm khi không có filter?
"Cam thường" check nhan sắc thật của nàng WAG xinh nhất làng bóng đá, có lộ khuyết điểm khi không có filter? Ly kỳ chuyện cặp bạn thân rủ nhau làm đám cưới giả lấy tiền đi du lịch, hơn 9 tháng sau đón con đầu lòng với nhau
Ly kỳ chuyện cặp bạn thân rủ nhau làm đám cưới giả lấy tiền đi du lịch, hơn 9 tháng sau đón con đầu lòng với nhau
 Hòa Minzy nhắn tin Facebook cho "vua hài đất Bắc" Xuân Hinh, ngày hôm sau nhận được điều bất ngờ
Hòa Minzy nhắn tin Facebook cho "vua hài đất Bắc" Xuân Hinh, ngày hôm sau nhận được điều bất ngờ Kết quả vụ tranh gia sản Từ Hy Viên: 761 tỷ tiền thừa kế chia đôi, chồng Hàn có cú "lật kèo" gây sốc
Kết quả vụ tranh gia sản Từ Hy Viên: 761 tỷ tiền thừa kế chia đôi, chồng Hàn có cú "lật kèo" gây sốc Sao Việt "huyền thoại" đóng MV của Hòa Minzy, cõi mạng dậy sóng vì các phân cảnh đắt giá từng chút một
Sao Việt "huyền thoại" đóng MV của Hòa Minzy, cõi mạng dậy sóng vì các phân cảnh đắt giá từng chút một Thái độ Xuân Hinh dành cho Hòa Minzy
Thái độ Xuân Hinh dành cho Hòa Minzy Cuộc hôn nhân ngắn nhất showbiz: Sao nữ bị chồng đánh sảy thai rồi vứt trên đường, ly dị sau 12 ngày cưới
Cuộc hôn nhân ngắn nhất showbiz: Sao nữ bị chồng đánh sảy thai rồi vứt trên đường, ly dị sau 12 ngày cưới Bắc Bling vừa ra mắt đã nhận gạch đá, Hòa Minzy nói gì?
Bắc Bling vừa ra mắt đã nhận gạch đá, Hòa Minzy nói gì?
 Thấy có nhiều chim lợn, trường mua vàng mã, mời thầy về cúng!
Thấy có nhiều chim lợn, trường mua vàng mã, mời thầy về cúng!