Bật máy tính mà màn hình không lên, hãy kiểm tra ngay 4 điều này
Những bước dưới đây có thể áp dụng khi máy tính không thể khởi động được.
Khi máy tính không thể khởi động thì phần cứng là thứ bạn cần quan tâm nhất, nhưng để có thể tìm ra đúng bệnh cho chiếc máy tính thì bạn nên làm theo trình tự dưới đây để tránh chẩn đoán sai nguồn cơn. Những bước dưới đây có thể áp dụng khi máy tính không thể khởi động được, có tiếng kêu lạ, màn hình không lên hoặc có khởi động nhưng không thể vào được Windows.
Không riêng gì máy tính mà tất cả các thiết bị điện khi hỏng hóc thì việc đầu tiên bạn nên làm là kiểm tra lại nguồn điện, từ nguồn điện trong nhà, ổ nối cho tới dây nguồn của máy. Cách đơn giản nhất là dùng bút thử điện để kiểm tra đã có điện vào hay chưa.
Tiếp đến, mở thùng máy ra và cắm lại các dây dẫn từ nguồn vào mainboard và các thiết bị khác, sau đó thử khởi động, nếu không thấy đèn sáng hoặc quạt nguồn không quay thì có thể bộ nguồn đã hỏng và cần được thay thế. Thường thì các bộ nguồn đều có cầu chì nên nếu may mắn bạn chỉ cần thay cầu chì của nguồn là được, tất nhiên để tự thay cầu chì cho nguồn bạn cũng cần có chút kinh nghiệm sử dụng mỏ hàn vì cầu chì được hàn trực tiếp lên bo mạch nguồn.
Cách tốt nhất là bạn mang nguồn tới các địa điểm uy tín để sửa hoặc nếu có điều kiện thì nên mua luôn nguồn mới cho đảm bảo.
2. Kiểm tra màn hình và card đồ họa
Sau khi chắc chắn là nguồn vẫn hoạt động bình thường mà khi khởi động màn hình vẫn không hiển thị gì thì bạn cần kiểm tra màn hình và Card màn hình.
Video đang HOT
Trước tiên vẫn là dây nguồn màn hình (khi có điện đèn led nhỏ ở góc màn hình sẽ sáng) rồi tới cáp nối, nếu được hãy mượn một màn hình khác thử nghiệm để xem có phải màn hình bị hỏng không. Nếu vẫn không mang lại kết quả thì cần xem xét tới card đồ họa. Bạn có thể thử một số cách như tháo card ra rồi cắm lại, chuyển sang chip đồ họa tích hợp (nếu mainboard có hỗ trợ) hoặc thay thế bằng một card đồ họa khác.
Cáp nối giữa Card màn hình và màn hình bị hỏng cũng là nguyên nhân khiến màn hình không không hiển thị được hình ảnh.
3. Lỗi RAM
Sau khi kiểm tra hết vấn đề về nguồn và màn hình mà vẫn không tìm ra nguyên nhân gây lỗi, thì thiết bị kế tiếp bạn cần kiểm tra chính là bộ nhớ của máy.
RAM cũng là một nguyên nhân phổ biến khiến máy tính gặp trục trặc. Có thể chân cắm RAM bị lỏng (máy sẽ kếu bíp ngắn và lặp lại liên tục hoặc không có tiếng bíp khi khởi động), bạn chỉ việc tháo ra và cắm lại (thử cắm vào khe khác nếu vẫn không khắc phục được), đảm bảo lau sạch chân cắm RAM. Gắn lại thanh RAM một cách cẩn thận bằng cách ấn từ từ hai đầu thanh RAM xuống khe cắm tới khi 2 lẫy khớp là được. Lưu ý RAM chỉ có một hướng cắm duy nhất nếu ngược sẽ không thể cắm được.
Nếu vẫn không được thì bạn có thể thử thay từng thanh RAM bằng một thanh khác mà bạn chắc chắn là vẫn hoạt động tốt để xem nguyên nhân có phải do RAM hay không.
4. Ổ Cứng
Nếu màn hình BIOS vẫn hiển thị khi khởi động nhưng chỉ dừng ở đó và không thể vào được Windows thì có thể vấn đề do ổ cứng. Khi máy vừa khởi động, nếu để ý kĩ sẽ nghe thấy tiếng lạch cạch nhỏ (tiếng đầu đọc di chuyển về vị trí cao nhất), nếu không thì cần xem lại nguồn cấp cho HDD để đảm bảo ổ cứng vẫn hoạt động. Nếu ổ cứng vẫn quay nhưng vẫn không vào được Windows thì trường hợp này có thể do Virus gây ảnh hưởng đến file hệ thống của bạn, vấn đề về phần mềm xin không bàn đến trong bài này. Nếu như xem màn hình BIOS không thấy tên ổ cứng hiện lên nghĩa là ổ cứng đã hỏng và cần thay thế.
Tất nhiên những mẹo kiểm tra ổ cứng có hoạt động hay không chỉ áp dụng với ổ cứng cơ thông thường, không áp dụng với ổ SSD vì đơn giản là ổ SSD không có động cơ.
Qua các bước kiểm tra ở trên mà vẫn không tìm ra nguyên nhân lỗi thì rất có thể Main hoặc Chip của bạn có vấn đề. Khả năng Main bị lỗi thường cao hơn do CPU ít khi hỏng (trừ khi bạn ép xung thường xuyên) nên nếu có điều kiện bạn có thể thay CPU khác để thử. Tuy nhiên lời khuyên tốt nhất cho bạn nếu có ý định thay Mainboard là nên thay cả cây mới nếu dàn máy của bạn đã “có tuổi” vì linh kiện cũ dù sao cũng khó tương thích với Main mới vả lại giá thành cho đồ cũ tốc độ thấp cũng không kém gì đồ mới với tốc độ cao hơn rất nhiều.
Samsung giới thiệu bộ đôi màn hình máy tính doanh nghiệp T35F và T45F
Bộ đôi màn hình máy tính Samsung T35F, T45F - Lựa chọn tối ưu của Doanh Nghiệp, mang đến trải nghiệm hình ảnh vượt trội, cho hiệu suất làm việc và học tập tốt hơn.
Công ty Điện tử Samsung Vina chính thức ra mắt 2 mẫu màn hình T35F, T45F với nhiều tính năng nổi bật về chất lượng hiển thị và thiết kế nhằm tối ưu hiệu suất làm việc và học tập.
Ông Suh Kyung Wook - Tổng Giám đốc Công ty Điện tử Samsung Vina cho biết: "Là tập đoàn tiên phong về sáng tạo công nghệ, chúng tôi luôn không ngừng nghiên cứu và cải tiến sản phẩm để mang tới những trải nghiệm màn hình hoàn hảo nhất cho người dùng. Bộ đôi màn hình T35F & T45F là sự kết hợp tối ưu giữa thiết kế hiện đại, sự thoải mái và những tính năng chuyên dụng của dòng màn hình máy tính doanh nghiệp. Chúng tôi tin rằng, T35F và T45F sẽ là lựa chọn tối ưu cho doanh nghiệp với nhiều lợi ích hợp tác."
Màn hình T45F: Sở hữu mọi tính năng Doanh Nghiệp cần để nâng tầm hiệu suất công việc và học tập
Là thiết bị dành riêng cho doanh nghiệp, T45F sở hữu thiết kế màn hình tràn viền 3 cạnh tối đa góc nhìn, cho phép hiển thị nội dung liền mạch đến hoàn hảo, đồng thời hạn chế xao lãng nhất là khi nhu cầu thiết lập chế độ nhiều màn hình của nhân viên văn phòng ngày càng tăng. T45F có kiểu dáng tinh gọn, phần chân đế chuyên dụng cùng khả năng tương thích VESA giúp người dùng lắp đặt và điều chỉnh thiết bị theo chiều cao, xoay, nghiêng dễ dàng, giúp làm việc và học tập theo cách của mình.
Màn hình T45F sử dụng tấm nền IPS chất lượng cao, nhằm tăng khả năng đọc, nâng cao hiệu suất làm việc với nội dung số nhờ việc tái tạo màu sắc và tối ưu độ tương phản cho hình ảnh sắc nét, văn bản rõ ràng. Với chế độ Bảo Vệ Mắt Toàn Diện gồm công nghệ Flicker Free và Eye Saver được trang bị trên T45F giúp loại bỏ hoàn toàn tình trạng nhấp nháy khó chịu thường thấy; đồng thời giảm thiểu tác hại của ánh sáng xanh, bảo vệ tối ưu cho đôi mắt và tăng cường sự thoải mái, đặc biệt khi phải làm việc trong suốt thời gian dài.
Màn hình T35F: Thiết kế hiện đại, phù hợp với mọi không gian làm việc
Về thiết kế, T35F cũng thuộc dòng màn hình tràn viền 3 cạnh giúp mở rộng tối đa góc nhìn. Ngoài ra, sắc xanh xám của T35F khiến màn hình trở nên phù hợp với mọi không gian làm việc.
Tương tự T45F, T35F cũng sử dụng tấm nền IPS chất lượng cao nên duy trì được độ sống động và sắc nét đến từng chi tiết. Đặc biệt, khi kết hợp cùng góc nhìn siêu rộng 178 đem lại trải nghiệm hiển thị tối ưu ở mọi góc độ, nâng cao hiệu quả khi làm việc nhóm. Chế độ Bảo Vệ Mắt Toàn Diện tiếp tục được tăng cường để hạn chế tình trạng mỏi mắt, giảm thiểu tác hại của ánh sáng xanh.
LG đưa phong cách thiết kế tối giản lên màn hình máy tính  Màn hình LG UltraFine với ngoại hình đơn giản, bộ giá đỡ linh hoạt như cánh tay robot, kết nối laptop chỉ qua một sợi cáp... được đánh giá cao trong trường phái tối giản. Khái niệm tối giản xuất hiện từ những năm 50, 60 của thế kỷ 20, từ những tác phẩm nghệ thuật hội hoạ và âm nhạc. Dần dần,...
Màn hình LG UltraFine với ngoại hình đơn giản, bộ giá đỡ linh hoạt như cánh tay robot, kết nối laptop chỉ qua một sợi cáp... được đánh giá cao trong trường phái tối giản. Khái niệm tối giản xuất hiện từ những năm 50, 60 của thế kỷ 20, từ những tác phẩm nghệ thuật hội hoạ và âm nhạc. Dần dần,...
 Hòa Minzy trả lời về con số 8 tỷ đồng làm MV Bắc Bling, cát-xê của Xuân Hinh gây xôn xao04:19
Hòa Minzy trả lời về con số 8 tỷ đồng làm MV Bắc Bling, cát-xê của Xuân Hinh gây xôn xao04:19 Vụ lộ hình ảnh thi hài nghệ sĩ Quý Bình: Nữ nghệ sĩ Việt lên tiếng xin lỗi01:32
Vụ lộ hình ảnh thi hài nghệ sĩ Quý Bình: Nữ nghệ sĩ Việt lên tiếng xin lỗi01:32 Nghẹn ngào khoảnh khắc mẹ diễn viên Quý Bình bật khóc trong giây phút cuối cùng bên con trai00:30
Nghẹn ngào khoảnh khắc mẹ diễn viên Quý Bình bật khóc trong giây phút cuối cùng bên con trai00:30 Trấn Thành rơi vòng vàng và đồng hồ tại Mỹ: "Tôi sợ xanh mặt, cả mớ đó tiền không!"02:09
Trấn Thành rơi vòng vàng và đồng hồ tại Mỹ: "Tôi sợ xanh mặt, cả mớ đó tiền không!"02:09 Cảnh tượng gây bức xúc tại lễ viếng cố nghệ sĩ Quý Bình00:19
Cảnh tượng gây bức xúc tại lễ viếng cố nghệ sĩ Quý Bình00:19 Sự cố chấn động điền kinh: VĐV bị đối thủ vụt gậy vào đầu, nghi vỡ hộp sọ02:05
Sự cố chấn động điền kinh: VĐV bị đối thủ vụt gậy vào đầu, nghi vỡ hộp sọ02:05 Clip sốc: Nhóm trẻ con vô tư dùng con trăn dài 2,5m chơi nhảy dây, nhận cái kết đắng tức thì00:18
Clip sốc: Nhóm trẻ con vô tư dùng con trăn dài 2,5m chơi nhảy dây, nhận cái kết đắng tức thì00:18 Đám tang diễn viên Quý Bình: Ốc Thanh Vân - Thanh Trúc và các nghệ sĩ Việt đau buồn đến viếng00:30
Đám tang diễn viên Quý Bình: Ốc Thanh Vân - Thanh Trúc và các nghệ sĩ Việt đau buồn đến viếng00:30 Lễ tang nghệ sĩ Quý Bình: Xót xa cảnh mẹ nam diễn viên buồn bã, cúi chào từng khách đến viếng00:15
Lễ tang nghệ sĩ Quý Bình: Xót xa cảnh mẹ nam diễn viên buồn bã, cúi chào từng khách đến viếng00:15 Hãy ngừng so sánh Hoà Minzy và Hoàng Thùy Linh, khi nỗ lực đưa bản sắc dân tộc vào âm nhạc đều đi đúng hướng04:19
Hãy ngừng so sánh Hoà Minzy và Hoàng Thùy Linh, khi nỗ lực đưa bản sắc dân tộc vào âm nhạc đều đi đúng hướng04:19 Vụ clip người mặc đồ giống "vua cà phê" Đặng Lê Nguyên Vũ đánh nhau: Trung Nguyên lên tiếng00:17
Vụ clip người mặc đồ giống "vua cà phê" Đặng Lê Nguyên Vũ đánh nhau: Trung Nguyên lên tiếng00:17Tin đang nóng
Tin mới nhất

Nâng cao và biến đổi hình ảnh của bạn bằng trình chỉnh sửa video trực tuyến CapCut

Cách đăng Facebook để có nhiều lượt thích và chia sẻ

Thêm nhiều bang của Mỹ cấm TikTok

Microsoft cấm khai thác tiền điện tử trên các dịch vụ đám mây để bảo vệ khách hàng

Facebook trấn áp hàng loạt công ty phần mềm gián điệp

Meta đối mặt cáo buộc vi phạm các quy tắc chống độc quyền với mức phạt 11,8 tỷ đô

Không cần thăm dò, Musk nên sớm từ chức CEO Twitter

Đại lý Việt nhập iPhone 14 kiểu 'bia kèm lạc'

Khai trương hệ thống vé điện tử và dịch vụ trải nghiệm thực tế ảo XR tại Quần thể Di tích Cố đô Huế

'Dở khóc dở cười' với tính năng trợ giúp người bị tai nạn ôtô của Apple

Xiaomi sa thải hàng nghìn nhân sự

Apple sẽ bắt đầu sản xuất MacBook tại Việt Nam vào giữa năm 2023
Có thể bạn quan tâm

Cận cảnh căn bếp có giá 600 triệu đồng: Nhìn sơ qua là thấy toàn đồ bếp siêu xịn xò
Sáng tạo
00:58:39 11/03/2025
Bruno Fernandes ngồi cùng mâm với Mohamed Salah & Erling Haaland
Sao thể thao
00:56:14 11/03/2025
Bà mẹ nhờ ChatGPT hướng nghiệp cho con, ai ngờ tìm đúng ngành yêu thích, câu nói 28 chữ cuối cùng mới sốc
Netizen
00:55:41 11/03/2025
Drama không hồi kết: Trịnh Sảng bị tố làm "tiểu tam" nhận bao nuôi và mang thai với đại gia, con trai bà cả đích thân bóc phốt
Sao châu á
23:38:32 10/03/2025
Top 5 con giáp được hưởng tài lộc dồi dào trong tuần mới
Trắc nghiệm
23:24:12 10/03/2025
Mỹ nhân Hàn gây sốt MXH vì hóa Bạch Tuyết đẹp hơn bản gốc, từ làn da cho đến mái tóc đều như "xé truyện bước ra"
Hậu trường phim
23:23:53 10/03/2025
Quỷ Nhập Tràng: Hù dọa chất lượng nhưng kịch bản thì không!
Phim việt
23:17:32 10/03/2025
Đám cưới đang viral khắp MXH: Chú rể đẹp trai vô địch thiên hạ, cô dâu xinh yêu "hết nước chấm"
Phim châu á
23:09:00 10/03/2025
Cô giáo tiếng Anh không muốn làm dâu, đồng ý hẹn hò ông bố một con
Tv show
22:47:49 10/03/2025
Tom Cruise lo lắng khi 'đọ nhan sắc' cùng Brad Pitt
Sao âu mỹ
22:42:20 10/03/2025
 Camera đầu tiên chạy Harmony OS giá rẻ của Huawei sắp lên kệ
Camera đầu tiên chạy Harmony OS giá rẻ của Huawei sắp lên kệ Hai dàn karaoke cho diện tích cỡ lớn
Hai dàn karaoke cho diện tích cỡ lớn





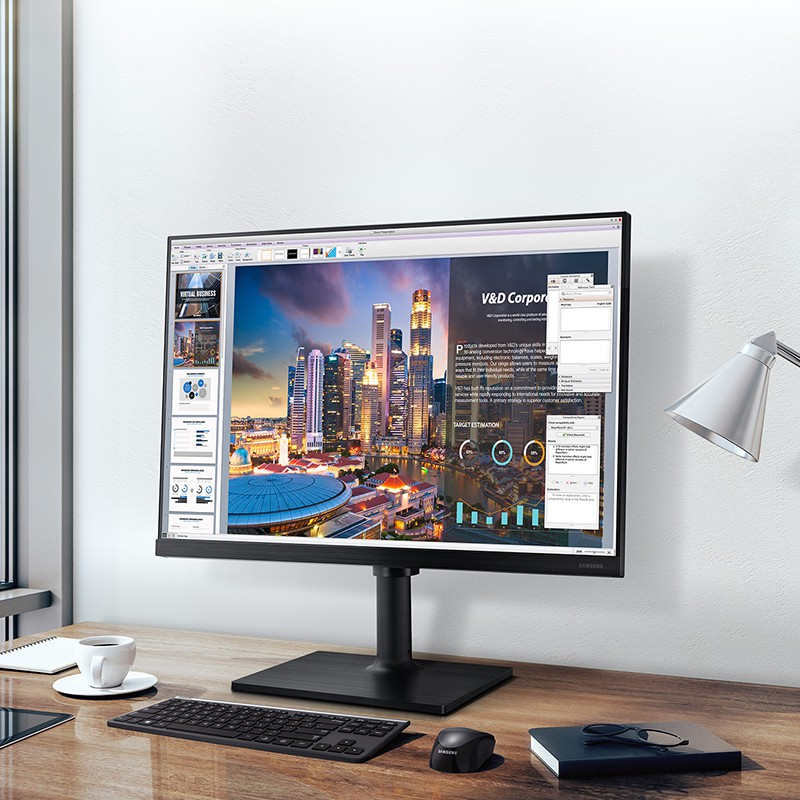





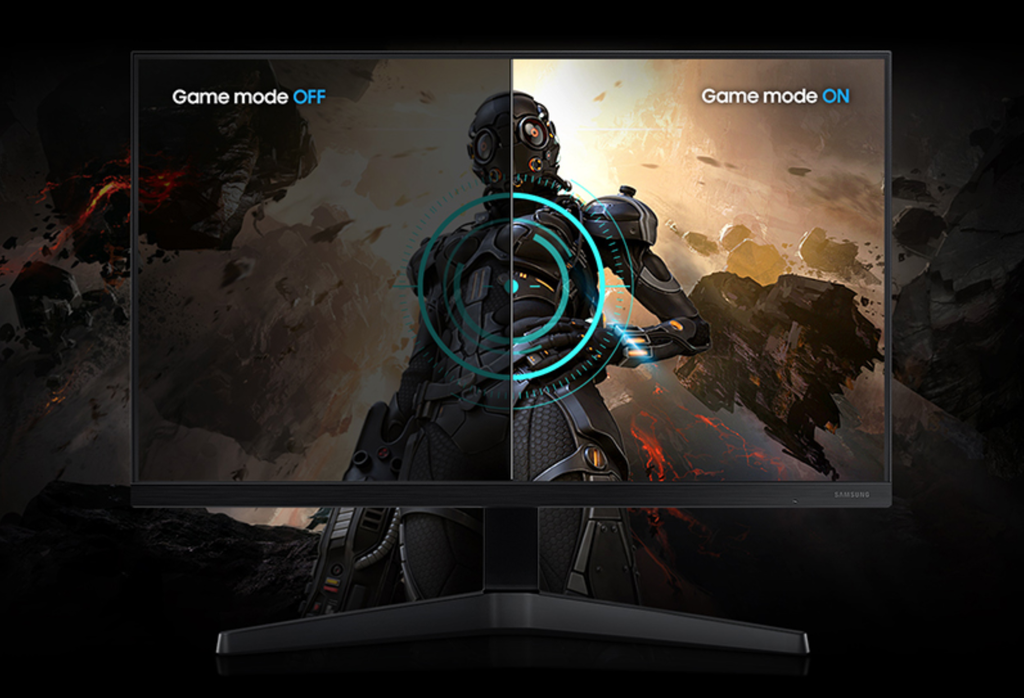
 Lenovo trình làng màn hình máy tính tích hợp sẵn webcam
Lenovo trình làng màn hình máy tính tích hợp sẵn webcam Tốc độ và dung lượng RAM, cái nào quan trọng hơn với hiệu năng?
Tốc độ và dung lượng RAM, cái nào quan trọng hơn với hiệu năng? Vì sao hệ điều hành máy tính của Microsoft được đặt tên là Windows?
Vì sao hệ điều hành máy tính của Microsoft được đặt tên là Windows? Lưu ý gì khi nâng cấp RAM máy tính dành cho người không chuyên?
Lưu ý gì khi nâng cấp RAM máy tính dành cho người không chuyên? 4 hiểu lầm thường gặp về RAM máy tính
4 hiểu lầm thường gặp về RAM máy tính Reuters: Samsung phủ nhận chuyển dây chuyền sản xuất màn hình máy tính sang Việt Nam
Reuters: Samsung phủ nhận chuyển dây chuyền sản xuất màn hình máy tính sang Việt Nam Bị chỉ trích "khóc không có giọt nước mắt" trong đám tang Quý Bình, một nữ nghệ sĩ lên tiếng
Bị chỉ trích "khóc không có giọt nước mắt" trong đám tang Quý Bình, một nữ nghệ sĩ lên tiếng 'Mỹ nhân phim hành động' Phi Ngọc Ánh mắc ung thư
'Mỹ nhân phim hành động' Phi Ngọc Ánh mắc ung thư Nghẹn ngào khoảnh khắc Lê Phương đưa 1 người đặc biệt đến tiễn biệt nghệ sĩ Quý Bình
Nghẹn ngào khoảnh khắc Lê Phương đưa 1 người đặc biệt đến tiễn biệt nghệ sĩ Quý Bình Hạt Dẻ khiến tất cả bất ngờ!
Hạt Dẻ khiến tất cả bất ngờ! Xuất hiện với khuôn mặt căng phồng tại Paris, Lâm Tâm Như 49 tuổi lại bị mỉa mai: Thư Kỳ "nuốt trọn" hào quang
Xuất hiện với khuôn mặt căng phồng tại Paris, Lâm Tâm Như 49 tuổi lại bị mỉa mai: Thư Kỳ "nuốt trọn" hào quang Hũ đựng tro cốt của Kim Sae Ron bị xâm phạm, gia đình còn phá nát tài sản cô để lại?
Hũ đựng tro cốt của Kim Sae Ron bị xâm phạm, gia đình còn phá nát tài sản cô để lại? Nóng: Kim Soo Hyun trực tiếp lên tiếng về tin hẹn hò Kim Sae Ron 15 tuổi, quấy rối cố diễn viên
Nóng: Kim Soo Hyun trực tiếp lên tiếng về tin hẹn hò Kim Sae Ron 15 tuổi, quấy rối cố diễn viên Mẹ Từ Hy Viên đột ngột cầu cứu lúc nửa đêm: "Tôi chịu hết nổi rồi..."
Mẹ Từ Hy Viên đột ngột cầu cứu lúc nửa đêm: "Tôi chịu hết nổi rồi..." Lê Phương đăng ảnh nắm chặt tay Quý Bình, nghẹn ngào nói 6 chữ vĩnh biệt cố nghệ sĩ
Lê Phương đăng ảnh nắm chặt tay Quý Bình, nghẹn ngào nói 6 chữ vĩnh biệt cố nghệ sĩ "Vợ Quý Bình đẫm nước mắt, chỉ xuống đứa bé đứng dưới chân nói: Nè chị, con trai ảnh nè, ôm nó đi chị"
"Vợ Quý Bình đẫm nước mắt, chỉ xuống đứa bé đứng dưới chân nói: Nè chị, con trai ảnh nè, ôm nó đi chị" Lê Phương chia sẻ ẩn ý sau tang lễ Quý Bình, netizen nghi ngờ liên quan đến vợ của cố nghệ sĩ
Lê Phương chia sẻ ẩn ý sau tang lễ Quý Bình, netizen nghi ngờ liên quan đến vợ của cố nghệ sĩ Nghệ sĩ Xuân Hinh nhắn 1 câu cho Sơn Tùng M-TP mà cả cõi mạng nổi bão!
Nghệ sĩ Xuân Hinh nhắn 1 câu cho Sơn Tùng M-TP mà cả cõi mạng nổi bão! Lễ an táng diễn viên Quý Bình: Vợ tựa đầu ôm chặt di ảnh, Vân Trang và các nghệ sĩ bật khóc, nhiều người dân đội nắng tiễn đưa
Lễ an táng diễn viên Quý Bình: Vợ tựa đầu ôm chặt di ảnh, Vân Trang và các nghệ sĩ bật khóc, nhiều người dân đội nắng tiễn đưa
 Học sinh tiểu học tả mẹ "uốn éo trên giường" khiến cư dân mạng ngượng chín mặt: Đọc đến đoạn kết thì ai cũng ngã ngửa
Học sinh tiểu học tả mẹ "uốn éo trên giường" khiến cư dân mạng ngượng chín mặt: Đọc đến đoạn kết thì ai cũng ngã ngửa Lễ tang diễn viên Quý Bình: Hàng nghìn người chen lấn trước nhà tang lễ
Lễ tang diễn viên Quý Bình: Hàng nghìn người chen lấn trước nhà tang lễ