Bảo mật Dropbox thuận tiện hơn với BoxCryptor
Với những dữ liệu quan trọng, việc bảo mật luôn là một trong những nhu cầu thiết yếu.
Vậy bạn có thể làm gì để bảo mật dữ liệu lưu trữ trên đám mây của mình? Không sử dụng Dropbox hoặc cách dịch vụ lư trữ đám mây nữa ư? Đó cũng là một cách lựa chọn, nhưng nếu như vậy bạn đã tự đánh mất đi tính linh động cốt yếu mà các dịch vu lưu trữ đám mây đem lại. Thay vào đó, bạn hãy thử mã hóa dữ liệu được lưu trữ bên trong Dropbox, để cho dù có người khác truy cập được vào tài khoản Dropbox của bạn, họ vẫn cần phải giải mã mới có thể xem được nội dung dữ liệu của bạn.
Bảo mật cho Dropbox với BoxCryptor:
BoxCryptor hoạt động trên từng file riêng lẻ, như vậy có nghĩa là không cần thiết phải giảm dung lượng lưu trữ và quá trình mã hóa không ảnh hưởng đến vấn đề backup hay đồng bộ hóa dữ liệu. BoxCryptor được xây dựng để hoạt động trên nền tảng Windows, cung cấp giải pháp mã hóa dữ liệu sử dụng phương pháp mã hóa AES-256 bit. Phương pháp này tương thích với Encrypted Filesystem (EncFS), vì vậy, các dữ liệu mã hóa bằng BoxCryptor có thể xem được trên cả MacOS lẫn Linux.
Nếu bạn muốn sử dụng BoxCryptor trên Linux hoặc MacOS, bạn có thể tham khảo thêm tại: đây đối với MacOS, và tại đây đối với Linux. Bài viết này sẽ hướng dẫn cho bạn sử dụng BoxCryptor để mã hóa dữ liệu Dropbox trên Windows.
Cài đặt và cấu hình BoxCryptor:
Vấn đề cài đặt BoxCryptor khá đơn giản. BoxCryptor có 3 phiên bản để bạn lựa chọn. Phiên bản miễn phí cho phép bạn mã hóa 2GB dữ liệu. Phiên bản Unlimited cho phép mã hóa dữ liệu không hạn chế dung lượng, với giá bạn phải trả cho phiên bản này là 20$. Phiên bản Unlimited Business giá 50$, với nhiều hỗ trợ nâng cao cho việc mã hóa. Bạn có thể download các phiên bản của chương trình tại đây. Sau khi download về, bạn tiến hành cài đặt mặc định. BoxCryptor sẽ tự động kiểm tra xem bạn đã cài đặt Dropbox trên máy tính chưa và khi có yêu cầu hỏi bạn có muốn đặt thư mục của BoxCryptor vào cùng thư mục Dropbox hay không, bạn chọn Yes. Bạn cần chú ý khi đến màn hình sau trong bước cài đặt:
Video đang HOT
Bạn cần phải kiểm tra để chắc chắn rằng thư mục BoxCryptor nằm trong hệ thống thư mục Dropbox của bạn. Bạn cũng cần chọn tên cho một ổ đĩa để BoxCryptor mount một ổ ảo. Mặc định, BoxCryptor sẽ mã hóa cả tên file dữ liệu của bạn, điều này sẽ làm tăng độ bảo mật cho nội dung dữ liệu, tuy nhiên lại làm hỏng đi hệ thống đánh dấu version của Dropbox. Nếu dữ liệu của bạn được tổ chức kiểu version, bạn có thể chon Advanced Mode và tắt tùy chọn Name encrytion ở bước này. Nếu như bạn chưa quyết định được có nên mã hóa tên file vào lúc này hay không, bạn có thể sử dụng BoxCryptor control để làm việc này về sau.
Bước cuối cùng bạn phải cài đặt password cho BoxCryptor, hãy cố gắng chọn password đủ khó nhưng dễ nhớ. Tốt nhất, bạn không nên chọn để cho BoxCryptor ghi nhớ password của mình, bởi mục đích của bạn là bảo mật dữ liệu từ xa mà không phải là bảo mật ở mức local. Nếu một ai đó thâm nhập được vào máy tính của bạn, khởi động BoxCryptor mà chương trình đã được lưu sẵn password thì việc bạn mã hóa dữ liệu trên Dropbox sẽ không còn tác dụng gì.
Khi đã hoàn tất, bạn sẽ thấy một thư mục BoxCryptor bên trong thư mục Dropbox cùa mình. Bạn cũng sẽ thấy có thêm một ổ đĩa ảo được tao ra trng danh sách các ổ đĩa. Có 2 nguyên tắc quan trọng mà bạn cần tuân thủ trước khi tiếp tục. Thứ nhất, đừng bao giờ đặt file trực tiếp vào thư mục BoxCryptor, nếu bạn làm vậy các file đó sẽ không được mã hóa. Thứ hai, đừng xóa file encfs6.xml trong thư mục BoxCryptor. File xml này giữ các thông số quan trọng giúp BoxCryptor giải mã dữ liệu của bạn.
Tóm lại, bạn không nên thao tác trực tiếp với thư mục BoxCryptor mà nên thao tác các file trên ổ đĩa ảo. Bây giờ, bạn thử chép một vài file vào ổ đĩa ảo được tạo ra và xem vấn đề xảy ra như thế nào.
Hình trên thể hiện ổ đĩa ảo của BoxCryptor sau khi đã được đổ các file dữ liệu vào. Các file này sẽ được mã hóa và giải mã trên từ xa, và tất cả những thay đổi mà bạn tạo ra trên từng file sẽ được cập nhật lên Dropbox nhanh chóng. Bây giờ, bên trong thư mục BoxCryptor chuyện gì đã xảy ra, bạn có thể vào đó để xem thử.
Tất cả các file đều đã được mã hóa (kể cả tên file) và dấu check màu xanh bên góc trái icon của file thể hiện rằng file đã được upload lên tài khoản Dropbox của bạn. Vậy là bạn đã hoàn tất việc mã hóa thông tin cho dữ liệu để tăng độ bảo mật cho tài khoản Dropbox của mình rồi đấy.
Theo Bưu Điện VN
Cánh tay phải cho người dùng Dropbox
Khi bạn cài lại máy tính và sử dụng Internet gia đình để đồng bộ lại dữ liệu từ Dropbox xuống hệ điều hành mới, bạn sẽ mất khá nhiều thời gian kèm với 1 số tiền không nhỏ nếu bạn dùng Internet trả phí dung lượng.
Dropbox là 1 dịch vụ đồng bộ, lưu trữ và chia sẽ tập tin miễn phí khá phổ biến trên Internet hiện nay. Mỗi người dùng đăng kí Dropbox sẽ được cung cấp 2GB lưu trữ miễn phí, dung lượng vừa đủ cho bạn lưu trữ các tập tin tài liệu, hình ảnh cá nhân quan trọng.
Tuy nhiên, khi bạn cài lại máy tính và sử dụng Internet gia đình để đồng bộ lại dữ liệu từ Dropbox xuống hệ điều hành mới, bạn sẽ mất khá nhiều thời gian kèm với 1 số tiền không nhỏ nếu bạn dùng Internet trả phí dung lượng.
Sau đây, Genk.vn sẽ giới thiệu giải pháp dùng Portable Dropbox để đồng bộ dữ liệu trên Dropbox của mình vào USB ở các điểm truy cập Internet tốc độ cao sau đó đem về nhà để chép vào máy tính cá nhân để sử dụng.
Trước tiên, bạn tải phần mềm DropboxPortableAHK tại địa chỉ sau đây.
Giải nén tập tin vừa tải về vào USB, bạn nên dùng USB có dung lượng lớn hơn tổng dung lượng trên tài khoản Dropbox. Bây giờ, bạn chỉ việc đem USB tới 1 máy tính bất kì và chạy tập tin DropboxPortableAHK.exe.
Nếu có thông báo cập nhật phiên bản mới, bạn chỉ cần bấm "OK". Tiếp theo sẽ có thông báo yêu cầu bạn tải tập tin cài đặt cho Dropbox, bạn bấm Yes để đồng ý. Sau đó bạn bấm No để bỏ qua hộp thoại hỏi bạn có muốn dùng thử bản Beta hay không.
Sau khi tải xong Dropbox, nó sẽ tiến hành cài đặt. Sau đó, bạn nhập thông tin gồm Email và mật khẩu của mình để đăng nhập vào Dropbox.
Các hộp thoại con lại, bạn để mặc định và bấm Next hoặc OK cho tới khi thông báo cài đặt thành công từ DropboxPortableAHK hiện ra.
Lúc này giao diện của DropboxPortableAHK sẽ như sau:
Chương trình sẽ tiến hành sao chép mọi thứ cần thiết của Dropbox vào trong thư mục chứa tập tin DropboxPortableAHK.exe, chính là USB của bạn. Mặc định, mọi tập tin trên Dropbox của bạn cũng được tải về thư mục Dropbox trong USB, bạn có thể thay đổi bằng cách nhập đường dẫn mới vào hộp thoại ở mục "Dropbox folder path".
Nếu trên máy bạn đang sử dụng Dropbox, bạn có thể copy hoặc chuyển dữ liệu từ thư mục Dropbox cũ sang thư mục Dropbox mới (nằm trong USB) bằng cách đánh dấu chọn "User previous dropbox folder" và chỉ định thư mục Dropbox trên máy.
Xong bấm OK để hoàn tất. Từ bây giờ, bạn có thể đồng bộ dropbox vào USB ở bất kì nơi đâu bằng cách chạy tập PortableDropboxAHK.exe có sẵn trong USB.
Chúc bạn thành công !
Theo PLXH
3 lý do sinh viên nên biết cách dùng Dropbox  Dropbox là 1 dịch vụ được nhiều người biết đến với chức năng lưu trữ và chia sẽ tập tin trực tuyến. Dropbox là 1 dịch vụ được nhiều người biết đến với chức năng lưu trữ và chia sẽ tập tin trực tuyến. Dropbox sử dụng công nghệ điện toán đám mây để đồng bộ dữ liệu từ nhiều máy tính với...
Dropbox là 1 dịch vụ được nhiều người biết đến với chức năng lưu trữ và chia sẽ tập tin trực tuyến. Dropbox là 1 dịch vụ được nhiều người biết đến với chức năng lưu trữ và chia sẽ tập tin trực tuyến. Dropbox sử dụng công nghệ điện toán đám mây để đồng bộ dữ liệu từ nhiều máy tính với...
 Trung Quốc tung chatbot đấu ChatGPT, cổ phiếu Phố Wall chao đảo bốc hơi 1.000 tỉ14:53
Trung Quốc tung chatbot đấu ChatGPT, cổ phiếu Phố Wall chao đảo bốc hơi 1.000 tỉ14:53 Ý tưởng gây sốc của Tổng thống Trump về Dải Gaza08:59
Ý tưởng gây sốc của Tổng thống Trump về Dải Gaza08:59 Hé lộ kế hoạch mới của ông Trump về xung đột Nga-Ukraine08:31
Hé lộ kế hoạch mới của ông Trump về xung đột Nga-Ukraine08:31 Nga sắp cho chạy thử 'chiến hạm mạnh nhất thế giới' sau cuộc đại tu?10:04
Nga sắp cho chạy thử 'chiến hạm mạnh nhất thế giới' sau cuộc đại tu?10:04 Tổng thống Trump lên tiếng về 'thảm kịch' hàng không ở thủ đô Washington DC10:41
Tổng thống Trump lên tiếng về 'thảm kịch' hàng không ở thủ đô Washington DC10:41 Ông Trump cấm người chuyển giới tham gia các môn thể thao dành cho nữ08:45
Ông Trump cấm người chuyển giới tham gia các môn thể thao dành cho nữ08:45 Iran công bố tên lửa đạn đạo mới nhất08:23
Iran công bố tên lửa đạn đạo mới nhất08:23 CIA có đánh giá mới về nguồn gốc Covid-1908:54
CIA có đánh giá mới về nguồn gốc Covid-1908:54 Ông Trump rút Mỹ khỏi cơ quan trực thuộc Liên Hiệp Quốc08:04
Ông Trump rút Mỹ khỏi cơ quan trực thuộc Liên Hiệp Quốc08:04 Mỹ chuẩn bị kế hoạch rút quân khỏi Syria?02:37
Mỹ chuẩn bị kế hoạch rút quân khỏi Syria?02:37 Ông Trump được tặng máy nhắn tin bằng vàng, ca ngợi 'chiến dịch tuyệt vời' của Israel08:58
Ông Trump được tặng máy nhắn tin bằng vàng, ca ngợi 'chiến dịch tuyệt vời' của Israel08:58Tiêu điểm
Tin đang nóng
Tin mới nhất

Nga kiểm soát thành trì chiến lược, tiếp đà giành trọn Donbass

Bộ Quốc phòng Nga cập nhật tình hình cuộc phản công của Ukraine ở Kursk

Điều ông Trump muốn làm trước khi đàm phán chấm dứt xung đột Ukraine

Trung Quốc lên tiếng khi Panama rút khỏi Vành đai Con đường

Mỹ: BRICS không có khả năng tạo ra đồng tiền thay thế USD

Ông Trump có thể siết trừng phạt Nga

Số ca cúm tăng mạnh, người Đài Loan đổ xô tiêm phòng

Cựu cố vấn: Mỗi ngày ông Trump làm tổng thống sẽ đều là "ngày sấm sét"

Tướng Nga: 90% tên lửa hiện đại phương Tây cấp cho Ukraine bị bắn hạ

Ông Trump sẽ tung "cây gậy và củ cà rốt" để chấm dứt xung đột Ukraine

Ukraine nhận lô F-16 thứ 2 từ Hà Lan, có thể tấn công sâu vào nước Nga

Nhóm kỹ sư trẻ "tốt nhất thế giới" được ông Musk trọng dụng trong DOGE
Có thể bạn quan tâm

Hot girl người Úc được Thiều Bảo Trâm và dàn dâu nhà giàu theo dõi: Sách mẫu cho mọi cô gái cần tóc đẹp
Làm đẹp
16:28:40 09/02/2025
Xe tang đâm trực diện vào chiếc xe tải, ai nấy đều hãi hùng khi nhìn vào đằng sau
Netizen
16:27:01 09/02/2025
HOT: Quỳnh Lương tổ chức đám cưới với thiếu gia Trà Vinh
Sao việt
16:02:56 09/02/2025
Erik "mất nhiệt" và cú lội ngược dòng ngoạn mục của "hoàng tử ballad"
Nhạc việt
15:59:55 09/02/2025
Các thành viên BLACKPINK bận rộn với các dự án cá nhân trước khi tái hợp
Nhạc quốc tế
15:51:08 09/02/2025
Tử vi tổng quan tuổi Thân năm Ất Tỵ 2025: Sự nghiệp thuận lợi, tài lộc rực rỡ, tình cảm có tin vui
Trắc nghiệm
15:45:05 09/02/2025
Khởi tố chủ nợ chém con nợ
Pháp luật
15:35:25 09/02/2025
Xe máy 'kẹp 3' đâm vào gốc cây làm 3 thanh niên tử vong tại chỗ
Tin nổi bật
15:31:41 09/02/2025
Nhà - xe của bầu Đức, món tiền thưởng "lệch pha" của bầu Hiển & món quà triệu đô cho Nguyễn Xuân Son
Sao thể thao
14:27:24 09/02/2025
Sự thật phía sau những lần Park Bo-young bị đồn hẹn hò với bạn diễn
Sao châu á
14:05:50 09/02/2025
 William-Kate gây “sốt” trong chuyến “xuất ngoại” đầu tiên
William-Kate gây “sốt” trong chuyến “xuất ngoại” đầu tiên Triển lãm quốc tế về tàu chiến tại Nga
Triển lãm quốc tế về tàu chiến tại Nga

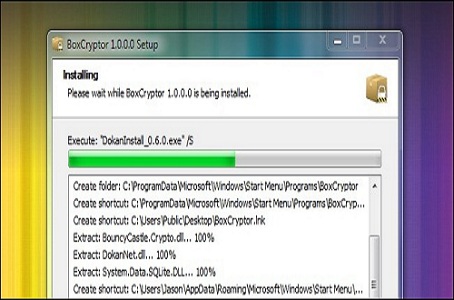
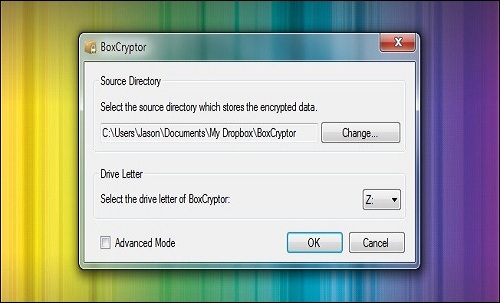
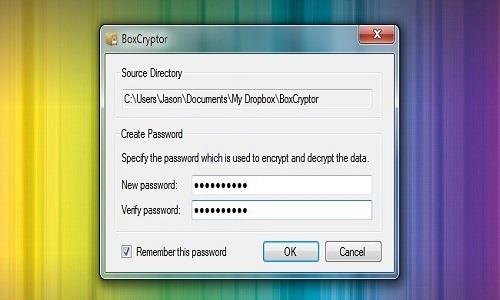


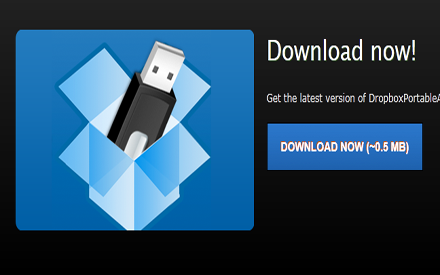
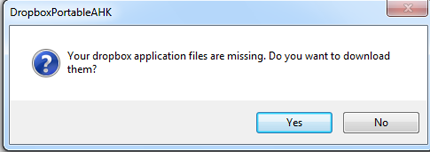

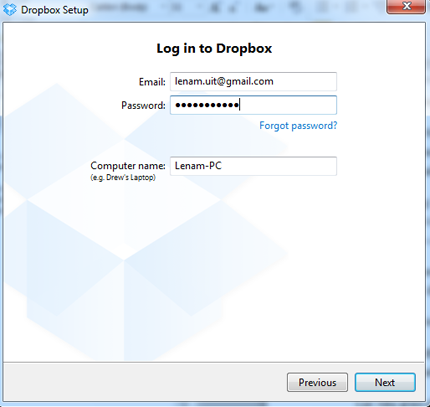
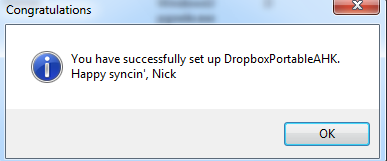
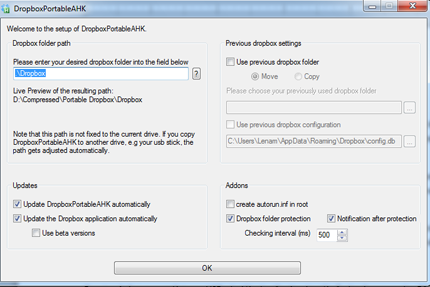
 Tổng thống Mỹ Donald Trump tước quyền tiếp cận thông tin mật của ông Biden
Tổng thống Mỹ Donald Trump tước quyền tiếp cận thông tin mật của ông Biden Liên bang Nga cảnh báo bắn hạ chiến đấu cơ của Pháp nếu Ukraine sử dụng ở tiền tuyến
Liên bang Nga cảnh báo bắn hạ chiến đấu cơ của Pháp nếu Ukraine sử dụng ở tiền tuyến
 Lở đất tại Trung Quốc: Nâng mức ứng phó khẩn cấp lên cấp độ cao nhất
Lở đất tại Trung Quốc: Nâng mức ứng phó khẩn cấp lên cấp độ cao nhất Tổng thống Trump sẽ công bố chính sách thuế quan 'có đi có lại' trong tuần tới
Tổng thống Trump sẽ công bố chính sách thuế quan 'có đi có lại' trong tuần tới Hai đại tá Nga bị rơi khỏi cửa sổ trong cùng một ngày
Hai đại tá Nga bị rơi khỏi cửa sổ trong cùng một ngày Tổng thống Donald Trump tiết lộ mức thuế quan mới 'linh hoạt' với từng nước
Tổng thống Donald Trump tiết lộ mức thuế quan mới 'linh hoạt' với từng nước 'Cơn bão' cúm mùa càn quét nước Mỹ
'Cơn bão' cúm mùa càn quét nước Mỹ Chồng Từ Hy Viên lâm nguy: Giam mình, không mở miệng nói chuyện vì lý do này sau cú sốc mất vợ
Chồng Từ Hy Viên lâm nguy: Giam mình, không mở miệng nói chuyện vì lý do này sau cú sốc mất vợ Chồng cũ Từ Hy Viên nổi điên, mẹ chồng cũ "mặt dày" la lối sau khi dính đòn trừng phạt nặng
Chồng cũ Từ Hy Viên nổi điên, mẹ chồng cũ "mặt dày" la lối sau khi dính đòn trừng phạt nặng Khách tố quán bánh mì ở Hà Nội bán 'thịt mốc đen', chủ quán phản bác ra sao?
Khách tố quán bánh mì ở Hà Nội bán 'thịt mốc đen', chủ quán phản bác ra sao?
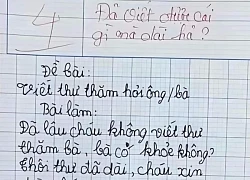 Bài tập làm có pha "bẻ lái" bị chấm dưới điểm trung bình, cô giáo không kìm được phải phê thêm 8 chữ
Bài tập làm có pha "bẻ lái" bị chấm dưới điểm trung bình, cô giáo không kìm được phải phê thêm 8 chữ Từ Hy Viên vừa qua đời 7 ngày, hình ảnh gia đình tụ tập bên bánh kem gây dậy sóng MXH
Từ Hy Viên vừa qua đời 7 ngày, hình ảnh gia đình tụ tập bên bánh kem gây dậy sóng MXH 3 năm với chồng mới là thời gian hạnh phúc nhất cuộc đời Từ Hy Viên
3 năm với chồng mới là thời gian hạnh phúc nhất cuộc đời Từ Hy Viên Đoạn video trước cửa nhà ghi lại cảnh tượng khiến triệu người bật khóc: Cha mẹ hết tình, sao người chịu khổ lại là con cái?
Đoạn video trước cửa nhà ghi lại cảnh tượng khiến triệu người bật khóc: Cha mẹ hết tình, sao người chịu khổ lại là con cái? Nữ sinh mất tích bí ẩn ở TPHCM được tìm thấy tại Trung Quốc
Nữ sinh mất tích bí ẩn ở TPHCM được tìm thấy tại Trung Quốc Danh tính các nạn nhân tử vong trong xe khách bị lật ở Phú Yên
Danh tính các nạn nhân tử vong trong xe khách bị lật ở Phú Yên Bức ảnh làm lộ chuyện 2 con Từ Hy Viên bị bỏ bê nghiêm trọng sau khi đột ngột mất mẹ
Bức ảnh làm lộ chuyện 2 con Từ Hy Viên bị bỏ bê nghiêm trọng sau khi đột ngột mất mẹ Ca sĩ Lynda Trang Đài sau khi bị bắt vì ăn trộm: Có động thái lạ trên MXH, dàn sao hé lộ tình trạng bất ổn
Ca sĩ Lynda Trang Đài sau khi bị bắt vì ăn trộm: Có động thái lạ trên MXH, dàn sao hé lộ tình trạng bất ổn Nóng: Tro cốt Từ Hy Viên bị phản đối đặt tại nhà, gia đình phải đưa ra quyết định an táng gây xót xa
Nóng: Tro cốt Từ Hy Viên bị phản đối đặt tại nhà, gia đình phải đưa ra quyết định an táng gây xót xa Đòn trừng phạt chồng cũ Từ Hy Viên và mẹ chồng cũ sau trò lố lợi dụng cái chết của minh tinh
Đòn trừng phạt chồng cũ Từ Hy Viên và mẹ chồng cũ sau trò lố lợi dụng cái chết của minh tinh Hành khách trong vụ tai nạn ở Phú Yên: Đi Đà Lạt chụp ảnh cưới thì bị nạn
Hành khách trong vụ tai nạn ở Phú Yên: Đi Đà Lạt chụp ảnh cưới thì bị nạn Đoạn văn 85 chữ miêu tả ông nội của học sinh tiểu học khiến cả cõi mạng cười bò, "nạn nhân" đọc xong ho nguyên 1 bản giao hưởng
Đoạn văn 85 chữ miêu tả ông nội của học sinh tiểu học khiến cả cõi mạng cười bò, "nạn nhân" đọc xong ho nguyên 1 bản giao hưởng
 Thiều Bảo Trâm đăng đàn ẩn ý, 1 chi tiết dự sắp bùng drama giữa lúc tình cũ nghi hẹn hò Hoa hậu?
Thiều Bảo Trâm đăng đàn ẩn ý, 1 chi tiết dự sắp bùng drama giữa lúc tình cũ nghi hẹn hò Hoa hậu?