Bản cập nhật Windows 10 gây lỗi trình điều khiển của bên thứ ba
Microsoft vừa cảnh báo người dùng, bản cập nhật mới của Windows 10 có thể gây ra lỗi khi cài đặt trình điều khiển của bên thứ ba.
Gần đây, Microsoft phát hành các bản cập nhật bảo mật tích lũy cho tất cả phiên bản được hỗ trợ của hệ điều hành phiên bản Windows 10, gồm cả phiên bản 2004 ( KB4579311). Mặc dù các bản cập nhật này được thiết kế để tăng cường bảo mật cho hệ điều hành khi sử dụng các sản phẩm Microsoft Office và thực hiện các hoạt động cơ bản, nhưng phía Microsoft cảnh báo bản cập nhật có thể gây ra lỗi khi cài đặt trình điều khiển của bên thứ ba.
Bản cập nhật KB4579311 gây ra lỗi trình điều khiển của bên thứ ba
Cụ thể, Microsoft cảnh báo người dùng sẽ có thể gặp những thông báo lỗi khi tiến hành cài đặt các trình điều khiển của một hãng thứ ba, thông báo lỗi có nội dung “Windows can’t verify the publisher of this driver software”. Ngoài ra, người dùng Windows 10 cũng có thể gặp một lỗi khác khi cố gắng xem các thuộc tính chữ ký với sự trợ giúp của Windows Explorer: “No signature was present in the subject”.
Người dùng Windows 10 bị ảnh hưởng nên liên hệ với nhà cung cấp trình điều khiển hoặc nhà sản xuất thiết bị (OEM). Bạn cần yêu cầu nhà cung cấp giúp cài đặt trình điều khiển được cập nhật để khắc phục sự cố.
Ngoài các lỗi nói trên thì bản cập nhật mới của Windows 10 lần này giải quyết nhiều sự cố đang tồn tại như: vấn đề có thể nâng cao đặc quyền trong win32k, vấn đề dịch vụ của Group Policy, khi một chính sách đã được định cấu hình để xóa các cấu hình được lưu trong bộ nhớ cache. Nó cũng cung cấp các bản cập nhật bảo mật cho Windows App Platform và Frameworks, Microsoft Graphics Component, Windows Media, Windows Fundamentals, Windows Authentication, Windows Virtualization và Windows Kernel.
Người dùng có thể cập nhật thông qua ứng dụng Windows Update của Windows.
Cách sử dụng tính năng điều khiển máy tính từ xa có sẵn trên Windows 10
Windows 10 Remote Desktop giúp người dùng truy cập thiết bị từ xa bằng PC, Mac, iOS hoặc thiết bị Android.
Video đang HOT
Phần mềm Remote Desktop là một công cụ quan trọng đối với nhiều cá nhân và doanh nghiệp, mang đến cho người dùng khả năng truy cập máy tính từ bất kỳ vị trí nào. Mặc dù có nhiều ứng dụng của bên thứ ba có sẵn cho Windows 10, nhưng bạn cũng có thể kích hoạt công cụ này trong Settings.
Dưới đây hướng dẫn cách thiết lập quyền truy cập từ xa trên Windows 10. Microsoft Remote Desktop hỗ trợ các kết nối từ xa trên macOS, Linux, iOS, Android hoặc máy tính khác chạy Windows.
Cách kích hoạt và sử dụng tính năng điều khiển máy tính từ xa trên Windows 10
Mặc dù chức năng Remote Desktop được tích hợp Windows 10 nhưng các kết nối từ xa chỉ có thể được thực hiện trên một máy tính chạy Windows 10 Professional hoặc Enterprise. Điều này cũng áp dụng cho các phiên bản trước của Windows.
Phiên bản Windows 10 Home không dùng được tính năng Remote Desktop
Bước 1: Kích hoạt quyền truy cập từ xa trên máy tính chủ
Trước tiên cần thiết lập máy tính bạn muốn truy cập từ xa để chấp nhận kết nối từ các thiết bị khác. Các kết nối từ xa bị tắt theo mặc định nên phải thay đổi tùy chọn này trong Settings.
Bạn sẽ tìm thấy các tùy chọn cho Remote Desktop trong mục System cho phép bật hoặc tắt quyền truy cập cũng như điều chỉnh các cài đặt khác. Bạn cũng nên ghi chú tên PC của mình để thiết lập các kết nối từ xa.
Bước 2: Thêm người dùng vào danh sách trắng cho các kết nối từ xa
Nếu muốn phê duyệt quyền truy cập cho những người dùng khác, bạn phải thêm họ vào danh sách trắng dưới phần User Accounts trong cài đặt Remote Desktop.
Nhấn vào Select users that can remotely access this PC dưới phần User Accounts. Tiếp theo, chọn Add để bắt đầu thêm người dùng vào danh sách trắng. Sau đó nhấn Advanced --> Find Now. Một danh sách tất cả người dùng sẽ hiện ra. Chỉ cần nhấp đúp vào tên để thêm họ vào danh sách trắng của bạn.
Bước 3: Cung cấp quyền truy cập vào tệp cục bộ
Bước này sẽ cho phép người dùng từ xa truy cập dữ liệu của bạn giúp dễ dàng tải xuống hoặc in các tệp từ một vị trí khác. Cài đặt này không có trong Remote Desktop, vì vậy rất dễ bỏ qua nếu bạn tự thiết lập các kết nối máy tính từ xa.
Quyền truy cập vào các tệp cục bộ bị tắt theo mặc định nên bạn cần phải thay đổi cài đặt này thông qua ứng dụng Remote Desktop Connection. Chương trình này tách biệt với Remote Desktop và có sẵn trên cả phiên bản Home và Professional của Windows 10. Chỉ cần nhập "Remote Desktop Connection" vào thanh tìm kiếm ở góc dưới bên trái để tìm ứng dụng.
Sau khi mở Remote Desktop Connection, nhấn Show Options, chọn tab Local Resources. Phần này cung cấp các tùy chọn cho máy in, bảng ghi (để sao chép và dán), trình phát âm thanh và các chức năng quan trọng khác.
Bên dưới mục Local devices and resources, nhấn vào More để điều chỉnh các quyền truy cập khác. Trong danh sách bao gồm cổng, ổ đĩa, thiết bị quay video và thiết bị Plug and Play. Tick vào ô bên cạnh bất kỳ ổ đĩa nào bạn muốn cho phép người dùng từ xa truy cập.
Bước 4: Truy cập thiết bị của bạn từ xa
Sau khi đã thiết lập máy tính của mình để truy cập từ xa, bạn có thể tạo kết nối từ một thiết bị khác. Nếu thiết bị từ xa là một máy tính khác chạy Windows 10 bạn phải tải xuống ứng dụng Microsoft Remote Desktop từ Microsoft Store để thực hiện truy cập.
Trong ứng dụng Microsoft Remote Desktop, bạn có kết nối từ xa với máy tính bằng cách nhấn vào nút Add ở góc trên bên phải. Bạn cũng sẽ có tùy chọn để thêm các tài nguyên từ xa như ứng dụng và desktop nếu đang làm việc cho một nhóm hoặc tổ chức.
Để bắt đầu kết nối, bạn phải nhập tên hoặc địa chỉ IP của máy tính cần kết nối. Thiết bị mà bạn kết nối sẽ yêu cầu thông tin đăng nhập trước khi cung cấp quyền truy cập. Ngoài ra, bạn có thể thêm thông tin tài khoản người dùng thông qua ứng dụng Remote Desktop để tránh phải đăng nhập mỗi khi kết nối.
Tổng kết
Phần mềm Remote Desktop của bên thứ ba có thể hữu ích cho nhóm và các doanh nghiệp. Nhưng công cụ Remote Desktop của Microsoft cung cấp quá đủ tính năng cho nhiều người dùng. Sau khi bật Remote Desktop trong Settings của Windows 10, bạn có thể truy cập máy tính của mình từ xa bằng cách thiết bị PC, Mac, iOS hoặc Android.
Bạn có thể truy cập máy tính Windows của mình bất kể thiết bị đang sử dụng. Điều này đặc biệt hữu ích nếu bạn cần sử dụng các công cụ chỉ dành cho Windows từ hệ điều hành khác. Ngoài ra, Windows cũng cung cấp các tính năng điều khiển máy tính từ xa tiện lợi như chuyển tệp tin, phím tắt trên thiết bị di động và dễ dàng in ra máy in cục bộ.
Các bản cập nhật Windows 10 mới nhất gây lỗi máy in  Các bản cập nhật mới nhất cho Windows 10 giúp tăng cường bảo mật của nền tảng, nhưng chúng không may gặp phải các lỗi khó chịu khiến việc in ấn không được. Sự cố bản cập nhật Windows 10 khiến nhiều máy in không thể in được Theo Engadget, Microsoft đã phát hành bản cập nhật lỗi - KB4560960 và KB4557957 -...
Các bản cập nhật mới nhất cho Windows 10 giúp tăng cường bảo mật của nền tảng, nhưng chúng không may gặp phải các lỗi khó chịu khiến việc in ấn không được. Sự cố bản cập nhật Windows 10 khiến nhiều máy in không thể in được Theo Engadget, Microsoft đã phát hành bản cập nhật lỗi - KB4560960 và KB4557957 -...
 Clip: Xe bán tải bị đâm nát trên đường tại Sơn La, bé gái trong xe không ngừng hoảng loạn kêu cứu "bố ơi"00:55
Clip: Xe bán tải bị đâm nát trên đường tại Sơn La, bé gái trong xe không ngừng hoảng loạn kêu cứu "bố ơi"00:55 B Ray muốn tìm "ghệ mới" nhưng không quên "bóc phốt" người yêu cũ: Nói nhiều, ghen tuông, bào tiền?03:46
B Ray muốn tìm "ghệ mới" nhưng không quên "bóc phốt" người yêu cũ: Nói nhiều, ghen tuông, bào tiền?03:46 Nam Thư bị chỉ trích vì mặc trang phục phản cảm, hớ hênh ngay trên thảm đỏ00:21
Nam Thư bị chỉ trích vì mặc trang phục phản cảm, hớ hênh ngay trên thảm đỏ00:21 Đòn giáng của ông Trump vào Ukraine trước ngưỡng cửa đàm phán với Nga09:07
Đòn giáng của ông Trump vào Ukraine trước ngưỡng cửa đàm phán với Nga09:07 Chưa bao giờ Trường Giang lại như thế này01:23
Chưa bao giờ Trường Giang lại như thế này01:23 HOT: Đạt G - Cindy Lư hóa cô dâu chú rể trên lễ đường, khóa môi ngọt ngào trước đông đảo khách mời01:26
HOT: Đạt G - Cindy Lư hóa cô dâu chú rể trên lễ đường, khóa môi ngọt ngào trước đông đảo khách mời01:26 Kinh hoàng clip nữ diễn viên bị xe đụng, hoảng loạn nhưng phản ứng của ekip mới gây phẫn nộ02:00
Kinh hoàng clip nữ diễn viên bị xe đụng, hoảng loạn nhưng phản ứng của ekip mới gây phẫn nộ02:00 Thách thức nhà vô địch thế giới, võ sĩ Trung Quốc bị đánh sưng mặt02:18
Thách thức nhà vô địch thế giới, võ sĩ Trung Quốc bị đánh sưng mặt02:18 Sau vụ ồn ào Maybach, Lọ Lem flex luôn 16 tuổi kiếm hơn 1 tỷ, tự trả toàn bộ học phí ĐH RMIT02:06
Sau vụ ồn ào Maybach, Lọ Lem flex luôn 16 tuổi kiếm hơn 1 tỷ, tự trả toàn bộ học phí ĐH RMIT02:06 Không thời gian - Tập 46: Hiểu lầm giữa Hồi và Cường được gỡ bỏ03:08
Không thời gian - Tập 46: Hiểu lầm giữa Hồi và Cường được gỡ bỏ03:08 Bố say rượu nằm ở phòng khách, trong khi mẹ giận dữ thì con gái lại có hành động khó tin: Phải khen người mẹ!00:33
Bố say rượu nằm ở phòng khách, trong khi mẹ giận dữ thì con gái lại có hành động khó tin: Phải khen người mẹ!00:33Tin đang nóng
Tin mới nhất

Nâng cao và biến đổi hình ảnh của bạn bằng trình chỉnh sửa video trực tuyến CapCut

Cách đăng Facebook để có nhiều lượt thích và chia sẻ

Thêm nhiều bang của Mỹ cấm TikTok

Microsoft cấm khai thác tiền điện tử trên các dịch vụ đám mây để bảo vệ khách hàng

Facebook trấn áp hàng loạt công ty phần mềm gián điệp

Meta đối mặt cáo buộc vi phạm các quy tắc chống độc quyền với mức phạt 11,8 tỷ đô

Không cần thăm dò, Musk nên sớm từ chức CEO Twitter

Đại lý Việt nhập iPhone 14 kiểu 'bia kèm lạc'

Khai trương hệ thống vé điện tử và dịch vụ trải nghiệm thực tế ảo XR tại Quần thể Di tích Cố đô Huế

'Dở khóc dở cười' với tính năng trợ giúp người bị tai nạn ôtô của Apple

Xiaomi sa thải hàng nghìn nhân sự

Apple sẽ bắt đầu sản xuất MacBook tại Việt Nam vào giữa năm 2023
Có thể bạn quan tâm

Mỹ nam 'Nấc thang lên thiên đường' Kwon Sang Woo phong độ ở tuổi 49
Hậu trường phim
22:37:09 22/02/2025
Đại Nghĩa, Băng Di khóc nghẹn trước cô bé mồ côi mong có tiền xây mộ mẹ
Tv show
22:26:57 22/02/2025
Bóc profile hệ tư tưởng "F4 Vũng Tàu" đang ầm ầm cõi mạng, đu trend này chưa các người đẹp?
Netizen
22:23:09 22/02/2025
Quách Phú Thành rời quê vợ trong đêm vì bị khán giả vây kín
Sao châu á
22:16:12 22/02/2025
Hamas thả thêm 5 con tin tại Gaza
Thế giới
22:14:27 22/02/2025
Trang Nhung tuổi 39: Mang thai lần 3, chồng đạo diễn chăm lo từng chút
Sao việt
22:12:15 22/02/2025
Kim Kardashian hậu ly hôn Kanye West: Là tỷ phú USD, ngày càng quyến rũ
Sao âu mỹ
22:05:38 22/02/2025
Lý do tiền vệ kỳ cựu Kevin De Bruyne chia tay Man City
Sao thể thao
22:04:18 22/02/2025
Đã xuất hiện những mặt trái: fan sờ soạng, bám đuôi và có hành vi đầu độc nghệ sĩ - Giới hạn nào cho "văn hoá thần tượng quốc nội"?
Nhạc việt
21:43:25 22/02/2025
Tình thế nguy hiểm của nhóm nữ không có "lỗ hổng visual"
Nhạc quốc tế
21:40:16 22/02/2025
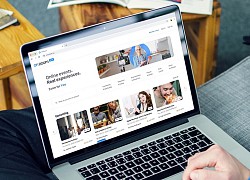 Zoom giới thiệu nền tảng trả phí cho các sự kiện
Zoom giới thiệu nền tảng trả phí cho các sự kiện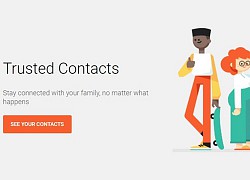 Google khai tử ứng dụng chia sẻ địa điểm Trusted Contacts
Google khai tử ứng dụng chia sẻ địa điểm Trusted Contacts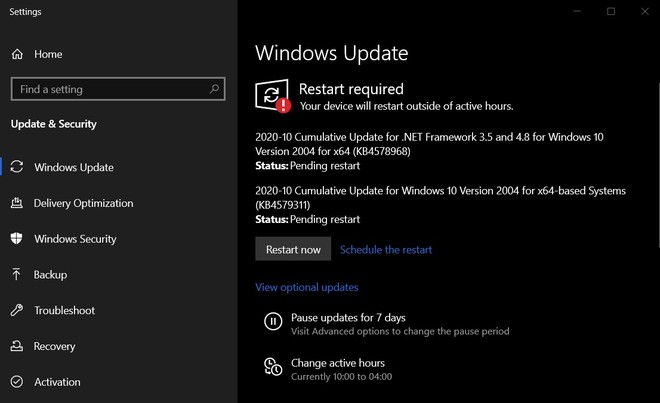
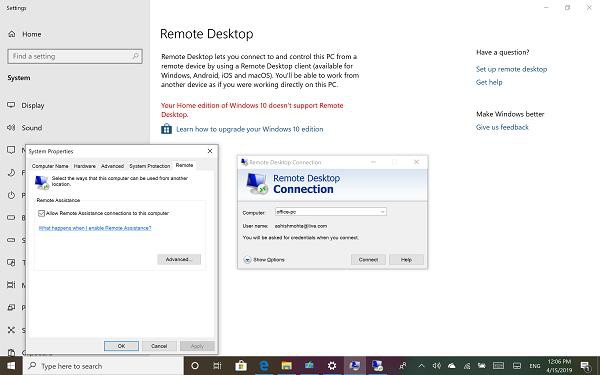
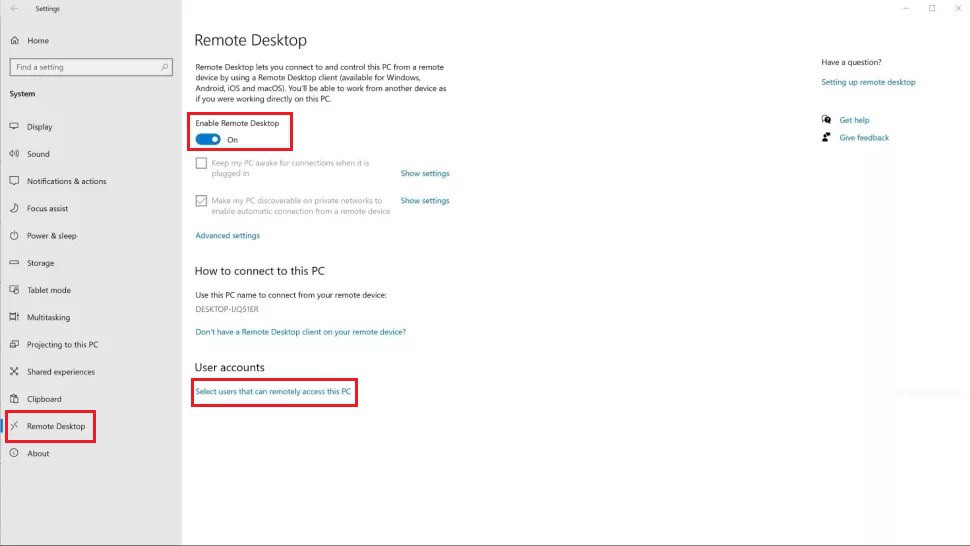
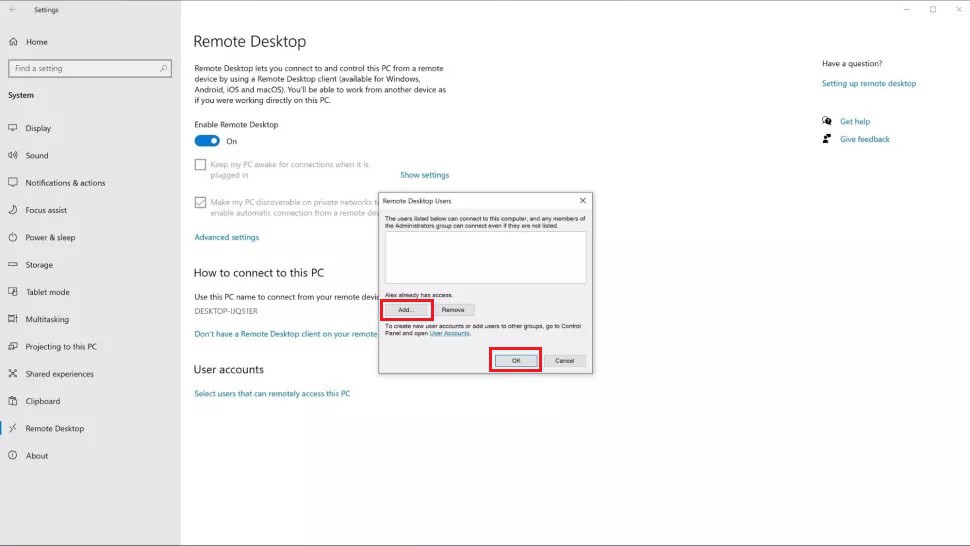
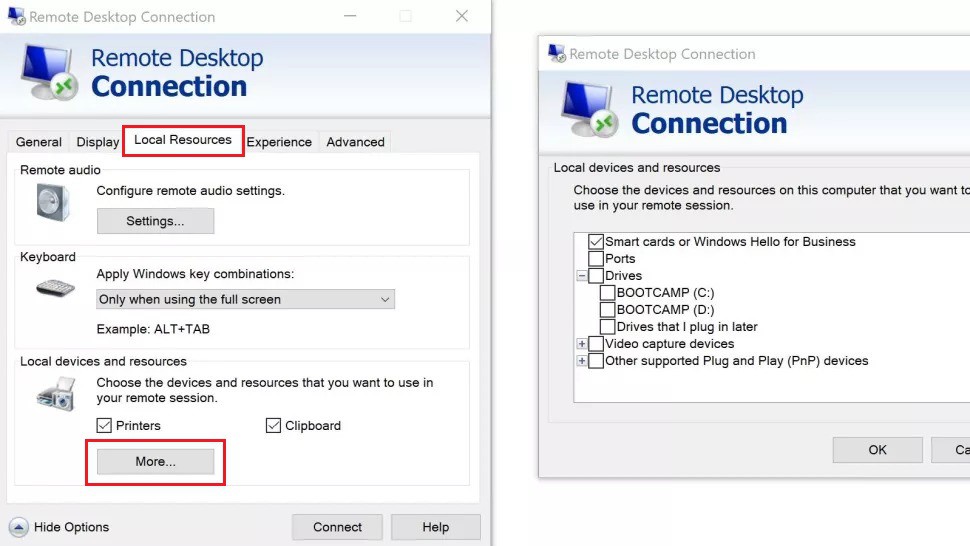
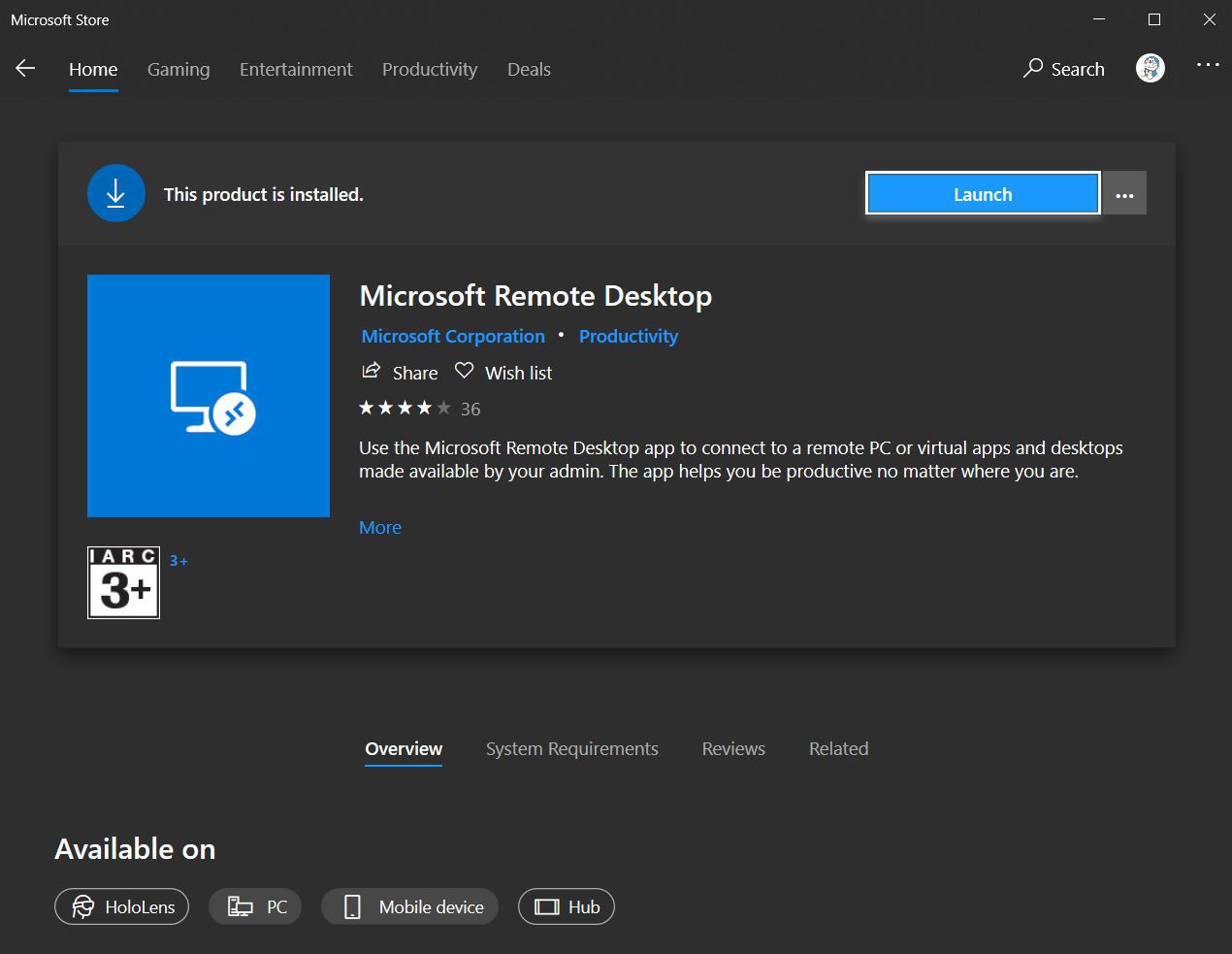

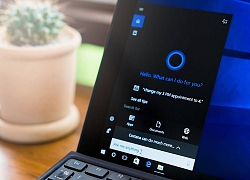 Cách gỡ cài đặt Cortana trên bản cập nhật mới của Windows 10
Cách gỡ cài đặt Cortana trên bản cập nhật mới của Windows 10 Đây là phiên bản Windows 10 được sử dụng phổ biến nhất thế giới
Đây là phiên bản Windows 10 được sử dụng phổ biến nhất thế giới Laptop cũ của bạn sắp chạy mượt hơn
Laptop cũ của bạn sắp chạy mượt hơn Windows 10 sắp có tính năng đồng bộ sao chép và dán nội dung cực kỳ tiện dụng với smartphone Android
Windows 10 sắp có tính năng đồng bộ sao chép và dán nội dung cực kỳ tiện dụng với smartphone Android Tại sao Windows càng cập nhật càng nhiều lỗi?
Tại sao Windows càng cập nhật càng nhiều lỗi? Windows 10 cảnh báo người dùng trước khi SSD NVMe bị lỗi
Windows 10 cảnh báo người dùng trước khi SSD NVMe bị lỗi Xác định kẻ sát hại 2 mẹ con tại nhà riêng ở Bình Dương
Xác định kẻ sát hại 2 mẹ con tại nhà riêng ở Bình Dương Nghi vấn hai mẹ con bị sát hại ở Bình Dương
Nghi vấn hai mẹ con bị sát hại ở Bình Dương Sau 8 năm ly hôn Gia Bảo, Thanh Hiền hạnh phúc bên người mới điển trai, là nhân viên văn phòng
Sau 8 năm ly hôn Gia Bảo, Thanh Hiền hạnh phúc bên người mới điển trai, là nhân viên văn phòng Nam thần "ma ca rồng" của showbiz bất ngờ thông báo hủy cưới, chia tay bạn gái diễn viên kém 19 tuổi
Nam thần "ma ca rồng" của showbiz bất ngờ thông báo hủy cưới, chia tay bạn gái diễn viên kém 19 tuổi Lại thêm drama: Xuất hiện 1 nhân vật đặc biệt vội bay từ Hàn Quốc đến "cứu" chồng Từ Hy Viên
Lại thêm drama: Xuất hiện 1 nhân vật đặc biệt vội bay từ Hàn Quốc đến "cứu" chồng Từ Hy Viên Thảm cảnh của ác nữ đẹp nhất màn ảnh: Nghèo túng đến nỗi phải nhặt đồ ăn thừa, nhan sắc tụt dốc thê thảm không nhận ra
Thảm cảnh của ác nữ đẹp nhất màn ảnh: Nghèo túng đến nỗi phải nhặt đồ ăn thừa, nhan sắc tụt dốc thê thảm không nhận ra 'Diễn viên Đình Thế mất ở tuổi 22 mà không kịp nói lời trăng trối'
'Diễn viên Đình Thế mất ở tuổi 22 mà không kịp nói lời trăng trối' Vụ thi thể không nguyên vẹn: Lời khai rợn người của gã chồng giết vợ
Vụ thi thể không nguyên vẹn: Lời khai rợn người của gã chồng giết vợ Chấn động tin em rể đại gia lợi dụng cái chết Từ Hy Viên công khai có con riêng, danh tính "tiểu tam" lộ diện
Chấn động tin em rể đại gia lợi dụng cái chết Từ Hy Viên công khai có con riêng, danh tính "tiểu tam" lộ diện Nhân chứng kể lại giây phút kinh hoàng vụ tai nạn 6 người chết ở Sơn La
Nhân chứng kể lại giây phút kinh hoàng vụ tai nạn 6 người chết ở Sơn La Chở thi thể nữ sinh bị tai nạn tử vong về nhà, xe cấp cứu gặp nạn
Chở thi thể nữ sinh bị tai nạn tử vong về nhà, xe cấp cứu gặp nạn Hoa hậu Việt Nam nghi sắp làm phu nhân hào môn lộ hint rời Sen Vàng?
Hoa hậu Việt Nam nghi sắp làm phu nhân hào môn lộ hint rời Sen Vàng? Một phụ nữ bị bố của người tình thuê côn đồ tạt axit, đánh gãy chân
Một phụ nữ bị bố của người tình thuê côn đồ tạt axit, đánh gãy chân Giết vợ rồi phân xác làm 3 phần phi tang xuống biển
Giết vợ rồi phân xác làm 3 phần phi tang xuống biển HÓNG: Gil Lê hủy theo dõi Xoài Non?
HÓNG: Gil Lê hủy theo dõi Xoài Non?