Ba lựa chọn thay thế cho Windows Solitaire
Solitaire là một trong những tựa game bài lâu đời có trên Windows của Microsoft, nhưng hiện nay công ty đã không còn cung cấp game miễn phí như thông thường nữa.
Solitaire không còn là game miễn phí cho người dùng Windows 10. ẢNH CHỤP MÀN HÌNH
Với Windows 10, Microsoft đã thay thế game Solitaire kiểu cũ bằng một ứng dụng mới đi kèm với quảng cáo mỗi khi khởi động. Mặc dù quảng cáo chỉ xuất hiện lúc khởi động game mà không phải khi đang chơi, bạn vẫn có thể cần đến một lựa chọn thay thế không gây phiền toái.
123 Free Solitaire có giao diện đẹp mắt như phiên bản game của Microsoft và hỗ trợ rất nhiều loại trò chơi như FreeCell, Klondike, Diplomat, Forty Thieves, Flower Garden, Golf A-K, Grandfather’s Clock, Golf A-K, Klondike by Threes, Pyramid, Spider Solitaire, Spider Solitaire One Suit, Spider Solitaire Two Suits vàYukon.
Game này có thể chơi dễ dàng, như với Klondike là một game tiêu chuẩn mà nếu là người dùng Windows bạn đã khá quen thuộc bởi cách điều khiển khá giống nhau. Bạn có thể sẵn sàng chơi chỉ trong vài giây.
PySol Fan Club edition được phát triển trong khoảng những năm 2009/2010 dựa trên mã nguồn mở của game Solitaire, vì vậy game này không thể cạnh tranh về chất lượng đồ họa khi so sánh với game mới của Microsoft. Tuy nhiên, một điều mà bạn rất nên chú ý ở trò chơi chính là nó cung cấp đến 1.000 game nhỏ khác nhau, với nhiều game nhỏ được phát triển từ biến thể duy nhất.
Một điểm đáng giá của game chính là số lượng tùy chọn cấu hình khá lớn. Bạn có thể thay đổi quân bài, hình nền, hình động, âm thanh, hành động của chuột, số lượng gợi ý, giao diện…
Big Solitaires 3D bao gồm 40 tựa game và biến thể, nhưng tất cả được phát triển dựa trên nền tảng hiệu ứng OpenGL và 3D. Game cung cấp nhiều tựa game chơi khó như Canfield, Easthaven, Golf…
Mặc dù game có giao diện không phải là mịn hoặc chuyên nghiệp như 123 Free Solitaire, nhưng nếu muốn tìm hiểu một số trò chơi mới thì đây rõ ràng là một game có giá trị để thử nghiệm.
Video đang HOT
Kiến Văn
Theo Thanhnien
Thiết lập chương trình về chế độ mặc định trong Windows
Nếu đã sử dụng máy tính trong một thời gian dài, bạn có thể gặp tình huống một số chương trình không làm việc như ban đầu do cài đặt sai hoặc bị hỏng.
Thay vì cài đặt lại ứng dụng, bạn có thể reset các thiết lập về mặc định. ẢNH CHỤP MÀN HÌNH
Đối với hầu hết người dùng Windows, điều đầu tiên mà họ nghĩ đến sẽ là gỡ bỏ và cài đặt lại chương trình với hy vọng để chương trình trở lại với thiết lập mặc định của nó. Điều này có thể diễn ra với một số ứng dụng, nhưng đối với những người khác thì nó có thể không hoạt động hoặc yêu cầu bạn xóa những điều gì đó trong bản cài đặt trước đó đã lưu lại.
Trên thực tế, có nhiều cách để thiết lập lại chương trình cài đặt mặc định mà không cần phải gỡ bỏ cài đặt và cài đặt lại nó. Để thực hiện điều này, bạn có thể xem qua hướng dẫn trong bài viết dưới đây.
Sử dụng tùy chọn tích hợp trong chương trình
Thông thường các chương trình cung cấp các tùy chọn riêng để mọi người thiết lập cấu hình ứng dụng trở lại các thiết lập mặc định. Ví dụ, trong trình duyệt Chrome, bạn có thể thiết lập lại tất cả các thiết lập bằng cách vào Menu> Settings, sau đó nhấp vào nút Reset settings.
Nhiều ứng dụng cung cấp tùy chọn thiết lập lại các cài đặt như mặc định
Cũng giống như Chrome, chương trình khác như Firefox, Photoshop và Thunderbird đều cung cấp tùy chọn riêng để thiết lập cấu hình mặc định. Mỗi chương trình khác nhau, nhưng hầu hết bạn sẽ thấy chúng trong các tùy chọn thiết lập.
Nếu không thể tìm thấy các tùy chọn thiết lập về cấu hình mặc định, bạn có thể xem qua hướng dẫn ở phần tiếp theo.
Xóa thư mục AppData
Lưu ý: Trước khi đi xa hơn, hãy chắc chắn rằng bạn có một bản sao lưu hệ thống để có thể trở lại các thiết lập ban đầu nếu có điều gì xấu xảy ra.
Gần như tất cả các ứng dụng trong Windows, trừ các ứng dụng quá cũ, sẽ lưu các thiết lập và tập tin khác trong thư mục AppData. Bằng cách xóa các thư mục ứng dụng mục tiêu muốn thiết lập lại trong thư mục AppData, bạn có thể thiết lập lại chương trình ở cấu hình mặc định của nó.
Để truy cập vào thư mục AppData, chỉ cần nhấn phím tắt Win R, gõ C:UsersAppData và nhấn vào nút Enter, trong đó là tên truy cập thực tế của hệ thống.
Mở nhanh thư mục AppData thông qua hộp thoại Run
Hành động trên sẽ giúp mở thư mục AppData. Ở đó bạn có thể tìm thấy hai thư mục Local và Roaming. Hầu hết các chương trình lưu các thiết lập sẽ được đặt trong thư mục Roaming để chúng được khóa vào người sử dụng nào đó, do đó bạn hãy mở thư mục liên quan đến ứng dụng của mình và xóa nó.
Nhiều thiết lập ứng dụng được lưu trữ trong thư mục con Roaming của thư mục AppData
Thư mục Local trong thư mục AppData tổ chức các tập tin cho người dùng cụ thể, làm việc như là một bộ nhớ đệm nên một số ứng dụng vẫn có thể sử dụng thư mục Local để lưu lại các thiết lập. Vì vậy, nếu xóa các thư mục chương trình mục tiêu trong thư mục Roaming không làm việc, bạn có thể tiến hành tiếp tục xóa các thư mục có liên quan đến chương trình trong thư mục Local.
Cuối cùng, nếu đang sử dụng một chương trình cũ không tuân theo quy định trên, các thiết lập của ứng dụng đó có thể được lưu trữ trong thư mục ProgramData nằm trong thư mục gốc của ổ đĩa C. Nhập C:ProgramData vào hộp thoại Run và nhấn nút Enter để mở thư mục.
Truy cập nhanh đến thư mục ProgramData từ hộp thoại Run
Trong thư mục ProgramData, bạn hãy xóa các thư mục ứng dụng có liên quan để tiến hành thiết lập lại cho ứng dụng đó. Một điều cần lưu ý là thư mục ProgramData cũng được sử dụng để lưu trữ các dữ liệu hoặc thiết lập áp dụng với tất cả người dùng trên hệ thống. Hãy nghĩ về nó như một thư mục AppData cho tất cả người dùng trên hệ thống của bạn.
Kiến Văn
Theo Thanhnien
Microsoft muốn dùng cơ thể làm mật khẩu đăng nhập  Microsoft đang dần muốn người dùng từ bỏ phương thức nhập mật khẩu (passworld) theo cách thức truyền thống, thay vào đó là sử dụng chính cơ thể của người dùng để đăng nhập. Trong thời gian tới, việc mở khóa máy tính chạy Windows sẽ được đơn giản hơn. NEOWIN Theo Neowin, chia sẻ tại sự kiện Computex 2016 đang diễn ra...
Microsoft đang dần muốn người dùng từ bỏ phương thức nhập mật khẩu (passworld) theo cách thức truyền thống, thay vào đó là sử dụng chính cơ thể của người dùng để đăng nhập. Trong thời gian tới, việc mở khóa máy tính chạy Windows sẽ được đơn giản hơn. NEOWIN Theo Neowin, chia sẻ tại sự kiện Computex 2016 đang diễn ra...
 CĐV Đông Nam Á chỉ trích bàn thắng đáng hổ thẹn của tuyển Thái Lan02:17
CĐV Đông Nam Á chỉ trích bàn thắng đáng hổ thẹn của tuyển Thái Lan02:17 Bàn thắng xấu xí của Thái Lan bị 'bêu riếu' trên diễn đàn lớn nhất thế giới Reddit01:20
Bàn thắng xấu xí của Thái Lan bị 'bêu riếu' trên diễn đàn lớn nhất thế giới Reddit01:20 Hari Won đứng hình khi thấy tên Tiến Đạt, Trấn Thành có phản ứng "cứu nguy" không ai ngờ đến01:18
Hari Won đứng hình khi thấy tên Tiến Đạt, Trấn Thành có phản ứng "cứu nguy" không ai ngờ đến01:18 Không tin nổi: Hải Tú công khai "Sơn Tùng em yêu anh"01:03
Không tin nổi: Hải Tú công khai "Sơn Tùng em yêu anh"01:03 Phát hoảng với clip nói tiếng Anh của Hoa hậu Kỳ Duyên: Vấp, quên bài, phát âm không nghe ra chữ gì00:43
Phát hoảng với clip nói tiếng Anh của Hoa hậu Kỳ Duyên: Vấp, quên bài, phát âm không nghe ra chữ gì00:43 Việc đầu tiên ca sĩ Châu Việt Cường làm sau khi ra tù01:00
Việc đầu tiên ca sĩ Châu Việt Cường làm sau khi ra tù01:00 Camera ghi lại cảnh hai kẻ trộm chó ngay trước mặt bé trai, bất ngờ nói ra 2 chữ càng khiến nhiều người giận run00:19
Camera ghi lại cảnh hai kẻ trộm chó ngay trước mặt bé trai, bất ngờ nói ra 2 chữ càng khiến nhiều người giận run00:19 Xuân Son bật khóc, ôm HLV Kim Sang Sik khi được trao huy chương vô địch01:16
Xuân Son bật khóc, ôm HLV Kim Sang Sik khi được trao huy chương vô địch01:16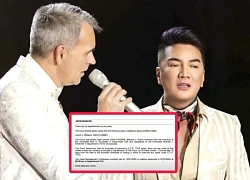 Thực hư tỉ phú Gerard rút đơn kiện Đàm Vĩnh Hưng09:40
Thực hư tỉ phú Gerard rút đơn kiện Đàm Vĩnh Hưng09:40 Vợ Xuân Son nhận tin dữ trên đường đưa chồng về VN, bác sĩ thông báo 1 điều03:01
Vợ Xuân Son nhận tin dữ trên đường đưa chồng về VN, bác sĩ thông báo 1 điều03:01 Ngân 98 sau khi tháo mũi vì nhiễm trùng: Bị lấy 2 khúc xương sườn, ngất xỉu vì quá đau02:27
Ngân 98 sau khi tháo mũi vì nhiễm trùng: Bị lấy 2 khúc xương sườn, ngất xỉu vì quá đau02:27Tin đang nóng
Tin mới nhất

Nâng cao và biến đổi hình ảnh của bạn bằng trình chỉnh sửa video trực tuyến CapCut

Cách đăng Facebook để có nhiều lượt thích và chia sẻ

Thêm nhiều bang của Mỹ cấm TikTok

Microsoft cấm khai thác tiền điện tử trên các dịch vụ đám mây để bảo vệ khách hàng

Facebook trấn áp hàng loạt công ty phần mềm gián điệp

Meta đối mặt cáo buộc vi phạm các quy tắc chống độc quyền với mức phạt 11,8 tỷ đô

Không cần thăm dò, Musk nên sớm từ chức CEO Twitter

Đại lý Việt nhập iPhone 14 kiểu 'bia kèm lạc'

Khai trương hệ thống vé điện tử và dịch vụ trải nghiệm thực tế ảo XR tại Quần thể Di tích Cố đô Huế

'Dở khóc dở cười' với tính năng trợ giúp người bị tai nạn ôtô của Apple

Xiaomi sa thải hàng nghìn nhân sự

Apple sẽ bắt đầu sản xuất MacBook tại Việt Nam vào giữa năm 2023
Có thể bạn quan tâm

Song Joong Ki liên tục thất bại trên màn ảnh rộng
Phim châu á
06:13:53 09/01/2025
Noo Phước Thịnh 'mở bát' Gala Nhạc Việt Tết bằng ca khúc 'Khổ quá thì về mẹ nuôi'
Nhạc việt
06:12:25 09/01/2025
Hội bạn thân quyền lực của Angelina Jolie
Sao âu mỹ
06:11:54 09/01/2025
Phần Lan: Tàu chở dầu liên quan đến vụ hỏng cáp ngầm có khiếm khuyết nghiêm trọng
Thế giới
06:03:23 09/01/2025
Mỹ nam phim Việt giờ vàng hot rần rần vì quá đẹp trai, visual sinh ra để đóng công tử giàu có
Phim việt
23:49:23 08/01/2025
2025 dừng sản xuất Anh Trai Chông Gai và Chị Đẹp Đạp Gió, 2 "tân binh" sẽ được trình làng!
Tv show
23:35:02 08/01/2025
Cuộc sống kín tiếng của 'nữ hoàng ảnh lịch' Thanh Mai ở tuổi ngoài 50
Sao việt
23:28:42 08/01/2025
Trải nghiệm dịch vụ tắm cho voi ở Thái Lan, nữ du khách bị voi đâm tử vong
Netizen
22:53:20 08/01/2025
Lộ diện loài "rồng quái vật" chưa từng thấy trên thế giới
Lạ vui
22:48:46 08/01/2025
Diễn viên lồng tiếng phim hoạt hình 'Shin - Cậu bé bút chì' qua đời
Sao châu á
21:55:35 08/01/2025
 HP thu hồi pin máy tính xách tay do nguy cơ cháy nổ
HP thu hồi pin máy tính xách tay do nguy cơ cháy nổ Đổi tên thư mục trong iOS 10 bằng 3D Touch
Đổi tên thư mục trong iOS 10 bằng 3D Touch
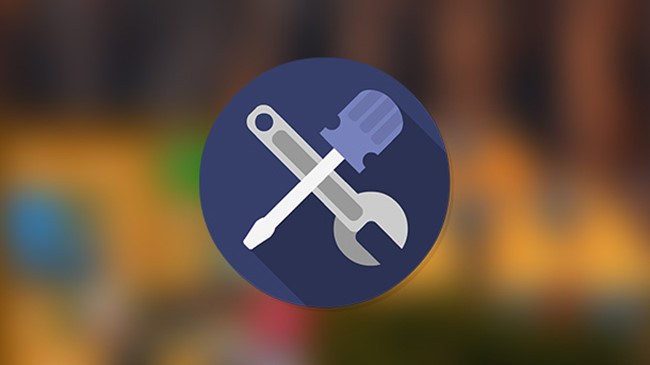
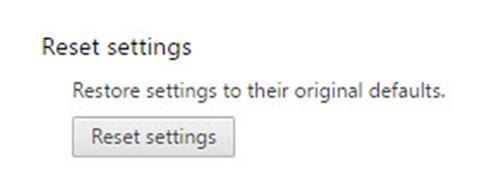
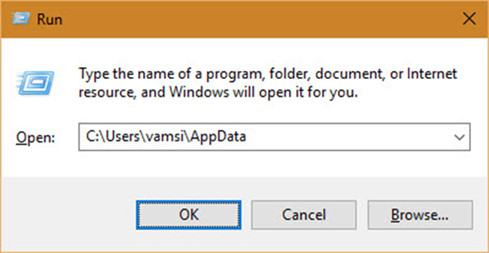
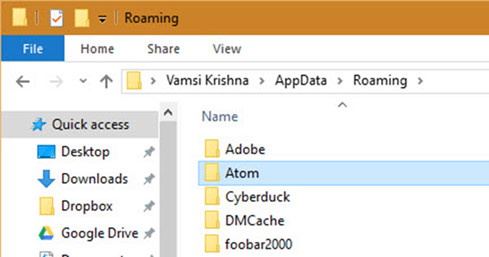
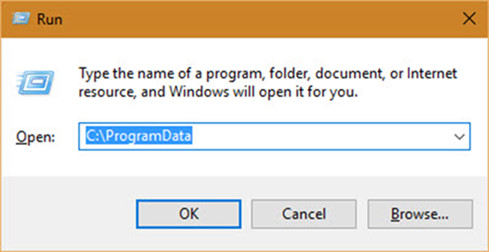
 Khai thác tính năng 'phòng vệ' trong Windows 10
Khai thác tính năng 'phòng vệ' trong Windows 10 'Microsoft không bỏ rơi Windows Phone'
'Microsoft không bỏ rơi Windows Phone' 12 thói quen tai hại khi sử dụng máy tính Windows
12 thói quen tai hại khi sử dụng máy tính Windows Bill Gates từng nhớ hết biển số xe nhân viên
Bill Gates từng nhớ hết biển số xe nhân viên
 Cô dâu huỷ lịch trang điểm ngay sát ngày cưới, thợ makeup chẳng những không tức giận mà còn quặn lòng khi biết câu chuyện xót xa
Cô dâu huỷ lịch trang điểm ngay sát ngày cưới, thợ makeup chẳng những không tức giận mà còn quặn lòng khi biết câu chuyện xót xa Thùy Tiên đòi báo công an vì mẹ, chuyện gì đây?
Thùy Tiên đòi báo công an vì mẹ, chuyện gì đây? Nóng: Bắt được kẻ chủ mưu lừa bán nam diễn viên nổi tiếng ở biên giới Thái Lan!
Nóng: Bắt được kẻ chủ mưu lừa bán nam diễn viên nổi tiếng ở biên giới Thái Lan! Từ ngày có bạn gái, NSND Việt Anh không còn ăn cơm hàng cháo chợ
Từ ngày có bạn gái, NSND Việt Anh không còn ăn cơm hàng cháo chợ Thực hư vụ Hoa hậu Quế Anh lộ ngoại hình mũm mĩm, đi hút mỡ bụng
Thực hư vụ Hoa hậu Quế Anh lộ ngoại hình mũm mĩm, đi hút mỡ bụng Mai Phương Thuý gợi cảm hết nấc, ca sĩ Như Quỳnh trẻ trung ở tuổi 55
Mai Phương Thuý gợi cảm hết nấc, ca sĩ Như Quỳnh trẻ trung ở tuổi 55 Kinh Quốc tái xuất sau biến cố, hội ngộ dàn sao 'Vật chứng mong manh'
Kinh Quốc tái xuất sau biến cố, hội ngộ dàn sao 'Vật chứng mong manh' Tòa tuyên Hồng Loan được hưởng 85% di sản của cố nghệ sĩ Vũ Linh
Tòa tuyên Hồng Loan được hưởng 85% di sản của cố nghệ sĩ Vũ Linh Phát hiện nhóm nhân viên quán lẩu cá kèo nổi tiếng ở TPHCM sử dụng ma túy
Phát hiện nhóm nhân viên quán lẩu cá kèo nổi tiếng ở TPHCM sử dụng ma túy Toàn cảnh cuộc giải cứu nghẹt thở nam diễn viên bị lừa bán ở biên giới Thái Lan
Toàn cảnh cuộc giải cứu nghẹt thở nam diễn viên bị lừa bán ở biên giới Thái Lan Cậu bé ở Quảng Nam bị thú hoang cắn 1 chân: Phép màu sau 19 năm khiến ai nấy rơi nước mắt tự hào
Cậu bé ở Quảng Nam bị thú hoang cắn 1 chân: Phép màu sau 19 năm khiến ai nấy rơi nước mắt tự hào Vụ sao nam mất tích ở biên giới Thái Lan: Đã được tìm thấy ở nơi không ai ngờ, tình trạng hiện tại gây hoang mang
Vụ sao nam mất tích ở biên giới Thái Lan: Đã được tìm thấy ở nơi không ai ngờ, tình trạng hiện tại gây hoang mang Virus gây viêm phổi HMPV đã lưu hành ở TPHCM
Virus gây viêm phổi HMPV đã lưu hành ở TPHCM Khu du lịch Đại Nam của bà Nguyễn Phương Hằng tạm ngưng hoạt động
Khu du lịch Đại Nam của bà Nguyễn Phương Hằng tạm ngưng hoạt động Nữ tài phiệt Madam Pang ghi điểm với hành động đẹp khi Nguyễn Xuân Son gặp chấn thương
Nữ tài phiệt Madam Pang ghi điểm với hành động đẹp khi Nguyễn Xuân Son gặp chấn thương Quyết định rất quan trọng của toà án trong vụ kiện đòi 2 tỉ đồng tiền trúng vé số
Quyết định rất quan trọng của toà án trong vụ kiện đòi 2 tỉ đồng tiền trúng vé số