AutoArchive trên Outlook là gì? Nó hoạt động như thế nào?
Nếu bạn đã từng sử dụng công cụ dọn dẹp hộp thư (mailbox cleanup tool) trên Outlook, có lẽ bạn đã đôi lần nhìn thấy nút AutoArchive. Tuy nhiên, nhiều khả năng bạn khá thận trọng với nút này vì không rõ nó là gì, hoạt động ra sao và sử dụng như thế nào. Bài viết sau đây sẽ giải đáp tất cả những thắc mắc của bạn.
Bên cạnh việc quản lý thư điện tử (email), Microsoft Outlook còn quản lý địa chỉ liên lạc (people), lịch làm việc (calendar), các tác vụ cần thực hiện (tasks) và cả thông tin ghi chú cá nhân (notes) của người dùng. Nó lưu trữ tất cả những thứ trên trong tệp tin có phần mở rộng .pst (chẳng hạn outlook.pst).
Kích thước file .pst kể trên có thể lên đến vài gigabyte (GB) hoặc thậm chí vài chục GB tùy vào tính chất công việc của từng người dùng. Việc file .pst có dung lượng quá lớn không chỉ làm lãng phí dung lượng ổ cứng, nó còn làm Outlook hoạt động ì ạch, đồng thời làm cho chức năng tìm kiếm (search) hoạt động chậm chạp hơn.
Tính năng AutoArchive giúp người dùng dọn dẹp hộp thư (mailbox) bằng cách chuyển email cũ vào những thư mục nén nhằm giảm bớt dung lượng file .pst để Outlook hoạt động mượt mà hơn.
Trước tiên, bạn cần bật AutoArchive và thiết lập nó. Truy cập trình đơn File> Options> Advanced và bấm nút AutoArchive Settings.
Mặc định, Outlook không bật tính năng AutoArchive. Do đó, các thiết lập tại cửa sổ này mặc định cũng bị vô hiệu hóa.
Khi bạn bật tuỳ chọn Run AutoArchive every, tất cả các tùy chọn ở cửa sổ AutoArchive sẽ trở nên khả dụng.
Đầu tiên, chúng tôi sẽ nói về các thiết lập mặc định. Trường hợp, bạn muốn sử dụng các thiết lập khác nhau cho những thư mục khác nhau, mời bạn đọc phần sau của bài viết.
Cài đặt AutoArchive sử dụng các thiết lập mặc định
Việc đầu tiên bạn cần lưu ý là khi bạn bật AutoArchive, nó sẽ chạy sau mỗi 14 ngày. Bạn có thể thay đổi giá trị này bằng các nút mũi tên lên và xuống hoặc bằng cách nhập một con số bất kỳ trong khoảng từ 1 đến 60 ngày.
Tuỳ chọn tiếp theo – Prompt before AutoArchive runs – sẽ hỏi bạn có muốn hiển thị thông báo nhắc nhở trước khi chạy tác vụ AutoArchive hay không. Thông báo này cho phép bạn xem lại các thiết lập hoặc huỷ tác vụ AutoArchive nếu muốn.
Kế đến, bạn cần chọn các đối tượng bạn cần lưu trữ (archive), cũng nhưng những tác vụ Outlook sẽ thực hiện trong quá trình lưu trữ.
Tuỳ chọn đầu tiên ở đây – Delete expired items (email folder only) – chỉ ảnh hưởng với những email bạn đã đặt ngày hết hạn (due date). Nó không ảnh hưởng đến tác vụ (tasks) hoặc sự kiện (events), ngay cả khi bạn bật AutoArchive cho các thư mục đó.
Các tùy chọn còn lại áp dụng với tất cả các đối tượng khác bao gồm lịch (calendar), sự kiện (events), tác vụ (tasks), ghi chú (notes)…, không chỉ riêng email.
Giả sử bạn bật tuỳ chọn Archive or delete old items, hành động mặc định của Outlook là di chuyển tất cả các đối tượng cũ hơn 6 tháng vào một file .pst mới, tách biệt có tên mặc định là Archive, và đồng thời hiển thị file .pst này lên khung điều hướng của Outlook để bạn có thể truy cập các đối tượng đã được lưu trữ mọi lúc. Nhấp chuột phải lên file mục Archive trên thanh Nagivation và chọn Open file location nếu bạn muốn biết file này được lưu trữ ở đâu.
Video đang HOT
Bạn có thể thay đổi giá trị Clean out items older than thành giá trị bất kỳ trong khoảng từ 1 ngày đến 60 ngày, chọn một file .pst khác để lưu trữ các đối tượng cũ bằng cách bấm nút Browse, hoặc chọn Permanently delete old items.
Lưu ý là nếu bạn chọn tùy chọn Permanently delete old items, Outlook sẽ không di chuyển các đối tượng bị xóa vào thư mục Deleted items. Nghĩa là, những mục bạn chọn sẽ bị xoá hoàn toàn khỏi Outlook và bạn không thể khôi phục chúng. Chính vì vậy, chúng tôi khuyên bạn chỉ nên chọn tuỳ chọn này khi bạn muốn xoá vĩnh viễn các đối tượng cũ.
Sau khi bạn nhấn nút OK, AutoArchive sẽ chạy theo các thiết lập tương ứng với giá trị bạn chọn tại mục AutoArchive every (mặc định là sau mỗi 14 ngày), bắt đầu từ hôm nay.
Mặc định, AutoArchive chỉ chạy trên một vài thư mục, do đó nếu bạn muốn nó chạy với các thư mục nhất định nào đó – hoặc bạn muốn tuỳ chỉnh cho nó chạy trên các thư mục khác nhau – mời bạn đọc phần tiếp theo của bài viết.
Bật và tuỳ chỉnh AutoArchive cho các thư mục khác nhau
Khi bạn bật AutoArchive, mặc định nó chỉ chạy với những thư mục sau đây:
Sent Items
Deleted Items
Calendar
Tasks
Nếu bạn muốn nó chạy với bất kỳ thư mục nào khác, bạn cần bật nó cho thư mục đó. Hoặc nếu muốn bạn cũng có thể tắt AutoArchive với một trong 4 thư mục trên. Thực hiện bằng cách nhấp chuột phải lên thư mục trên khung Navigation và chọn Properties.
Bạn cũng có thể truy cập cửa sổ Properties bằng cách chọn thẻ Folder> Folder Properties trên trình đơn Ribbon. (Đối với các thư mục Calendar và Tasks, thường không hiển thị trên khung Navigation, đây là cách duy nhất truy cập vào cửa sổ Properties).
Tại cửa sổ Folder Properties, bạn chọn thẻ AutoArchive để mở các thiết lập cho thư mục.
Thiết lập Do not archive items in this folder sẽ bật mặc định trên hầu hết thư mục. Điều này có nghĩa, khi quá trình AutoArchive chạy, không có đối tượng nào được lưu trữ. Nếu bạn muốn lưu trữ thư mục này, bạn cần bật tuỳ chọn Archive items in this folder using the default settings.
Bên cạnh đó, nếu bạn muốn các thiết lập AutoArchive trên thư mục này khác với các thiết lập mặc định, bạn có thể bật tuỳ chọn Archive this folder using these settings, sau đó cài đặt AutoArchive theo ý bạn.
Bất kỳ khi nào bạn muốn khôi phục các thiết lập mặc định cho tất cả các thư mục trên Outlook, bạn đều có thể quay lại trình đơn File> Options> Advanced> AutoArchive Settings và nhấn nút Apply these settings to all folders now. Thao tác này sẽ bật tuỳ chọn Archive items in this folder using the default settings thay cho tuỳ chọn Archive this folder using these settings.
Sau khi bạn hoàn tất quá trình cài đặt các thiết lập mặc định, cũng như các thiết lập trên từng thư mục theo cách bạn muốn, bạn có thể để tiến trình này âm thầm chạy nền, giải phóng không gian và đảm bảo hộp thư không quá cồng kềnh.
Theo VnReview
Emoji trên iPhone thay đổi như thế nào trong 10 năm qua?
Đúng 10 năm trước, emoji lần đầu tiên được đưa lên iPhone và tới nay nó đã trở thành một phần không thể thiếu trong cuộc sống của rất nhiều người.
Theo Emojipedia, emoji đầu tiên cho phép tải về vào ngày 21 tháng 11 năm 2008 từ Apple App Store. Tuy nhiên, thời điểm đó, chỉ có người dùng tại Nhật Bản được làm điều này. Tới nay, theo thống ke, 92% người dùng mạng sử dụng emoji thường xuyên. Để kỉ niệm 10 năm emoji, hãy cùng thử so sánh một số emoji phổ biến hiện nay với hình ảnh của nó 10 năm trước để xem mọi thứ đã thay đổi như thế nào.
Emoji chính thức xuất hiện trên iPhone 10 năm trước, vào ngàu 21 tháng 11 năm 2008, khi Apple tung ra một bản cập nhật có bàn phím emoji hoàn toàn mới.
Kể từ thời điểm đó, emoji đã len lỏi vào đời sống của người dùng hiện đại.
Emoji trở nên phổ biến đến mức chúng còn vượt qua giới hạn của những màn hình điện thoại và tiến thẳng vào cuộc sống thực của con người.
Bạn đã từng nhìn thấy những chiếc gối hay thú bông emoji rồi phải không?
Trong một thập kỉ trở lại đây, thiết kế emoji đang đi theo xu hướng chân thực hơn. Vì dụ như ở emoji thiên thần bên dưới, phiên bản gốc thậm chí còn không có mũi.
Unicode Consortium, tổ chức phi lợi nhuận quản lý emoji, có nhiều nỗ lực để emoji có tính bao quát nhất có thể. Ban đầu, emoji chỉ có màu trắng hoặc vàng. Đến nay, chúng có nhiều màu da khác nhau.
Emoji cũng có nhiều thay đổi liên quan đến chính trị. Thời điểm năm 2006, Apple được ủng hộ khi thiết kế lại emoji súng thành một khẩu súng nước. Nhiều ông lớn công nghệ đã làm theo sau đó.
Thực tế, thay đổi này của Apple là kết quả của áp lực đến từ nhiều nhóm hoạt động.
Thế nhưng không phải emoji nào cũng "nghiêm túc" như trên.
Ví dụ như ở emoji "tắm" này, thay đổi lớn nhất là khuôn mặt nhân vật rõ ràng hơn, màu da emoji và mũ đội đầu thêm vào.
Thay đổi lớn nhất với emoji ngân hàng là sự thay đổi từ chữ "BK" (bank) thành biểu tượng USD.
Với thay đổi trên thì sẽ chẳng ai nhầm ý nghĩa của emoji này nữa.
Tất cả emoji, chứ không riêng gì emoji con người, đều chân thực hơn.
Emoji lạc đà này đã chứng minh điều đó.
Emoji lâu đài không còn bó hẹp trong một khung hình.
Giờ thì bạn sẽ được thấy một lâu đài toàn cảnh với hai lá cờ tung bay.
Chiếc búa gỗ thường thấy trong các phiên tòa được thay thế bằng chiếc búa truyền thống.
Từng có nhiều người phản đối thay đổi này và yêu cầu Apple khôi phục lại emoji chiếc búa cũ.
Emoji trái golf thay đổi thành emoji "lá cờ trong lỗ golf".
Thay đổi này được Apple áp dụng từ năm 2015.
Năm 2016, bàn phím emoji đón nhận thay đổi lớn khi chuyển hiệu ứng đồ họa từ 2D sang 3D.
Emoji công nhân xây dựng là một ví dụ cho thấy sự thay đổi này mang đến cho emoji nhiều chi tiết như thế nào. Trong emoji cũ, người dùng có thể thấy một chữ thập màu xanh, đây là biểu tượng nhắc nhở an toàn của công nhân xây dựng Nhật Bản.
Sự thay đổi của emoji "nhân viên bàn thông tin".
Đến nay nó đã có thêm phiên bản đàn ông.
Emoji này có sự thay đổi ấn tượng nhất ở trang phục.
Từ quần jeans ở emoji cũ, nó được đổi thành một bộ đồ thể thao ở emoji mới.
10 năm tới, emoji sẽ thay đổi như thế nào?
Theo Báo Mới
Costa Rica áp dụng hệ thống đèn giao thông năng lượng mặt trời  Costa Rica sẽ lắp đặt 345 cột đèn giao thông sử dụng năng lượng mặt trời, tương đương 73% số lượng cột đèn giao thông của thủ đô San José và 3 thành phố lớn khác. (Nguồn: ticotimes.net) Phóng viên TTXVN tại khu vực Caribe dẫn thông báo mới đây của Bộ Công trình công cộng và Giao thông Costa Rica (MOPT) đưa...
Costa Rica sẽ lắp đặt 345 cột đèn giao thông sử dụng năng lượng mặt trời, tương đương 73% số lượng cột đèn giao thông của thủ đô San José và 3 thành phố lớn khác. (Nguồn: ticotimes.net) Phóng viên TTXVN tại khu vực Caribe dẫn thông báo mới đây của Bộ Công trình công cộng và Giao thông Costa Rica (MOPT) đưa...
 Clip: Xe bán tải bị đâm nát trên đường tại Sơn La, bé gái trong xe không ngừng hoảng loạn kêu cứu "bố ơi"00:55
Clip: Xe bán tải bị đâm nát trên đường tại Sơn La, bé gái trong xe không ngừng hoảng loạn kêu cứu "bố ơi"00:55 Đoạn camera đau lòng đang được chia sẻ trên MXH: Người phụ nữ bị chồng đánh dã man, các con ôm mẹ gào khóc00:52
Đoạn camera đau lòng đang được chia sẻ trên MXH: Người phụ nữ bị chồng đánh dã man, các con ôm mẹ gào khóc00:52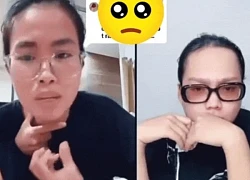 Phát ngôn về chuyện sao kê của mẹ bé Bắp làm dậy sóng MXH giữa lúc tắt tính năng bình luận01:09
Phát ngôn về chuyện sao kê của mẹ bé Bắp làm dậy sóng MXH giữa lúc tắt tính năng bình luận01:09 Công khai video trích xuất camera ghi lại cảnh tượng Á hậu Việt bị biến thái giở trò tấn công giữa nơi công cộng00:19
Công khai video trích xuất camera ghi lại cảnh tượng Á hậu Việt bị biến thái giở trò tấn công giữa nơi công cộng00:19 Vụ dụ dỗ người dân tu tập mê tín: Một bị hại phải bán 3 căn nhà ở Hà Nội01:02
Vụ dụ dỗ người dân tu tập mê tín: Một bị hại phải bán 3 căn nhà ở Hà Nội01:02 Điếng người trước cảnh tượng bóng trắng di chuyển trong salon tóc lúc 12h đêm02:08
Điếng người trước cảnh tượng bóng trắng di chuyển trong salon tóc lúc 12h đêm02:08Tin đang nóng
Tin mới nhất

Nâng cao và biến đổi hình ảnh của bạn bằng trình chỉnh sửa video trực tuyến CapCut

Cách đăng Facebook để có nhiều lượt thích và chia sẻ

Thêm nhiều bang của Mỹ cấm TikTok

Microsoft cấm khai thác tiền điện tử trên các dịch vụ đám mây để bảo vệ khách hàng

Facebook trấn áp hàng loạt công ty phần mềm gián điệp

Meta đối mặt cáo buộc vi phạm các quy tắc chống độc quyền với mức phạt 11,8 tỷ đô

Không cần thăm dò, Musk nên sớm từ chức CEO Twitter

Đại lý Việt nhập iPhone 14 kiểu 'bia kèm lạc'

Khai trương hệ thống vé điện tử và dịch vụ trải nghiệm thực tế ảo XR tại Quần thể Di tích Cố đô Huế

'Dở khóc dở cười' với tính năng trợ giúp người bị tai nạn ôtô của Apple

Xiaomi sa thải hàng nghìn nhân sự

Apple sẽ bắt đầu sản xuất MacBook tại Việt Nam vào giữa năm 2023
Có thể bạn quan tâm

Tử vi 12 cung hoàng đạo ngày 25/2/2025: Thần tài song hành
Trắc nghiệm
00:18:52 25/02/2025
Nam thanh niên tử vong thương tâm trên đường đi làm
Tin nổi bật
00:00:04 25/02/2025
Điều tra vụ học sinh chơi bóng chuyền bị điện giật tử vong
Pháp luật
23:56:42 24/02/2025
Siêu máy tính 'bóc trần' cấu trúc xoắn bí ẩn ở rìa hệ mặt trời
Thế giới
23:48:40 24/02/2025
Phim lãng mạn Hàn cực hay chiếu 9 năm bỗng nhiên hot trở lại: 1 cặp đôi được netizen sống chết đẩy thuyền
Phim châu á
23:45:35 24/02/2025
Đám cưới đang viral khắp Trung Quốc: Cô dâu nhan sắc "thượng hạng 5 sao", chú rể vừa đẹp vừa ngầu xuất sắc
Hậu trường phim
23:42:38 24/02/2025
Sao nam bị bán sang Myanmar lại gặp biến căng, chỉ 1 hành động mà khiến netizen đồng loạt quay lưng
Sao châu á
23:30:20 24/02/2025
Hình ảnh Phương Oanh khi "thoát vai" mẹ bỉm sữa, diện mạo thế nào mà dân tình nhận xét "chuẩn vợ chủ tịch"?
Sao việt
23:26:49 24/02/2025
Phim tài liệu vén màn vụ bắt cóc ám ảnh John Lennon và Yoko Ono
Phim âu mỹ
23:00:00 24/02/2025
Xuân Son kiểm soát cân nặng, tích cực phục hồi
Sao thể thao
22:59:52 24/02/2025
 Báo Mỹ: Giới Công nghệ Trung Quốc đang tiến thoái lưỡng nan
Báo Mỹ: Giới Công nghệ Trung Quốc đang tiến thoái lưỡng nan Huawei đang hợp tác với Google phát triển Fuchsia, hệ điều hành thay thế Android
Huawei đang hợp tác với Google phát triển Fuchsia, hệ điều hành thay thế Android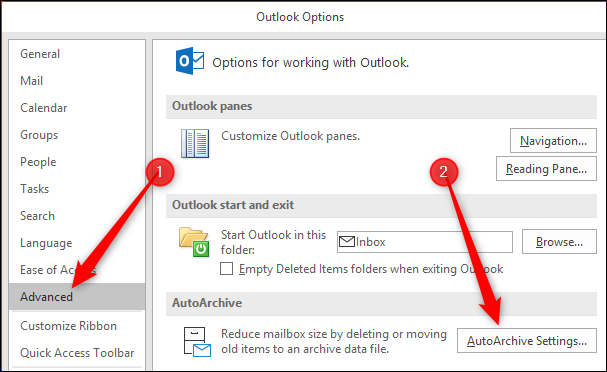
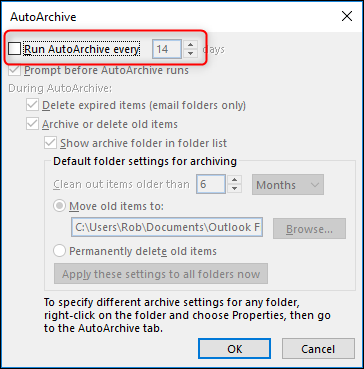
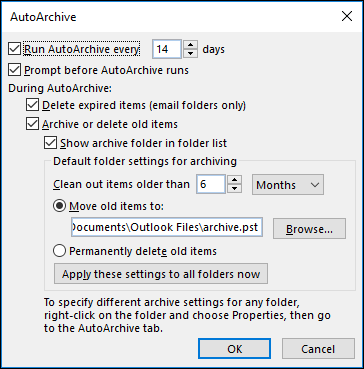
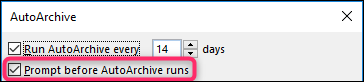
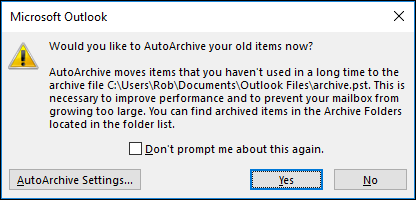
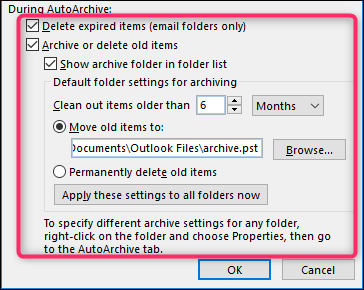
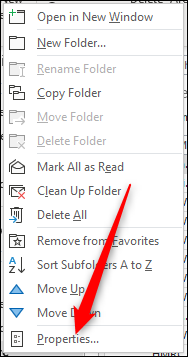
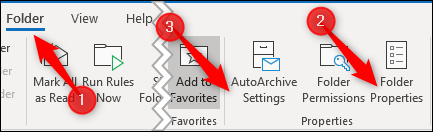
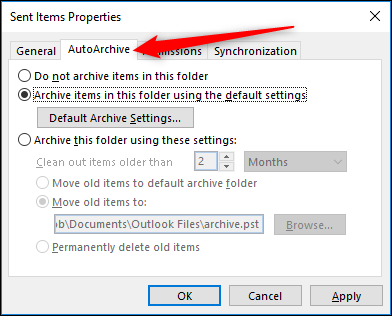
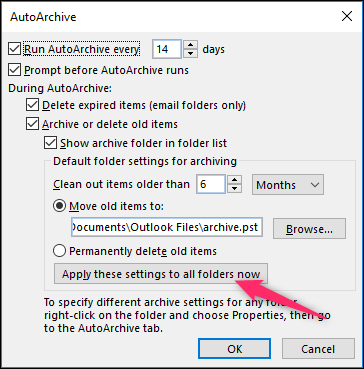

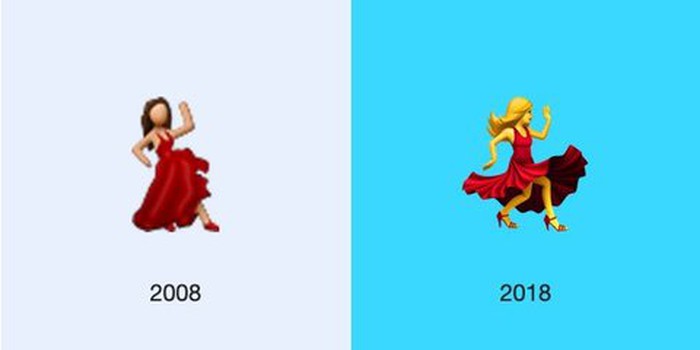
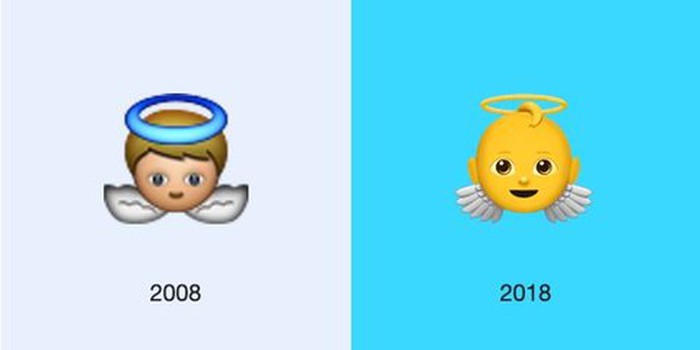
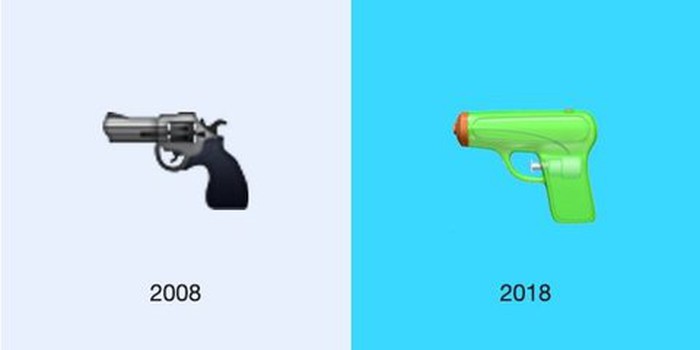
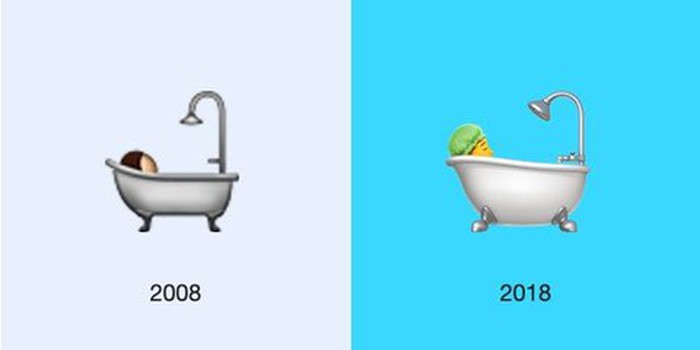
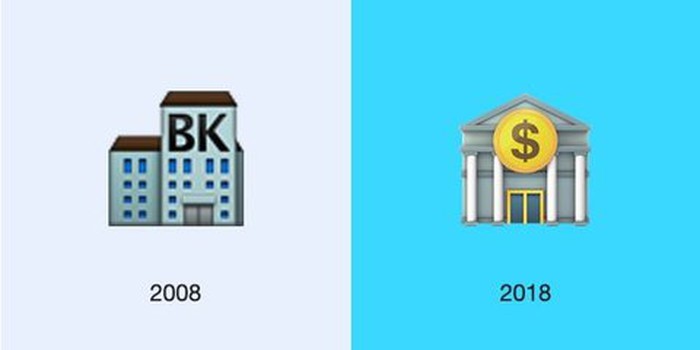
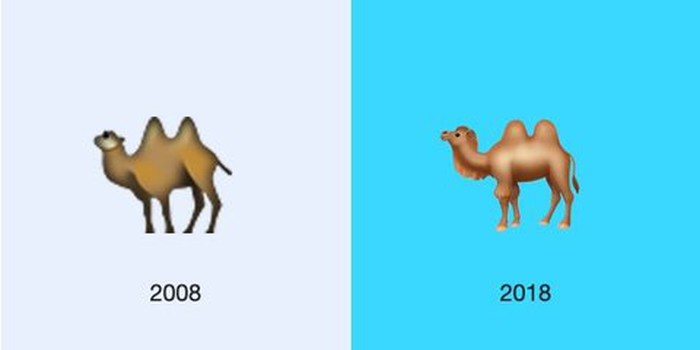
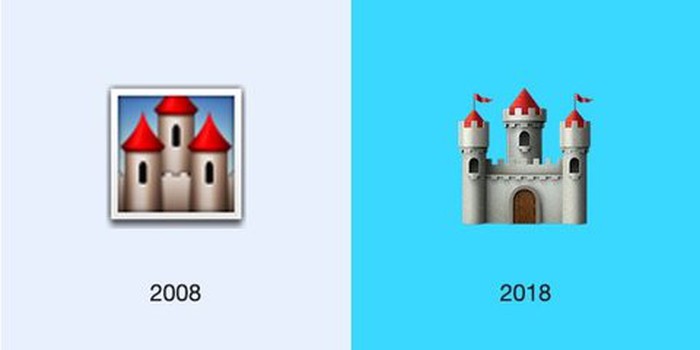
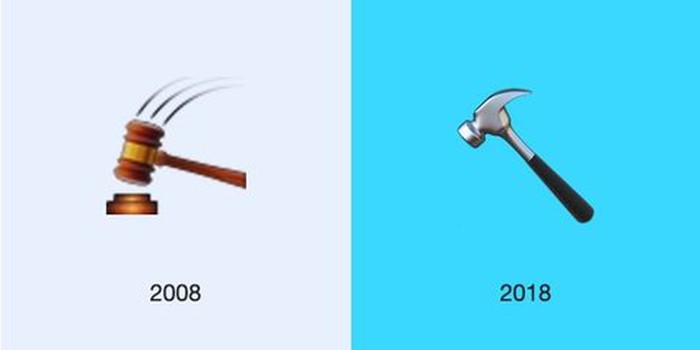
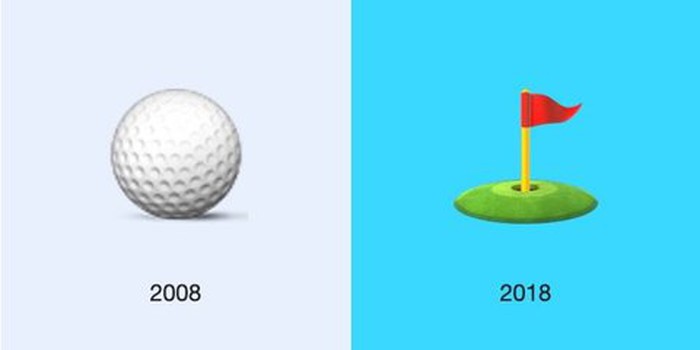
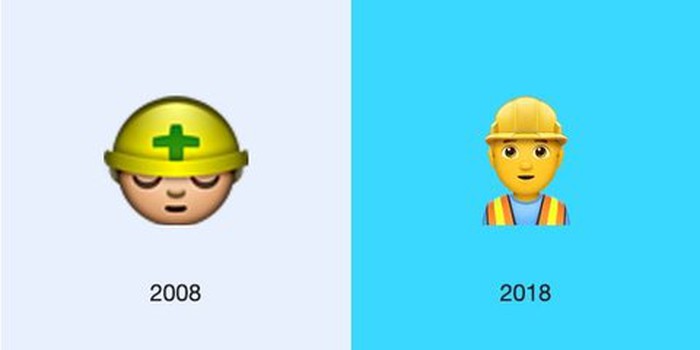
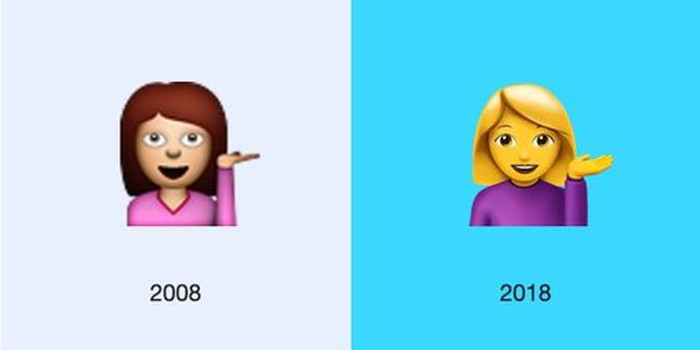
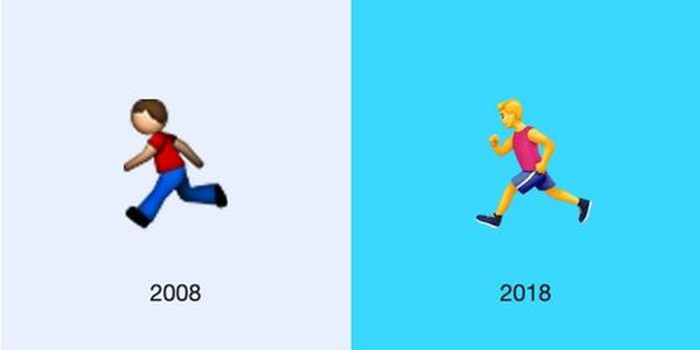
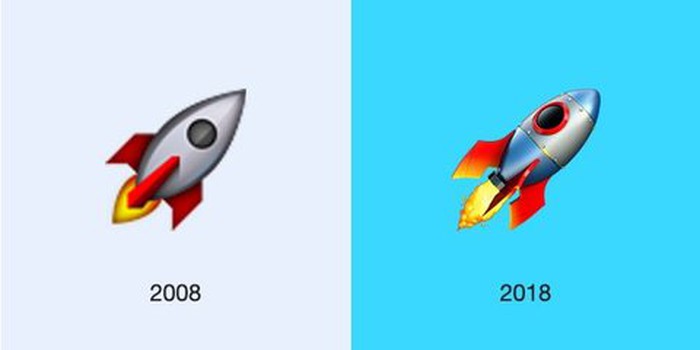
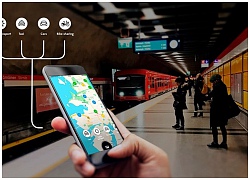 Singapore tìm kiếm các dịch vụ kỹ thuật số để ngăn chặn ùn tắc giao thông
Singapore tìm kiếm các dịch vụ kỹ thuật số để ngăn chặn ùn tắc giao thông Facebook chặn 115 tài khoản lan truyền tin giả trước thềm bầu cử Mỹ
Facebook chặn 115 tài khoản lan truyền tin giả trước thềm bầu cử Mỹ Singapore: Nhà cung cấp năng lượng quốc gia ra mắt thị trường Blockchain cho năng lượng xanh
Singapore: Nhà cung cấp năng lượng quốc gia ra mắt thị trường Blockchain cho năng lượng xanh Trung Quốc thử nghiệm thành công UAV năng lượng mặt trời
Trung Quốc thử nghiệm thành công UAV năng lượng mặt trời Hàng loạt tài khoản Facebook người nổi tiếng bị hack, hacker đòi chuộc giá nhiều chục triệu đồng
Hàng loạt tài khoản Facebook người nổi tiếng bị hack, hacker đòi chuộc giá nhiều chục triệu đồng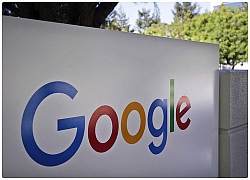
 Mẹ qua đời sau thời gian bạo bệnh, Quang Dũng hủy toàn bộ lịch trình
Mẹ qua đời sau thời gian bạo bệnh, Quang Dũng hủy toàn bộ lịch trình Vụ Phạm Thoại rút hơn 16 tỉ đồng tiền từ thiện: Người ủng hộ có quyền yêu cầu công an vào cuộc
Vụ Phạm Thoại rút hơn 16 tỉ đồng tiền từ thiện: Người ủng hộ có quyền yêu cầu công an vào cuộc Phạm Thoại sẽ livestream sao kê số tiền 16 tỷ đồng nhà hảo tâm ủng hộ bé Bắp
Phạm Thoại sẽ livestream sao kê số tiền 16 tỷ đồng nhà hảo tâm ủng hộ bé Bắp
 "Drama" không hồi kết: Hậu sự của Từ Hy Viên ngày càng rối ren vì... 4 quyết định của nhân vật này?
"Drama" không hồi kết: Hậu sự của Từ Hy Viên ngày càng rối ren vì... 4 quyết định của nhân vật này? Không nhận ra sao nhí Bố Ơi Mình Đi Đâu Thế: Thành người khổng lồ gần 2m, giảm hơn 20kg và có bạn gái!
Không nhận ra sao nhí Bố Ơi Mình Đi Đâu Thế: Thành người khổng lồ gần 2m, giảm hơn 20kg và có bạn gái! Vừa gây tranh cãi chuyện sao kê, quan điểm về tiền bạc của mẹ Bắp trên truyền hình 8 năm trước lại làm "nóng" MXH
Vừa gây tranh cãi chuyện sao kê, quan điểm về tiền bạc của mẹ Bắp trên truyền hình 8 năm trước lại làm "nóng" MXH Cả mạng xã hội liên tục nhắc tên Phạm Thoại và mẹ bé Bắp: Chuyện gì đang xảy ra?
Cả mạng xã hội liên tục nhắc tên Phạm Thoại và mẹ bé Bắp: Chuyện gì đang xảy ra? Công bố thời khắc hấp hối của Từ Hy Viên, minh tinh nắm chặt tay 1 người không buông
Công bố thời khắc hấp hối của Từ Hy Viên, minh tinh nắm chặt tay 1 người không buông Thi thể người phụ nữ được bọc giấy bạc trong rẫy cao su Đồng Nai
Thi thể người phụ nữ được bọc giấy bạc trong rẫy cao su Đồng Nai Công an cảnh báo mối nguy hại từ "chiếc váy hồng 2 dây" hot nhất mạng xã hội
Công an cảnh báo mối nguy hại từ "chiếc váy hồng 2 dây" hot nhất mạng xã hội Xót xa trước tin nhắn cuối cùng bố đẻ gửi cho Vũ Cát Tường trước khi mất vì ung thư
Xót xa trước tin nhắn cuối cùng bố đẻ gửi cho Vũ Cát Tường trước khi mất vì ung thư Bố của Vũ Cát Tường qua đời
Bố của Vũ Cát Tường qua đời Từ TPHCM lên Bình Dương thăm bạn, cô gái bị tai nạn tử vong
Từ TPHCM lên Bình Dương thăm bạn, cô gái bị tai nạn tử vong