Apple vướng rắc rối với tuyên bố thời gian chờ của MacBook
Có vẻ năm mới nhưng vận hạn của Apple vẫn chưa dứt, sau sự cố về việc làm cho iPhone chậm, lần này lại đến vấn đề pin cho MacBook.
Đến lượt máy tính Macbook của Apple bị người dùng phàn nàn về vấn đề pin. ẢNH: REUTERS
Theo đó, một nhóm người dùng đã buộc tội Apple về việc nói quá thời gian chờ của MacBook trong một lần sạc. Ngoài ra, trang công nghê VentureBeat còn cho biết Apple còn từ chối sửa chữa những laptop bị ảnh hưởng.
Cụ thể, Apple hứa hẹn thời gian chờ cho MacBook lên đến 30 ngày, nhưng các lời khiếu nại được đăng trực tuyến cho thấy lượng pin bị hao hụt hơn đáng kể và người dùng chỉ nhận được thời gian chờ từ 10 đến 15 ngày cho mỗi lần sạc.
Dù khó chứng minh Apple đã phóng đại về con số thời gian chờ 30 ngày, vì “Táo khuyết” có thể đã thử nghiệm trong điều kiện hoàn hảo với mức tiêu thụ pin nhỏ nhất có thể, nhưng người dùng cho rằng ngay cả khi máy tính xách tay đã tắt hoàn toàn thì chúng cũng hao hụt đến 15 phần trăm mỗi ngày.
Trường hợp cụ thể là một người dùng tuyên bố máy ông bị hụt 7% pin mỗi ngày dù không mở máy. Ông đã đưa máy đến Apple Store và dùng quyền AppleCare mở rộng để sửa chữa pin nhưng các kỹ thuật viên đã không kiểm tra và từ chối phục vụ trường hợp này.
Video đang HOT
Người đàn ông đã báo cáo lỗi này đến CEO Tim Cook, nhưng người phát ngôn của Apple cho biết máy không gặp lỗi gì. Thậm chí ông cho biết Apple đã chặn không cho phép ông mua pin mới cho chiếc MacBook.
Loan Chi
Theo Thanhnien
Gọi điện thoại trên iPhone bằng MacBook
Với tính năng Continuity của Apple, bạn có thể thực hiện các tác vụ trên iPhone và sau đó đưa chúng lên máy Mac hoặc ngược lại, chẳng hạn mở tài liệu, gửi/nhận email, tin nhắn văn bản hay cuộc gọi điện thoại.
Bạn hoàn toàn có thể sử dụng máy Mac để thực hiện một cuộc gọi điện thoại
Thực hiện và nhận cuộc gọi từ máy Mac có thể giúp bạn tránh phải lấy điện thoại và đặc biệt thuận tiện nếu bạn có một tai nghe kết hợp microphone. Nếu không có tai nghe, bạn cần phải dựa vào micro và loa tích hợp sẵn của Mac. Dù bằng cách nào thì đều có thể bắt đầu với máy Mac của bạn.
Liên kết máy Mac và iPhone
Để sử dụng máy Mac cho việc thực hiện cuộc gọi điện thoại, bạn sẽ phải đăng nhập vào cả iCloud và FaceTime với cùng Apple ID trên cả Mac và iPhone. Cả hai thiết bị sẽ cần phải được kết nối với cùng một mạng mà không cần qua Bluetooth.
Thiết lập liên kết iPhone với máy Mac để hỗ trợ thực hiện cuộc gọi điện thoại
Tiếp theo bạn cần cho Mac và iPhone chia sẻ cuộc gọi điện thoại. Đầu tiên trên iPhone, vào Settings> Phone> Calls on Other Devices và chuyển Allow Calls on Other Devices sang trạng thái On. Sau đó trên máy Mac, bạn hãy mở ứng dụng FaceTime, truy cập Preferences và đánh dấu kiểm trước Calls From iPhone.
Thực hiện cuộc gọi trên Mac
Sau khi thiết lập liên kết chia sẻ cuộc gọi giữa iPhone và Mac, bạn sẽ thấy một thông báo ở góc trên cùng bên phải của màn hình khi nhận được một cú điện thoại. Nhấp vào nút Accept để trả lời cuộc gọi.
Khi thực hiện cuộc gọi từ máy Mac, bạn sẽ thấy rằng không có ứng dụng Phone, thay vào đó bạn cần sử dụng ứng dụng Contacts hoặc FaceTime.
Máy Mac sẽ hiển thị cuộc gọi đến iPhone liên kết thông qua pop-up nhỏ trên màn hình
Từ ứng dụng Contacts, bạn hãy chọn một số liên lạc và nhấp vào nút gọi. Từ ứng dụng FaceTime, bạn có thể thực hiện tương tự bằng cách nhấp vào biểu tượng điện thoại để thực hiện cuộc gọi thoại thay vì biểu tượng máy quay phim để thực hiện cuộc gọi FaceTime. Cũng từ ứng dụng FaceTime, bạn chỉ cần nhập số điện thoại vào hộp tìm kiếm và sau đó nhấp vào biểu tượng điện thoại để thực hiện cuộc gọi mà bạn không thể làm từ ứng dụng Contacts.
Bạn cũng có thể khai thác trình quay số số điện thoại trực tiếp từ trình duyệt Safari trên Mac.
Kiến Văn
Ảnh chụp màn hình
Theo Thanhnien
Cách chặn cuộc gọi đến iPhone hiển thị trên Mac và iPad 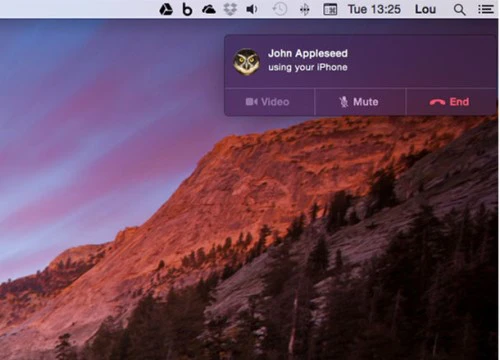 Khi ai đó gọi đến iPhone, điện thoại sẽ đổ chuông nhưng điều này cũng sẽ được thông báo trên Mac và iPad. Đây chắc chắn sẽ làm phiền nhiều người, nhất là khi họ đang nghe một bản nhạc nào đó. Đôi khi bạn cảm thấy phiền toái khi cuộc gọi đến iPhone hiển thị trên Mac hoặc iPad Lúc này, bạn...
Khi ai đó gọi đến iPhone, điện thoại sẽ đổ chuông nhưng điều này cũng sẽ được thông báo trên Mac và iPad. Đây chắc chắn sẽ làm phiền nhiều người, nhất là khi họ đang nghe một bản nhạc nào đó. Đôi khi bạn cảm thấy phiền toái khi cuộc gọi đến iPhone hiển thị trên Mac hoặc iPad Lúc này, bạn...
 Lễ thành đôi của Vũ Cát Tường và bạn gái: Giới hạn hơn 100 khách, 1 chi tiết lạ chưa từng có01:27
Lễ thành đôi của Vũ Cát Tường và bạn gái: Giới hạn hơn 100 khách, 1 chi tiết lạ chưa từng có01:27 Video vỏn vẹn 22 giây từ camera trong một gia đình ghi lại 3 từ của bé trai khiến ai cũng nhói lòng00:23
Video vỏn vẹn 22 giây từ camera trong một gia đình ghi lại 3 từ của bé trai khiến ai cũng nhói lòng00:23 Gần 4 triệu người xem Trấn Thành và Lê Giang cãi lộn căng thẳng, ném cả đồ đạc khiến khán giả bất ngờ00:16
Gần 4 triệu người xem Trấn Thành và Lê Giang cãi lộn căng thẳng, ném cả đồ đạc khiến khán giả bất ngờ00:16 Gia đình sẽ chôn cất Từ Hy Viên theo hình thức thụ táng09:00
Gia đình sẽ chôn cất Từ Hy Viên theo hình thức thụ táng09:00 Công an TP.HCM vào cuộc vụ người phụ nữ khóc vì bị dàn cảnh móc túi ở bệnh viện08:07
Công an TP.HCM vào cuộc vụ người phụ nữ khóc vì bị dàn cảnh móc túi ở bệnh viện08:07 Sơn Tùng M-TP: Đừng so sánh anh với những vì tinh tú00:18
Sơn Tùng M-TP: Đừng so sánh anh với những vì tinh tú00:18 Loạt ảnh và video bóc nhan sắc thật của vợ Vũ Cát Tường: Xinh đẹp "hết nước chấm", 1 chi tiết khiến nhiều người mê mẩn00:34
Loạt ảnh và video bóc nhan sắc thật của vợ Vũ Cát Tường: Xinh đẹp "hết nước chấm", 1 chi tiết khiến nhiều người mê mẩn00:34 Sao nữ Vbiz khóc lóc hoảng loạn tại Ý: Đã trình báo cảnh sát, nhưng cơ hội mong manh00:20
Sao nữ Vbiz khóc lóc hoảng loạn tại Ý: Đã trình báo cảnh sát, nhưng cơ hội mong manh00:20 Lisa bị chê, 1 quyết định làm lộ lỗ hổng04:05
Lisa bị chê, 1 quyết định làm lộ lỗ hổng04:05 'Đèn âm hồn' dẫn đầu phòng vé vướng nghi vấn đạo nhái, đạo diễn nói gì?04:46
'Đèn âm hồn' dẫn đầu phòng vé vướng nghi vấn đạo nhái, đạo diễn nói gì?04:46 Clip: "Nếu không có camera giám sát, tôi làm sao sống tốt được kiếp này nữa đây"00:53
Clip: "Nếu không có camera giám sát, tôi làm sao sống tốt được kiếp này nữa đây"00:53Tin đang nóng
Tin mới nhất

Nâng cao và biến đổi hình ảnh của bạn bằng trình chỉnh sửa video trực tuyến CapCut

Cách đăng Facebook để có nhiều lượt thích và chia sẻ

Thêm nhiều bang của Mỹ cấm TikTok

Microsoft cấm khai thác tiền điện tử trên các dịch vụ đám mây để bảo vệ khách hàng

Facebook trấn áp hàng loạt công ty phần mềm gián điệp

Meta đối mặt cáo buộc vi phạm các quy tắc chống độc quyền với mức phạt 11,8 tỷ đô

Không cần thăm dò, Musk nên sớm từ chức CEO Twitter

Đại lý Việt nhập iPhone 14 kiểu 'bia kèm lạc'

Khai trương hệ thống vé điện tử và dịch vụ trải nghiệm thực tế ảo XR tại Quần thể Di tích Cố đô Huế

'Dở khóc dở cười' với tính năng trợ giúp người bị tai nạn ôtô của Apple

Xiaomi sa thải hàng nghìn nhân sự

Apple sẽ bắt đầu sản xuất MacBook tại Việt Nam vào giữa năm 2023
Có thể bạn quan tâm

Triệt xóa đường dây ma túy chuyên "giao hàng" bằng Telegram và xe ôm công nghệ
Pháp luật
16:09:30 11/02/2025
Diễn biến điều tra vụ nam shipper bị tài xế ô tô Lexus hành hung ở Hà Nội
Tin nổi bật
16:04:13 11/02/2025
Tử vi hằng ngày - Xem tử vi vui 12 con giáp ngày 11.2.2025
Trắc nghiệm
15:56:20 11/02/2025
Chân dung chồng sắp cưới điển trai của Hoa hậu H'Hen Niê
Sao việt
15:29:44 11/02/2025
Chồng Hàn của Từ Hy Viên bị phát hiện làm màu diễn sâu khi nhắc đến tiền thừa kế?
Sao châu á
15:26:37 11/02/2025
Phản ứng hóa học cực đỉnh của Park Bo Gum: Ăn ý với mọi bạn diễn nữ bất kể tuổi tác
Hậu trường phim
15:18:43 11/02/2025
Hyeri trong phim mới 'Friendly Rivalry': Cảnh hôn thôi là chưa đủ
Phim châu á
15:10:44 11/02/2025
Tổng thống Trump bình luận về khả năng 'phó tướng' Vance kế nhiệm mình năm 2028
Thế giới
15:04:01 11/02/2025
Đạo diễn của 'Black Panther Ryan Coogler' và 'Killmonger' Michael B. Jordan tái hợp trong tác phẩm kinh dị mới
Phim âu mỹ
14:51:04 11/02/2025
Martial vực dậy sự nghiệp ở Hy Lạp
Netizen
14:37:25 11/02/2025
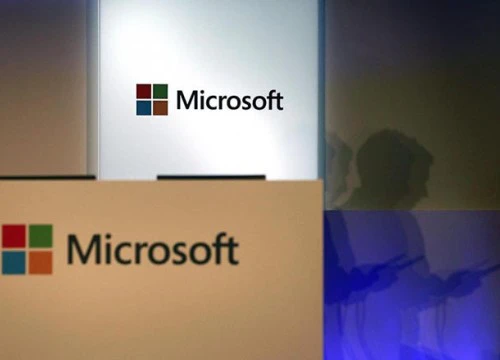 Microsoft giúp khôi phục tập tin cho OneDrive
Microsoft giúp khôi phục tập tin cho OneDrive Google Duo cho phép thực hiện cuộc gọi đến người không cài ứng dụng
Google Duo cho phép thực hiện cuộc gọi đến người không cài ứng dụng

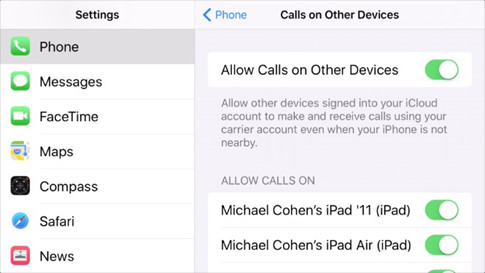
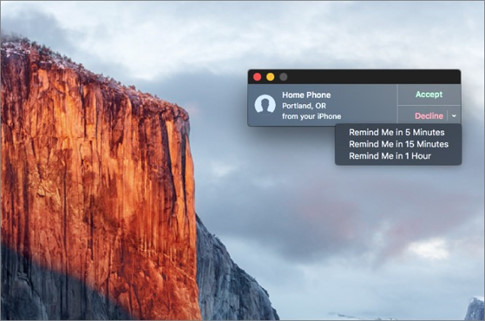
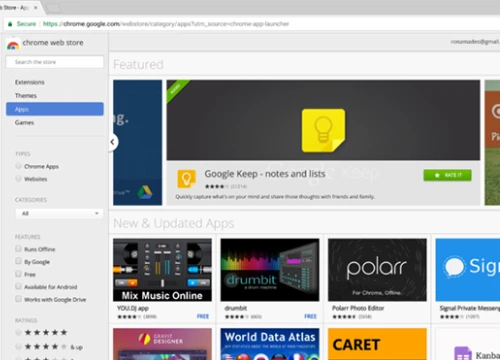 Google đóng cửa Chrome Apps trên Mac và Windows
Google đóng cửa Chrome Apps trên Mac và Windows CEO Tim Cook gợi ý phiên bản Mac Mini mới
CEO Tim Cook gợi ý phiên bản Mac Mini mới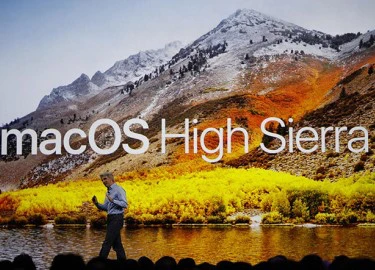 Mã nguồn nhân kernel của macOS và iOS hiện đã có trên GitHub
Mã nguồn nhân kernel của macOS và iOS hiện đã có trên GitHub Nhiều máy Mac chạy sai firmware, dễ bị tin tặc tấn công
Nhiều máy Mac chạy sai firmware, dễ bị tin tặc tấn công Apple tính sản xuất chip xử lý dành cho MacBook
Apple tính sản xuất chip xử lý dành cho MacBook Apple phát hành macOS 10.13 High Sierra với nhiều cải tiến
Apple phát hành macOS 10.13 High Sierra với nhiều cải tiến Căng: Cả nhà em gái Từ Hy Viên nhảy vào cuộc chiến tranh quyền thừa kế
Căng: Cả nhà em gái Từ Hy Viên nhảy vào cuộc chiến tranh quyền thừa kế HOT: Hoa hậu H'Hen Niê được "bạn trai cũ" cầu hôn!
HOT: Hoa hậu H'Hen Niê được "bạn trai cũ" cầu hôn!
 Chu Hiếu Thiên dừng làm 1 việc sau cái chết của Từ Hy Viên, dân mạng réo gọi mẹ con Uông Tiểu Phi: "Nhìn mà học tập"
Chu Hiếu Thiên dừng làm 1 việc sau cái chết của Từ Hy Viên, dân mạng réo gọi mẹ con Uông Tiểu Phi: "Nhìn mà học tập" Lộ nhan sắc thật của Yến Xuân qua cam thường của mẹ Văn Lâm, nàng WAG bụng bầu vượt mặt chỉ chờ ngày sinh
Lộ nhan sắc thật của Yến Xuân qua cam thường của mẹ Văn Lâm, nàng WAG bụng bầu vượt mặt chỉ chờ ngày sinh Hà Nội cấm ô tô trên 16 chỗ vào khu vực hồ Gươm, phố cổ
Hà Nội cấm ô tô trên 16 chỗ vào khu vực hồ Gươm, phố cổ Động thái chuẩn dâu hào môn của Á hậu Phương Nhi sau 1 tháng làm dâu nhà tỷ phú
Động thái chuẩn dâu hào môn của Á hậu Phương Nhi sau 1 tháng làm dâu nhà tỷ phú Diễn biến vụ Bình 'Kiểm' tổ chức bắt cóc ca sĩ, người mẫu để sản xuất clip sex
Diễn biến vụ Bình 'Kiểm' tổ chức bắt cóc ca sĩ, người mẫu để sản xuất clip sex Quan hệ bất chính với vợ người khác, trung tá công an ở An Giang bị cách chức
Quan hệ bất chính với vợ người khác, trung tá công an ở An Giang bị cách chức Xác minh clip CSGT 'kẹp cổ' tài xế taxi công nghệ ở TPHCM
Xác minh clip CSGT 'kẹp cổ' tài xế taxi công nghệ ở TPHCM Midu mất túi và 120 triệu ở nước ngoài căng như phim: Trích xuất camera ly kỳ, thứ hiện ra bên trong túi khi cảnh sát tìm thấy gây sốc!
Midu mất túi và 120 triệu ở nước ngoài căng như phim: Trích xuất camera ly kỳ, thứ hiện ra bên trong túi khi cảnh sát tìm thấy gây sốc! Nam sinh viên tử vong trong tư thế treo cổ tại phòng trọ
Nam sinh viên tử vong trong tư thế treo cổ tại phòng trọ Lễ tang bố Nathan Lee qua đời vì đột quỵ
Lễ tang bố Nathan Lee qua đời vì đột quỵ Vụ chàng trai Quảng Nam trong 3 tuần cưới 2 vợ vì cùng có bầu: Người trong cuộc nói gì?
Vụ chàng trai Quảng Nam trong 3 tuần cưới 2 vợ vì cùng có bầu: Người trong cuộc nói gì? Lộ hợp đồng phân chia tài sản trước hôn nhân giữa Từ Hy Viên và chồng người Hàn, biệt thự 160 tỷ được chuyển cho mẹ vợ?
Lộ hợp đồng phân chia tài sản trước hôn nhân giữa Từ Hy Viên và chồng người Hàn, biệt thự 160 tỷ được chuyển cho mẹ vợ? Mạng xã hội rúng động chuyện chàng trai làm 2 đám cưới vì 2 người yêu cùng mang bầu
Mạng xã hội rúng động chuyện chàng trai làm 2 đám cưới vì 2 người yêu cùng mang bầu Tạm đình chỉ thiếu tá cảnh sát giao thông gắt gỏng, chửi thề với cô gái ở TPHCM
Tạm đình chỉ thiếu tá cảnh sát giao thông gắt gỏng, chửi thề với cô gái ở TPHCM