9 công cụ chỉnh sửa video miễn phí
Cho dù camera của bạn có, hay kĩ năng quay của bạn có tốt thế nào đi chăng nữa, thì những thước phim quay được cũng cần phải qua các công đoạn chỉnh sửa để mang lại hiệu quả cao hơn. Lúc này, một phần mềm chỉnh sửa video sẽ là công cụ rất cần thiết dành cho bạn.
Các phần mềm biên tập video thương mại, với những công cụ chuyên nghiệp, tất nhiên, sẽ là lựa chọn hàng đầu. Tuy nhiên, chúng thường có giá bán không rẻ, trong khi nhu cầu chỉnh sửa của bạn có khi không cần tới chúng. Có thể bạn chỉ muốn thêm một đoạn soundtrack vào clip, tạo chú thích cho một vài cảnh trong video, thêm hiệu ứng…Lúc này, một trong các công cụ biên tập video miễn phí dưới đây là đủ để bạn thực hiện mục đích của mình.
Windows Movie Maker có ưu điểm rất dễ sử dụng. Mở chương trình lên và bạn chỉ cần kéo và thả các đoạn clip vào giao diện chương trình (phần mềm hỗ trợ hầu hết các định dạng video). Lập tức các video này sẽ được gán vào các vị trí thứ tự của chúng. Bạn có thể dễ dàng và nhanh chóng thêm các hiệu ứng cho video, them soundtrack, chú thích…Sau khi chỉnh sửa, bạn có thể nhanh chóng tải video của mình lên Youtube hoặc mạng XH Facebook…cũng như nhiều website khác để chia sẻ với bạn bè. Bạn cũng có thể thực hiện một số “tỉa gọi” cho video, áp dụng một số tinh chỉnh khác mà phần mềm cung cấp. Nhìn chung, Windows Movie Maker chủ yếu tập trung vào sự đơn giản và dễ sử dụng cho người dùng, giúp người dùng có được những tinh chỉnh cho video một cách nhanh chóng và hiệu quả.
Kate’s Video Toolkit
Mặc dù Kate’s Video Toolkit không có gì nổi bật so với các ứng dụng khác, nhưng đây cũng là một công cụ đáng chú ý, bởi nó cung cấp cho bạn những tính năng biên tập video cơ bản và hữu ích nhất. Bạn có thể “tỉa tót” cho video, nối nhiều video lại thành một, tạo soundtrack. Chương trình cũng cung cấp cho bạn công cụ chuyển đổi định dạng video.
Hạn chế của Kate’s Video Toolkit là bạn không thể mở full kích thước cửa sổ chương trình để tận dụng hết độ phân giải của màn hình. Tuy nhiên, với ưu điểm là đơn giản dễ sử dụng, Kate’s Video Toolkit vẫn là sự lựa chọn phù hợp nếu bạn cần một công cụ để biên tập video một cách vừa cơ bản vừa nhanh chóng.
Avidemux là một ứng dụng biên tập video nguồn mở tuy “nhỏ nhưng có võ”, giúp bạn có thể thực hiện các công việc chỉnh sửa video như ghép clip, cắt clip (mà không cần encode lại). Bạn còn có thể sử dụng rất nhiều bộ lọc hay ho cho video của mình (như thêm logo, crop, lật, xoay, resize, xóa nhiễu, chỉnh độ sáng, tương phản…). Về tổng thể, Avidemux là phần mềm rất đáng để bạn lưu tâm, miễn là bạn chịu khó bỏ một ít thời gian để học cách sử dụng.
Video đang HOT
Với VSDC Free Video Editor, bạn sẽ phải mất kha khá thời gian để tìm hiểu, bởi các công cụ mà phần mềm cung cấp rất chuyên nghiệp. Tuy nhiên, kết quả mà bạn nhận được sẽ rất xứng đáng. Phần mềm cung cấp cho bạn các chứ năng vẽ, các công cụ chỉnh sửa màu sắc và ánh sáng, các bộ lọc hữu dụng, hiệu ứng âm thanh…Sau khi hoàn thiện việc chỉnh sửa, VSDC Free Video Editor cung cấp cho bạn khả năng lưu trữ các video với các định dạng phù hợp để bạn sử dụng cho các thiết bị di động, hoặc burn video ra đĩa DVD.
Với dung lượng chương trình chỉ 327KB, có lẽ bạn sẽ cho rằng MPEG Streamclip sẽ chỉ có “năng lực” hạn chế. Tuy nhiên, thực tế hoàn toàn không phải vậy. MPEG Streamclip hỗ trợ bạn cắt gọt, copy, dán các phần video khác nhau để tạo thành một video theo chủ đích. Tuy nhiên, thực tế sử dụng cho thấy phần mềm này gặp rắc rối với các video MP4. MPEG Streamclip có lẽ sẽ phù hợp với những ai cần một công cụ chỉnh sửa để cắt gọt, chuyển định dạng video.
Hạn chế của phần mềm này là chỉ hỗ trợ các tập tin AVI. Tuy nhiên, hạn chế cũng là điểm mạnh của ứng dụng này. Bởi nếu video của bạn thuộc định dạng được hỗ trợ, VirtualDub cung cấp cho bạn nhiều công cụ chỉnh sửa video chuyên nghiệp: cắt gọt, làm mờ, resize, xoay video bất kì góc nào bạn muốn, chỉnh sửa độ sáng, tinh hỉnh độ tương phản…Việc tìm hiểu để sử dụng công cụ này có thể sẽ bạn khá mất thời gian, bởi VirtualDub cung cấp rất nhiều công cụ chỉnh sửa. Nếu đó không phải là mối lưu tâm của bạn, VirtualDub là phần mềm rất đáng để trải nghiệm.
Nếu nhìn qua, Free Video Dub trông cũng giống như các công cụ cắt gọt video khác: mở video nguồn, chọn đoạn video cần cắt, lưu lại kết quả. Sự khác biệt ở đây là Free Video Dub không cần bạn phải encode lại video, do đó, bạn có thể bảo toàn chất lượng video của mình.
Thêm một công cụ chỉnh sửa video miễn phí nhưng mạnh mẽ nữa dành cho bạn. Lightworks cung cấp nhiều tính năng cao cấp mà bạn yêu cầu, như thêm các hiệu ứng thời gian thực, các công cụ cắt gọt video thông minh. Thậm chí, đây chính là công cụ từng được dùng để chỉnh sửa video cho các bộ phim nổi tiếng như Mission Impossible và Batman.
Và cũng giống các công cụ chuyên nghiệp khác chúng ta nói ở trên, bạn sẽ phải mất kha khá thời gian để học hỏi, tìm hiểu cách sử dụng chương trình này. Có thể nói, Lightworks không dành cho “tay mơ” và nên lưu ý rằng bạn thực sự sẽ phải đầu tư công sức để làm chủ nó.
Freemake Video Converter về chủ yếu là một công cụ chuyển đổi định dạng video, tuy nhiên, nó cũng có các công cụ chỉnh sửa cơ bản. Chỉ việc kéo, thả các video vào giao diện chương trình, bạn có thể cắt dán video theo ý thích. Sau khi chỉnh sửa, bạn có thể nhanh chóng đăng tải video lên Youtube một cách dễ dàng. Ứng dụng có giao diện đơn giản, dễ sử dụng.
Theo genk
GPGPU và một số ứng dụng tiêu biểu
Trên box những chiếc card đồ họa ngày nay, chắc hẳn không nhiều người nhận ra sự hiện diện của dòng chữ "GPGPU". Hiểu rõ và áp dụng GPGPU trong quá trình sử dụng máy tính hằng ngày có lẽ là một điều xa lạ hơn nữa đối với đa số người dùng. Bài viết dưới đây sẽ đem đến cho các bạn một số thông tin cơ bản về GPGPU, cũng như những ứng dụng sử dụng công nghệ này một cách hiệu quả.
GPGPU là gì?
Sức mạnh của những bộ vi xử lí đồ hoạ (GPU) ngày càng tăng, tới mức xuất hiện những GPU mạnh hơn cả những bộ vi xử lí thông thường (CPU) trong việc thực hiện thuật toán, song chúng lại chỉ được sử dụng trong một số trường hợp. Nhằm tăng cường hiệu suất làm việc của một hệ thống, một khái niệm mới được ra đời, đó là GPGPU (General-Purpose Computation on GPU) - sử dụng khả năng tính toán của GPU để hoàn thành những công việc trước kia là của CPU. Vậy bạn có thể sử dụng những ứng dụng nào để bắt GPU "lười biếng" hoạt động?
WinZip
WinZip là một trong những phần mềm đầu tiên tận dụng GPGPU. Bạn sẽ không cần cài đặt, vì WinZip khi cài đặt đã có sẵn tính năng này. Sử dụng OpenCL, hiệu năng WinZip tăng đáng kể - từ 20-30%:
Freemake Video Converter
Freemake Video Converter là một ứng dụng miễn phí được phát triển bởi hãng phần mềm Ellora Assets. Ứng dụng này tận dụng khả năng xử lý của GPU thông qua DXVA. Trong quá trình cài đặt, nhớ bỏ qua các lựa chọn Toolbar, Search Engine và Home Page; chúng có thể làm phiền bạn sau này:
Để kích hoạt tính năng tăng tốc phần cứng đã được cài đặt sẵn trong Freemake Video Converter vào File> Options, chọn thẻ &'Acceleration' và tích chọn &'Use DXVA':
Bây giờ bạn chỉ cần đưa file Video cần convert vào giao diện chính của Freemake, chọn loại output file, nhấn convert và hưởng thụ thành quả nào:
Blender
Blender là phần mềm chuyên về thiết kế đồ họa 3D, không chỉ giúp bạn vẽ nên những tác phẩm bắt mắt mà còn có thể dùng để dựng nên những thước phim 3D hoành tráng. Tuy nhiên, để tận dụng GPGPU, bạn cần có phần mềm bổ trợ LuxRender.
Đầu tiên chúng ta sẽ add LuxRender vào Blender: Vào File> User Preferences, chọn thẻ &'Addons', chọn &'Install Addon' và tìm file LuxBlendXX_64bit.zip nằm trong Program Files/LuxBlend. Sau đó, nhấn Install:
Toàn bộ công việc trên sẽ giúp bạn cài đặt phần mở rộng cho phép chuyển công việc render của Blender sang cho LuxRend. Tuy nhiên, chúng ta phải kích hoạt nó đã. Trước tiên, tiếp tục vào File> User Preferences, chọn thẻ &'Addons', tìm danh mục Render ở bên trái và chọn 'Render: LuxRender'. Sau khi chờ vài giây và việc cài đặt hoàn tất, chuyển sang thẻ 'System', ở phía dưới bên trái, chọn 'OpenCL' và lưu lại mặc định bằng cách chọn &'Save as Defaults':
Trên thanh Info ở phía trên màn hình, hãy tìm đến list engine và chọn &'LuxRender'. Cột công cụ bên phải sẽ có một số thay đổi. Chọn thẻ &'Render' và tìm đường dẫn đến thư mục cài đặt LuxRender. Sau đó, kéo xuống và tìm &'LuxRender Render Settings'. Trong &'Rendering Mode', chọn &'Hybrid Path':
Hãy chắc chắn rằng lựa chọn &'Use GPUs' đã được đánh dấu. Một thẻ mới hiện ra cho phép bạn chọn thiết bị chạy OpenCL nếu như bạn có nhiều hơn 1 card đồ họa:
Sau đó, chọn Render và hãy xem GPU của bạn hoạt động như thế nào.
Theo Genk
Google ra mắt ứng dụng quay phim Capture cho iOS 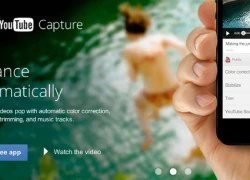 Mới đây, Google đã vừa cho ra mắt YouTube ứng dụng mới mang tên Capture dành cho hệ điều hành iOS. Đây là ứng dụng giúp người dùng có thể người dùng quay, chỉnh sửa video một cách dễ dàng và nhanh chóng sau đó chia sẻ thông qua YouTube hoặc các mạng xã hội như Facebook, Google hoặc Twitter. Được biết, Capture...
Mới đây, Google đã vừa cho ra mắt YouTube ứng dụng mới mang tên Capture dành cho hệ điều hành iOS. Đây là ứng dụng giúp người dùng có thể người dùng quay, chỉnh sửa video một cách dễ dàng và nhanh chóng sau đó chia sẻ thông qua YouTube hoặc các mạng xã hội như Facebook, Google hoặc Twitter. Được biết, Capture...
 Ông chú 40 trêu ghẹo cô gái 17 tuổi, bị phản ứng liền đập vỡ kính quán ăn00:57
Ông chú 40 trêu ghẹo cô gái 17 tuổi, bị phản ứng liền đập vỡ kính quán ăn00:57 Clip: Nam thanh niên bỗng dưng lao đầu xuống đường đúng lúc ô tô tới, cảnh tượng sau đó gây kinh hãi00:53
Clip: Nam thanh niên bỗng dưng lao đầu xuống đường đúng lúc ô tô tới, cảnh tượng sau đó gây kinh hãi00:53 Thành viên đẹp nhất BLACKPINK đạo nhạc Quang Hùng MasterD?04:25
Thành viên đẹp nhất BLACKPINK đạo nhạc Quang Hùng MasterD?04:25 Kinh hoàng khoảnh khắc ô tô lao vào nhà dân khi 2 ông cháu đang ngồi xem TV: Đoạn clip khiến nhiều người sợ hãi00:26
Kinh hoàng khoảnh khắc ô tô lao vào nhà dân khi 2 ông cháu đang ngồi xem TV: Đoạn clip khiến nhiều người sợ hãi00:26 Công an xác minh clip người đàn ông khuyết tật bị hai thanh niên đi xe máy không mũ bảo hiểm tát vào đầu01:20
Công an xác minh clip người đàn ông khuyết tật bị hai thanh niên đi xe máy không mũ bảo hiểm tát vào đầu01:20 Lan truyền video SOOBIN ôm ấp fan khi diễn trong quán bar, bùng nổ tranh cãi kịch liệt00:18
Lan truyền video SOOBIN ôm ấp fan khi diễn trong quán bar, bùng nổ tranh cãi kịch liệt00:18 Quốc Anh: "Tôi thích Tiểu Vy, còn chuyện tình yêu thì để tùy duyên"02:45
Quốc Anh: "Tôi thích Tiểu Vy, còn chuyện tình yêu thì để tùy duyên"02:45 Rapper Việt có ca khúc gây sốt toàn cầu, hút 1 tỷ view trên TikTok04:51
Rapper Việt có ca khúc gây sốt toàn cầu, hút 1 tỷ view trên TikTok04:51 MLEE bị chỉ trích sau loạt bài đăng về ồn ào chia tay Quốc Anh, netizen thở dài: Tự mình hại mình!00:11
MLEE bị chỉ trích sau loạt bài đăng về ồn ào chia tay Quốc Anh, netizen thở dài: Tự mình hại mình!00:11 Thông tin mới về phiên xử vụ Đàm Vĩnh Hưng kiện chồng ca sĩ Bích Tuyền00:57
Thông tin mới về phiên xử vụ Đàm Vĩnh Hưng kiện chồng ca sĩ Bích Tuyền00:57 Khởi tố kẻ 'bắt cá hai tay', đánh gục bạn gái ở quán cà phê khi bị phát hiện21:01
Khởi tố kẻ 'bắt cá hai tay', đánh gục bạn gái ở quán cà phê khi bị phát hiện21:01Tin đang nóng
Tin mới nhất

Nâng cao và biến đổi hình ảnh của bạn bằng trình chỉnh sửa video trực tuyến CapCut

Cách đăng Facebook để có nhiều lượt thích và chia sẻ

Thêm nhiều bang của Mỹ cấm TikTok

Microsoft cấm khai thác tiền điện tử trên các dịch vụ đám mây để bảo vệ khách hàng

Facebook trấn áp hàng loạt công ty phần mềm gián điệp

Meta đối mặt cáo buộc vi phạm các quy tắc chống độc quyền với mức phạt 11,8 tỷ đô

Không cần thăm dò, Musk nên sớm từ chức CEO Twitter

Đại lý Việt nhập iPhone 14 kiểu 'bia kèm lạc'

Khai trương hệ thống vé điện tử và dịch vụ trải nghiệm thực tế ảo XR tại Quần thể Di tích Cố đô Huế

'Dở khóc dở cười' với tính năng trợ giúp người bị tai nạn ôtô của Apple

Xiaomi sa thải hàng nghìn nhân sự

Apple sẽ bắt đầu sản xuất MacBook tại Việt Nam vào giữa năm 2023
Có thể bạn quan tâm

Nhóm ngư dân cố ý tháo thiết bị giám sát hành trình lãnh án tù
Pháp luật
00:13:36 19/02/2025
Tử vi 12 con giáp hôm nay 19/2: Ngọ công việc rắc rối, Mùi tiến triển thuận lợi
Trắc nghiệm
23:58:45 18/02/2025
Siêu phẩm ngôn tình vừa chiếu đã phá kỷ lục 21 năm mới có 1 lần, nam chính nghe tên ai cũng ghét nhưng đẹp trai xuất chúng
Phim châu á
23:26:13 18/02/2025
Captain America: Brave New World - Chris Evans chỉ còn là dĩ vãng
Phim âu mỹ
23:22:58 18/02/2025
Vì sao Cha Tôi Người Ở Lại gây tranh cãi ngay tập 1, "Đàm Tùng Vận bản Việt" diễn xuất thế nào?
Phim việt
23:20:10 18/02/2025
Thêm 1 tượng đài sụp đổ trước cơn lốc Na Tra 2: Sự khủng khiếp này còn kéo dài đến bao giờ đây?
Hậu trường phim
23:13:27 18/02/2025
Mỹ, Hàn, Nhật ra tuyên bố chung về Triều Tiên
Thế giới
22:51:02 18/02/2025
Cindy Lư đáp trả khi bị nói ngoại tình, là nguyên nhân khiến Hoài Lâm tụt dốc không phanh
Sao việt
22:49:19 18/02/2025
Điểm lại những tuyên bố chia tay đầy hoa mỹ của nghệ sĩ showbiz: Những cái tên như Triệu Lệ Dĩnh, Angelababy góp mặt
Sao châu á
22:45:29 18/02/2025
Vẻ quyến rũ của Mỹ Anh - con gái Mỹ Linh ở tuổi 23
Phong cách sao
22:16:00 18/02/2025
 Lumia 520 sắp về Việt Nam, giá dưới 5 triệu
Lumia 520 sắp về Việt Nam, giá dưới 5 triệu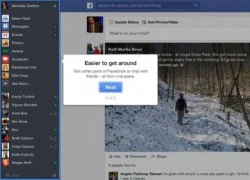 Soi giao diện mới cực ấn tượng của Facebook
Soi giao diện mới cực ấn tượng của Facebook

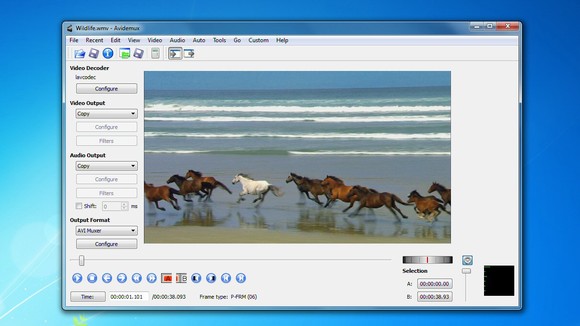





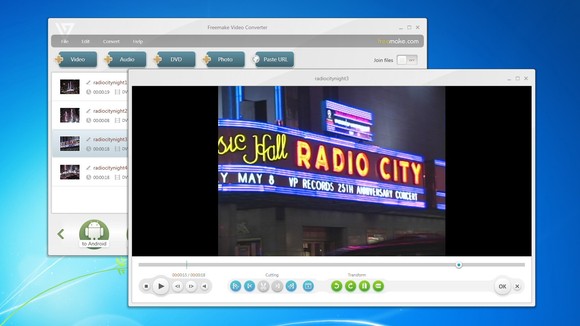

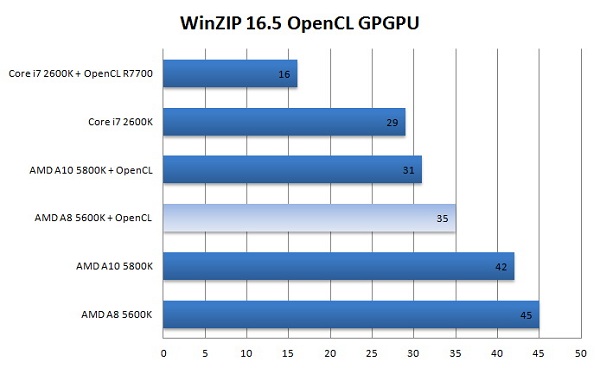
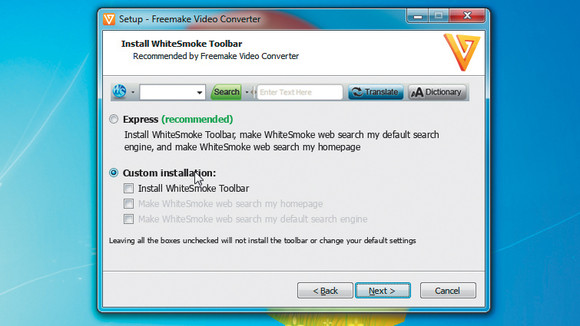
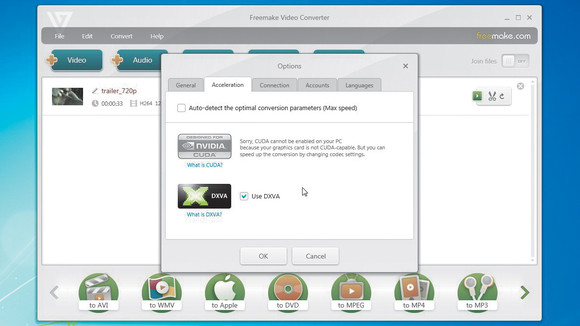
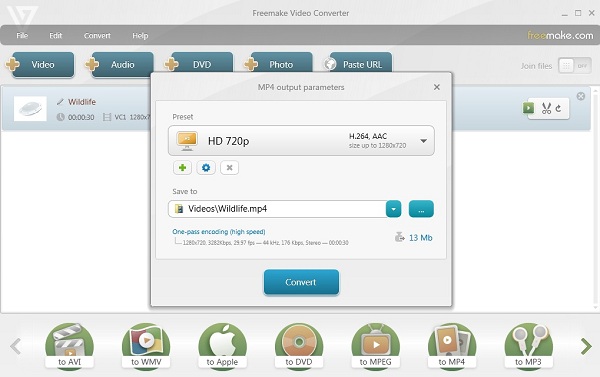
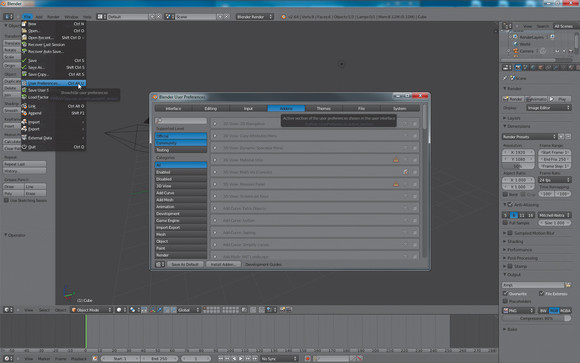
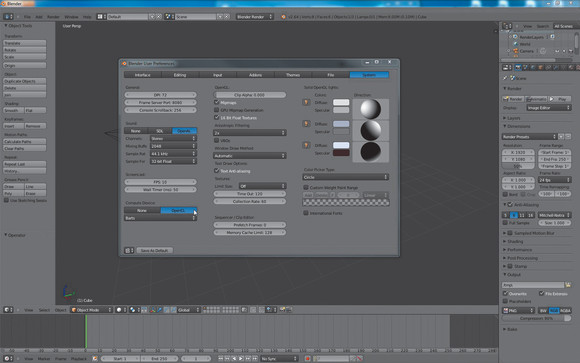
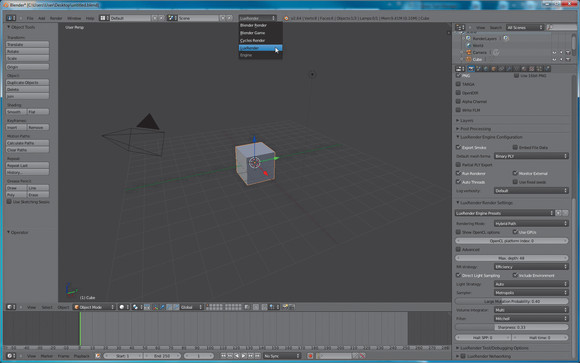
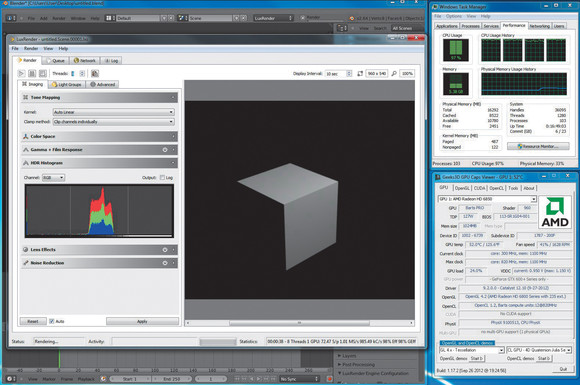
 Loạt ứng dụng miễn phí hay cho Windows (phần 1)
Loạt ứng dụng miễn phí hay cho Windows (phần 1)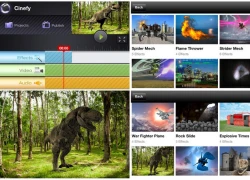 10 ứng dụng di động chỉnh sửa video hấp dẫn
10 ứng dụng di động chỉnh sửa video hấp dẫn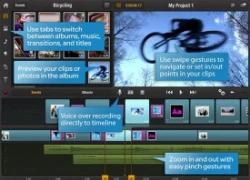 Pinnacle Studio: Chỉnh sửa video chuyên nghiệp trên iPad
Pinnacle Studio: Chỉnh sửa video chuyên nghiệp trên iPad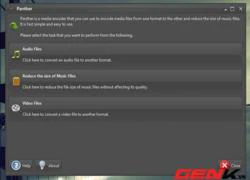 Chuyển đổi và nén tập tin media cực đơn giản
Chuyển đổi và nén tập tin media cực đơn giản "Tút" lại clip trực tiếp trên YouTube
"Tút" lại clip trực tiếp trên YouTube Tranh cãi về quyết định tránh thai, triệt sản loài capybara
Tranh cãi về quyết định tránh thai, triệt sản loài capybara Khoảnh khắc rơi lệ của Trần Nghiên Hy tại concert bạn thân báo hiệu sự tan vỡ của cuộc hôn nhân bạc tỷ
Khoảnh khắc rơi lệ của Trần Nghiên Hy tại concert bạn thân báo hiệu sự tan vỡ của cuộc hôn nhân bạc tỷ Cuộc sống của nam người mẫu Việt sau cuộc tình kéo dài 5 năm với nữ đại gia hơn 32 tuổi
Cuộc sống của nam người mẫu Việt sau cuộc tình kéo dài 5 năm với nữ đại gia hơn 32 tuổi Học viên ôtô tập lái cán người tử vong
Học viên ôtô tập lái cán người tử vong Á hậu 2000 lên xe hoa sau khi bí mật có con đầu lòng?
Á hậu 2000 lên xe hoa sau khi bí mật có con đầu lòng? Triệu tập đối tượng đánh gãy mũi nam sinh lớp 11
Triệu tập đối tượng đánh gãy mũi nam sinh lớp 11
 Nữ bác sĩ thú y làm mẹ đơn thân bị kỹ sư điện từ chối hẹn hò
Nữ bác sĩ thú y làm mẹ đơn thân bị kỹ sư điện từ chối hẹn hò Công bố hình ảnh cuối đời của Kim Sae Ron, nữ diễn viên vẫn cố gắng làm 1 việc dù tâm lý bất ổn
Công bố hình ảnh cuối đời của Kim Sae Ron, nữ diễn viên vẫn cố gắng làm 1 việc dù tâm lý bất ổn 2 điều Á hậu Phương Nhi làm gây náo loạn MXH sau 1 tháng làm vợ thiếu gia Vingroup
2 điều Á hậu Phương Nhi làm gây náo loạn MXH sau 1 tháng làm vợ thiếu gia Vingroup Nỗi đau của cô gái bị người tình đánh gục trong quán cà phê ở TPHCM
Nỗi đau của cô gái bị người tình đánh gục trong quán cà phê ở TPHCM MC Phương Mai nhập viện, ra khách sạn ở sau khi nộp đơn ly hôn
MC Phương Mai nhập viện, ra khách sạn ở sau khi nộp đơn ly hôn Chấn động: Trần Nghiên Hy - Trần Hiểu tuyên bố ly hôn
Chấn động: Trần Nghiên Hy - Trần Hiểu tuyên bố ly hôn Nhiều du khách rơi xuống sông khi tham quan ở chợ nổi Cần Thơ
Nhiều du khách rơi xuống sông khi tham quan ở chợ nổi Cần Thơ Nóng: Kim Sae Ron còn nợ 12,3 tỷ đồng trước khi qua đời
Nóng: Kim Sae Ron còn nợ 12,3 tỷ đồng trước khi qua đời Bức ảnh khiến ai cũng phải lo lắng cho vợ chồng H'Hen Niê
Bức ảnh khiến ai cũng phải lo lắng cho vợ chồng H'Hen Niê Động thái của phía Kim Soo Hyun sau khi Kim Sae Ron qua đời
Động thái của phía Kim Soo Hyun sau khi Kim Sae Ron qua đời Báo Hàn hé lộ Kim Sae Ron đích thân làm 1 việc trước khi qua đời, netizen đồng loạt bức xúc: "Sao không đưa tin sớm hơn?"
Báo Hàn hé lộ Kim Sae Ron đích thân làm 1 việc trước khi qua đời, netizen đồng loạt bức xúc: "Sao không đưa tin sớm hơn?"