8 cách để sửa lỗi Save to device không hoạt động trên Google Photos
Tính năng Save to device của Google Photos cho phép bạn tải hình từ kho lưu trữ đám mây về máy, và sẽ có đôi khi bạn nhấn vào mà hình vẫn không được lưu về.
Tại sao Save to device không xuất hiện trong Google Photos?
Trước khi đến phần xử lí lỗi, chúng ta sẽ điểm qua vài nguyên nhân gây ra tình trạng lựa chọn Save to device không xuất hiện.
Lựa chọn nhiều ảnh để lưu
Trên Android, nếu bạn chọn một lượt nhiều ảnh thì nút Save to device sẽ không xuất hiện, bởi bạn chỉ có thể tải lẻ từng ảnh. Tính năng tải về một lượt nhiều ảnh hiện chỉ có trên iPhone.
Ảnh đã được lưu trên thiết bị
Nếu một ảnh đã có trong điện thoại rồi thì lựa chọn Save to device sẽ không xuất hiện trong phần lựa chọn của ảnh đó trên Google Photos. Thay vào đó, đối với ảnh trên thiết bị bạn sẽ có lựa chọn xóa ( Delete from device).
Tải album
Như đã nói, bạn không thể tải về một lượt nhiều ảnh nên cũng sẽ không thể tải về cả album ảnh chỉ với một lần bấm, mà phải bấm tải từng ảnh. Tuy nhiên ảnh trong những album được người khác chia sẻ cho bạn thì bạn vẫn tải về được bình thường.
Sau đây là những cách xử lí lỗi Save to device không hoạt động.
1. Khởi động lại điện thoại
Những lỗi lặt vặt phổ biến thì cũng nên xử lí bằng cách phổ biến nhất là khởi động lại điện thoại. Nếu vấn đề không phải do phần cứng hay lỗi gì đó quan trọng thì bạn sẽ hết gặp lỗi khi khởi động lại máy.
2. Bấm nhầm nút
Nghe hơi ngớ ngẩn nhưng thật sự là có khá nhiều người dùng nhầm lẫn vị trí của nút Save to device là ở trong menu dấu 3 chấm ở góc trên bên phải màn hình trong khi vẫn còn đang ở ngoài màn hình album. Cách này là SAI.
Cách đúng là bạn phải nhấn vào hình, rồi mới bấm vào nút 3 chấm ở trong hình và chọn Save to device hoặc Download.
Trên iPhone, bạn có thể dùng nút chia sẻ để tải về một hoặc nhiều hình một lượt. Trong màn hình chờ nền của Google Photos, nhấn chọn nhiều hình rồi nhấn vào nút Share, xong chọn Save images.
3. Kiểm tra vị trí ảnh
Khi bạn tải về một ảnh cũ từ Google Photos, bạn sẽ không tìm thấy nó ở trên cùng. Thay vào đó, nó sẽ được đặt ở ngày mà nó được tải lên.
Ví dụ, nếu bạn tải một ảnh lên Google Photos vào ngày 23 tháng 09 năm 2019 và giờ bạn muốn tải nó về, bạn phải kéo danh sách ảnh trong Google Photos về khu vực tháng 07/2019.
4. Cấp quyền cho ứng dụng
Muốn tải ảnh hoặc video từ Google Photos về máy thì bạn phải cho ứng dụng này quyền truy cập bộ nhớ của thiết bị.
Trên Android
Bước 1: Mở Settings rồi vào Apps & notifications hoặc Apps.
Bước 2: Ở dưới mục All, tìm và nhấn vào Photos, rồi nhấn vào Permissions
Video đang HOT
Bước 3: Ở mục Storage, bật nút gạt sang màu xanh
Trên iPhone
Bước 1: Mở Settings
Bước 2: Nhấn vào Privacy rồi Photos
Bước 3: Nhấn vào Google Photos rồi chọn Read and Write
5. Kiểm tra dung lượng bộ nhớ
Nếu điện thoại bạn không có đủ dung lượng trống thì sẽ không thể chứa thêm ảnh tải về, dẫn đến tính năng Save to device sẽ không xuất hiện hoặc không hoạt động.
6. Cập nhật ứng dụng Google Photos
Như mọi ứng dụng khác, sử dụng phiên bản quá cũ sẽ rất dễ gặp các lỗi lặt vặt như một số tính năng không hoạt động. Hãy vào Play Store hoặc App Store để kiểm tra phiên bản của Google Photos và cập nhật nếu có.
7. Xóa cache (chỉ dùng với Android)
Bước 1: Vào Settings rồi vào Apps hoặc Apps & notifications
Bước 2: Dưới mục All, nhấn vào Photos
Bước 3: Nhấn vào Storage, rồi chọn Clear cache. Sau đó khởi động lại điện thoại
8. Tải ảnh từ album được chia sẻ
Trong tab Sharing, nhấn mở album được chia sẻ với bạn, chọn ảnh muốn tải rồi nhấn vào nút tải ở trên cùng.
Theo FPT Shop
Cách để chuyển hình ảnh Google Photos từ tài khoản này sang tài khoản khác
Đôi khi bạn thêm ảnh vào nhầm tài khoản Google, hoặc đơn giản là muốn gộp ảnh của hai tài khoản vào nhau, đó là khi bạn sẽ cần phải chuyển ảnh từ tài khoản này sang tài khoản kia.
Thay vì cách phổ thông là tải hết ảnh từ một tài khoản về rồi up nó lại sang tài khoản thứ hai, bài này sẽ hướng dẫn cho bạn một cách nhanh hơn để chuyển thẳng ảnh từ một tài khoản Google Photos sang một tài khoản Google Photos khác.
1. Thêm tài khoản phụ
Một trong những tính năng chia sẻ cùa Google Photos là bạn có thể chia sẻ toàn bộ ảnh với một tài khoản phụ. Hãy dùng cách này nếu bạn muốn chép toàn bộ ảnh.
Bước 1: Gửi lời mời từ điện thoại đầu tiên
1. Mở ứng dụng Google Photos. Trong trường hợp bạn có nhiều tài khoản Googles, nhấn vào ảnh profile ở góc trên bên phải để chọn đúng tài khoản có chứa hình ảnh mà bạn muốn chuyển
2. Nhấn vào nút ba gạch ngang ở trên cùng bên trái để mở menu, rồi chọn Settings
3.Nhấn vào Shared libraries, rồi nhấn Get Started
4. Nhập vào tên hoặc địa chỉ email của tài khoản thứ hai
5. Bạn có thể chọn toàn bộ ảnh hoặc một số ảnh, thậm chí là chọn ảnh theo ngày chụp. Ở đây, hãy chọn All Photos. Sau khi chọn xong, xác nhận lại lựa chọn của mình lần nữa ở màn hình tiếp theo rồi nhấn vào Send Invitation
Bước 2: Nhận lời mời
Trên thiết bị đang mở tài khoản phụ, bạn sẽ nhận được thông báo lời mời. Nhấn vào thông báo, một hộp thoại lời mời sẽ hiện ra. Nhấn vào Accept.
Trong trường hợp bạn đăng nhập cả hai tài khoản trên cùng một thiết bị, hãy nhấn vào ảnh profile trên góc trái để đổi tài khoản và nhận được đúng thông báo.
Trong tài khoản phụ, bấm tab Sharing ở dưới cùng. Bạn sẽ thấy một thư viện của tài khoản đã mời mình. Nhấn vào nó, rồi nhấn Accept để chấp nhận.
Bước 3: Lưu ảnh từ tài khoản đầu sang tài khoản thứ hai
Khi bạn chấp nhận lời mời thì hình ảnh vẫn chưa được chuyển sang tài khoản thứ hai. Trên thực tế thì hình ảnh từ tài khoản đầu còn chưa hiện torng thư viện Google Photos, và bạn chỉ có thể xem trong tab Sharing.
Bạn sẽ cần thêm một số thao tác nữa sau đây để tự động tải số hình mới sang tài khoản thứ hai.
1. Nhấn vào tab Sharing. Chọn thư viện ảnh của tài khoản đầu tiên
2. Nhấn vào nút ba chấm ở trên cùng bên phải và chọn Settings
3. Nhấn vào Save to your library rồi chọn All photos.
Sau đó bạn sẽ thấy các hình ảnh lần lượt xuất hiện trong tab Photos.
Bước 4: Xóa tài khoản phụ
1. Mở ứng dụng Photos và chuyển sang tài khoản đầu
2. Nhấn vào tab Sharing, rồi chọn Photos shared with
3. Nhấn vào nút ba chấm, rồi chọn Shared library settings
4. Nhấn vào Remove partner
Từ giờ, hai tài khoản lại được tách biệt nhau như ban đầu.
2. Tạo album chia sẻ
Với phương pháp trên, bạn không thể lựa chọn từng ảnh theo ý muốn để chia sẻ. Nếu số ảnh bạn muốn chuyển là ít và nằm lặt vặt rải rác trong album, hãy dùng đến cách này.
Bước 1: Mở Google Photos và mở tài khoản đầu tiên
Bước 2: Nhấn vào tab Album ở dưới cùng. Nhấn vào New album (nếu có)
Nếu không có, hãy nhấn vào tab Photos rồi nhấn mở một ảnh bất kì. Quét từ cạnh dưới màn hình lên để mở menu, rồi chọn Add to album. Trong hộp thoại tiếp đó bạn có thể chọn Create a new album.
Bước 3: Nhập tên album.
Sau khi album đã được tạo, bạn sẽ tìm thấy nó trong tab Albums. Mở album và nhấn vào biểu tượng thêm (dấu cộng) để thêm nhiều ảnh khác, và chọn những ảnh mà bạn muốn
Bước 4: Mở album và nhấn vào biểu tượng chia sẻ ở trên cùng
Bước 5: Chọn tên một người trong danh bạ rồi nhấn Send
Bước 6: Bạn sẽ nhận được thông báo album đã được chia sẻ với tài khoản thứ hai. Mở Google Photos trong tài khoản thứ hai rồi nhấn vào tab Sharing, rồi nhấn vào album
Bước 7: Chọn ảnh mà bạn muốn chép qua tài khoản hiện tại. Xong, nhấn vào biểu tượng Add to the library (hình đám mây có mũi tên bên trong)
Bằng cách này, những hình ảnh được chọn sẽ có trên Google Photos.
Bước 8: Đợi ảnh chuyển xong. Khi đã xong, bạn có thể tắt chia sẽ bằng cách dùng tài khoản đầu tiên, vào tab Sharing rồi mở album hiện tại
Nhấn vào nút 3 chấm rồi nhấn tiếp Options
Ở mục Share, tắt nút gạt sang màu xám.
Theo FPT Shop
Cách để gắn tên người khác vào ảnh trên Google Photos  Sau mỗi lần chụp ảnh chung với gia đình và bạn bè và muốn gửi link ảnh cho họ, bạn cảm thấy quá khó khăn khi phải lục cả thư viện Google Photos lên để tìm? Nếu vậy thì chức năng gắn tên người khác vào ảnh sẽ ít nhiều giúp được bạn đấy. Google Photos đã có chức năng tự động nhận...
Sau mỗi lần chụp ảnh chung với gia đình và bạn bè và muốn gửi link ảnh cho họ, bạn cảm thấy quá khó khăn khi phải lục cả thư viện Google Photos lên để tìm? Nếu vậy thì chức năng gắn tên người khác vào ảnh sẽ ít nhiều giúp được bạn đấy. Google Photos đã có chức năng tự động nhận...
 Video sốc: Chụp ảnh check in, thanh niên 20 tuổi bất ngờ bị sóng "nuốt gọn" ngay trước mắt bạn bè00:31
Video sốc: Chụp ảnh check in, thanh niên 20 tuổi bất ngờ bị sóng "nuốt gọn" ngay trước mắt bạn bè00:31 Thực hư tin Campuchia điều binh sĩ tới biên giới với Thái Lan sau vụ đối đầu08:43
Thực hư tin Campuchia điều binh sĩ tới biên giới với Thái Lan sau vụ đối đầu08:43 Ngô Thanh Vân lộ video vòng 2 lùm lùm trong tiệc sinh nhật, có động thái che chắn nhưng không đáng kể!01:15
Ngô Thanh Vân lộ video vòng 2 lùm lùm trong tiệc sinh nhật, có động thái che chắn nhưng không đáng kể!01:15 Vì sao Văn Toàn dễ dàng cho Hoà Minzy vay 4 tỷ nhưng lần thứ hai cô bạn thân hỏi vay tiếp thì say "No"?00:44
Vì sao Văn Toàn dễ dàng cho Hoà Minzy vay 4 tỷ nhưng lần thứ hai cô bạn thân hỏi vay tiếp thì say "No"?00:44 Xót xa tiếng khóc bất lực của nữ chủ quán Đà Nẵng khi chứng kiến toàn bộ phòng trà bị thiêu rụi ngay trước mắt00:25
Xót xa tiếng khóc bất lực của nữ chủ quán Đà Nẵng khi chứng kiến toàn bộ phòng trà bị thiêu rụi ngay trước mắt00:25 Xung đột Nga - Ukraine trước bước ngoặt08:59
Xung đột Nga - Ukraine trước bước ngoặt08:59 Khoảnh khắc "tiên tử kết màn" gây bão của người đàn ông tóc xanh mặc đẹp số 1 Hàn Quốc05:14
Khoảnh khắc "tiên tử kết màn" gây bão của người đàn ông tóc xanh mặc đẹp số 1 Hàn Quốc05:14 Video: Va chạm giao thông, 2 người phụ nữ xô xát với người đàn ông lớn tuổi00:20
Video: Va chạm giao thông, 2 người phụ nữ xô xát với người đàn ông lớn tuổi00:20 Livestream làm trà sữa cho khách nhưng ngậm cả miệng vào cốc: Chủ quán khóc khi bị lan truyền, nghi ngờ bị "chơi xấu"00:59
Livestream làm trà sữa cho khách nhưng ngậm cả miệng vào cốc: Chủ quán khóc khi bị lan truyền, nghi ngờ bị "chơi xấu"00:59 Ca sĩ Mỹ Tâm ăn tối sang chảnh ở Mỹ, Lý Nhã Kỳ gợi cảm00:52
Ca sĩ Mỹ Tâm ăn tối sang chảnh ở Mỹ, Lý Nhã Kỳ gợi cảm00:52 "Kiếp sau con muốn làm mẹ của mẹ, để không phải nhìn mẹ mất": Sao một đứa trẻ lại nói được câu đó nhỉ?00:21
"Kiếp sau con muốn làm mẹ của mẹ, để không phải nhìn mẹ mất": Sao một đứa trẻ lại nói được câu đó nhỉ?00:21Tin đang nóng
Tin mới nhất

Nâng cao và biến đổi hình ảnh của bạn bằng trình chỉnh sửa video trực tuyến CapCut

Cách đăng Facebook để có nhiều lượt thích và chia sẻ

Thêm nhiều bang của Mỹ cấm TikTok

Microsoft cấm khai thác tiền điện tử trên các dịch vụ đám mây để bảo vệ khách hàng

Facebook trấn áp hàng loạt công ty phần mềm gián điệp

Meta đối mặt cáo buộc vi phạm các quy tắc chống độc quyền với mức phạt 11,8 tỷ đô

Không cần thăm dò, Musk nên sớm từ chức CEO Twitter

Đại lý Việt nhập iPhone 14 kiểu 'bia kèm lạc'

Khai trương hệ thống vé điện tử và dịch vụ trải nghiệm thực tế ảo XR tại Quần thể Di tích Cố đô Huế

'Dở khóc dở cười' với tính năng trợ giúp người bị tai nạn ôtô của Apple

Xiaomi sa thải hàng nghìn nhân sự

Apple sẽ bắt đầu sản xuất MacBook tại Việt Nam vào giữa năm 2023
Có thể bạn quan tâm

ASEAN sẵn sàng thông qua Kế hoạch chiến lược Cộng đồng kinh tế 2026-2030
Thế giới
20:04:57 01/03/2025
Cuộc hôn nhân của người mẫu Phan Như Thảo với đại gia Đức An
Sao việt
19:55:17 01/03/2025
10 giây cam thường bóc nhan sắc thật khó tin của tình trẻ tin đồn Lưu Diệc Phi
Sao châu á
19:47:40 01/03/2025
Cô giáo gửi ảnh học sinh ngủ trưa và xóa trong 30 giây nhưng đã quá muộn: Phụ huynh quyết định chuyển trường
Netizen
19:23:09 01/03/2025
Hoà Minzy "nâng khăn sửa túi" cho Văn Toàn cực tình, ngượng chín mặt khi diễn cảnh hò hẹn, chemistry tràn màn hình
Sao thể thao
18:59:44 01/03/2025
Gã trai dùng clip sex tống tiền nữ Việt kiều Mỹ
Pháp luật
18:48:17 01/03/2025
Ai có thể thay thế Trấn Thành, Trường Giang ở Running Man Việt Nam?
Tv show
18:23:54 01/03/2025
Tử vi 12 con giáp thứ Bảy ngày 1/3/2025: Thân quá khắt khe, Dậu gặp trở ngại
Trắc nghiệm
17:40:27 01/03/2025
Văn Toàn đóng MV của Hòa Minzy, dân mạng nhiệt tình "đẩy thuyền"
Nhạc việt
17:30:28 01/03/2025
Cuối tuần tranh thủ làm món bánh "chiêu tài" này ăn, vừa ngon lại tốt cho sức khỏe
Ẩm thực
16:42:24 01/03/2025

 Đây là 10 startup kỳ lân lớn nhất châu Á, đa số hoạt động trong lĩnh vực công nghệ và có xuất thân từ Trung Quốc
Đây là 10 startup kỳ lân lớn nhất châu Á, đa số hoạt động trong lĩnh vực công nghệ và có xuất thân từ Trung Quốc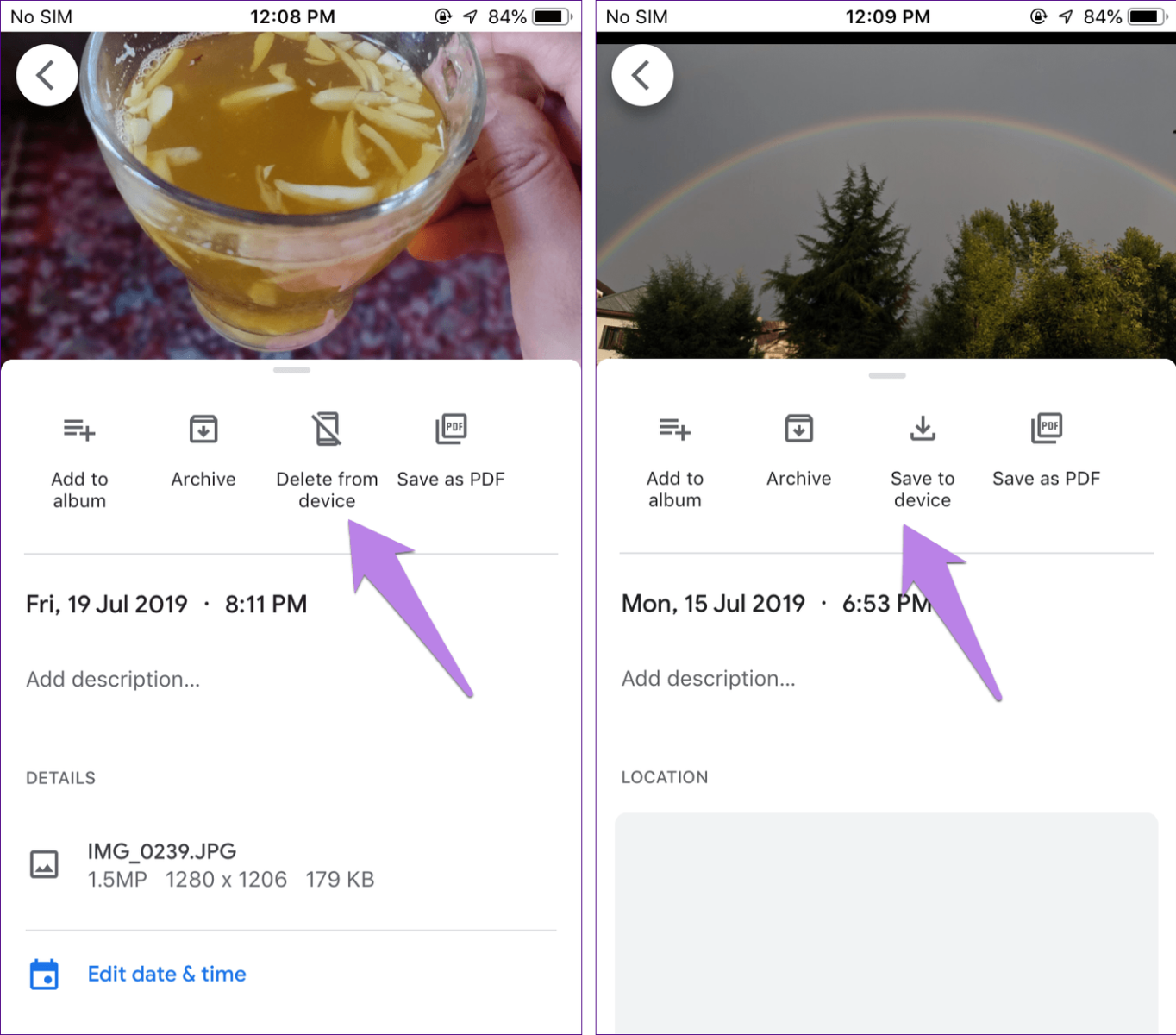
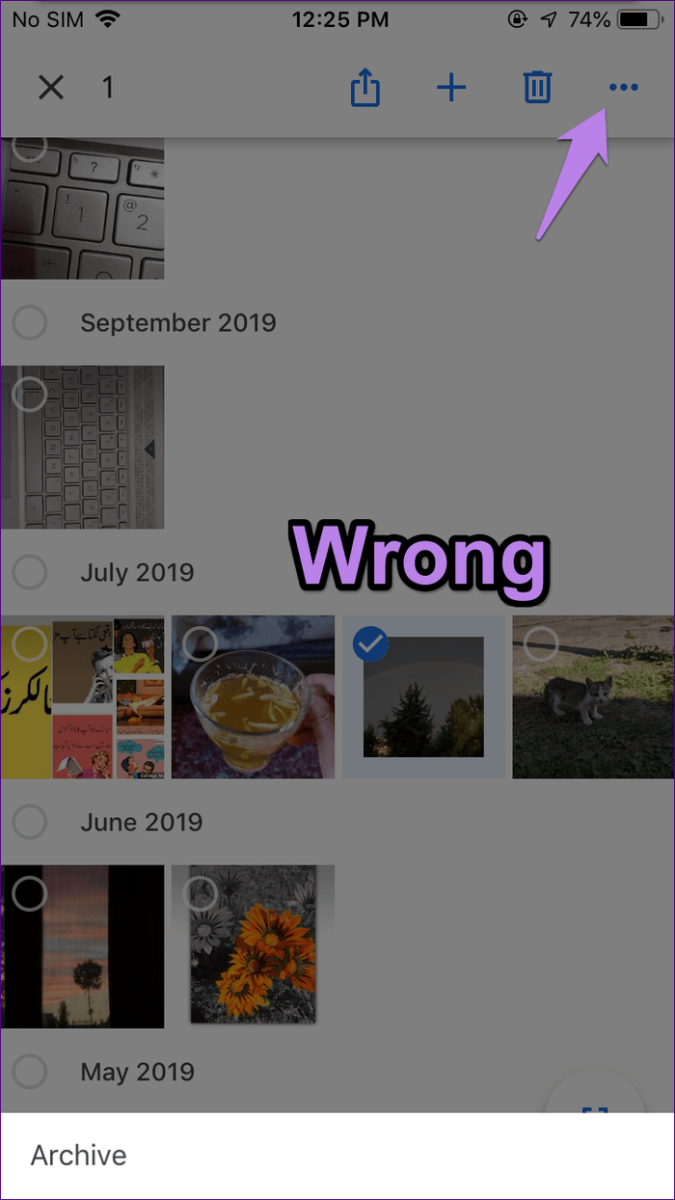
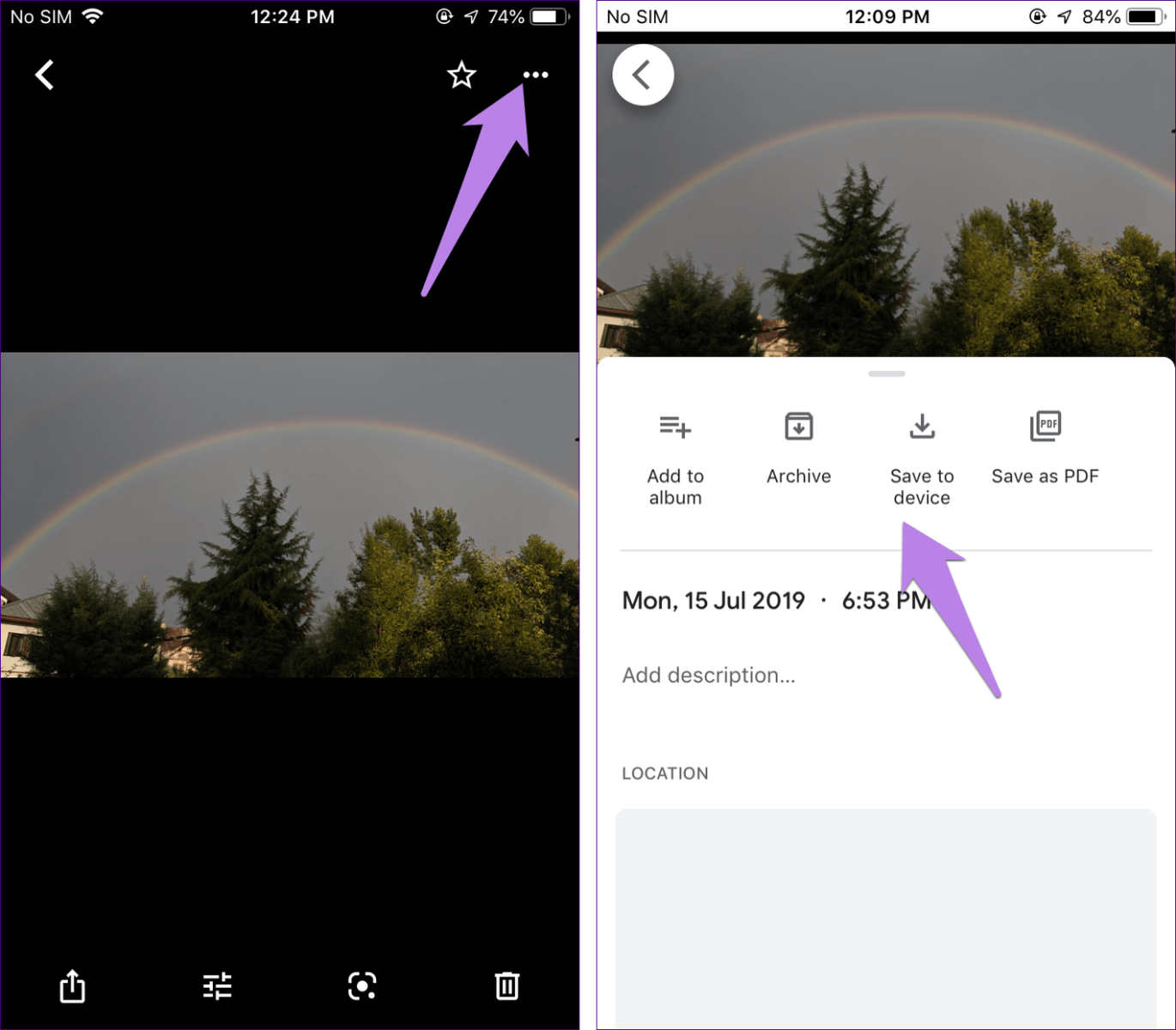
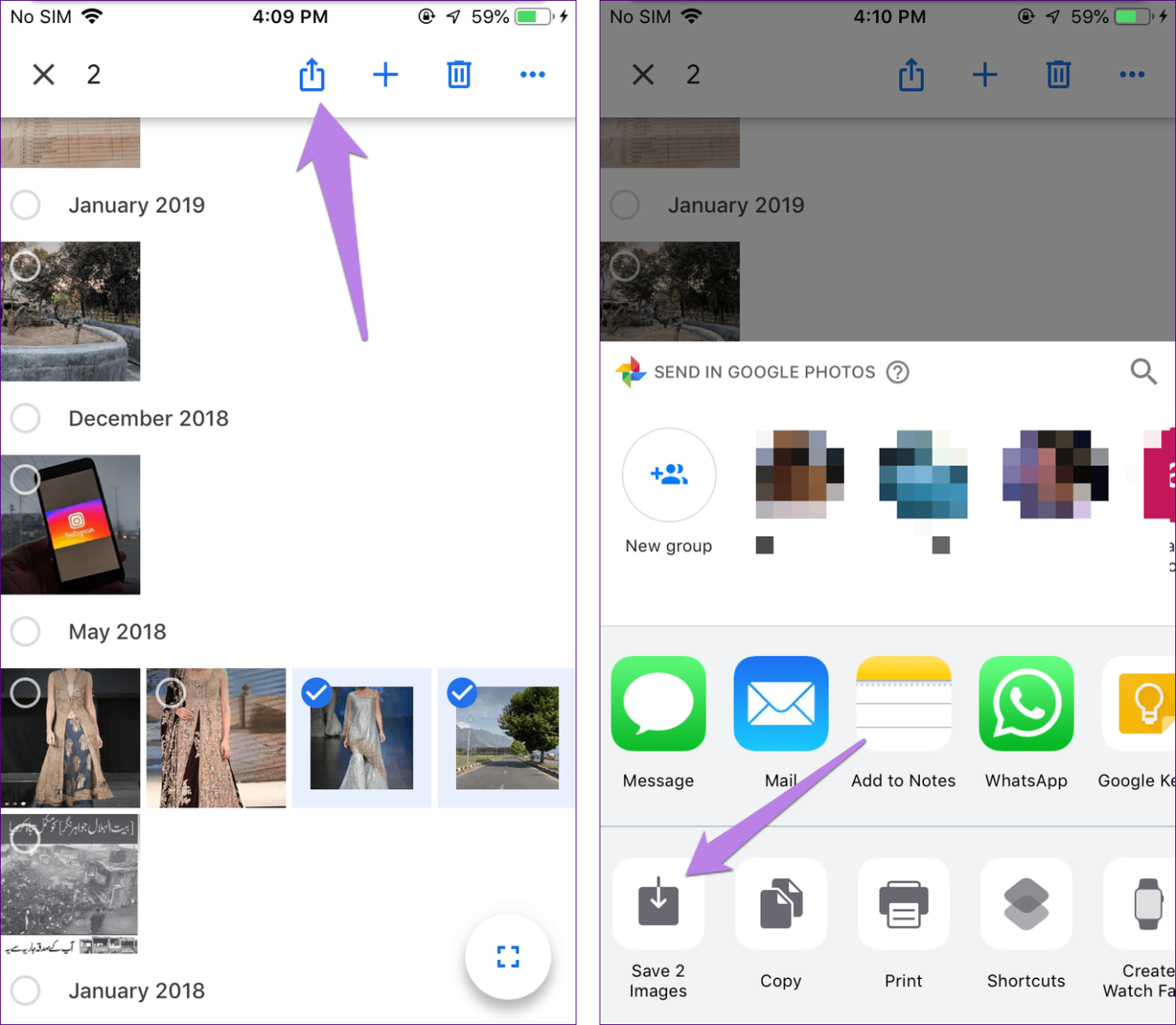
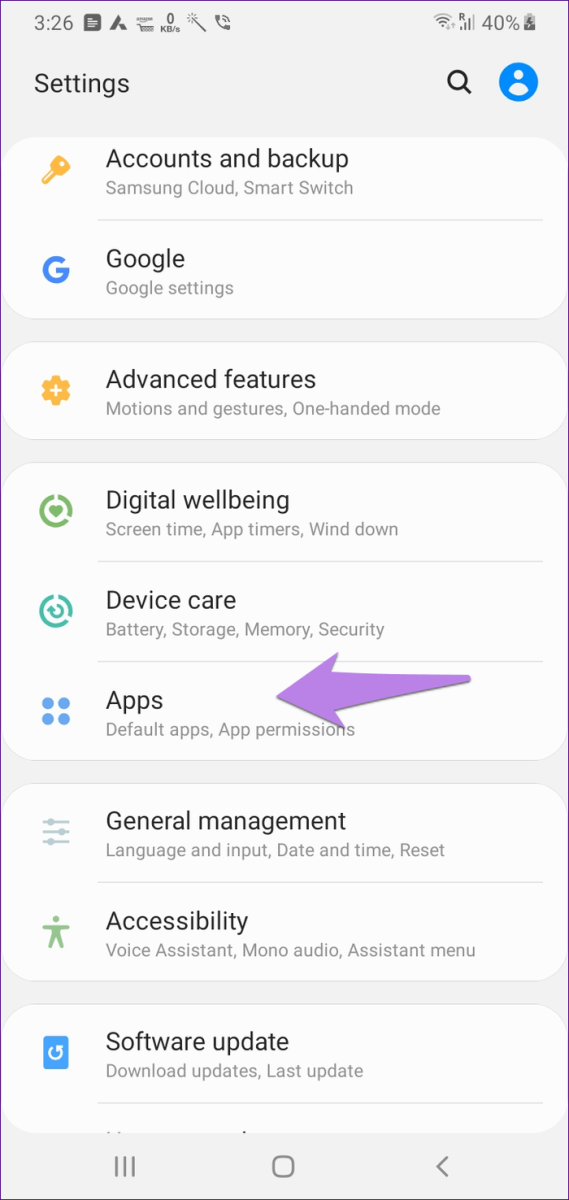
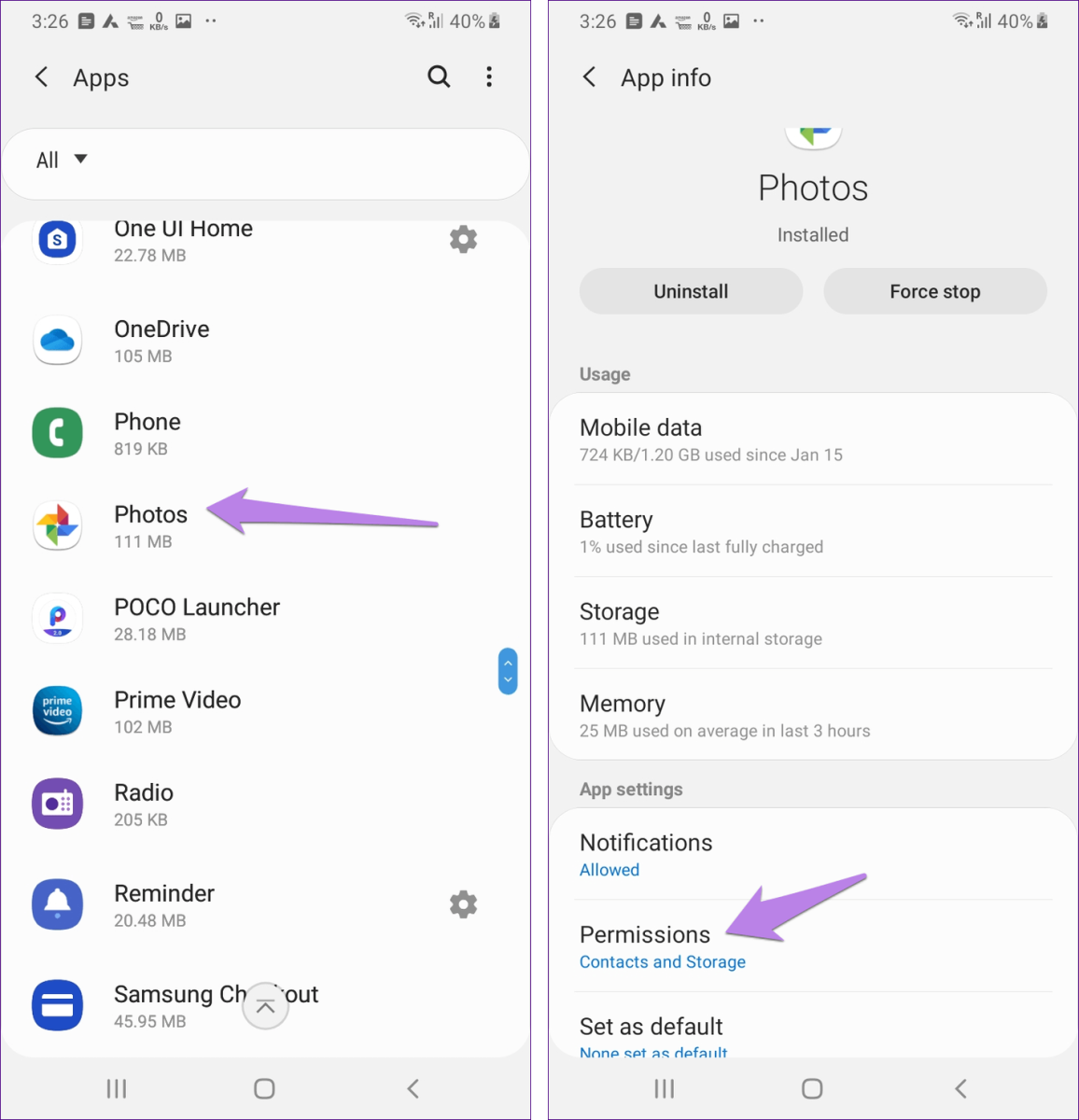
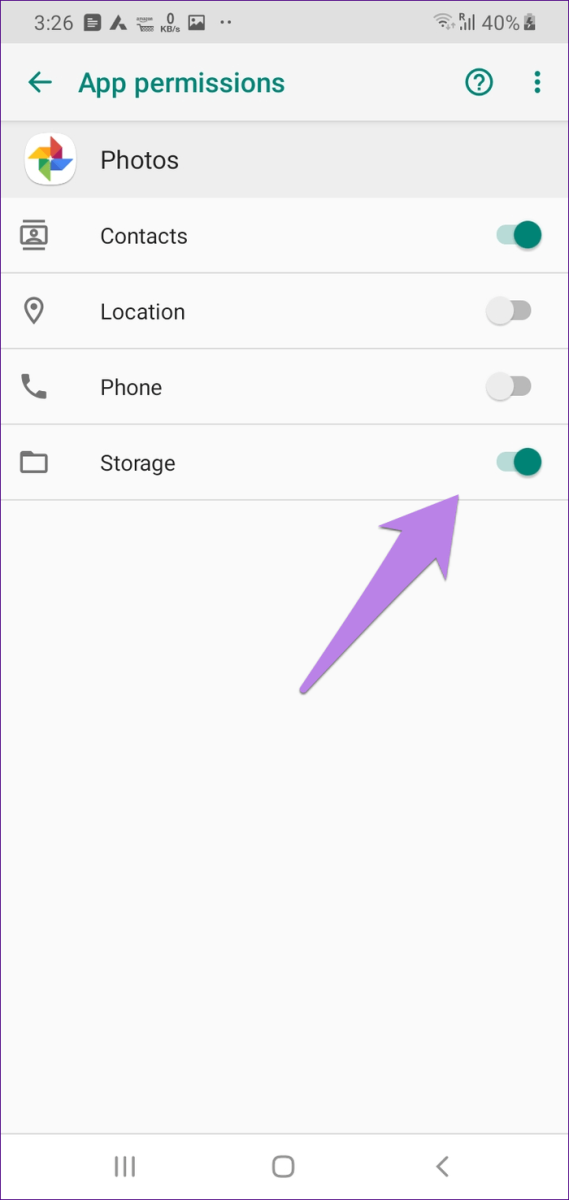
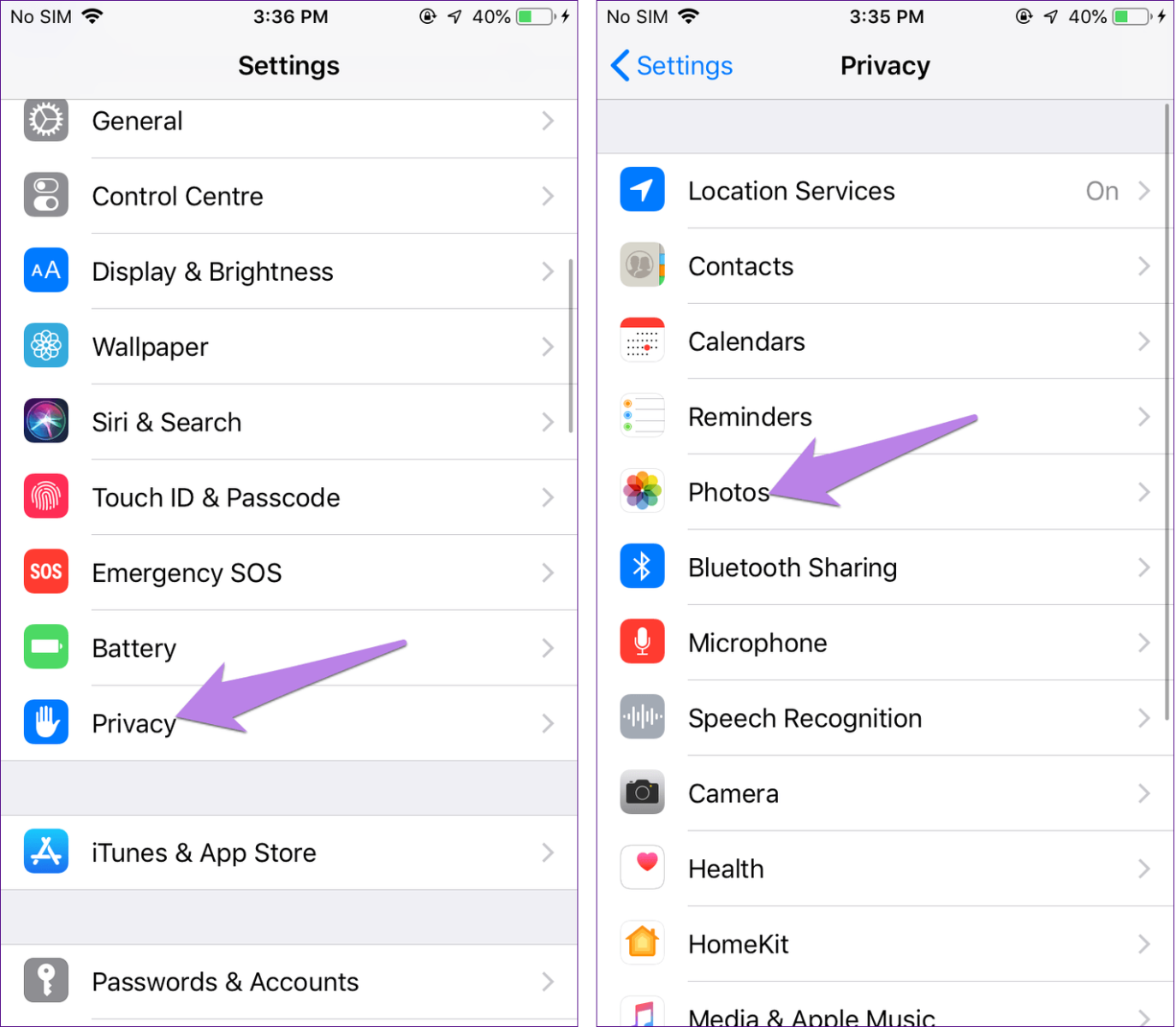
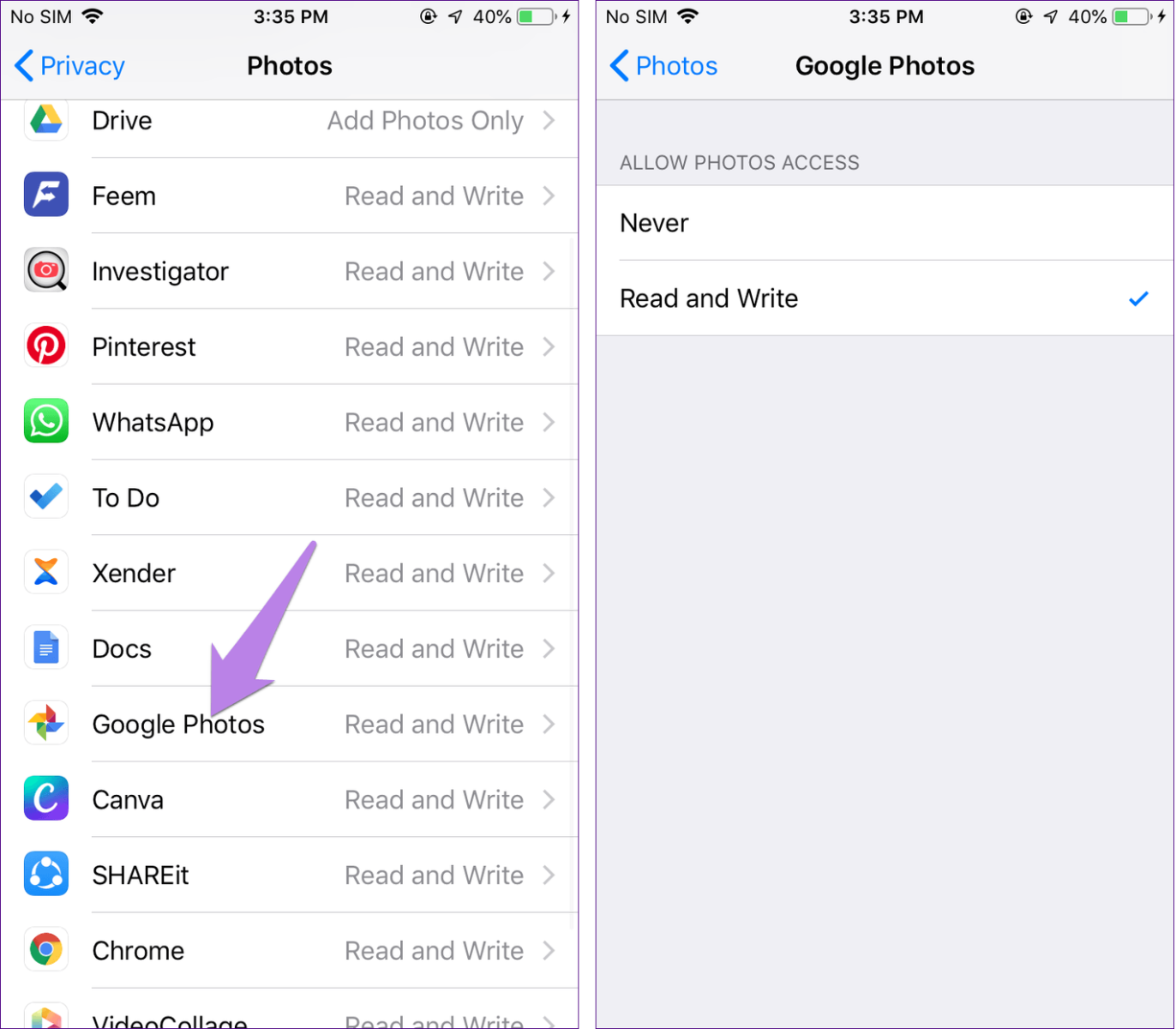
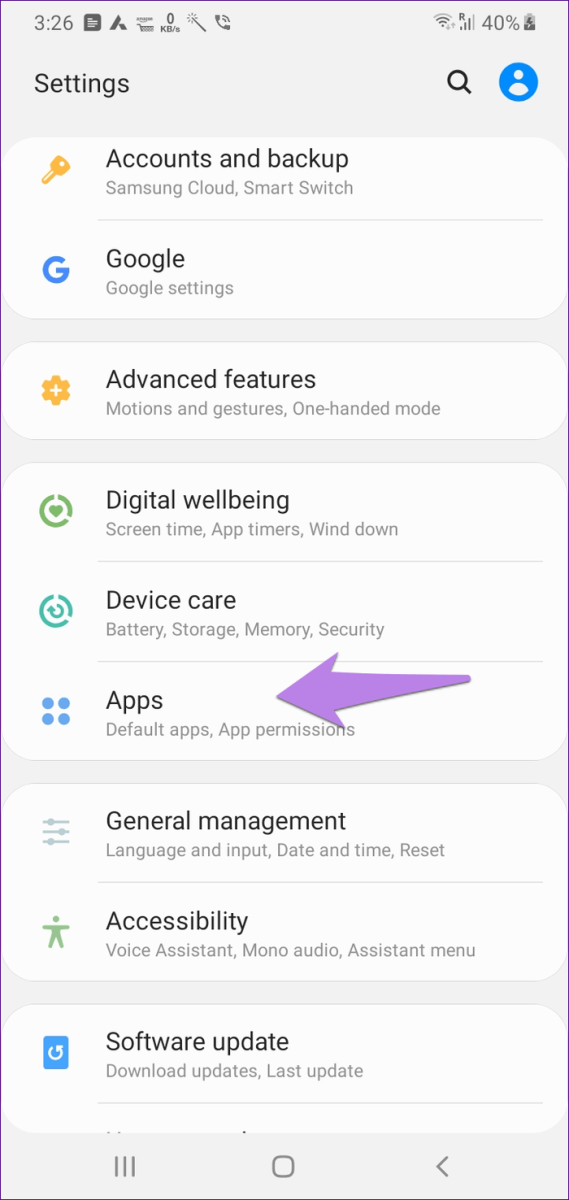
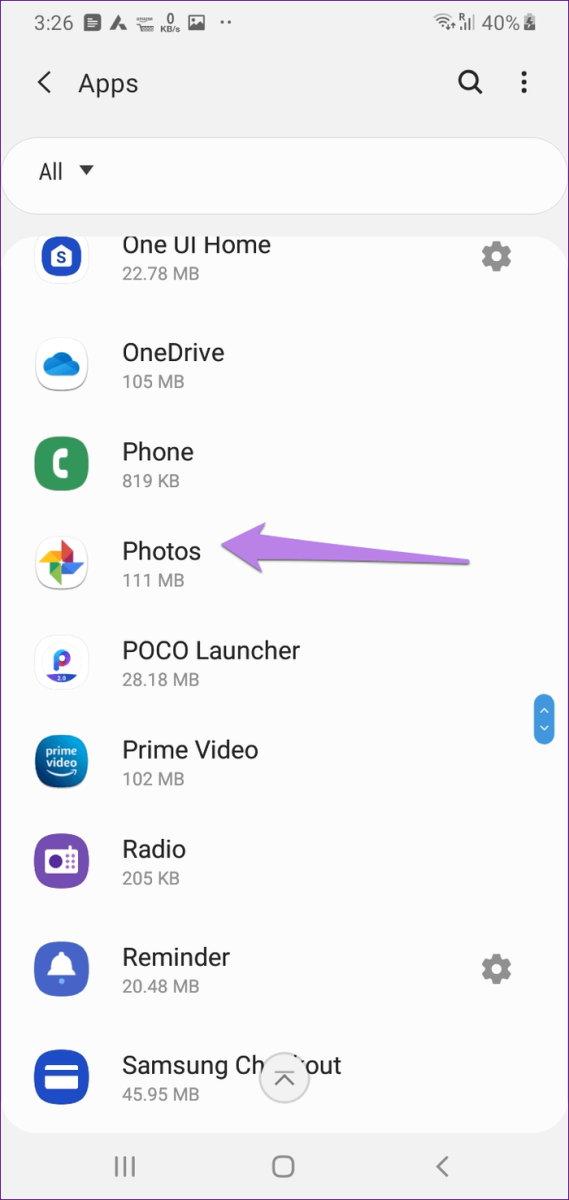
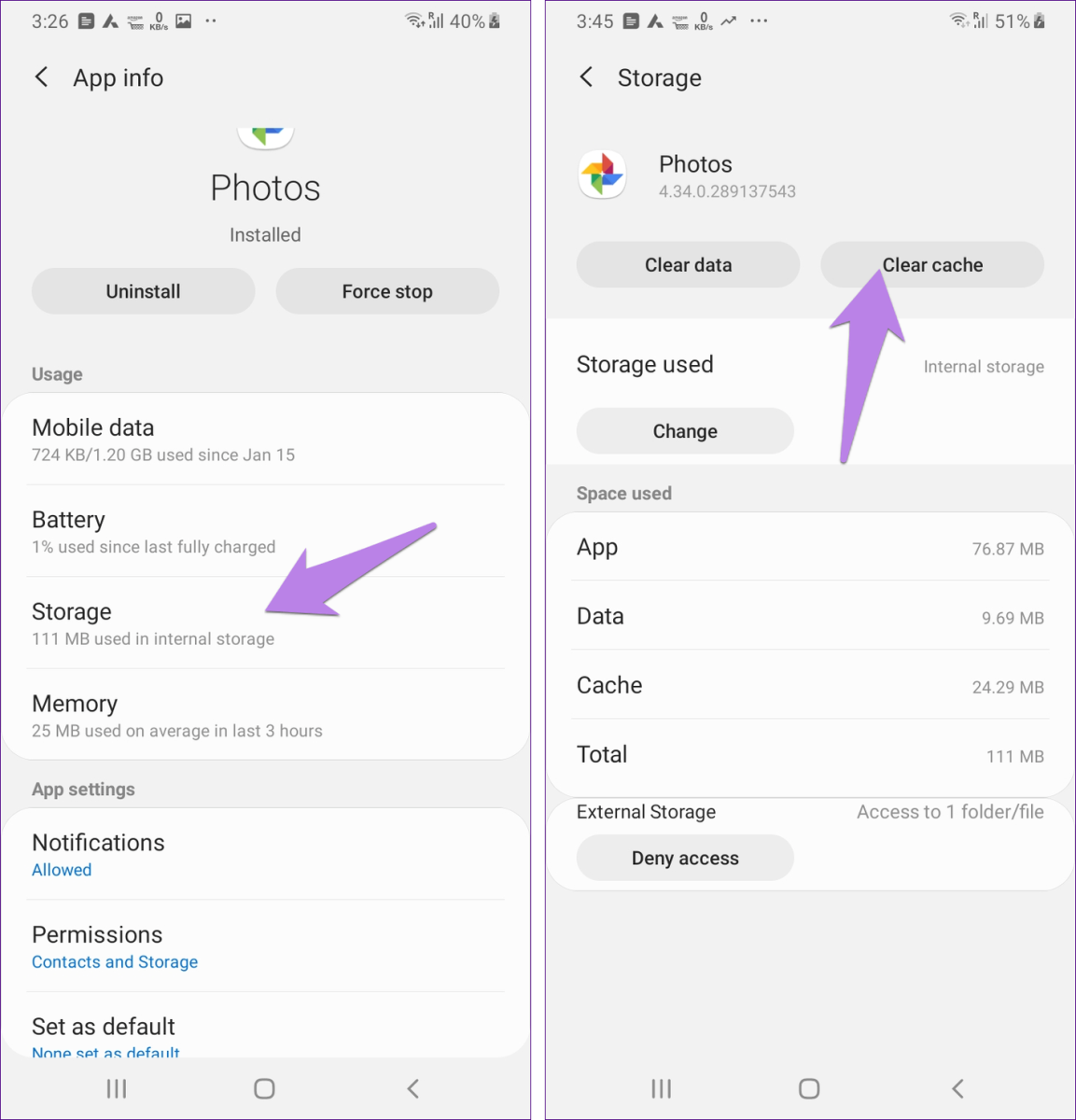
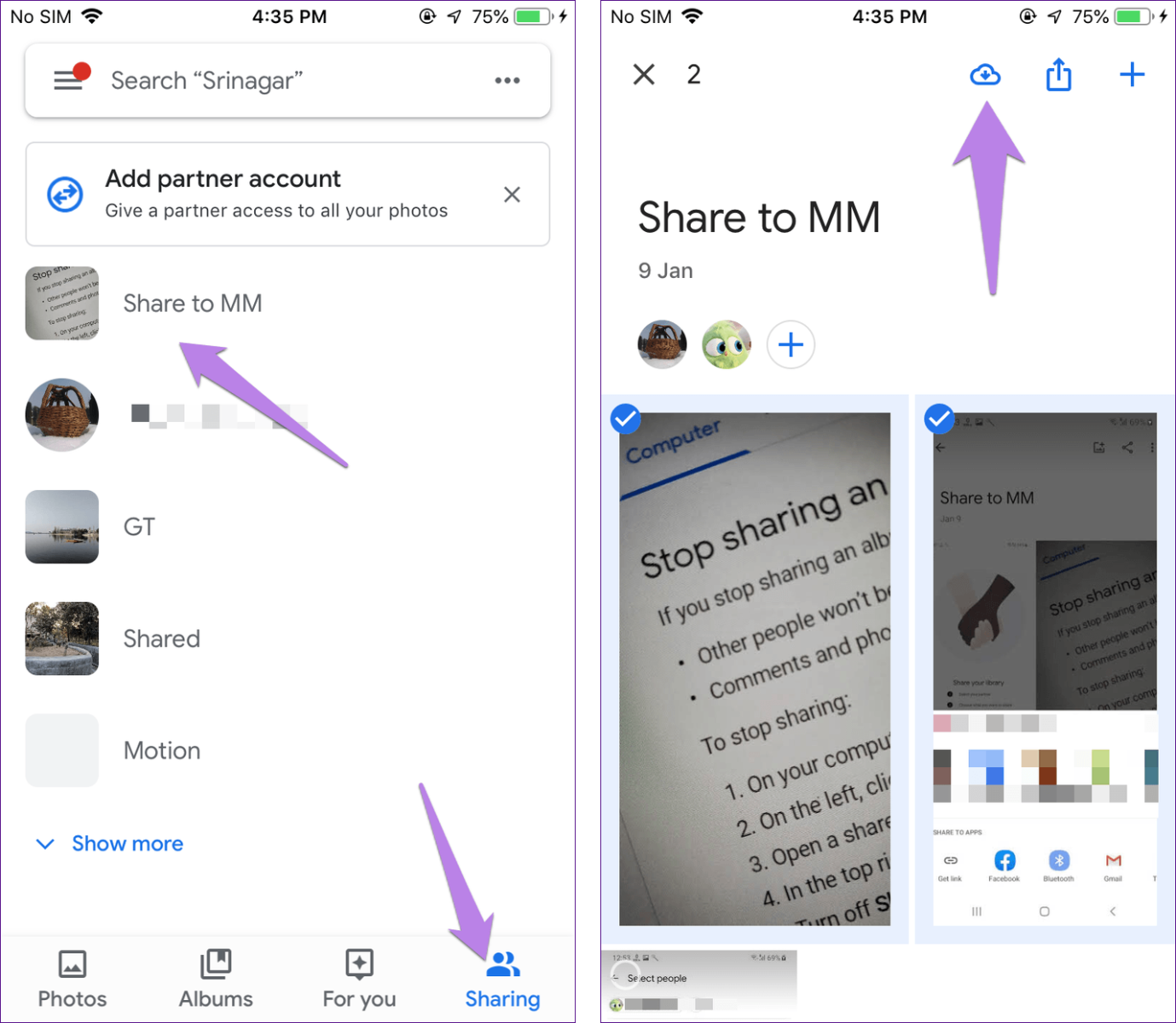
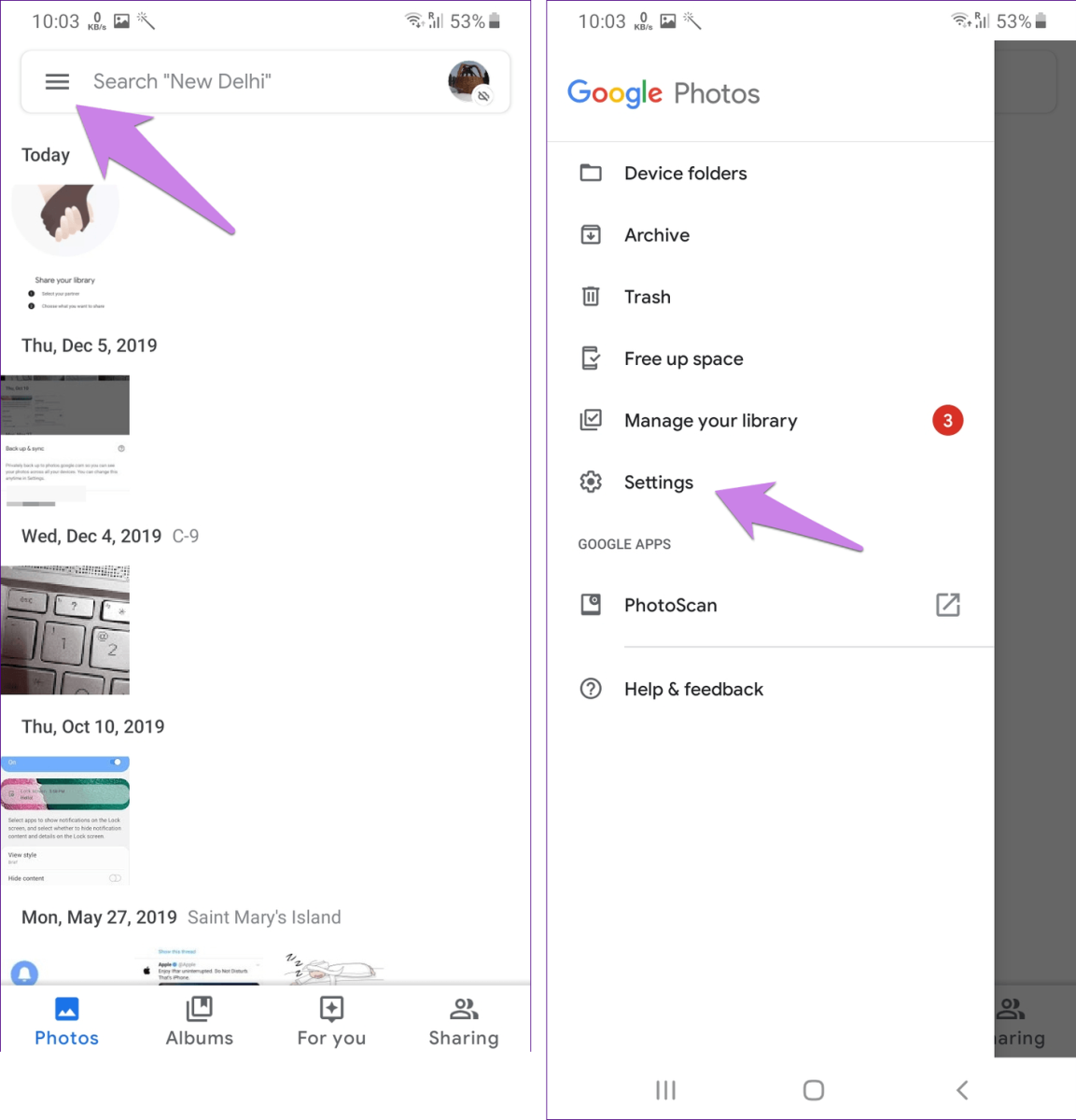
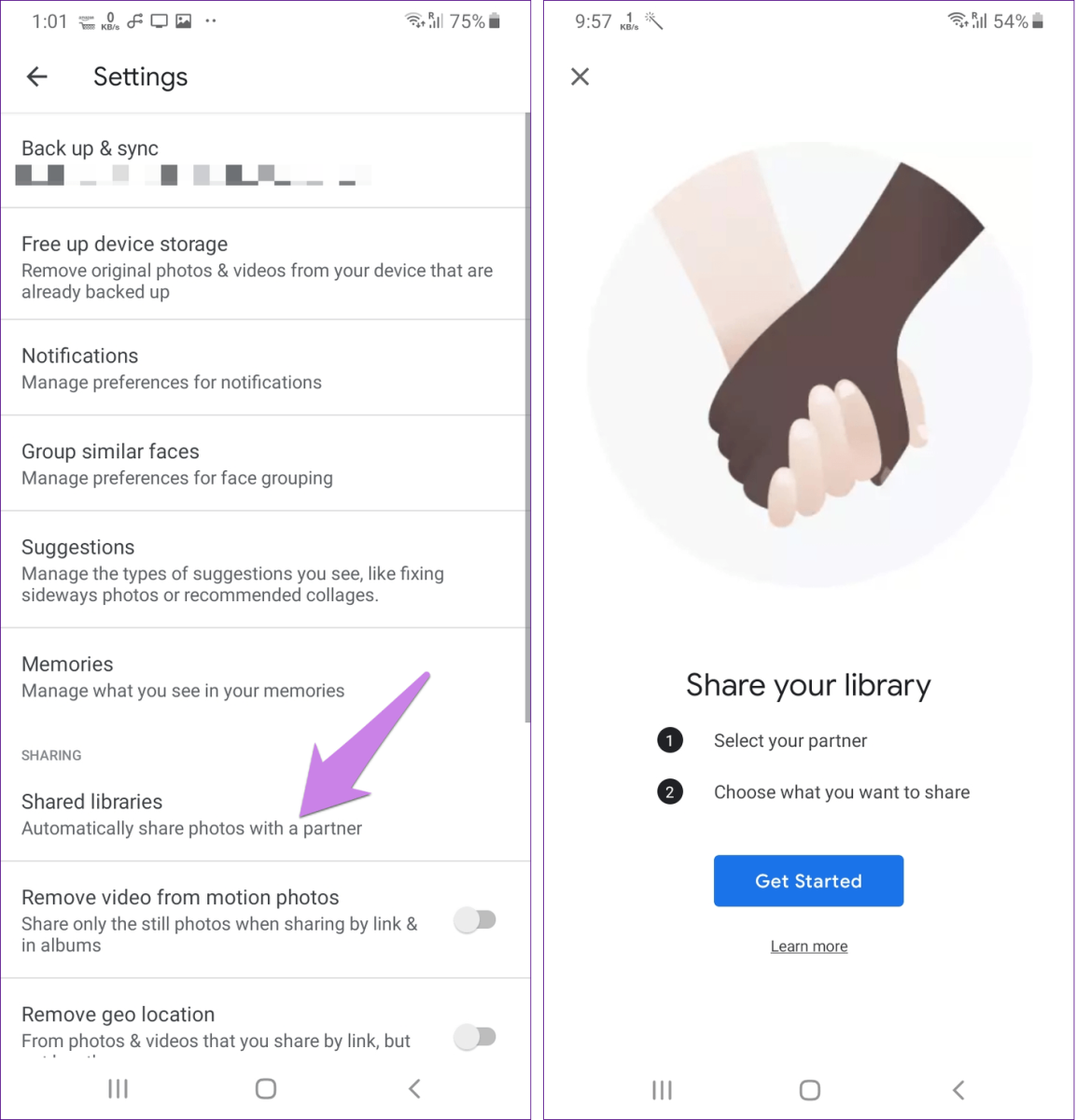


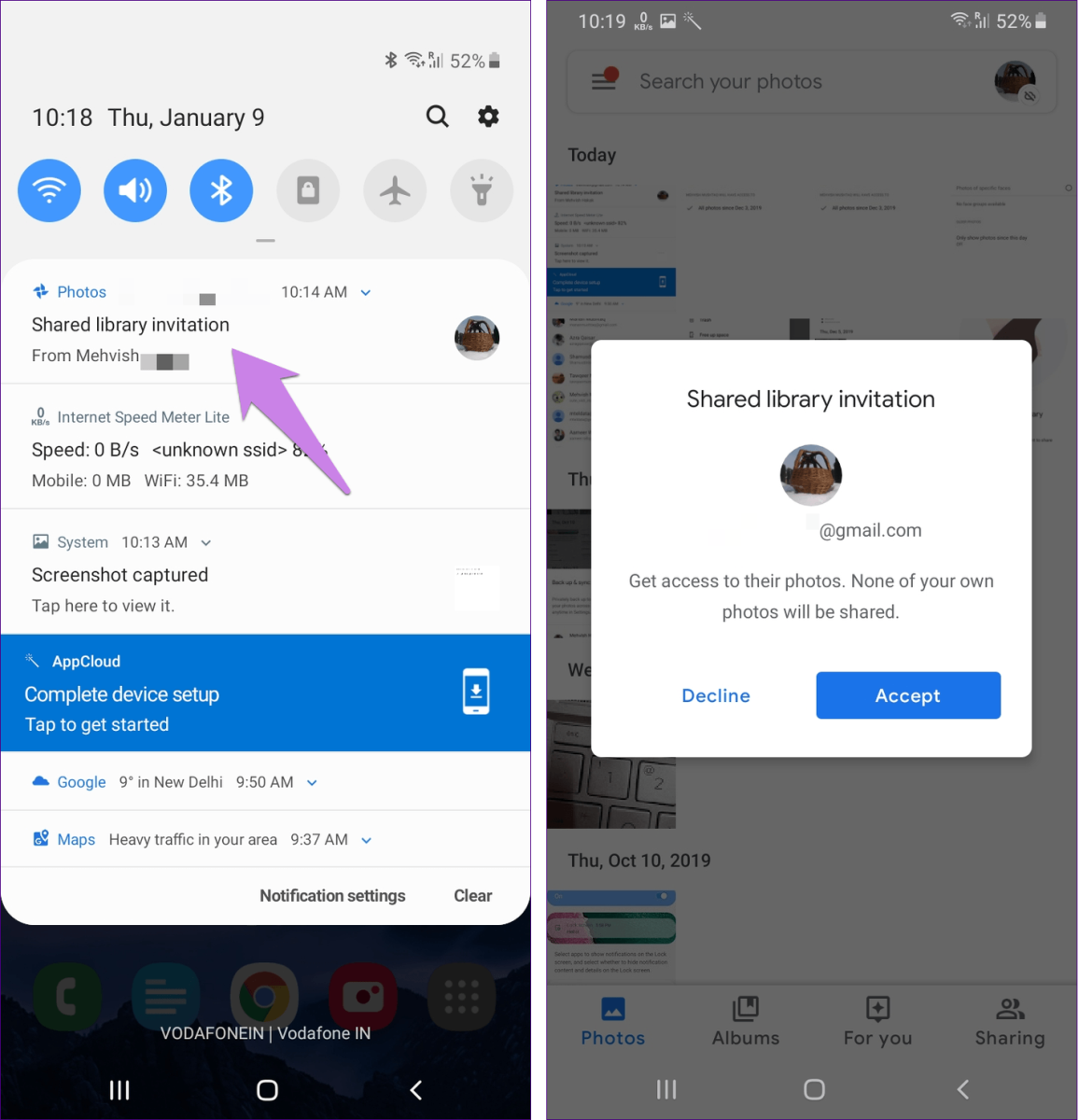
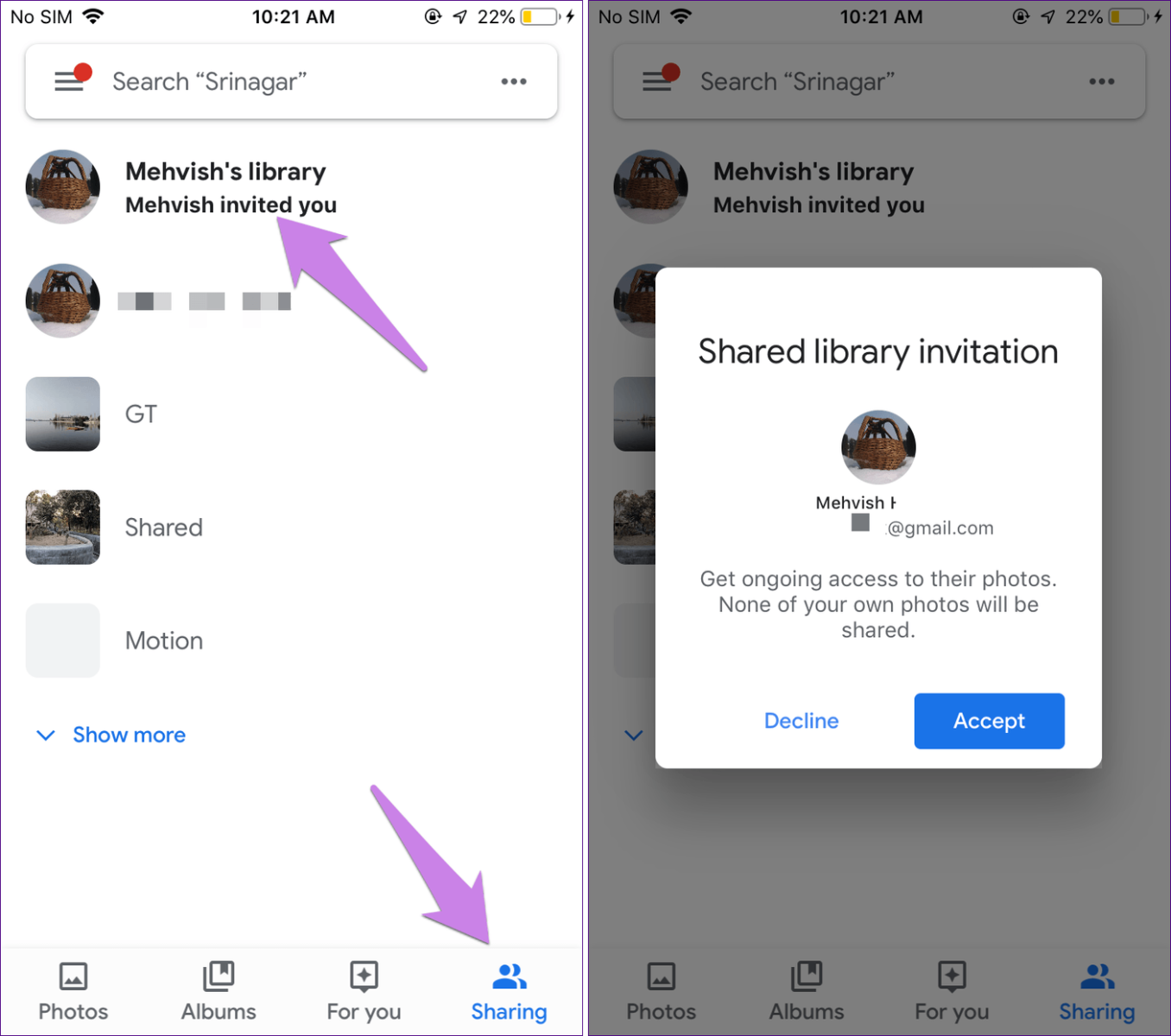


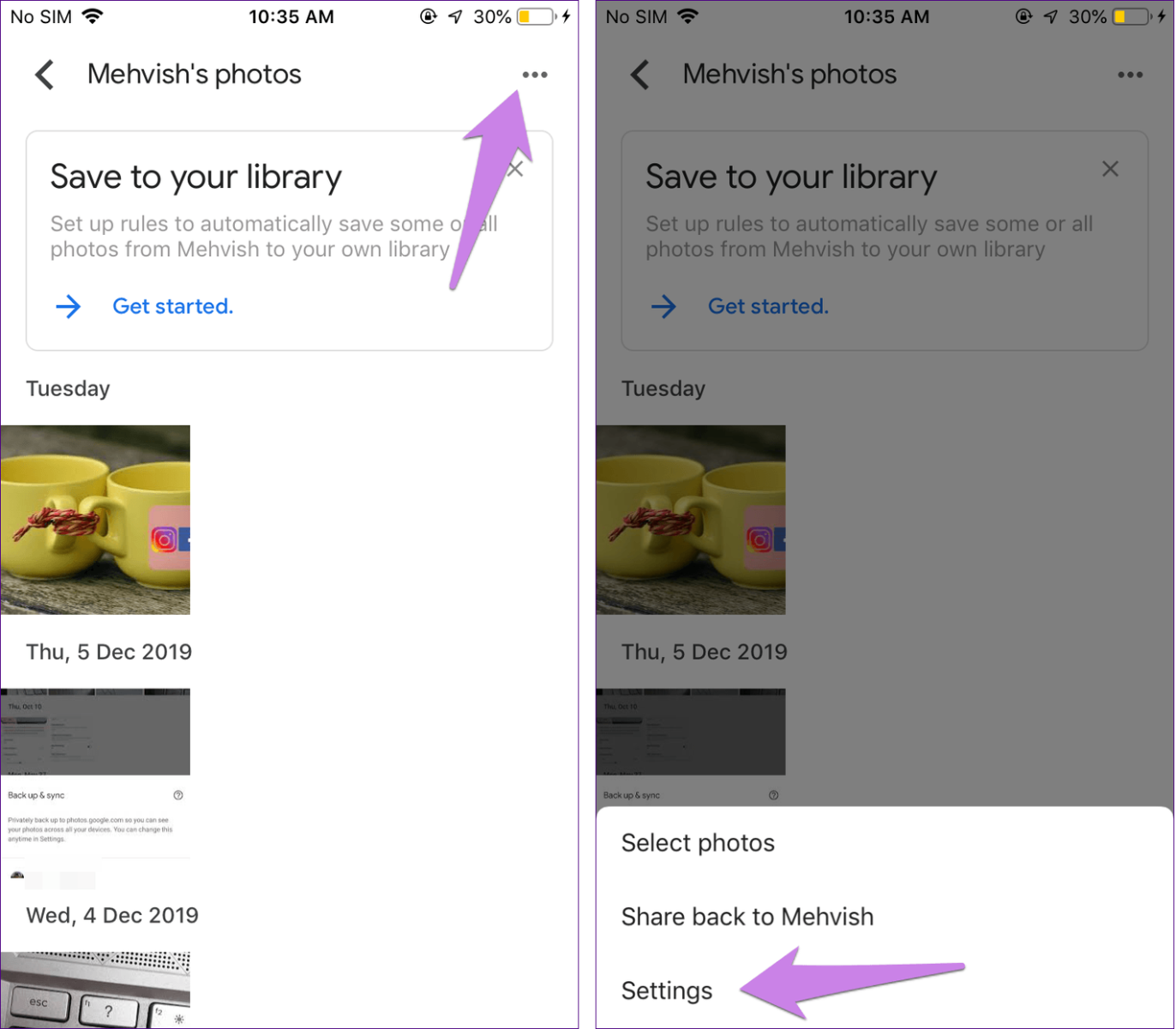


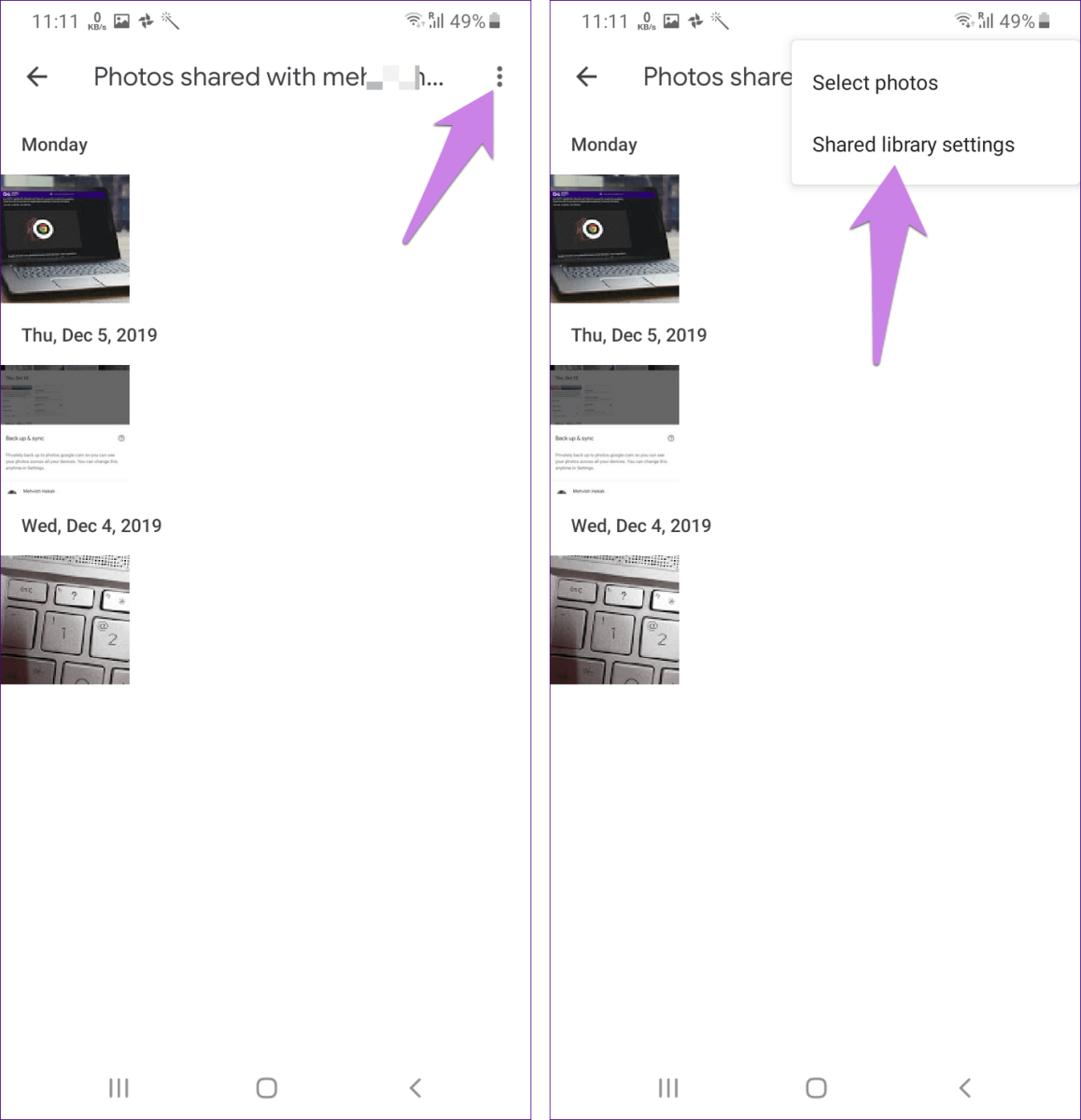

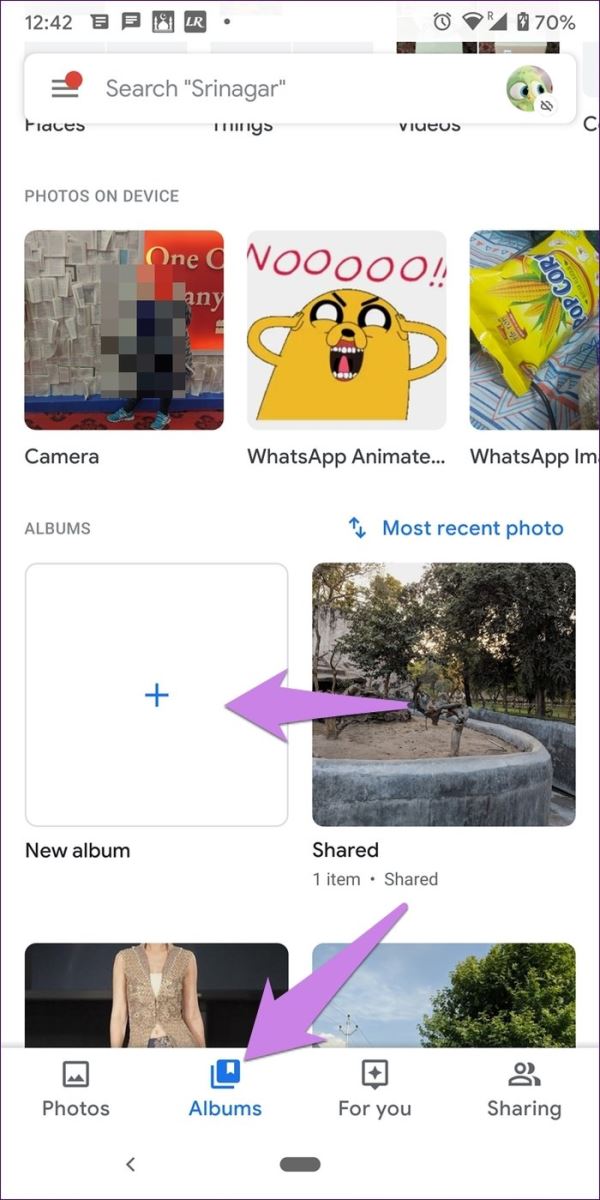
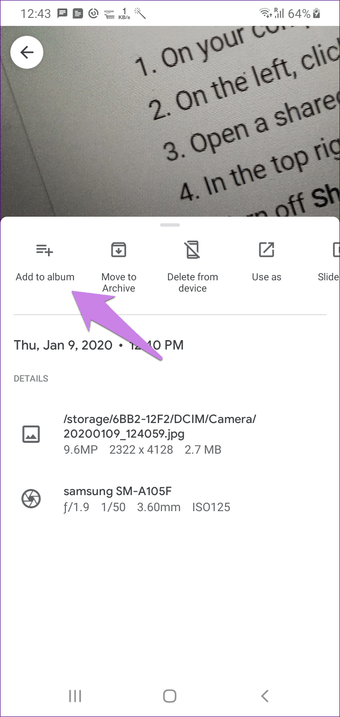
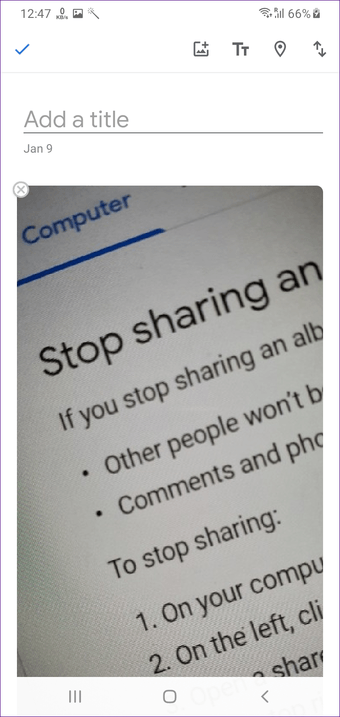


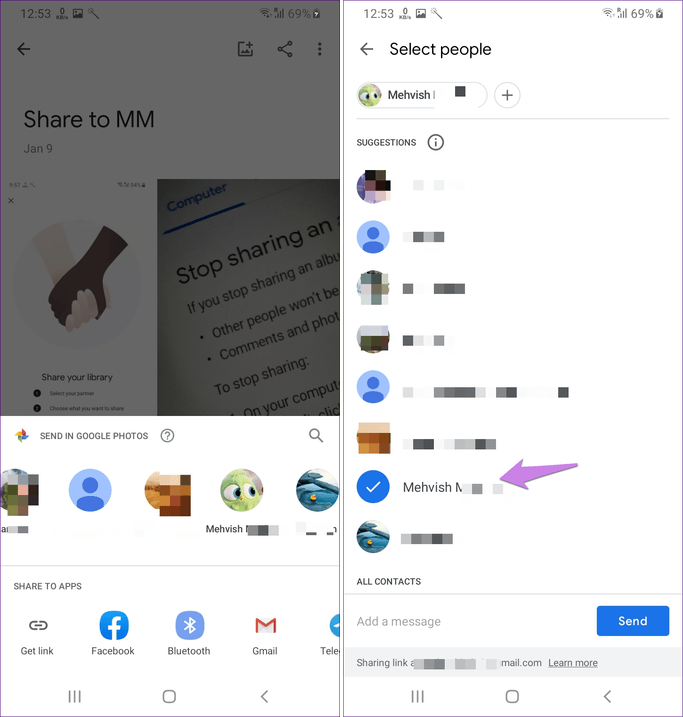
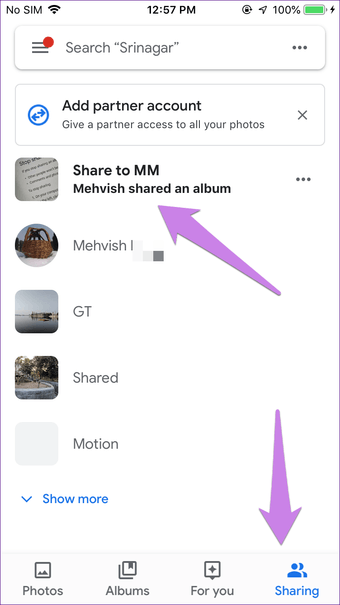

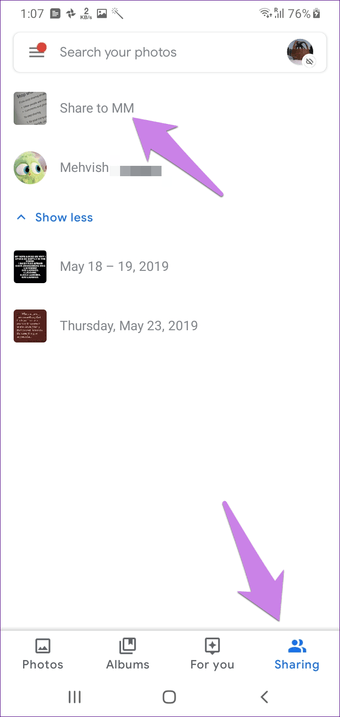


 Facebook ra mắt công cụ sao lưu ảnh trực tiếp sang Google Photos
Facebook ra mắt công cụ sao lưu ảnh trực tiếp sang Google Photos Ứng dụng Google Photos đã hỗ trợ gắn thẻ khuôn mặt thủ công
Ứng dụng Google Photos đã hỗ trợ gắn thẻ khuôn mặt thủ công Cách chuyển hình ảnh từ Facebook sang Google Photos
Cách chuyển hình ảnh từ Facebook sang Google Photos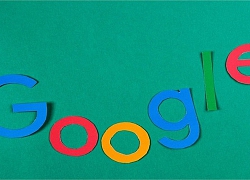 Google Photos cho phép bạn tìm kiếm nội dung bằng văn bản trong bộ sưu tập ảnh
Google Photos cho phép bạn tìm kiếm nội dung bằng văn bản trong bộ sưu tập ảnh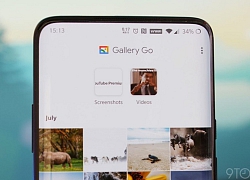
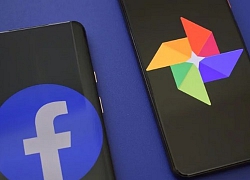 Facebook thử nghiệm dự án Data Transfer Project, người dùng có thể chuyển hình ảnh trên Facebook sang Google Photos
Facebook thử nghiệm dự án Data Transfer Project, người dùng có thể chuyển hình ảnh trên Facebook sang Google Photos HOT: Á hậu Miss Universe Vietnam được cầu hôn, nhẫn kim cương "to vật vã" chứng minh vị hôn phu "không phải dạng vừa"!
HOT: Á hậu Miss Universe Vietnam được cầu hôn, nhẫn kim cương "to vật vã" chứng minh vị hôn phu "không phải dạng vừa"! Ninh Thuận: Người phụ nữ lượm ve chai bị sát hại
Ninh Thuận: Người phụ nữ lượm ve chai bị sát hại Nam nghệ sĩ bức xúc chỉ tay, nói thẳng mặt những người thiếu tôn trọng mình trong họp báo
Nam nghệ sĩ bức xúc chỉ tay, nói thẳng mặt những người thiếu tôn trọng mình trong họp báo Vợ đẹp của Lâm Tây gây tranh cãi khi tập gym chỉ sau 10 ngày sinh con, lên tiếng cảnh báo: Đừng như Xuân!
Vợ đẹp của Lâm Tây gây tranh cãi khi tập gym chỉ sau 10 ngày sinh con, lên tiếng cảnh báo: Đừng như Xuân! Gia đình xây dựng vườn tưởng niệm cho nữ diễn viên Từ Hy Viên
Gia đình xây dựng vườn tưởng niệm cho nữ diễn viên Từ Hy Viên Sao Hoa ngữ 1/3: Trương Quân Ninh tiết lộ cảnh tình tứ với Liên Bỉnh Phát
Sao Hoa ngữ 1/3: Trương Quân Ninh tiết lộ cảnh tình tứ với Liên Bỉnh Phát Gia đình Từ Hy Viên xáo xào vì drama, con nhập viện cấp cứu, chồng ngày nào cũng khóc
Gia đình Từ Hy Viên xáo xào vì drama, con nhập viện cấp cứu, chồng ngày nào cũng khóc Nữ nghệ sĩ đình đám đã bán nốt biệt thự 70 tỷ ở Việt Nam
Nữ nghệ sĩ đình đám đã bán nốt biệt thự 70 tỷ ở Việt Nam Người mẹ bật điều hòa giữ xác con gái trong căn chung cư suốt 6 năm
Người mẹ bật điều hòa giữ xác con gái trong căn chung cư suốt 6 năm Người mẹ nguy kịch vì bị con trai tạt xăng dã man: "Tôi không bao giờ giận con..."
Người mẹ nguy kịch vì bị con trai tạt xăng dã man: "Tôi không bao giờ giận con..." Thêm 1 sao Việt tung tin nhắn, "bóc trần" mẹ bé Bắp nói chuyện trước sau bất nhất?
Thêm 1 sao Việt tung tin nhắn, "bóc trần" mẹ bé Bắp nói chuyện trước sau bất nhất? Mẹ Bắp lên tiếng về chiến dịch gây quỹ trên Give.Asia và mối quan hệ với gia đình chồng cũ
Mẹ Bắp lên tiếng về chiến dịch gây quỹ trên Give.Asia và mối quan hệ với gia đình chồng cũ Nóng: Huy Khánh và Mạc Anh Thư ly hôn sau 12 năm chung sống
Nóng: Huy Khánh và Mạc Anh Thư ly hôn sau 12 năm chung sống Nóng: Báo Hàn "bắt gọn" Lee Jong Suk hẹn hò Moon Ga Young, chuyện tình với IU đã toang?
Nóng: Báo Hàn "bắt gọn" Lee Jong Suk hẹn hò Moon Ga Young, chuyện tình với IU đã toang? Mỹ nhân Việt đổi đời chỉ nhờ 1 cái bĩu môi, cả body lẫn nhan sắc đều thăng hạng đỉnh cao sau 8 năm
Mỹ nhân Việt đổi đời chỉ nhờ 1 cái bĩu môi, cả body lẫn nhan sắc đều thăng hạng đỉnh cao sau 8 năm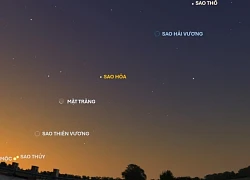 Kỳ thú hiện tượng "Thất tinh liên châu" - 7 hành tinh hội tụ hiếm gặp, ở Việt Nam quan sát được không?
Kỳ thú hiện tượng "Thất tinh liên châu" - 7 hành tinh hội tụ hiếm gặp, ở Việt Nam quan sát được không? Nóng: Mẹ Từ Hy Viên tuyên bố cho con rể cũ tất cả, nghi từ bỏ quyền nuôi cả 2 cháu
Nóng: Mẹ Từ Hy Viên tuyên bố cho con rể cũ tất cả, nghi từ bỏ quyền nuôi cả 2 cháu