7 cách giúp bạn làm việc tốt hơn trên Windows 10
Được Microsoft ra mắt từ năm 2015, đến nay người dùng cũng đã khá quen thuộc với hệ điều hành Windows 10. Thế nhưng vẫn có nhiều người chưa thực sự tận dụng được một số tính năng khá tiện dụng của hệ điều hành này.
Một điểm ở hệ điều hành Windows 10 giống với hệ điều hành Windows 8 mà bạn phải hiểu là Windows 10 cũng có hai giao diện lập trình phần mềm (API), và cả hai đều thiết yếu đối với một thế giới công nghệ thông tin liên tục thay đổi. Một trong số chúng là phiên bản API dành cho những phần mềm truyền thống được vận hành bởi một con chuột . Phiên bản mới hơn dành cho những phần mềm có thể điều khiển bằng màn hình cảm ứng trên máy tính bảng và những thiết bị cảm ứng 2-trong-1.
Windows 10 thực chất cũng rất dễ sử dụng. Nếu trước đây bạn đã có thể làm quen với hệ điều hành Windows 95 khi nó mới được ra mắt thì có lẽ bạn sẽ không gặp phải bất cứ vấn đề gì khi sử dụng Windows 10. Các thành phần chính như Start menu , một thanh tác vụ (taskbar) và các icon trên màn hình có thể click vào vẫn không hề thay đổi, mặc dù phần cài đặt bổ sung có một chút thay đổi. Nếu bạn đang gặp vấn đề với việc sử dụng các tính năng mới của Windows 10, thì dưới đây là một vài cách giúp hệ điều hành Windows 10 có thể hoạt động tốt hơn.
1. Sử dụng thanh công cụ
Cách nhanh và dễ dàng nhất để chạy ứng dụng trên Windows 10 là ghim ứng dụng đó vào thanh taskbar, nơi mà bạn có thể nhìn thấy ứng dụng cần mở dễ hơn và chỉ cần 1 lần click chuột. Bạn nên ghim ít nhất 9 ứng dụng thường dùng nhất bởi bạn có thể sử dụng tổ hợp phím tắt để có thể mở ứng dụng một cách nhanh nhất mà không cần tới chuột. Nhấm phím Window trên bàn phím và một phím số, ứng dụng theo thứ tự số bạn vừa ấn sẽ được mở lên. Ví dụ bạn ấn tổ hợp phím Windows 5 , ứng dụng thứ 5 tính từ phía nút Start trên màn hình sẽ được mở. Sắp xếp các ứng dụng theo cách riêng của bạn và bạn sẽ phương pháp này rất tiện dụng.
Có những phương pháp khác để chạy một ứng dụng mà bạn không thường sử dụng trên Windows 10. Cách truyền thống thường dùng là đặt các icon của các ứng dụng lên màn hình desktop . Cách hiện đại hơn là ghim icon của ứng dụng đó lên Start menu, tạo một ô thông tin di động (Live Tile), thường là giao diện hình hộp. Lợi thế của cách này là icon ứng dụng lớn hơn và dễ ấn hơn. Đồng thời các icon ứng dụng cũng không xuất hiện bừa bộn trên màn hình và chúng cũng không bị đẩy xuống đáy menu dài dòng.
Loại bỏ tất cả các ô thông tin bạn không muốn có (nhấn chuột phải và chọn unpin from Start ), chỉnh sửa cỡ bảng chọn và nhóm các ô bạn sử dụng lên trên đầu. Sau đó, bạn chỉ đơn giản nhấn phím Windows trên bàn phím để mở Start menu, và nhấn vào một ô. Cách này dễ dàng hơn nhiều so với việc lăn chuột tìm kiếm ứng dụng trong Start menu, nhất là khi có quá nhiều ứng dụng trên menu phụ.
2. Nhanh chóng mở các tệp tin
Windows 10 cũng có tính năng “jump list” như trên Win 7. Khi nhấn chuột phải vào phần File explorer , jump list sẽ hiện lên với một số những file bạn đã mở gần đây. Một cách khác để mở các tệp tin cần thiêt là chọn trong bảng chọn “quick access ” trong File explorer . Cách thứ ba để truy cập các file bận đã mở là qua tính năng Task view . Tính năng này sẽ hiển thị hàng trăm ứng dụng bạn đã mở trong vài ngày gần đây.
Nếu F ile explorer chỉ hiển thị các tập tin mặc định như “documents” hay “pictures”, thì bạn có thể cuộn chuột lên, tìm đến phần “quick access”. Đây là phần đánh dấu các tệp tin và file. Nếu bạn cần mở một tệp tin một cách nhanh chóng, nhấn chuột phải vào nó và chọn mục “pin to quick access” để đánh dấu và đưa file đó vào phần “quick access” (hoặc bạn có thể chọn “pin to Start”).
Để thay đổi các phần cài đặt mặc định, mở F ile explorer , chọn thẻ view , click chuột vào mũi tên hướng xuống. Tiếp theo, chọn “change folder and search options” ở phần menu phía dưới. Một bảng lựa chọn sẽ hiện lên và bạn sẽ thấy dòng đầu tiên của bảng này viết: “open the explorer to:”, từ đó bạn có thể lựa chọn hiển thị phần this PC hoặc quick access mỗi khi mở File explorer .
Video đang HOT
3. Sử dụng Task view
Một tính năng mới của Windows 10 có thể sẽ rất hữu dụng khi bạn muốn mở lại phần việc bạn đang làm việc trước đó. Chỉ với một bước click đơn giản lên ảnh thumbnail của phần công việc đó trên chức năng Task view của Windows 10, hay dễ hiểu hơn là chức năng thể hiện dòng thời gian làm việc trên máy tính của bạn. Bạn có thể mở Task view lên bằng cách ấn vào biểu tượng màu trắng bên cạnh ô tìm kiếm trên thanh Taskbar, hoặc ấn tổ hợp phím Windows Tab .
Task view lưu lại các ảnh thumbnail của những file bạn đã dùng gần đây theo thứ tự thời gian. Thường thì ta sẽ dễ dàng nhận ra và nhấn vào những ảnh thumbnail hơn là phải tìm chọn một file trong một menu dài đầy chữ.
Bạn hãy cuộn chuột xuống cuối phần Task view, lựa chọn cài đặt để Task view lưu trữ trực tuyến những công việc của bạn trong vòng 30 ngày gần nhất. Tính năng này cho phép bạn có thể truy cập lại và tiếp tục các công việc của mình trên một thiết bị khác, chỉ cần có kết nối mạng.Tuy nhiên người dùng sẽ có nguy cơ đối mặt với một số mối đe dọa với bảo mật thông tin cá nhân, kể cả khi chỉ có các AI của Microsoft đọc dữ liệu của bạn để đưa ra các gợi ý.
Để xóa hoặc sắp xếp dữ liệu của mình, chọn mục “privacy” trong phần cài đặt (biểu tượng bánh răng) và chọn mục “activity history”. Mục này sẽ có các ô chọn để bạn tích chọn, ví dụ như “store my activity history on this device” để lưu dữ liệu lại trong máy tính bạn đang sử dụng hay “send my activity history to Microsoft” để lưu dữ liệu trực tuyến.
4. Nhiều desktop ảo
Task view cho phép bạn mở nhiều màn hình desktop ảo cùng một lúc trên Windows 10 bằng việc lựa chọn “new desktops”. Bạn có thể mở lên nhiều desktop khác nhau với nhiều công việc khác nhau trên mỗi desktop để tránh việc bị nhầm lẫn. Ví dụ bạn có thể để một desktop để làm việc, một cái để email và một cái để sử dụng mạng xã hội , giải trí,.. Bạn có chuyển qua lại giữa các desktop đang sử dụng bằng cách nhấn tổ hợp phím Ctrl Win và nhấn phím mũi tên qua trái hay phải để không tốn thao tác mở lại mục Task view. Mỗi một desktop ảo mới để có thanh taskbar, biểu tượng ứng dụng và hình nền như nhau. Thế nhưng chức năng này giúp bạn không phải tốn thêm tiền mua thêm 3 hay 4 chiếc màn hình khác.
5. Cloud clipboard
Mọi người để sử dụng bảng lưu trữ tạm thời clipboard để sao chép từ một ứng dụng này và dán nó sang một ứng dụng khác, thường là với tổ hợp phím Ctrl V (sao chép) và Ctrl V (dán). Còn bảng lưu clipboard của Windows 10 có thể chức năng lưu dữ liệu lên đám mây. Với Windows 10, bạn có thể dán lại phần dữ liệu bạn đã soa chép trước đó, ghim những dữ liệu bạn thường sao chép, và sao chép dữ liệu từ thiết bị này sang thiết bị khác. Giống với Task view, vẫn tồn tại những vấn đề liên quan đến bảo mật. Tuy nhiên, bạn có thể kiểm soát những thứ gì được cho phép truy cập và xóa dữ liệu khỏi bảng lưu clipboard bằng cách mở mục “ system ” trong phần cài đặt ứng dụng.
Chức năng cloud clipboard dùng tổ hợp phím Win V để dán, thay vì Ctrl V . Thế nhưng nó lại không có tính năng dán thông minh khi bạn nhấn tổ hợp phím Ctrl Alt V như trong Microsoft Word.
6. Sử dụng con lăn chuột
Bạn có thể mở nhiều cửa sổ làm việc từ nhiều ứng dụng khác nhau cùng lúc trên màn hình máy tính, nhưng lại chỉ có thể có một trong số chúng là đang hoạt động trực tiếp với người dùng. Tuy nhiên, sẽ rất tiện lợi hơn nếu ta có thể sử dụng con lăn chuột ở các cửa sổ làm việc khác mà không cần nhấn vào để mở cửa sổ đó lên. Để có thể sử dụng tính năng này trên Windows 10, hãy mở phần “device” trong phần cài đặt ứng dụng và chọn mục “mouse”. Tìm tới mục “scroll inactive windows when I hover over them” và bật chức năng này lên.
7. Kiểm soát thông báo (và quảng cáo)
Thông báo làm gián đoạn công việc của bạn ? Windows 10 có thể giúp bạn kiểm soát và tránh được sự gián đoạn này trong lúc làm việc trên máy tính. Mở mục “system” trong phần cài đặt ứng dụng và chọn mục “notifications & actions”. Bạn có thể tắt chức năng “the Windows welcome experience after updates” và “tips, tricks and suggestions as you use Windows” của Windows 10. Bạn cũng có thể kiểm tra tất cả các ứng dụng gửi thông báo và tắt những ứng dụng bạn không muốn hiển thị thông báo, kể cả các ứng dụng “suggested” bởi Windows. Nhấn vào biểu tượng của từng ứng dụng để có thể cài đặt các điều chỉnh của bạn. Bạn có thể cho phép chúng hiện thị thông báo dạng chữ nhưng tắt tiếng thông báo đi.
Bạn cũng có thể loại bỏ bớt phần gợi ý từ mục “personalisation”. Tới phần “lock-screen”, tắt lựa chọn “get fun facts, tips, and more from Windows and Cortana on your lock screen”. Tiếp theo, tới mục “Start” để tắt lựa chọn “show suggestions occasionally in Start”.
Nếu bạn không cài đặt sẵn Microsoft Office, Windows sẽ tự động gợi ý cài đặt. Nếu bạn có thấy một chương trình với tên gọi “Get Office in Your Start Menu”, nhấn chuột phải vào nó và chọn “uninstall”.
Trên đây là một số cách để bạn có thể sử dụng hệ điều hành Windows 10 một cách hiệu quả hơn với những chức năng mới thuận tiện và thân thiện hơn với người dùng.
Theo ITC News
Cảnh báo mã độc mới xuất hiện tại Việt Nam
Theo thống kê của Bkav, hàng trăm cơ quan, tổ chức trong nước đang là nạn nhân của cuộc tấn công mã độc mới.
Trong thông tin cảnh báo chiến dịch phát tán mã độc mã hóa dữ liệu tống tiền W32.WeakPass nhắm vào các server tại Việt Nam, Bkav cho biết theo ước tính của DN này, đến cuối chiều 14/2 số nạn nhân có thể đã lên đến hàng trăm cơ quan, tổ chức.
Ảnh mình họa.
Chiều 14/2, hệ thống giám sát virus của Bkav vừa phát đi cảnh báo đang có một chiến dịch tấn công có chủ đích của hacker nước ngoài nhằm vào các Server Public của Việt Nam. Các địa chỉ phát động tấn công của hacker xuất phát từ Nga, châu Âu và châu Mỹ.
Theo Bkav, rất nhiều cơ quan, tổ chức tại Việt Nam đã bị hacker tấn công, xâm nhập máy chủ, sau đó thực hiện mã hóa toàn bộ dữ liệu trên server.
Theo phân tích của các chuyên gia Bkav, cách thức tấn công của hacker là rà quét các Server cài hệ điều hành Windows của các cơ quan, tổ chức tại Việt Nam, dò mật khẩu của những server này bằng cách sử dụng từ điển để thử từng mật khẩu (brute force). Nếu dò thành công, hacker sẽ thực hiện đăng nhập từ xa qua dịch vụ remote desktop, cài mã độc mã hóa tống tiền lên máy của nạn nhân.
Các dữ liệu sẽ bị mã hóa bao gồm các file văn bản, file tài liệu, file cơ sở dữ liệu, file thực thi... Nạn nhân muốn lấy lại dữ liệu phải trả tiền chuộc cho hacker.
Hacker không công bố số tiền nạn nhân phải trả như các mã độc mã hóa tống tiền thông thường, mà yêu cầu nạn nhân phải liên lạc qua email để trao đổi, thỏa thuận cụ thể.
Theo ghi nhận của Bkav thì mỗi máy chủ bị mã hóa dữ liệu, hacker đang để lại một email khác nhau để liên hệ.
Tuy nhiên, để phòng chống triệt để loại tấn công này, Bkav khuyến cáo quản trị viên cần lên kế hoạch rà soát ngay toàn bộ các máy chủ đang quản lý, đặc biệt là các máy chủ thuộc dạng public ra ngoài Internet, cần đặt mật khẩu mạnh cho máy chủ, đồng thời tắt dịch vụ remote desktop cho máy chủ nếu không thực sự cần thiết.
Trước đó vào giữa tháng 12/2018, một loại biến thể mới của mã độc mã hóa tống tiền GandCrab tấn công trên diện rộng người dùng Internet Việt Nam.
Thống kê từ hệ thống giám sát virus của Bkav, đã có 3.900 trường hợp máy tính bị virus này mã hóa dữ liệu tống tiền. Dữ liệu khi bị mã hóa sẽ không thể mở được và các nạn nhân được yêu cầu trả từ 200 USD đến 1200 USD để chuộc lại dữ liệu.
Theo kinhtedothi
Microsoft phát hành lại Windows 10 October 2018 Update 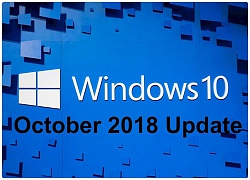 Sau khi rút lại bản cập nhật tháng 10 vì lỗi xóa file, Microsoft hôm nay đã phát hành lại Windows 10 October 2018 Update. Tháng 10/2018, Microsoft phải tạm dừng phát hành Windows 10 October 2018 Update (bản 1809) sau khi người dùng báo cáo bị mất file. Dù đã tung ra một lần nữa cho những người thử nghiệm, phải mất...
Sau khi rút lại bản cập nhật tháng 10 vì lỗi xóa file, Microsoft hôm nay đã phát hành lại Windows 10 October 2018 Update. Tháng 10/2018, Microsoft phải tạm dừng phát hành Windows 10 October 2018 Update (bản 1809) sau khi người dùng báo cáo bị mất file. Dù đã tung ra một lần nữa cho những người thử nghiệm, phải mất...
Tiêu điểm
Tin đang nóng
Tin mới nhất

Tạo đột phá thể chế, thúc đẩy khoa học công nghệ và đổi mới sáng tạo

Ứng dụng trợ lý ảo hỗ trợ sinh viên trong trường đại học

Meta đối mặt thêm 'sóng gió' từ cáo buộc sai sót trong đảm bảo an ninh mạng

Windows 10 "nổi loạn" giành lại thị phần từ Windows 11 ngay trước giờ G

Apple có thể phải 'nhờ cậy' Google Gemini sau khi trì hoãn nâng cấp lớn cho Siri tới năm 2026

Quay màn hình iPhone chất lượng cao hơn với iOS 26

Công ty khởi nghiệp AI Anthropic trả 1,5 tỉ đô la để dàn xếp vụ kiện bản quyền

OpenAI "bắt tay" với Broadcom sản xuất chip AI

Công nghệ số: 'Đòn bẩy' cho hàng Việt vươn ra toàn cầu

AI đang 'đẩy' ngành công nghiệp bán dẫn phải chuyển mình mạnh mẽ

Vạn vật kết nối: Bước phát triển nhảy vọt của chuyển đổi số

Lenovo ra mắt loạt sản phẩm mới tích hợp AI
Có thể bạn quan tâm

Clip hot: Sao nhí đắt show nhất Việt Nam dậy thì thành đại mỹ nhân, đứng thở thôi cũng cuốn trôi mọi ánh nhìn
Hậu trường phim
23:46:03 09/09/2025
24 năm mới lại có 1 phim Việt hay như Hoa Cỏ May: Dàn cast diễn đỉnh xuất thần, vừa xem vừa sợ hết
Phim việt
23:32:24 09/09/2025
Hàn Quốc hiện tại tìm đâu ra phim cổ trang đỉnh hơn thế này: Nữ chính đẹp nhất 2025, không xem coi chừng lạc hậu
Phim châu á
23:29:38 09/09/2025
Từng là hai ngôi sao được kỳ vọng nhất, Triệu Lộ Tư và Ngu Thư Hân đứng trước nguy cơ bị "phong sát"?
Sao châu á
23:22:50 09/09/2025
Diễn viên 'Gặp nhau cuối tuần' sau 25 năm: Người qua đời, người lẻ bóng tuổi U70
Sao việt
23:04:10 09/09/2025
Lisa nhảy hở nửa vòng 3 trước mặt vũ công nam, 10 giây phản cảm không ai nhìn nổi
Nhạc quốc tế
22:56:05 09/09/2025
1 phút Đại lễ 2/9 cho Mỹ Tâm những con số gây choáng: Follower tăng đột biến, gây sốt trang Thông tin Chính phủ
Nhạc việt
22:53:10 09/09/2025
Angelina Jolie tái hiện màn khoe chân dài miên man đình đám 1 thời, "đại náo" cả thảm đỏ LHP Toronto
Sao âu mỹ
22:43:13 09/09/2025
Venezuela điều 25.000 binh sĩ đến biên giới giữa căng thẳng với Mỹ
Thế giới
22:06:11 09/09/2025
Luis Suarez bị MLS treo giò 9 trận vì hành vi không thể dung thứ
Sao thể thao
21:59:14 09/09/2025
 Các nước trên thế giới cũng loay hoay quản lý Facebook, Google
Các nước trên thế giới cũng loay hoay quản lý Facebook, Google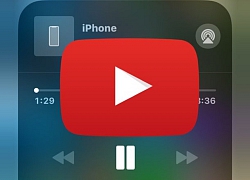 Google thử nghiệm nút phát/tạm dừng video cho Chrome
Google thử nghiệm nút phát/tạm dừng video cho Chrome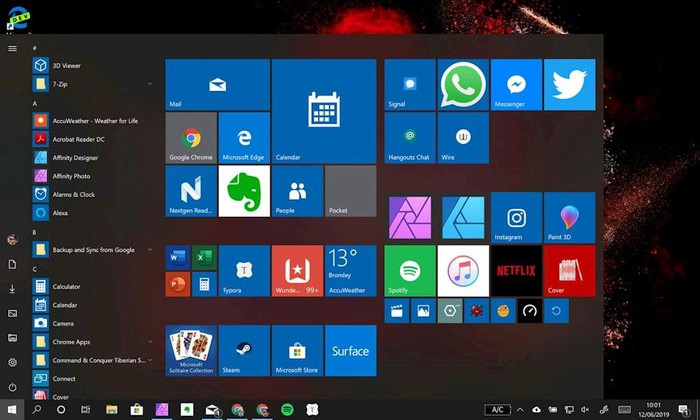


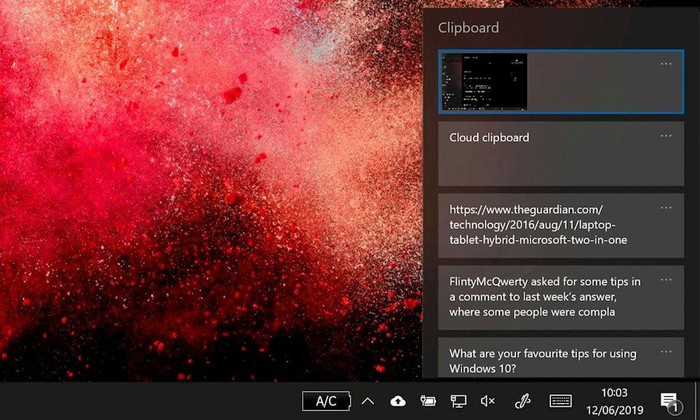
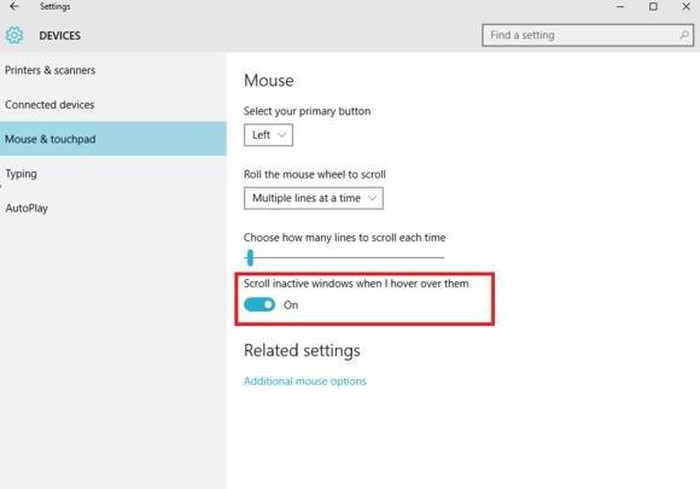
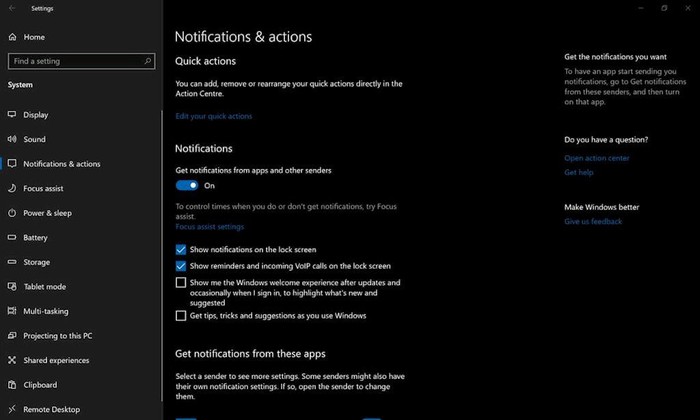

 Qualcomm: SoC Snapdragon 7cx mới sẽ có mặt trên các máy PC Windows ARM giá rẻ
Qualcomm: SoC Snapdragon 7cx mới sẽ có mặt trên các máy PC Windows ARM giá rẻ Microsoft khuyến cáo người dùng cập nhật ngay các bản vá lỗi
Microsoft khuyến cáo người dùng cập nhật ngay các bản vá lỗi Microsoft tiết lộ 'hệ điều hành mới đến từ tương lai'
Microsoft tiết lộ 'hệ điều hành mới đến từ tương lai' Người dùng máy tính tại Việt Nam không còn cần Unikey
Người dùng máy tính tại Việt Nam không còn cần Unikey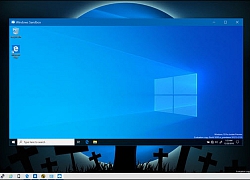 Bản cập nhật tháng 5 2019 của Windows 10 có gì?
Bản cập nhật tháng 5 2019 của Windows 10 có gì? Người dùng hoang mang vì Windows 10 cài một bản cập nhật đến 2 lần
Người dùng hoang mang vì Windows 10 cài một bản cập nhật đến 2 lần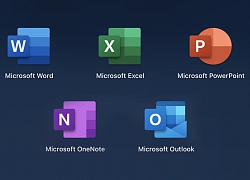 Microsoft cập nhật biểu tượng tập tin Office mới
Microsoft cập nhật biểu tượng tập tin Office mới Tích hợp Linux ngay trong Windows 10, một mũi tên trúng hai đích của Microsoft
Tích hợp Linux ngay trong Windows 10, một mũi tên trúng hai đích của Microsoft Bản cập nhật của Windows đưa người dùng đến 'thế giới không mật khẩu'
Bản cập nhật của Windows đưa người dùng đến 'thế giới không mật khẩu' Một nhân Linux đầy đủ sắp được tích hợp ngay trong Windows 10 từ bản cập nhật tới
Một nhân Linux đầy đủ sắp được tích hợp ngay trong Windows 10 từ bản cập nhật tới Microsoft sẽ đóng gói nhân Linux đầy đủ trong Windows 10
Microsoft sẽ đóng gói nhân Linux đầy đủ trong Windows 10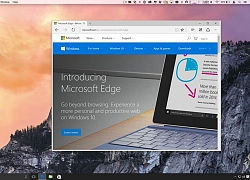 Microsoft tiết lộ sẽ đưa trình duyệt Edge lên MacOS
Microsoft tiết lộ sẽ đưa trình duyệt Edge lên MacOS Sạc nhanh không làm chai pin, 'thủ phạm' là thứ ít ai ngờ tới.
Sạc nhanh không làm chai pin, 'thủ phạm' là thứ ít ai ngờ tới. Người dùng Gmail 'thở phào' trước tuyên bố từ Google
Người dùng Gmail 'thở phào' trước tuyên bố từ Google Người dùng 'sập bẫy' trước chiêu trò buộc nâng cấp iPhone của Apple
Người dùng 'sập bẫy' trước chiêu trò buộc nâng cấp iPhone của Apple Thói quen gây hao pin trên điện thoại Android cần bỏ ngay
Thói quen gây hao pin trên điện thoại Android cần bỏ ngay Apple ra mắt iPhone 17, iOS 26 và loạt sản phẩm mới
Apple ra mắt iPhone 17, iOS 26 và loạt sản phẩm mới Những tính năng đã biến mất khỏi smartphone
Những tính năng đã biến mất khỏi smartphone Vì sao các tập đoàn công nghệ trả hàng triệu USD để thu hút nhân tài AI?
Vì sao các tập đoàn công nghệ trả hàng triệu USD để thu hút nhân tài AI? Khi trí tuệ nhân tạo 'bước vào' phòng phỏng vấn tuyển dụng
Khi trí tuệ nhân tạo 'bước vào' phòng phỏng vấn tuyển dụng Mô hình LLM phản hồi sai nếu bị dẫn dắt bằng thủ thuật tâm lý
Mô hình LLM phản hồi sai nếu bị dẫn dắt bằng thủ thuật tâm lý Cách kéo dài thêm một năm hỗ trợ miễn phí cho Windows 10
Cách kéo dài thêm một năm hỗ trợ miễn phí cho Windows 10 Hoàng Mập giảm hơn 50kg gây choáng: "Có lúc tưởng mình trầm cảm vì thèm ăn"
Hoàng Mập giảm hơn 50kg gây choáng: "Có lúc tưởng mình trầm cảm vì thèm ăn" Diễn viên Lan Phương một mình địu con tới toà, chồng Tây vắng mặt trong phiên xử
Diễn viên Lan Phương một mình địu con tới toà, chồng Tây vắng mặt trong phiên xử Dụi mắt không tin nổi: Đây là "thiên thần nhí" Choo Sarang bé bỏng ngày nào sao?
Dụi mắt không tin nổi: Đây là "thiên thần nhí" Choo Sarang bé bỏng ngày nào sao? Mỹ nhân đẹp nhất phim Việt hiện tại bị đồn dao kéo suốt 2 năm, lộ bức ảnh hàng hiếm bóc trần sự thật
Mỹ nhân đẹp nhất phim Việt hiện tại bị đồn dao kéo suốt 2 năm, lộ bức ảnh hàng hiếm bóc trần sự thật Bia mộ của Từ Hy Viên khắc hình xăm đôi của cô với chồng người Hàn Quốc
Bia mộ của Từ Hy Viên khắc hình xăm đôi của cô với chồng người Hàn Quốc Mỹ nhân nổi tiếng nhất Mưa Đỏ: Nhan sắc mướt mắt mê hoặc 6 triệu fan, không biết khen sao cho đủ
Mỹ nhân nổi tiếng nhất Mưa Đỏ: Nhan sắc mướt mắt mê hoặc 6 triệu fan, không biết khen sao cho đủ 10 phim Hàn chỉ toàn cảnh nóng: Xem tới đâu đỏ mặt tới đó, riêng số 3 thấy tức hộ dàn cast
10 phim Hàn chỉ toàn cảnh nóng: Xem tới đâu đỏ mặt tới đó, riêng số 3 thấy tức hộ dàn cast Hai anh em ở Bắc Ninh nghi bị đánh dã man khi đang làm việc tốt
Hai anh em ở Bắc Ninh nghi bị đánh dã man khi đang làm việc tốt Đối tượng sinh năm 1995 tấn công chị dâu, đâm Thiếu tá công an tử vong
Đối tượng sinh năm 1995 tấn công chị dâu, đâm Thiếu tá công an tử vong Lời khai ban đầu của đối tượng sát hại "vợ hờ", ném xác xuống kênh phi tang
Lời khai ban đầu của đối tượng sát hại "vợ hờ", ném xác xuống kênh phi tang Bác sĩ nha khoa giải thích lý do đánh bệnh nhân chỉnh răng tại phòng khám TPHCM
Bác sĩ nha khoa giải thích lý do đánh bệnh nhân chỉnh răng tại phòng khám TPHCM Truyện cổ tích thời hiện đại: Gặp lại mối tình đầu sau 16 năm ở quán mì, cặp đôi đính hôn sau chưa đầy một tuần
Truyện cổ tích thời hiện đại: Gặp lại mối tình đầu sau 16 năm ở quán mì, cặp đôi đính hôn sau chưa đầy một tuần Hoa hậu Kỳ Duyên và Thiên Ân cuối cùng cũng công khai?
Hoa hậu Kỳ Duyên và Thiên Ân cuối cùng cũng công khai? Danh tính người phụ nữ lớn hơn 12 tuổi lên truyền hình nói về thông tin yêu ca sĩ Phi Hùng
Danh tính người phụ nữ lớn hơn 12 tuổi lên truyền hình nói về thông tin yêu ca sĩ Phi Hùng Tóc Tiên vướng tin dọn ra khỏi biệt thự, Touliver có động thái gây bàn tán
Tóc Tiên vướng tin dọn ra khỏi biệt thự, Touliver có động thái gây bàn tán Cựu Tổng giám đốc vàng SJC qua mặt giám sát NHNN, 56 lần dập vàng miếng lậu
Cựu Tổng giám đốc vàng SJC qua mặt giám sát NHNN, 56 lần dập vàng miếng lậu 10 cặp đôi phim giả tình thật đẹp nhất Hàn Quốc: Song Hye Kyo - Song Joong Ki xếp thứ 5, hạng 1 gom hết tinh hoa của vũ trụ
10 cặp đôi phim giả tình thật đẹp nhất Hàn Quốc: Song Hye Kyo - Song Joong Ki xếp thứ 5, hạng 1 gom hết tinh hoa của vũ trụ Trương Bá Chi được "nở mày nở mặt" nhờ 3 quý tử thần đồng
Trương Bá Chi được "nở mày nở mặt" nhờ 3 quý tử thần đồng