7 bước để tối ưu hóa ổ SSD cho máy tính
Ổ SSD đã trở nên phổ biến hơn trong thời gian gần đây nhờ giá bán hợp lý, rẻ hơn so với trước. Việc lựa chọn một chiếc ổ cứng thể rắn sẽ giúp người dùng tăng hiệu năng cho hệ thống lên đáng kể so với ổ HDD truyền thống. Tuy nhiên, để tận dụng tối đa sức mạnh của SSD thì việc thiết lập, cấu hình nó hợp lý cũng là rất quan trọng. 7 bước dưới đây sẽ giúp bạn tối ưu hóa ổ SSD của mình để chiếc ổ cứng thể rắn cho hiệu năng tốt nhất.
Cấu hình cổng SATA sử dụng chế độ AHCI trong BIOS
Đây là bước tinh chỉnh đầu tiên mà bạn nên áp dụng cho SSD của mình sau khi gắn ổ SSD mà mình vừa mua vào máy tính. Các SSD sử dụng chế độ AHCI (Advanced Host Controller Interface) SATA sẽ cho hiệu năng cao hơn so với SSD chạy ở chế độ IDE (Integrated Drive Electronics) SATA. Tuy không có một giải pháp chung nào để thực hiện thiết lập này, nhưng bạn có thể xem trong sách hướng dẫn sử dụng bo mạch chủ của máy mình để biết cách làm. Ngoài ra, bạn cần thực hiện thay đổi này trước khi cài đặt HĐH lên máy.
Nếu bạn không áp dụng này thiết lập từ đầu, ngay sau khi gắn SSD vào máy, bạn có thể thực hiện thiết lập trong Windows theo cách sau:
- Click vào nút Start
- Trong thanh tìm kiếm ở phía cuối, gõ lệnh “regedit” rồi ấn Enter
- Duyệt đến dòng “HKEY_LOCAL_MACHINESYSTEMCurrentControlSetservicesmsahci”
- Click chuột phải vào trường “Start”
- Click Modify
- Thay đổi giá trị dữ liệu (value data) sang “0
- Khởi động lại máy
- Vào BIOS/UEFI và thiết lập SATA Configuration sang AHCI
Nếu SSD của bạn hỗ trợ TRIM, hãy kích hoạt nó
TRIM trên SSD là một chuỗi các lệnh được gửi từ nơi này đến nơi khác giữa SSD và các thành phần khác của máy, giúp thông báo cho SSD biết khi nào thì các tập tin nào đó không còn được cần dùng tới nữa, để SSD biết đường xóa chúng đi nhằm dọn dẹp hệ thống. Các tập tin này thường là các file tạm, do đó việc xóa chúng không làm ảnh hưởng gì tới toàn bộ hệ thống.
Để kiểm tra xem lệnh này đã được kích hoạt hay chưa, trước hết bạn mở giao diện dòng lệnh bằng cách Start> Run, nhập vào “cmd”> nhấn tổ hợp phím Ctrl Shift Enter.
Trong giao diện dòng lệnh vừa mở, nhập vào dòng lệnh: “fsutil behavior query disabledeletenotify” (không có dấu ngoặc kép)> nhấn Enter
Nếu kết quả bằng 0 có nghĩa là TRIM đã được kích hoạt. Ngược lại, bạn sẽ phải dùng lệnh sau để kích hoạt: “fsutil behavior set DisableDeleteNotify 0″. Lưu ý rằng tính năng TRIM chỉ có trong hệ điều hành Windows 7 trở lên.
Vô hiệu hóa PageFile
Tính năng này rất hữu ích với những ai chỉ sở hữu các SSD dung lượng thấp, khoảng từ 60 GB trở xuống. Vô hiệu hóa pagefile sẽ giúp SSD với dung lượng hạn chế của bạn có thêm nhiều không gian trống hơn, và trên lý thuyết, giúp tuổi thọ của SSD cao hơn (giảm bớt chu trình ghi/xóa).
Tuy nhiên, lưu ý rằng nếu vô hiệu hóa PageFile, dữ liệu của bạn sẽ được lưu tạm vào bộ nhớ RAM, do đó nếu hệ thống của bạn quá ít RAM (dưới 4 GB) thì rất có thể bạn sẽ gặp hiện tượng không đủ bộ nhớ (thiếu RAM) khi bạn chạy quá nhiều ứng dụng cùng lúc. Do đó, bạn nên lưu ý tắt bớt các ứng dụng không cần thiết trong trường hợp này.
Video đang HOT
Các bước để vô hiệu hóa PageFile:
- Click nút Start
- Click chuột phải vào &’Computer’
- Click chọn &’Properties’
- Chọn &’Advanced System Settings’
- Chọn &’Advanced’
- Dưới thẻ Performance, bạn click chuột vào &’Settings’
- Click tiếp vào &’Advanced’
- Dưới thẻ Virtual Memory, ấn vào &’Change’
- Bỏ chọn ở dòng &’Automatically manage paging files for all drives’
- Click vào &’No Paging File’ và sau đó là &’Set’
Như vậy là việc vô hiệu hóa PageFile đã hoàn thành.
Vô hiệu hóa Superfetch và Prefetch
Windows sử dụng bộ nhớ RAM để lưu trữ toàn bộ dữ liệu của các chương trình máy tính, dịch vụ và thư viện bạn đang chạy. Ngoài ra, RAM còn lưu trữ mọi chương trình nào mà nó nghĩ rằng bạn có thể sử dụng. Tính năng này được biết đến với tên SuperFetch và Prefetch. SuperFetch hiểu những ứng dụng bạn hay sử dụng và tải trước vào trong bộ nhớ, do đó hệ thống của bạn sẽ phản ứng lại nhanh hơn.
Tuy nhiên, tính năng này chỉ có ích với HDD mà thôi, do SSD cho tốc độ đọc dữ liệu cao hơn rất nhiều so với HDD. Việc vô hiệu hóa 2 tính năng này giúp bạn giải phóng bộ nhớ RAM mà không làm ảnh hưởng gì tới hiệu năng.
Các bước tiến hành:
- Click vào nút start, trong thanh tìm kiếm gõ “regedit”, sau đó click chuột phải vào kết quả tìm kiếm vừa hiện ra và click “Run as Administrator”.
- Điều hướng đến khóa “HKEY_LOCAL_MACHINESystemCurrentControlSetControlSessionManagerMemory ManagementPrefetchParameters”.
- Click chuột phải vào EnableSuperfetch and EnablePrefetcher và chỉnh giá trị sang 0.
- Khởi động lại máy.
Vô hiệu hóa tính năng indexing
Index, khi được kích hoạt, giúp Windows theo dõi việc sử dụng tập tin của bạn. Index sẽ lưu lại địa chỉ của các tập tin mà bạn thường xuyên sử dụng nhất, giúp bạn truy cập tập tin đó nhanh hơn vào lần sau. Bạn không cần tới Index trên SSD bởi tốc độ đọc dữ liệu của ổ cứng thể rắn là rất tốt. Quan trọng hơn, những quá trình lưu địa chỉ tự động của Index thực tế đang làm giảm thiểu số lần đọc, ghi giới hạn trên các ổ SSD của bạn, bởi thế, vô hiệu hóa Index sẽ giúp ổ SSD của bạn sẽ có tuổi thọ tốt hơn.
Các bước tiến hành:
- Click vào nút Start
- Click vào &’Computer’
- Click chuột phải vào ổ SSD (thường là ổ C:)
- Click vào &’Properties”
- Ở thẻ General bạn nhìn vào bên dưới cùng và bỏ chọn &’Allow files on this drive to have contents indexed’
Vô hiệu hóa System Restore
System Restore giúp bạn có thể khôi phục lại hệ thống trong trường hợp máy bị lỗi, tuy nhiên, điểm yếu của nó là ổ cứng của bạn sẽ bị chiếm dụng rất nhiều, một điều khá “xa xỉ” khi mà giá thành SSD vẫn đang khá cao. Bạn có thể tắt System Restore và áp dụng các cách backup hệ thống khác để tiết kiệm không gian quý báu trên chiếc SSD của mình.
Các bước thực hiện:
- Click vào nút Start
- Chọn chuột phải vào &’Computer’
- Click chọn &’Properties’
- Click vào &’System Protection’
- Click tiếp vào &’Configure’
- Click chọn &’Turn off system protection’
Vô hiệu hóa chế độ ngủ đông (Hibernation)
Tương tự như việc vô hiệu hóa system restore, tắt chế độ ngủ đông cũng giúp bạn tiết kiệm dung lượng ổ SSD của mình. Bên cạnh đó, chế độ ngủ đông cũng không còn quá quan trọng nữa, bởi tốc độ truy cập dữ liệu từ chế độ này so với việc truy cập dữ liệu từ chế độ tắt máy hoàn toàn (shut down) cũng không có nhiều khác biệt. Hoặc nếu thích, bạn có thể sử dụng chế độ ngủ khác cho máy là Standby.
Cách thực hiện:
- Click vào nút Start, trong thanh tìm kiếm gõ “cmd”.
- Click chuột phải vào kết quả tìm kiếm hiện ra và click “Run as Administrator”.
- Gõ dòng lệnh “powercfg -h off”.
Tham khảo: Custom PC Review
Thủ thuật tối ưu ổ SSD cho máy Mac
SSD là loại ổ cứng thể rắn, sử dụng các chip nhớ NAND thay vì đĩa từ nên có tốc độ cao gấp nhiều lần HDD và giảm khả năng hư hại do sốc vật lý và cũng tiêu thụ ít điện năng hơn, độ ồn gần như bằng không, nhiệt năng toả ra ít. Tuy giá bán hiện tại còn cao, dung lượng thấp, tuổi thọ không bằng HDD nhưng ổ SSD đang được sử dụng ngày càng nhiều trên máy tính và đặc biệt là các dòng máy Mac.
Bật chế độ TRIM:
TRIM là tính năng có trên các hệ điều hành máy tính giúp xóa các tập tin có trên ổ cứng một cách triệt để. Tính năng này được mặc định kích hoạt trên máy tính Windows nhưng OS X thì KHÔNG. Thông thường, khi TRIM không được kích hoạt thì các tập tin khi người dùng đánh dấu xóa sẽ chỉ thực sự bị xóa đi đường dẫn trên giao diện người dùng chứ chưa bị xóa trên các ô nhớ của ổ cứng. Nhờ có TRIM mà ổ cứng của người dùng sẽ thực hiện tác vụ xóa hoàn toàn các tập tin được đánh dấu, giúp giảm thiểu tình trạng ghi đè file và tăng tốc độ cũng như tuổi thọ cho ổ SSD của bạn.
Giao diện ứng dụng Chameleon SSD Optimizer.
Để kích hoạt tính năng TRIM trên máy MAC, ta có thể sử dụng ứng dụng có tên là Chameleon SSD Optimizer. Ứng dụng này cho phép kích hoạt tính năng TRIM trên ổ SSD, tắt chế độ noatime (tính năng ghi file log cho mỗi tác vụ ghi/xóa lên ổ cứng)...
Một số tùy chọn nâng cao.
Không sử dụng các trình benchmark:
Thử nghiệm tốc độ trên một ổ SSD.
Do sử dụng các chip nhớ nên số lần đọc/ghi lên một ổ SSD sẽ ít hơn ổ HDD truyền thống. Chính vì lý do này nên các hãng sản xuất đều không khuyến khích người dùng sử dụng các ứng dụng đo tốc độ ổ cứng vì chúng sẽ thực hiện các thao tác đọc/ghi ở tần số cao. Thay vào đó, hãy tham khảo các bài thử nghiệm và đánh giá đã có trên mạng.
Sử dụng ổ cứng gắn ngoài hoặc gắn thêm 1 ổ HDD:
Sử dụng thêm một ổ cứng gắn ngoài là giải pháp lưu trữ tiết kiệm chi phí.
Dung lượng của các ổ SSD hiện tại đều thấp hơn ổ HDD do giới hạn công nghệ. Chỉ có một số ít ổ SSD có dung lượng lên tới hàng Terabyte nhưng đều có giá bán trên trời. Chính vì lý do này, giải pháp hữu hiệu cho người dùng là gắn thêm một ổ HDD vào máy Mac hoặc sử dụng thêm một ổ cứng gắn rời. Ổ SSD sẽ chứa phân vùng hệ điều hành để thực thi ứng dụng nhanh hơn, khởi động nhanh và các dữ liệu khác sẽ được lưu lên ổ HDD, giúp giảm tải cho ổ SSD. Bạn đọc cũng có thể tận dụng ổ HDD cũ và gắn thêm box để sử dụng như ổ cứng gắn rời.
Theo Genk
5 cách tăng khả năng lưu trữ cho Ultrabook và Netbook  Một trong những ưu điểm của netbook và ultrabook là tính di động cao, trọng lượng nhẹ - phù hợp cho những ai hay có nhu cầu di chuyển. Ngoài ra các máy tính xách tay hiện nay cũng mạnh mẽ hơn với rất nhiều tuỳ chọn sức mạnh vi xử lý. Chỉ có một sự hạn chế duy nhất là khả năng...
Một trong những ưu điểm của netbook và ultrabook là tính di động cao, trọng lượng nhẹ - phù hợp cho những ai hay có nhu cầu di chuyển. Ngoài ra các máy tính xách tay hiện nay cũng mạnh mẽ hơn với rất nhiều tuỳ chọn sức mạnh vi xử lý. Chỉ có một sự hạn chế duy nhất là khả năng...
 "Lụt Từ Ngã Tư Đường Phố" lần đầu được cover sau 16 năm, "Táo Thoát nước" Tự Long sốc vì 1 chi tiết được giữ nguyên02:01
"Lụt Từ Ngã Tư Đường Phố" lần đầu được cover sau 16 năm, "Táo Thoát nước" Tự Long sốc vì 1 chi tiết được giữ nguyên02:01 Bất bình khi xem clip ghi cảnh cụ bà bị 2 phụ nữ đánh, người vào can còn bị ngăn lại00:38
Bất bình khi xem clip ghi cảnh cụ bà bị 2 phụ nữ đánh, người vào can còn bị ngăn lại00:38 Điếng người trước cảnh tượng bóng trắng di chuyển trong salon tóc lúc 12h đêm02:08
Điếng người trước cảnh tượng bóng trắng di chuyển trong salon tóc lúc 12h đêm02:08 Thực hư tin Campuchia điều binh sĩ tới biên giới với Thái Lan sau vụ đối đầu08:43
Thực hư tin Campuchia điều binh sĩ tới biên giới với Thái Lan sau vụ đối đầu08:43 Căng: Sao nam Vbiz quỳ gối xin lỗi Trấn Thành, nguyên nhân vì 1 câu "vạ miệng" trên sóng truyền hình02:42
Căng: Sao nam Vbiz quỳ gối xin lỗi Trấn Thành, nguyên nhân vì 1 câu "vạ miệng" trên sóng truyền hình02:42 Tiktoker qua Singapore thăm mẹ con bé Bắp, khẳng định 1 điều khi thấy "bánh tráng nhúng nước cuốn cải ăn qua ngày"01:04
Tiktoker qua Singapore thăm mẹ con bé Bắp, khẳng định 1 điều khi thấy "bánh tráng nhúng nước cuốn cải ăn qua ngày"01:04 Đôi Vbiz "phim giả tình thật" đang sống chung nhà, bí mật bại lộ bởi 1 tíc tắc diễn ra trên sóng livestream00:46
Đôi Vbiz "phim giả tình thật" đang sống chung nhà, bí mật bại lộ bởi 1 tíc tắc diễn ra trên sóng livestream00:46 Vụ dụ dỗ tu tập thành tiên: Công an khai quật nhiều vật phẩm chôn dưới đất01:02
Vụ dụ dỗ tu tập thành tiên: Công an khai quật nhiều vật phẩm chôn dưới đất01:02 Clip em bé vùng cao ngủ quên trước cửa lớp "đốn tim" dân mạng01:33
Clip em bé vùng cao ngủ quên trước cửa lớp "đốn tim" dân mạng01:33 Xung đột Nga - Ukraine trước bước ngoặt08:59
Xung đột Nga - Ukraine trước bước ngoặt08:59 Ngô Thanh Vân lộ video vòng 2 lùm lùm trong tiệc sinh nhật, có động thái che chắn nhưng không đáng kể!01:15
Ngô Thanh Vân lộ video vòng 2 lùm lùm trong tiệc sinh nhật, có động thái che chắn nhưng không đáng kể!01:15Tin đang nóng
Tin mới nhất

Nâng cao và biến đổi hình ảnh của bạn bằng trình chỉnh sửa video trực tuyến CapCut

Cách đăng Facebook để có nhiều lượt thích và chia sẻ

Thêm nhiều bang của Mỹ cấm TikTok

Microsoft cấm khai thác tiền điện tử trên các dịch vụ đám mây để bảo vệ khách hàng

Facebook trấn áp hàng loạt công ty phần mềm gián điệp

Meta đối mặt cáo buộc vi phạm các quy tắc chống độc quyền với mức phạt 11,8 tỷ đô

Không cần thăm dò, Musk nên sớm từ chức CEO Twitter

Đại lý Việt nhập iPhone 14 kiểu 'bia kèm lạc'

Khai trương hệ thống vé điện tử và dịch vụ trải nghiệm thực tế ảo XR tại Quần thể Di tích Cố đô Huế

'Dở khóc dở cười' với tính năng trợ giúp người bị tai nạn ôtô của Apple

Xiaomi sa thải hàng nghìn nhân sự

Apple sẽ bắt đầu sản xuất MacBook tại Việt Nam vào giữa năm 2023
Có thể bạn quan tâm

CNN: Tổng thống Trump sắp được trao quyền lực lớn để trục xuất người nhập cư bất hợp pháp
Thế giới
13:24:42 27/02/2025
Nhật Lê "trắng phát sáng" trên sân pickleball, sau 7 năm vẫn mang vibe "mối tình năm 17 tuổi" nổi nhất làng bóng đá
Netizen
13:20:39 27/02/2025
Ngôi sao số 1 Hàn Quốc tiết lộ gây sốc, làm 1 điều khiến quản lý hốt hoảng kiểm tra hơi thở
Nhạc quốc tế
13:05:20 27/02/2025
Thành viên hội "bánh kem trà xanh" bất ngờ "động chạm" đàn anh, netizen tố ngược lại: hám fame chỉ mải "xào couple"
Nhạc việt
12:57:53 27/02/2025
Ronaldo đang phản bội chính mình?
Sao thể thao
12:49:58 27/02/2025
Camera tóm gọn cảnh con trai Ngô Kỳ Long lộ biểu hiện bất thường giữa lúc bố mẹ rộ tin ly hôn
Sao châu á
12:41:01 27/02/2025
7 thiết kế trong bếp "ê hề" khuyết điểm, bị nhiều người quay lưng
Sáng tạo
12:37:53 27/02/2025
Cháy cửa hàng điện thoại ở Đồng Hới, nhiều tài sản bị thiêu rụi
Tin nổi bật
12:36:32 27/02/2025
Truy xét nhanh, bắt nhóm đối tượng cộm cán gây ra 3 vụ cướp giật tài sản
Pháp luật
12:06:20 27/02/2025
Hồ Ngọc Hà "xuất ngoại": Váy áo lộng lẫy không thua kém mỹ nhân quốc tế
Phong cách sao
12:01:09 27/02/2025
 Liquid S sẽ là phablet chip lõi tứ đầu tiên của Acer
Liquid S sẽ là phablet chip lõi tứ đầu tiên của Acer Các hãng smartphone không dám tranh ngôi với Apple, Samsung
Các hãng smartphone không dám tranh ngôi với Apple, Samsung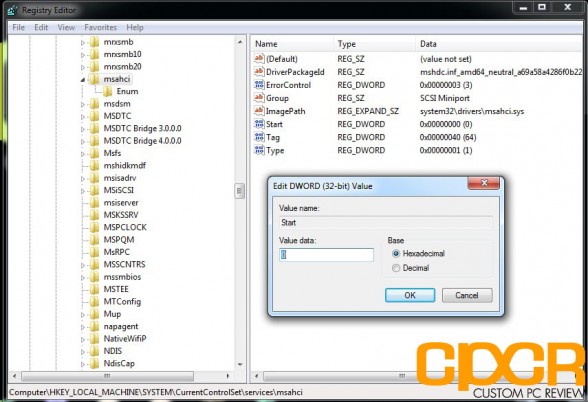
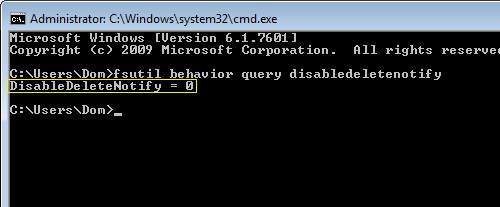
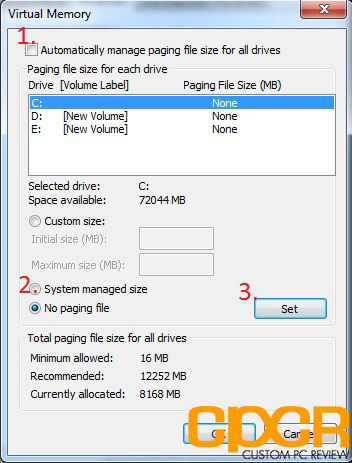
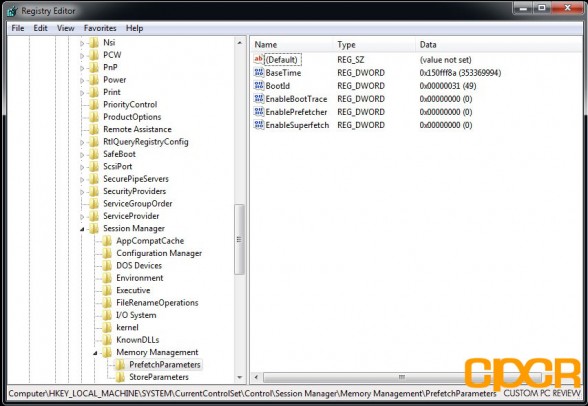
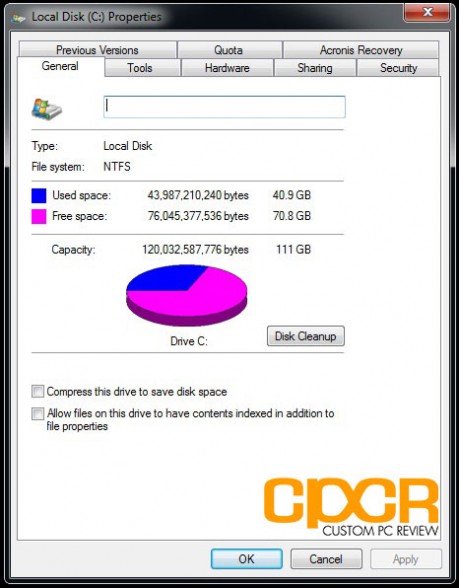
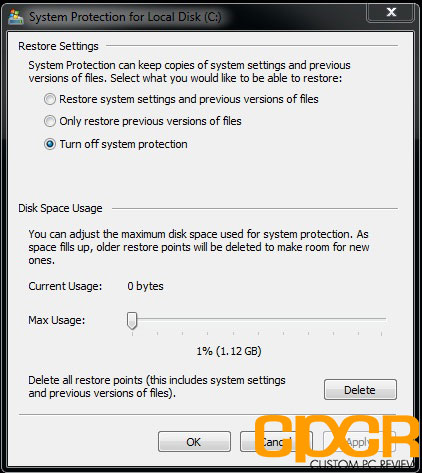
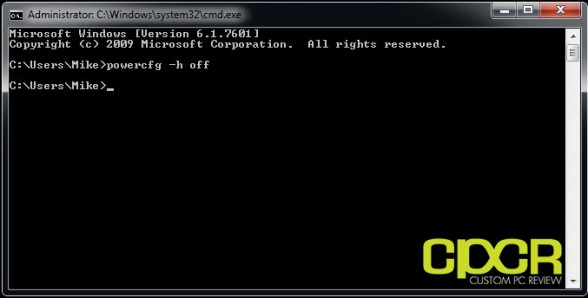

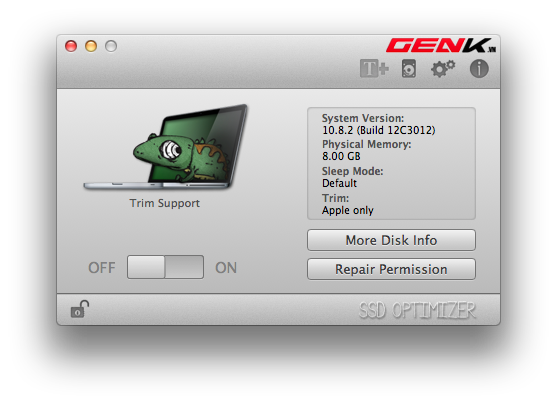
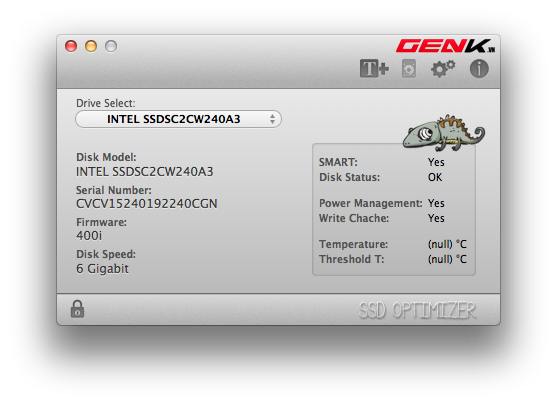
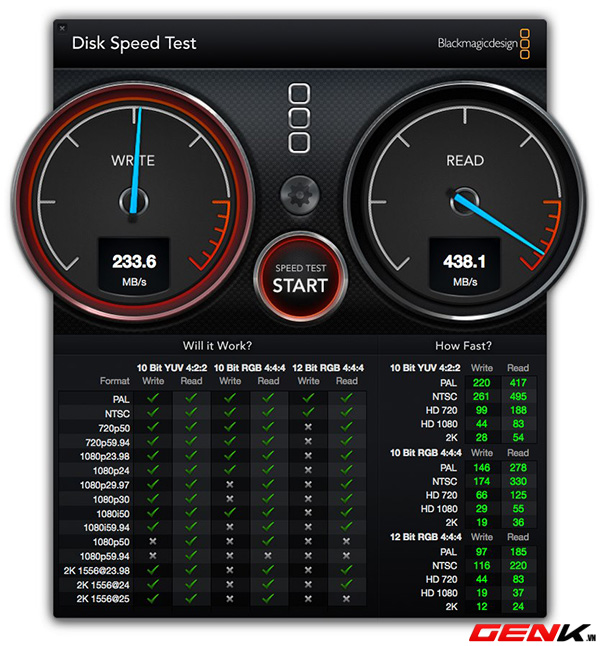

 Cách tăng tuổi thọ và hiệu suất cho SSD
Cách tăng tuổi thọ và hiệu suất cho SSD Ổ SSD đầu tiên đạt mức dung lượng 480 GB
Ổ SSD đầu tiên đạt mức dung lượng 480 GB Seagate ngừng sản xuất ổ cứng 7200 rpm trong năm nay
Seagate ngừng sản xuất ổ cứng 7200 rpm trong năm nay HDD, SSD và ổ cứng lai so tài
HDD, SSD và ổ cứng lai so tài Ổ cứng lai HDD và SSD đầu tiên của Toshiba tại VN
Ổ cứng lai HDD và SSD đầu tiên của Toshiba tại VN Giá bán ổ SSD tiếp tục giảm mạnh
Giá bán ổ SSD tiếp tục giảm mạnh Tình thế hiện tại của vợ chồng Công Vinh - Thuỷ Tiên
Tình thế hiện tại của vợ chồng Công Vinh - Thuỷ Tiên Sốc: Mỹ nhân phim "Gossip Girl" qua đời tại nhà riêng ở tuổi 39
Sốc: Mỹ nhân phim "Gossip Girl" qua đời tại nhà riêng ở tuổi 39 Sốc: Han Ga In suy sụp vì 3 lần sảy thai trong 1 năm
Sốc: Han Ga In suy sụp vì 3 lần sảy thai trong 1 năm Hôn nhân của 2 nữ danh hài nổi tiếng đóng phim trăm tỷ 'Nhà gia tiên'
Hôn nhân của 2 nữ danh hài nổi tiếng đóng phim trăm tỷ 'Nhà gia tiên' Nửa đêm, mẹ Bắp bất ngờ tung "sao kê online", nói rõ lý do không thể về Việt Nam trong 4 tháng tới
Nửa đêm, mẹ Bắp bất ngờ tung "sao kê online", nói rõ lý do không thể về Việt Nam trong 4 tháng tới Sao Việt 27/2: Hồng Vân rạng rỡ bên bố mẹ, Vân Dung triết lý về khí chất phụ nữ
Sao Việt 27/2: Hồng Vân rạng rỡ bên bố mẹ, Vân Dung triết lý về khí chất phụ nữ Bị nhà chồng tương lai ghét bỏ, tôi bàng hoàng biết lý do khi vô tình nghe cuộc nói chuyện giữa bố bạn trai với chị dâu
Bị nhà chồng tương lai ghét bỏ, tôi bàng hoàng biết lý do khi vô tình nghe cuộc nói chuyện giữa bố bạn trai với chị dâu Ảnh nét căng ăn hỏi thủ môn Văn Toản: Dàn xe rước dâu "khủng", đàng gái nhà to nhất phố gia thế không phải vừa
Ảnh nét căng ăn hỏi thủ môn Văn Toản: Dàn xe rước dâu "khủng", đàng gái nhà to nhất phố gia thế không phải vừa So sánh nhan sắc Lâm Tâm Như ở tuổi 49 mới hiểu thế nào là sự khác biệt của lão hoá nhân tạo và tự nhiên
So sánh nhan sắc Lâm Tâm Như ở tuổi 49 mới hiểu thế nào là sự khác biệt của lão hoá nhân tạo và tự nhiên Doanh nhân Mailisa lên tiếng vụ sao kê của mẹ bé Bắp: Đó là để nói với con nít!
Doanh nhân Mailisa lên tiếng vụ sao kê của mẹ bé Bắp: Đó là để nói với con nít! Thu Hoà - mẹ Bắp xuất hiện trên livestream, oà khóc khi quay con đang nằm trên giường bệnh
Thu Hoà - mẹ Bắp xuất hiện trên livestream, oà khóc khi quay con đang nằm trên giường bệnh Hot nhất hôm nay: Bạn gái Huỳnh Hiểu Minh sinh con gái, Angelababy lo sốt vó vì quyền thừa kế của quý tử thay đổi?
Hot nhất hôm nay: Bạn gái Huỳnh Hiểu Minh sinh con gái, Angelababy lo sốt vó vì quyền thừa kế của quý tử thay đổi? Mẹ bé Bắp hé lộ những tin nhắn chưa từng công bố về chuyến bay thương gia giữa lùm xùm từ thiện!
Mẹ bé Bắp hé lộ những tin nhắn chưa từng công bố về chuyến bay thương gia giữa lùm xùm từ thiện! Sao nam "mất tích" khỏi Vbiz: Nghi chia tay đàn chị hơn 14 tuổi và gây xôn xao vì 1 tờ giấy nợ
Sao nam "mất tích" khỏi Vbiz: Nghi chia tay đàn chị hơn 14 tuổi và gây xôn xao vì 1 tờ giấy nợ Náo loạn MXH: Phạm Băng Băng bí mật kết hôn với ông trùm giàu bậc nhất Đông Nam Á để cứu vớt sự nghiệp?
Náo loạn MXH: Phạm Băng Băng bí mật kết hôn với ông trùm giàu bậc nhất Đông Nam Á để cứu vớt sự nghiệp? Đơn vị tổ chức quyên góp từ thiện Give.Asia thông báo dừng chiến dịch ủng hộ bé Bắp
Đơn vị tổ chức quyên góp từ thiện Give.Asia thông báo dừng chiến dịch ủng hộ bé Bắp Mẹ Bắp nói gì về thông tin "chuyển 2 tỷ đồng về quê cho ông bà ngoại trả nợ"?
Mẹ Bắp nói gì về thông tin "chuyển 2 tỷ đồng về quê cho ông bà ngoại trả nợ"?