7 bước chia sẻ file chuyên nghiệp với Tonido
Đây là một dịch vụ chia sẻ file tương tự như Mediafire, Megaupload hay các dịch vụ tương tự khác.
Một phương thức chia sẻ file nhanh chóng mà không mất đi sự ưu việt. Chỉ với 8 bước đơn giản, Tonido sẽ dần chứng minh với bạn tính chuyên nghiệp của nó…Hãy bắt đầu cùng GenK.vn nào !
Bước 1: Đầu tiên. các bạn vào trang chủ để download tiện ích này về máy. Phần mềm chạy được trên cả 2 nền Windows 32 và 64 bit.
Click đúp vào tập tin TonidoLiteSetup.exe vừa tải về để tiến hành cài đặt phần mềm. Quá trình không có gì khó khăn. Bạn chỉ cần Next> Next rồi Finish là xong. Chú ý: Một số phần mềm firewall hoặc antivirus có thể không cho phép bạn cài chương trình này, nhưng Tonido không có gì nguy hiểm với PC của bạn cả.
Việc chia sẻ file với Tonido rất chuyên nghiệp khi chương trình còn tương thích được với các thiết bị di động như iPhone, Blackberry và Android. Bạn có thể download các plug-in để làm phong phú hơn hiệu năng của chương trình này tại đây.
Bước 2: Ngay sau khi Tonido, chương trình sẽ mở ra dạng trình duyệt để bạn bắt đầu đăng ký tài khoản người sử dụng.
Bước 3: Sau khi tài khoản được tạo thành công, chương trình sẽ đăng nhập tự động bằng account vừa đăng ký.
Trong bước này, chúng ta sẽ cấu hình các thiết lập cơ bản nhất trong việc chia sẻ file.
Video đang HOT
Trên thanh công cụ của Tonido, các bạn click vào Tools / Chọn Settings / Chọn tab “Network”. Bạn tích chọn vào hai lựa chọn là “Enable Remote Web Access” và “Enable Tonido Network”. Chương trình sẽ tự động lưu lại cấu hình bạn vừa thay đổi.
Bước 4: Để bắt đầu chia sẻ một file bất kỳ, các bạn click vào nút [ ] trước biểu tượng My Computer rồi chọn đến tập tin cần share. Được thiết kế giống với giao diện của Windows Explorer nên bạn sẽ không mất quá nhiều thời gian để tìm được file mình cần. Công việc cuối cùng của bạn là click vào nút Share file ở cột Actions để bắt đầu chia sẻ.
Việc phải upload từng file có thể gây mất nhiều thời gian của bạn, Tonido đã khắc phục điều ấy bằng việc cho phép người dùng có thể share cả thư mục (folder). Thao tác vẫn giống khi bạn chia sẻ từng file riêng lẻ. Nếu thư mục toàn ảnh, bạn có thể share dạng album bằng cách click sang tab “Gallery” bên cạnh hoặc tab Music nếu là thư mục toàn nhạc.
Kết thúc quá trình chia sẻ, Tonido sẽ thông báo quá trình share file hoặc folder đã thành công và bạn sẽ nhận được đường dẫn (link) để truy xuất đến tập tin hay thư mục đó.
Bước 5: Để xem lại mình đã chia sẻ những gì cho mọi người, bạn hãy click vào nút My Shared Files.
Bước 6: Ngoài việc chia sẻ công khai (public), Tonido còn cho phép bạn giới hạn nhóm người được quyền truy cập (private) vào file của bạn. Để làm được điều này, bạn làm như sau:
Tại thanh công cụ, bạn click vào Tools / Manage Guest Users.
Tiếp đến, bạn click vào Add Guest User / Điền vào đó Tên nhóm và Mật khẩu cho nhóm để tạo nhóm mới. Bạn có thể tạo nhiều nhóm tùy vào mục đích công việc của mình.
Bước 7: Để gia tăng tính bảo mật cho file đã chia sẻ, bạn hãy đặt quyền truy cập cho những nhóm người dùng đã tạo lập trước. Cách làm như sau:
Click vào nút My Shared Files để xem lại những files hay folders bạn đã chia sẻ cho mọi người. Click tiếp vào nút User Access để phân quyền các nhóm người dùng được phép truy cập.
Kết thúc quá trình này, chỉ những nhóm được bạn chọn mới có quyền truy cập để tải file về. Các nhóm này được bảo vệ bằng tên và mật khẩu mà bạn đã lập ở Bước 6.
Chúc các bạn thành công !
Theo PLXH
Tự động tải file theo thứ tự trong lúc... đi ngủ
Nếu cảm thấy việc ngồi tải hàng chục file cần thiết về máy thật sự là công việc mệt mỏi, thì đây chính là giải pháp giúp bạn ngủ ngon mà không bận tâm lo lắng về dữ liệu đang được download.
Phần mềm hỗ trợ tải dữ liệu Internet Download Manager (IDM) đã không còn xa lạ gì với người dùng máy tính trên thế giới nói chung và ở Việt Nam nói riêng. Với tốc độ tải vượt trội và nhiều tính năng tương thích với các trình duyệt thế hệ mới, IDM gần như đã trở thành công cụ phải có ngay sau khi cài Windows.
Phần lớn người chơi HD đều sử dụng nguồn phim được chia sẻ qua các host chia sẻ điển hình như Mediafire, Megaupload, Rapidshare... Tuy nhiên, các trang web này hầu hết đều giới hạn dung lượng tối đa cho file tải lên. Và khi người up phải chia tập tin vài GB thành hàng chục phần, bạn sẽ gặp nhiều khó khăn để có được hết số dữ liệu cần thiết. Và để hạn chế "công sức" dành cho việc này, hãy tham khảo thuật thuật dưới đây.
Lấy ví dụ chúng ta cần tải một bộ phim HD nằm tại Mediafire (một host rất nổi tiếng do tài khoản miễn phí cũng không cần "đếm giây" và cho phép bạn tải song song nhiều link cùng lúc) và nó được phân ra khoảng 40 file 100MB.
Và giờ là bước mà nhiều người chơi HD tỏ ra chán nản nhất. Họ phải click vào từ link tải chờ load xong, rồi làm tương tự thế. Điều này khá tốn thời gian, cần sự chăm chút tỉ mỉ của người dùng. Tất nhiên, bạn cũng có thể download song song nhưng nếu làm vậy, khả năng mất file là cực lớn.
Song, nếu bạn biết cấu hình sử dụng chức năng Scheduler (đặt lịch) có sẵn trong IDM mọi phiên bản, thì công việc của bạn chỉ còn là vài phút click mở link. Thời gian còn lại trong lúc chờ máy tải lần lượt các file, bạn có thể yên tâm đắp chăn đi ngủ. Thậm chí, khi tải xong, chương trình còn biết tự động tắt máy tính để tiết kiệm điện năng. Và sáng hôm sau, bạn chỉ cần mở máy lên và tận hưởng những bộ phim HD chất lượng mà mình vừa tải được.
Scheduler khi được kích hoạt sẽ tự động tải lần lượt các file chưa hoàn tất trong cửa sổ IDM. Vì thế, việc đầu tiên của bạn là Click hết tất cả các phần của link để đường dẫn được đưa vào phần mềm. Thay vì nhấn Start Download như bình thường, bạn hãy nhấn Download Later để đưa file này vào Scheduler.
Làm tương tự với các file còn lại, khi hoàn tất phần add link, IDM của bạn trông sẽ như thế này.
Đến đây, bạn nhấn vào nút Scheduler có biểu tượng hình chiếc đồng hồ trên thanh công cụ để mở Scheduler lên.
Thẻ File in the queue sẽ liệt kê tất cả các file chưa hoàn tất đang có trong queue của IDM và bắt đầu lần lượt tải sau khi bạn nhấn nút Start Now ở bên dưới. Bạn có thể điều chỉnh để IDM down nhiều file cùng lúc bằng cách chọn số file ở ô Download X file at the same time.
Để máy tính tự động tắt khi hoàn tất, bạn chuyển sang thẻ Schedule và đánh dấu vào 2 ô chọn cuối cùng như hình.
Theo PLXH
 Hòa Minzy trả lời về con số 8 tỷ đồng làm MV Bắc Bling, cát-xê của Xuân Hinh gây xôn xao04:19
Hòa Minzy trả lời về con số 8 tỷ đồng làm MV Bắc Bling, cát-xê của Xuân Hinh gây xôn xao04:19 Vụ lộ hình ảnh thi hài nghệ sĩ Quý Bình: Nữ nghệ sĩ Việt lên tiếng xin lỗi01:32
Vụ lộ hình ảnh thi hài nghệ sĩ Quý Bình: Nữ nghệ sĩ Việt lên tiếng xin lỗi01:32 Nghẹn ngào khoảnh khắc mẹ diễn viên Quý Bình bật khóc trong giây phút cuối cùng bên con trai00:30
Nghẹn ngào khoảnh khắc mẹ diễn viên Quý Bình bật khóc trong giây phút cuối cùng bên con trai00:30 1 triệu người Việt sững người xem clip bố lạnh lùng với con gái ở tòa: "Nếu chọn mẹ thì bố con mình cắt luôn từ đây", đau lòng với phản ứng của bé gái00:31
1 triệu người Việt sững người xem clip bố lạnh lùng với con gái ở tòa: "Nếu chọn mẹ thì bố con mình cắt luôn từ đây", đau lòng với phản ứng của bé gái00:31 Clip sốc: Nhóm trẻ con vô tư dùng con trăn dài 2,5m chơi nhảy dây, nhận cái kết đắng tức thì00:18
Clip sốc: Nhóm trẻ con vô tư dùng con trăn dài 2,5m chơi nhảy dây, nhận cái kết đắng tức thì00:18 Cảnh tượng gây bức xúc tại lễ viếng cố nghệ sĩ Quý Bình00:19
Cảnh tượng gây bức xúc tại lễ viếng cố nghệ sĩ Quý Bình00:19 Sự cố chấn động điền kinh: VĐV bị đối thủ vụt gậy vào đầu, nghi vỡ hộp sọ02:05
Sự cố chấn động điền kinh: VĐV bị đối thủ vụt gậy vào đầu, nghi vỡ hộp sọ02:05 Đám tang diễn viên Quý Bình: Ốc Thanh Vân - Thanh Trúc và các nghệ sĩ Việt đau buồn đến viếng00:30
Đám tang diễn viên Quý Bình: Ốc Thanh Vân - Thanh Trúc và các nghệ sĩ Việt đau buồn đến viếng00:30 Lễ tang nghệ sĩ Quý Bình: Xót xa cảnh mẹ nam diễn viên buồn bã, cúi chào từng khách đến viếng00:15
Lễ tang nghệ sĩ Quý Bình: Xót xa cảnh mẹ nam diễn viên buồn bã, cúi chào từng khách đến viếng00:15 Vụ clip người mặc đồ giống "vua cà phê" Đặng Lê Nguyên Vũ đánh nhau: Trung Nguyên lên tiếng00:17
Vụ clip người mặc đồ giống "vua cà phê" Đặng Lê Nguyên Vũ đánh nhau: Trung Nguyên lên tiếng00:17 TP.HCM: Xôn xao clip nhóm người ngang nhiên chặn xe kiểm tra giấy tờ06:11
TP.HCM: Xôn xao clip nhóm người ngang nhiên chặn xe kiểm tra giấy tờ06:11Tin đang nóng
Tin mới nhất

Nâng cao và biến đổi hình ảnh của bạn bằng trình chỉnh sửa video trực tuyến CapCut

Cách đăng Facebook để có nhiều lượt thích và chia sẻ

Thêm nhiều bang của Mỹ cấm TikTok

Microsoft cấm khai thác tiền điện tử trên các dịch vụ đám mây để bảo vệ khách hàng

Facebook trấn áp hàng loạt công ty phần mềm gián điệp

Meta đối mặt cáo buộc vi phạm các quy tắc chống độc quyền với mức phạt 11,8 tỷ đô

Không cần thăm dò, Musk nên sớm từ chức CEO Twitter

Đại lý Việt nhập iPhone 14 kiểu 'bia kèm lạc'

Khai trương hệ thống vé điện tử và dịch vụ trải nghiệm thực tế ảo XR tại Quần thể Di tích Cố đô Huế

'Dở khóc dở cười' với tính năng trợ giúp người bị tai nạn ôtô của Apple

Xiaomi sa thải hàng nghìn nhân sự

Apple sẽ bắt đầu sản xuất MacBook tại Việt Nam vào giữa năm 2023
Có thể bạn quan tâm

Clip: Tài xế "liều mạng" chạy ngược chiều, lạng lách tránh cảnh sát giao thông, cảnh tượng sau đó khiến ai cũng bất ngờ!
Netizen
18:22:50 11/03/2025
Ukraine và Saudi Arabia thảo luận về chấm dứt xung đột, tìm kiếm sự ủng hộ từ Mỹ
Thế giới
18:20:50 11/03/2025
Kim Soo Hyun bị đào lại hình ảnh đi xem concert cùng 1 nữ idol, tiện thể xin số của gái lạ
Sao châu á
18:16:56 11/03/2025
'Bóc giá' nhẫn cưới của hot girl Việt đời đầu và chồng thiếu gia
Phong cách sao
18:14:28 11/03/2025
5 bộ trang phục thời thượng để có vòng eo nhỏ nhắn
Thời trang
18:09:42 11/03/2025
Điều gì xảy ra khi luôn uống một cốc cà phê mỗi sáng?
Sức khỏe
18:04:05 11/03/2025
Tử vi hằng ngày - Xem tử vi vui 12 con giáp ngày 11.3.2025
Trắc nghiệm
17:55:19 11/03/2025
Sao nữ đẹp có tiếng tự hủy nhan sắc, diện mạo gây giật mình
Hậu trường phim
17:50:31 11/03/2025
Thời kỳ khủng hoảng nhất của Sulli có liên quan gì đến Kim Soo Hyun?
Nhạc quốc tế
17:44:42 11/03/2025
Tiểu thư Doãn Hải My đang ngồi make-up, Đoàn Văn Hậu ghé lại hôn cực ngọt, gương mặt kém sắc gây chú ý
Sao thể thao
17:04:49 11/03/2025
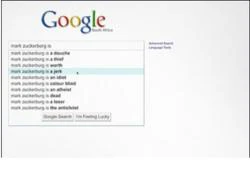 Thủ lĩnh Facebook bị Google “xỏ”
Thủ lĩnh Facebook bị Google “xỏ” Facebook cả gan “vuốt mặt” trung tâm lưu trữ của Google
Facebook cả gan “vuốt mặt” trung tâm lưu trữ của Google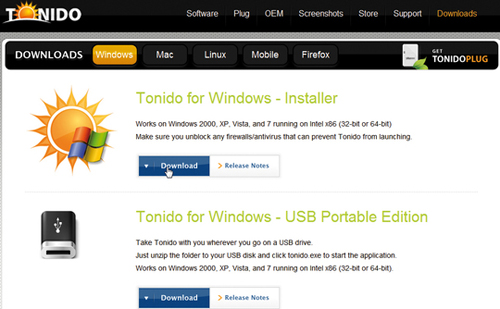
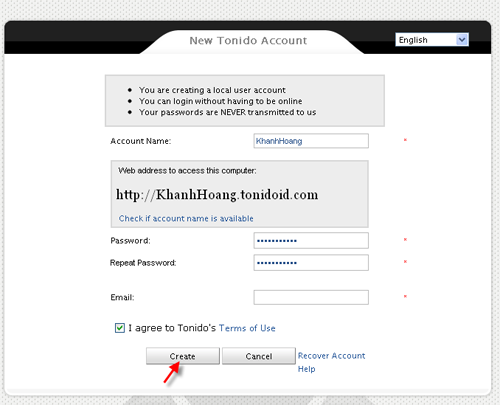
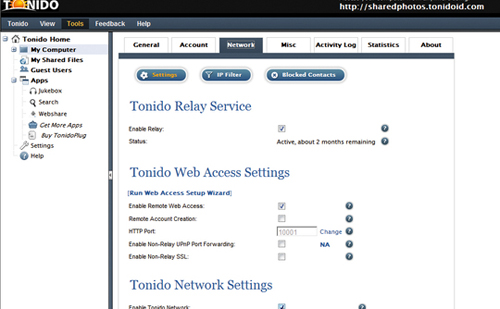


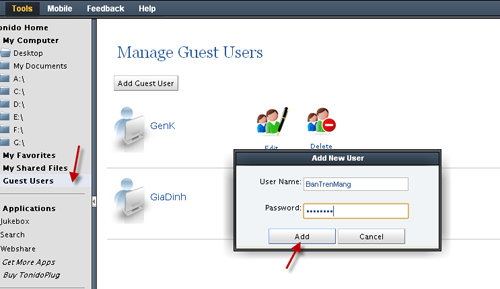



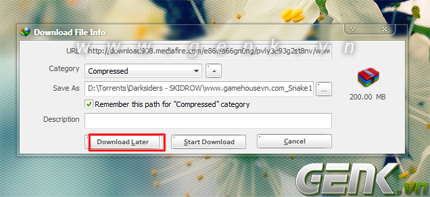


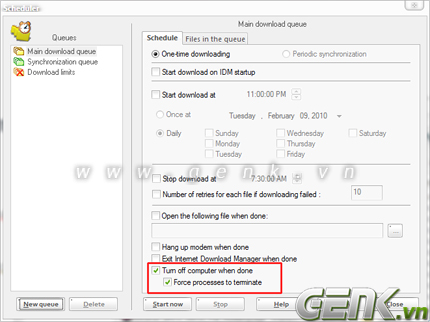
 Drama dồn dập: "Ông hoàng" Châu Kiệt Luân đánh bài thua hơn 3.500 tỷ, phải thế chấp 3 biệt thự và 1 máy bay riêng?
Drama dồn dập: "Ông hoàng" Châu Kiệt Luân đánh bài thua hơn 3.500 tỷ, phải thế chấp 3 biệt thự và 1 máy bay riêng?
 Lê Phương gây hoang mang khi đăng status sau tang lễ Quý Bình, nhiều nghệ sĩ vào bình luận ẩn ý
Lê Phương gây hoang mang khi đăng status sau tang lễ Quý Bình, nhiều nghệ sĩ vào bình luận ẩn ý Hình ảnh Quý Bình thời điểm điều trị u não lần đầu được công bố, còn nói 1 câu gây nghẹn ngào
Hình ảnh Quý Bình thời điểm điều trị u não lần đầu được công bố, còn nói 1 câu gây nghẹn ngào
 NÓNG: Lộ ảnh Kim Soo Hyun hôn má Kim Sae Ron và tin nhắn van xin thống khổ gây sốc của cố diễn viên
NÓNG: Lộ ảnh Kim Soo Hyun hôn má Kim Sae Ron và tin nhắn van xin thống khổ gây sốc của cố diễn viên Phóng to hết cỡ bức ảnh chồng và con gái trong phòng ngủ, vợ đau lòng nhìn thứ anh cầm trên tay
Phóng to hết cỡ bức ảnh chồng và con gái trong phòng ngủ, vợ đau lòng nhìn thứ anh cầm trên tay Lê Phương chia sẻ ẩn ý sau tang lễ Quý Bình, netizen nghi ngờ liên quan đến vợ của cố nghệ sĩ
Lê Phương chia sẻ ẩn ý sau tang lễ Quý Bình, netizen nghi ngờ liên quan đến vợ của cố nghệ sĩ Lê Phương đăng ảnh nắm chặt tay Quý Bình, nghẹn ngào nói 6 chữ vĩnh biệt cố nghệ sĩ
Lê Phương đăng ảnh nắm chặt tay Quý Bình, nghẹn ngào nói 6 chữ vĩnh biệt cố nghệ sĩ
 Bị chỉ trích "khóc không có giọt nước mắt" trong đám tang Quý Bình, một nữ nghệ sĩ lên tiếng
Bị chỉ trích "khóc không có giọt nước mắt" trong đám tang Quý Bình, một nữ nghệ sĩ lên tiếng
 Nóng: Kim Soo Hyun trực tiếp lên tiếng về tin hẹn hò Kim Sae Ron 15 tuổi, quấy rối cố diễn viên
Nóng: Kim Soo Hyun trực tiếp lên tiếng về tin hẹn hò Kim Sae Ron 15 tuổi, quấy rối cố diễn viên 'Mỹ nhân phim hành động' Phi Ngọc Ánh mắc ung thư
'Mỹ nhân phim hành động' Phi Ngọc Ánh mắc ung thư Nguyễn Đình Như Vân đăng quang Miss Global, BTC xin lỗi vì ồn ào 'đường lưỡi bò'
Nguyễn Đình Như Vân đăng quang Miss Global, BTC xin lỗi vì ồn ào 'đường lưỡi bò' Viên Minh hiếm hoi tung ảnh hạnh phúc bên Công Phượng và cậu quý tử, nhan sắc tiểu thư trâm anh thế phiệt gây chú ý
Viên Minh hiếm hoi tung ảnh hạnh phúc bên Công Phượng và cậu quý tử, nhan sắc tiểu thư trâm anh thế phiệt gây chú ý