6 cách tùy chỉnh màn hình Start Screen trong Windows 8
Start Screen – Menu Start hiện hành trên Windows 8, với nhiều sự thay đổi đã tạo ra không ít sự hứng thú cho người dùng. Nếu trên Menu Start của các phiên bản Windows trước bạn không có nhiều tùy chọn để cá nhân hóa nó thì đến với Start Sreen của Windows 8, bạn hoàn toàn có thể thay đổi theo sở thích cá nhân của bạn. Bài viết sau đây sẽ tổng hợp 6 cách tùy biến giao diện Start Screen để bạn sử dụng.
Thay đổi màu nền
Theo mặc định thì màn hình Start Screen không có nhiều chi tiết hoa mỹ, chỉ đơn giản là màu chủ đề kèm theo một ít hoa văn bên dưới. Để thay đổi sự nhàm chán này bạn có thể thay đổi nhiều hình nền khác nhau mà Microsoft đã cung cấp sẵn. Để làm điều này thì trên màn hình Start Screen bạn nhấn tổ hợp phím Windows Cđể mở nhanh thanh tiện ích và chọn Settings/Change PC Settings.
Nhấp vào mục Personalize ở thanh sidebar bên trái, chọn tiếp Start screen ở hàng menu trên cùng. Tại đây bạn có thể tùy chỉnh màu nền cũng như ảnh nền nhiều chi tiết cho Start Screen.
Thay đổi kích thước các ô gạch (Tile)
Khi nhìn vào màn hình Start Screen bạn sẽ nhận thấy có một số ô gạch có kích thước lớn hơn các ô gạch khác, khi bạn muốn thay đổi và sắp xếp thứ tự các ô gạch sẽ gặp đôi chút khó khăn.
Bạn hoàn toàn có thể thay đổi kích thước các ô gạch này để tiện cho việc quản lý hơn. Để làm điều này bạn nhấp phải chuột vào ô gạch mong muốn và sử dụng nút công cụ bên dưới để điều chỉnh kích thước ô gạch đó lớn hay nhỏ.
Video đang HOT
Vô hiệu hóa tính năng Live của một số ứng dụng
Trên Start Screen sẽ có một số ô gạch hiển thị thông tin tài chính, thời tiết… như vậy đòi hỏi những ứng dụng này phải liên tục kết nối với máy chủ. Nếu bạn đang sử dụng mạng theo lưu lượng sử dụng hay 3G thì sẽ là sự hao phí. Để tránh trường hợp này bạn có thể vô hiệu hóa sự kết nối này lại.
Để tắt tính năng này bạn có thể bấm chuột phải vào một ứng dụng và nhấp vào Turn live tile off. Khi này các ô chỉ hiện tên của ứng dụng mà thôi.
Sắp xếp các ô gạch theo nhóm
Start Screen cho phép bạn sắp xếp các ứng dụng thành các nhóm theo từng tên riêng. Để làm được điều này, bạn kéo thả chúng và sẽ thấy khu vực giữa các nhóm trong khi kéo và thả.
Ngoài ra bạn còn có thể đặt tên cho nhóm của bạn bằng cách giữ phím Ctrl và di chuyển bánh xe chuột hoặc nhấp vào nút nhỏ ở góc dưới cùng bên phải màn hình của bạn để thu nhỏ màn hình Start Screen lại, tiếp theo bạn nhấp phải chuột vào nhóm ô gạch muốn đặt tên, ngay lập tức tùy chọn thiết lập tên sẽ xuất hiện ở góc trái bên dưới.
Chạy ứng dụng Desktop từ Start Screen
Khi cài đặt một ứng dụng vào hệ thống, Start Sreen sẽ ưu tiên cho ứng dụng Modern UI trước, nhưng nếu bạn không thích chạy các ứng dụng ở dạng UI vì rất hạn chế cho công việc và thao tác của bạn. Bạn có thể tùy chỉnh để các ứng dụng trong Start Sreen chỉ chạy ở phiên bản Desktop. Để làm điều này, trước hết bạn hãy bấm phải chuột vào ứng dụng muốn gỡ và chọn Unpin ở menu bên dưới. Tiếp theo bạn bấm phải chuột vào vùng bất kỳ trên Start Screen và chọn All Apps ở góc phải bên dưới giao diện Start Screen. Cuối cùng là lựa chọn ứng dụng và Pin lại vào Start Screen.
Pin thư mục hoặc trang web vào Start Screen
Bạn cũng có thể pin các shortcuts của các thư mục và các trang web vào màn hình Start của bạn. Để pin một thư mục vào màn hình Start, bạn nhấp chuột phải vào nó trong cửa sổ File Explorer và chọn Pin to Start.
Còn để pin một trang web để màn hình Start của bạn, bạn vào Internet Explorer truy cập trang web bạn mong muốn rồi bấm vào hình răng cưa và chọn Add site Start Screen.
Chúc các bạn thành công!
Theo Genk
Ngăn chặn hình nền Start Screen bị thay đổi trong Windows 8
Trong thời gian gần đây, đã có rất nhiều người sử dụng windows 8 và có đánh giá cao về giao diện người dùng của hệ điều hành này. Start Screen trong Windows 8 cung cấp các truy cập nhanh vào các ứng dụng ưa thích, bên cạnh đó còn có thể thay đổi hình nền dễ dàng bằng các gói hình nền có sẵn. Tuy nhiên nếu sử dụng chung máy tính với người khác, đôi khi bạn sẽ gặp phải một số rắc rối khi người sử dụng có thể dễ dàng thay đổi Start Screen của bạn.
Để khắc phục điều này, bạn có thể vô hiệu hóa tính năng thay đổi hình nền Start Screen trong Local Group Policy Editor, chỉ cần bạn có quyền Administrator là được. Khi bắt đầu hãy chắc chắn bạn đang đăng nhập như một Administrator hoặc có quyền tinh chỉnh các thiết lập cơ bản. Đầu tiên bạn hãy gõ "gpedit.msc" vào phần tìm kiếm Apps và chọn gpedit.msc từ phần Apps.
Ngay lập tức cửa sổ Local Group Policy Editor sẽ hiện ra. Sau đó bạn hãy điều chỉnh điều hướng đến Computer Configuration> Administrative Templates> Control Panel> Personalization. Ở phía bên phải của cửa sổ sẽ xuất hiện 3 tùy chỉnh có sẵn, bạn hãy nhấn chuột phải vào phần Prevent changing start menu background và chọn Edit.
Tiếp đó cửa sổ Prevent changing start menu background sẽ hiện lên, bạn hãy đánh dấu ô Enabled và nhấn OK.
Sau khi đã áp dụng các chính sách thiết lập, bạn phải cập nhật chúng bằng cách mở bảng Windows Run và gõ "gpupdate / force" rồi nhấn Enter.
Một khi việc thiết lập đã được cập nhật, bạn hãy chọn PC Settings> Personalize để kiểm tra xem việc hình nền bị thay đổi đã bị vô hiệu hóa hay chưa.
Theo Genk
Tùy chỉnh hình ảnh cho Start Screen trên Windows 8 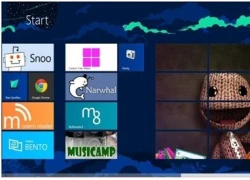 Đến nay có rất nhiều người sử dụng hệ điều hành Windows 8, lí do mà ngày càng có nhiều người sử dụng hệ điều hành này một phần là giao diện người dùng đẹp và mới lạ. Nhưng bên cạnh đó thì người sử dụng lại bị chi phối quá nhiều vào giao diện người dùng. Chính vì lí do đó mà...
Đến nay có rất nhiều người sử dụng hệ điều hành Windows 8, lí do mà ngày càng có nhiều người sử dụng hệ điều hành này một phần là giao diện người dùng đẹp và mới lạ. Nhưng bên cạnh đó thì người sử dụng lại bị chi phối quá nhiều vào giao diện người dùng. Chính vì lí do đó mà...
 Kinh hoàng clip nam thanh niên vác dao, đuổi chém 2 cô gái đi xe máy ở Đồng Nai00:59
Kinh hoàng clip nam thanh niên vác dao, đuổi chém 2 cô gái đi xe máy ở Đồng Nai00:59 Danh tính nam tài xế ô tô tránh xe máy, đâm bé gái tử vong ở Tuyên Quang01:28
Danh tính nam tài xế ô tô tránh xe máy, đâm bé gái tử vong ở Tuyên Quang01:28 Gặp "người hùng" kéo hơn 10 người băng qua ban công, thoát nạn trong đám cháy dữ dội tại TP.HCM: "Bản năng thì mình làm vậy"02:11
Gặp "người hùng" kéo hơn 10 người băng qua ban công, thoát nạn trong đám cháy dữ dội tại TP.HCM: "Bản năng thì mình làm vậy"02:11 Cam thường tóm dính Chu Thanh Huyền bế con trai đến cổ vũ ĐT Việt Nam, thái độ với mẹ Quang Hải gây chú ý01:01
Cam thường tóm dính Chu Thanh Huyền bế con trai đến cổ vũ ĐT Việt Nam, thái độ với mẹ Quang Hải gây chú ý01:01 Ông Trump 'ra tay' trước khi nhậm chức09:28
Ông Trump 'ra tay' trước khi nhậm chức09:28 Rùng mình khoảnh khắc 3 xe lao thẳng vào nhau giữa ngã 4: Thân xe nát bét, nạn nhân văng mạnh ra đường00:17
Rùng mình khoảnh khắc 3 xe lao thẳng vào nhau giữa ngã 4: Thân xe nát bét, nạn nhân văng mạnh ra đường00:17 Trấn Thành lên tiếng về nghi vấn cắt vai của Negav, chốt hạ 1 câu mà được khen khôn khéo vô cùng!02:58
Trấn Thành lên tiếng về nghi vấn cắt vai của Negav, chốt hạ 1 câu mà được khen khôn khéo vô cùng!02:58 Diễn viên Việt kết hôn lần thứ 5 với bạn trai kém 20 tuổi?01:05
Diễn viên Việt kết hôn lần thứ 5 với bạn trai kém 20 tuổi?01:05 Con trai Hòa Minzy làm cả ngàn người "tan chảy", nhưng nói gì mà cư dân mạng cười rần rần?01:15
Con trai Hòa Minzy làm cả ngàn người "tan chảy", nhưng nói gì mà cư dân mạng cười rần rần?01:15 Hoa hậu Tiểu Vy hơn thua với Kỳ Duyên trước mặt Trấn Thành, nam đạo diễn nói 1 câu liền im thít02:48
Hoa hậu Tiểu Vy hơn thua với Kỳ Duyên trước mặt Trấn Thành, nam đạo diễn nói 1 câu liền im thít02:48 Xem lại camera, người mẹ 5 con ở Hà Nội run lên vì những gì đã xảy ra trong phòng ngủ02:36
Xem lại camera, người mẹ 5 con ở Hà Nội run lên vì những gì đã xảy ra trong phòng ngủ02:36Tin đang nóng
Tin mới nhất

Nâng cao và biến đổi hình ảnh của bạn bằng trình chỉnh sửa video trực tuyến CapCut

Cách đăng Facebook để có nhiều lượt thích và chia sẻ

Thêm nhiều bang của Mỹ cấm TikTok

Microsoft cấm khai thác tiền điện tử trên các dịch vụ đám mây để bảo vệ khách hàng

Facebook trấn áp hàng loạt công ty phần mềm gián điệp

Meta đối mặt cáo buộc vi phạm các quy tắc chống độc quyền với mức phạt 11,8 tỷ đô

Không cần thăm dò, Musk nên sớm từ chức CEO Twitter

Đại lý Việt nhập iPhone 14 kiểu 'bia kèm lạc'

Khai trương hệ thống vé điện tử và dịch vụ trải nghiệm thực tế ảo XR tại Quần thể Di tích Cố đô Huế

'Dở khóc dở cười' với tính năng trợ giúp người bị tai nạn ôtô của Apple

Xiaomi sa thải hàng nghìn nhân sự

Apple sẽ bắt đầu sản xuất MacBook tại Việt Nam vào giữa năm 2023
Có thể bạn quan tâm

Giả nhân viên ngân hàng hỗ trợ tư vấn để chiếm đoạt tiền của chủ thẻ
Pháp luật
18:19:59 23/12/2024
Những lý do và cách gội đầu bằng bồ kết giúp mái tóc suôn mượt, chắc khỏe
Sức khỏe
18:19:03 23/12/2024
Mẹ sai 2 con đi ăn cắp, bị chủ gói hàng đối chất thì chối tội nhưng câm nín khi xem bằng chứng
Netizen
18:15:31 23/12/2024
Mặc đẹp, sang dễ dàng với cặp đôi áo và chân váy
Thời trang
17:30:29 23/12/2024
Mỹ nhân gen Z số 1 showbiz bị đàn anh công khai mỉa mai, nguyên nhân thực sự là gì?
Sao châu á
17:26:52 23/12/2024
Nga nỗ lực xử lý thảm họa môi trường sau sự cố tràn dầu ở Biển Đen
Thế giới
17:10:46 23/12/2024
Hôm nay nấu gì: Bữa tối nhiều món ngon miệng lại ấm cúng
Ẩm thực
16:34:16 23/12/2024
Không thời gian: Hùng và bố căng thẳng
Phim việt
15:47:15 23/12/2024
Khánh Vân không tin nổi khi chồng hơn 17 tuổi làm điều này sau hôn lễ
Sao việt
15:44:24 23/12/2024
 Câu nói nhiều nhất tại Apple: Steve Jobs sẽ làm gì?
Câu nói nhiều nhất tại Apple: Steve Jobs sẽ làm gì? VTC, FPT sản xuất tablet để số hóa sách giáo khoa
VTC, FPT sản xuất tablet để số hóa sách giáo khoa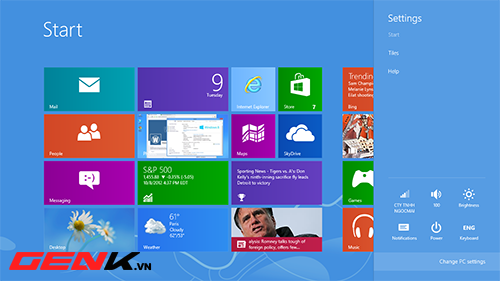
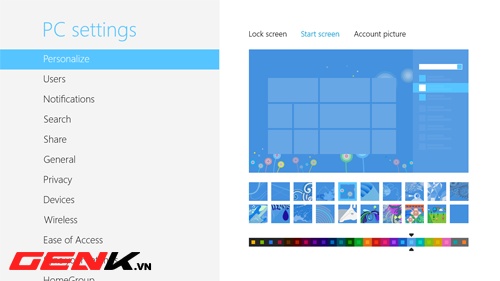
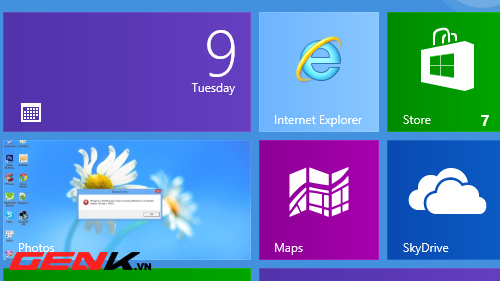

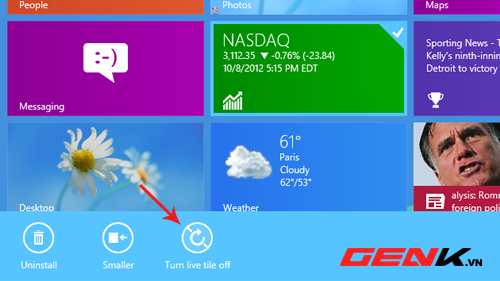
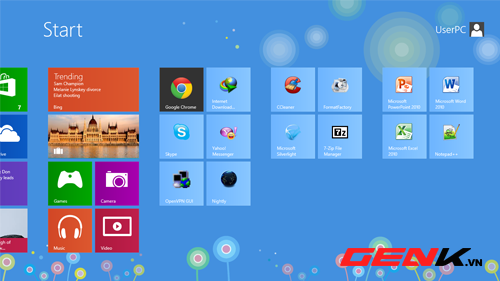
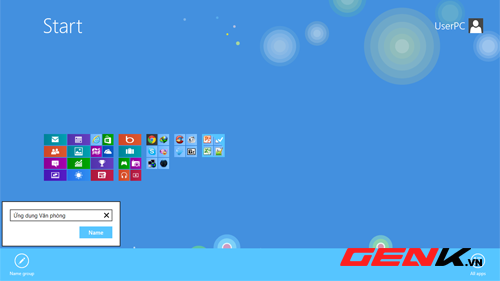

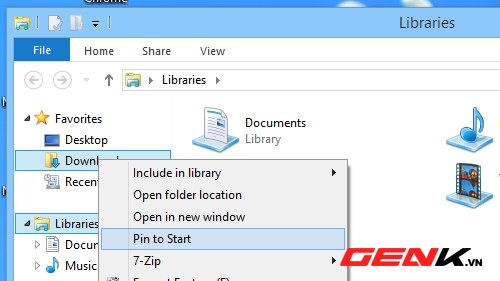
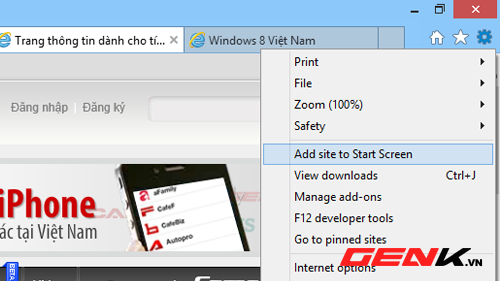


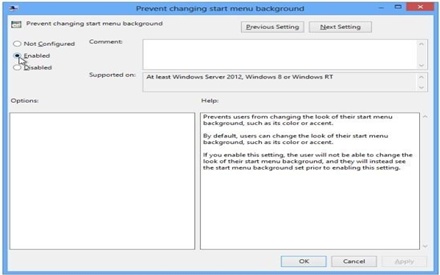

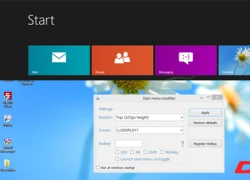 Tổng hợp ứng dụng mới dành riêng cho Windows 8
Tổng hợp ứng dụng mới dành riêng cho Windows 8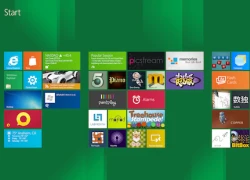 Những điểm được yêu thích trên Windows 8
Những điểm được yêu thích trên Windows 8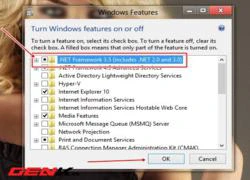 Một vài thủ thuật trong Windows 8 Release Preview (Phần 2)
Một vài thủ thuật trong Windows 8 Release Preview (Phần 2) Chìm phà chở 14 người ở Quảng Nam, nhiều xe máy bị rơi xuống sông
Chìm phà chở 14 người ở Quảng Nam, nhiều xe máy bị rơi xuống sông Bão số 10 hình thành trên Biển Đông, tên quốc tế là Pabuk
Bão số 10 hình thành trên Biển Đông, tên quốc tế là Pabuk
 Nữ MC được Hoài Linh dẫn sang Mỹ: "Vợ anh ấy gọi điện khủng bố, xúc phạm tôi"
Nữ MC được Hoài Linh dẫn sang Mỹ: "Vợ anh ấy gọi điện khủng bố, xúc phạm tôi" Camera ghi lại cảnh Dương Mịch bị bạn diễn quấy rối tình dục, thái độ của nữ diễn viên khiến 700 triệu người tranh cãi
Camera ghi lại cảnh Dương Mịch bị bạn diễn quấy rối tình dục, thái độ của nữ diễn viên khiến 700 triệu người tranh cãi Con gái cố diễn viên Choi Jin Sil gây hoang mang với 1 hành vi đe dọa đến tính mạng
Con gái cố diễn viên Choi Jin Sil gây hoang mang với 1 hành vi đe dọa đến tính mạng Bé trai 7 tuổi tử vong trong hồ bơi của căn biệt thự ở TPHCM
Bé trai 7 tuổi tử vong trong hồ bơi của căn biệt thự ở TPHCM Rúng động vùng quê khi 2 thiếu niên nghiện game giết người
Rúng động vùng quê khi 2 thiếu niên nghiện game giết người Con gái Duy Phương: "Tôi không cấm cản ba tôi được"
Con gái Duy Phương: "Tôi không cấm cản ba tôi được" Vụ vé số trúng 2 tỷ đồng bị từ chối trả thưởng: Tòa yêu cầu bổ sung hồ sơ
Vụ vé số trúng 2 tỷ đồng bị từ chối trả thưởng: Tòa yêu cầu bổ sung hồ sơ Mẹ vợ bị con rể bán hết tài sản, U60 cay đắng ra phòng trọ 10m2 sống: Bật khóc khi nhìn thấy một thứ
Mẹ vợ bị con rể bán hết tài sản, U60 cay đắng ra phòng trọ 10m2 sống: Bật khóc khi nhìn thấy một thứ HOT: Quỳnh Nga đăng quang Á hậu 2 và giành 3 giải ở Miss Charm 2024!
HOT: Quỳnh Nga đăng quang Á hậu 2 và giành 3 giải ở Miss Charm 2024! Chồng ca sĩ Bích Tuyền bổ sung hơn 300 trang hồ sơ kiện đòi Đàm Vĩnh Hưng 1 USD
Chồng ca sĩ Bích Tuyền bổ sung hơn 300 trang hồ sơ kiện đòi Đàm Vĩnh Hưng 1 USD Bị Trấn Thành công khai "cảnh cáo", 1 đàn em liền đáp trả gây chú ý
Bị Trấn Thành công khai "cảnh cáo", 1 đàn em liền đáp trả gây chú ý
 Từ chối trả thưởng vé số trúng giải đặc biệt: Toà yêu cầu bổ sung chứng cứ
Từ chối trả thưởng vé số trúng giải đặc biệt: Toà yêu cầu bổ sung chứng cứ