5 ứng dụng giúp tăng tốc kết nối mạng trên Android
Các ứng dụng này sẽ cho bạn biết các trạm viễn thông di động và các trạm phát Wi-Fi nào mạnh hơn, đồng thời tự động tối ưu đường truyền mạng 2G, 3G…
1. Fresh Network Signal Speed Booster
Ứng dụng này được thiết kế theo phong cách giao diện Android đơn giản và dễ sử dụng. Những gì nó sẽ làm cho bạn là tự động kết nối với các trạm thu, phát sóng mạnh nhất đang có sẵn ở vị trí hiện tại của bạn, từ đó giúp thiết bị nhận được một tín hiệu mạnh hơn, phục vụ nhu cầu gọi điện và nhắn tin cũng như truy cập 3G.
Fresh Network Signal Speed Booster
2. OpenSignal 3G/4G/WiFi Maps & Speedtest
OpenSignal là một ứng dụng hiệu quả và đặc biệt là được cung cấp miễn phí. Nó cho phép bạn xác định vị trí các điểm phát sóng Wi-Fi công cộng gần mình, cùng biểu đồ để xem xét mức độ tín hiệu tốt của các trạm phát. Ngoài ra, bạn có thể sử dụng tính năng Speedtest để kiểm tra tốc độ tải thực tế và độ trễ của kết nối dữ liệu. Đặc biệt, ứng dụng còn cho thấy bản đồ của các trạm BTS di động xung quanh.
OpenSignal 3G/4G/WiFi Maps & Speedtest
3. Connection Stabilizer Booster
Video đang HOT
Ứng dụng này có mục đích giúp thiết bị kết nối internet di động ổn định thông qua một số tính năng hay. Chẳng hạn, nó sẽ tự động giám sát và kết nối lại vào mạng 2G, GPRS, 3G hoặc 4G LTE ngay khi phát hiện bị ngắt kết nối, hay tối ưu luồng dữ liệu TCP/IP. Quá trình giám sát không chiếm dụng nhiều tài nguyên của thiết bị.
Connection Stabilizer Booster
4. Signal Finder
Signal Finder như là Google Maps cho các tháp di động, lập bản đồ những trạm gần bạn, hiển thị cường độ tín hiệu của chúng và nơi tiếp nhận tín hiệu tốt nhất. Ứng dụng này sẽ yêu cầu được chạy nền để thu thập dữ liệu theo thời gian thực, từ đó cải thiện khả năng lập bản đồ tháp di động. Nó cũng cho phép sử dụng một widget tùy biến ngay trên màn hình chủ để hiển thị tình trạng của mạng.
Signal Finder
5. Internet Booster & Optimizer
Ứng dụng sẽ tự động hóa một loạt các lệnh và tối ưu hóa cho quá trình lướt web của bạn trên hệ điều hành Android. Chẳng hạn như làm sạch bộ nhớ RAM, làm sạch bộ nhớ cache và tối ưu DNS. Ngoài ra, ứng dụng còn chạy các lệnh dùng để tối ưu hóa thiết bị của bạn cho kết nối internet. Trong hầu hết các trường hợp, tốc độ thiết bị đều được cải thiện và tốc độ tổng thể được tăng lên, mà kết quả cuối cùng là duyệt web nhanh hơn.
Internet Booster & Optimizer
Theo Ngọc Phạm
Dân Việt
Tăng tốc PC, smartphone, tablet bằng cách tắt hiệu ứng động
Hiệu ứng động trên PC, smartphone, tablet đẹp mắt song lại giảm tốc độ của máy và làm tốn thời gian của người dùng.
Bạn có thể vô hiệu hóa hoặc giảm hiệu ứng động để tăng tốc thiết bị theo hướng dẫn dưới đây:
Windows
Máy tính Windows hỗ trợ tắt hiệu ứng động một cách nhanh chóng, áp dụng cho mọi phiên bản Windows từ XP, 7 đến 8 và 10 Technical Preview.
Để truy cập tùy chọn hiệu ứng động, mở Control Panel> System & Securtiy> System rồi nhấp chuột vào tùy chọn "Advanced system settings" ở thanh sidebar. Chọn Settings dưới Performance rồi dùng hộp kiểm tại đây để kiểm soát các hiệu ứng động mà Windows hiển thị. Chọn "Adjist for best performance" nếu muốn vô hiệu hóa tất cả.
Android
Menu Developer Options ẩn trong Android cho phép bạn tắt hoàn toàn hoặc giảm hiệu ứng động, áp dụng cho cả phiên bản Android 4.x và Android 5.0.
Đầu tiên, bạn cần kích hoạt menu Developer Options bằng cách mở Settings, cuộn xuống cuối cùng, chọn About phone/About tablet rồi bấm vào "Build number" vài lần. Bạn sẽ thấy thông báo cho biết bạn đã là lập trình viên.
Bấm vào nút quay lại rồi chọn tùy chọn Developer xuất hiện gần cuối menu cài đặt. Kích hoạt tùy chọn Developer, cuộn xuống rồi chỉnh "Windows animation scale", "Transition animation scale", "Animator duration scale". Bạn có thể chọn "Animation off" để tắt tất cả hoặc "Animation scale .5x" để hiệu ứng chạy nhanh hơn gấp đôi.
iPhone và iPad
Để tắt hiệu ứng động trong iPhone, iPad, mở phần cài đặt, chọn General> Accessibility. Chọn Reduce Motion rồi bật thanh trượt. Thao tác này không loại bỏ hiệu ứng động hoàn toàn nhưng giảm bớt nó và mang lại cảm giác nhẹ hơn.
Mac OS X
Các hiệu ứng động chậm nhất trên Mac là thu nhỏ cửa sổ và khôi phục. Chúng có thể được điều chỉnh trong phần Dock. Để truy cập, chọn menu Apple, chọn System Preferences rồi chọn Dock. Tại đây, không có tùy chọn vô hiệu hóa hoàn toàn song bạn có thể chọn "Scale" thay vì "Genie".
Theo Du Lam/ICT News
3 cách đơn giản tăng tốc mạng Wi-Fi  Bạn quá mệt mỏi vì tốc độ Wi-Fi chậm. Vẫn có cách để tăng tốc cho nó, nếu bạn sẵn sàng thử. Chọn đúng kênh và tần số Bạn nên lưu ý Wi-Fi router có các kênh khác nhau. Chỉ bằng việc thay đổi kênh, có thể bạn sẽ thấy một sự thay đổi lớn về tốc độ Wi-Fi, nhất là khi bạn...
Bạn quá mệt mỏi vì tốc độ Wi-Fi chậm. Vẫn có cách để tăng tốc cho nó, nếu bạn sẵn sàng thử. Chọn đúng kênh và tần số Bạn nên lưu ý Wi-Fi router có các kênh khác nhau. Chỉ bằng việc thay đổi kênh, có thể bạn sẽ thấy một sự thay đổi lớn về tốc độ Wi-Fi, nhất là khi bạn...
 Diễn viên Quý Bình tích cực chạy chữa khắp nơi, lạc quan cho tới ngày cuối đời06:10
Diễn viên Quý Bình tích cực chạy chữa khắp nơi, lạc quan cho tới ngày cuối đời06:10 Lễ nhập quan của diễn viên Quý Bình: Vợ và người thân buồn bã, tăng cường thắt chặt an ninh00:31
Lễ nhập quan của diễn viên Quý Bình: Vợ và người thân buồn bã, tăng cường thắt chặt an ninh00:31 Hòa Minzy trả lời về con số 8 tỷ đồng làm MV Bắc Bling, cát-xê của Xuân Hinh gây xôn xao04:19
Hòa Minzy trả lời về con số 8 tỷ đồng làm MV Bắc Bling, cát-xê của Xuân Hinh gây xôn xao04:19 Vụ lộ hình ảnh thi hài nghệ sĩ Quý Bình: Nữ nghệ sĩ Việt lên tiếng xin lỗi01:32
Vụ lộ hình ảnh thi hài nghệ sĩ Quý Bình: Nữ nghệ sĩ Việt lên tiếng xin lỗi01:32Tin đang nóng
Tin mới nhất

Nâng cao và biến đổi hình ảnh của bạn bằng trình chỉnh sửa video trực tuyến CapCut

Cách đăng Facebook để có nhiều lượt thích và chia sẻ

Thêm nhiều bang của Mỹ cấm TikTok

Microsoft cấm khai thác tiền điện tử trên các dịch vụ đám mây để bảo vệ khách hàng

Facebook trấn áp hàng loạt công ty phần mềm gián điệp

Meta đối mặt cáo buộc vi phạm các quy tắc chống độc quyền với mức phạt 11,8 tỷ đô

Không cần thăm dò, Musk nên sớm từ chức CEO Twitter

Đại lý Việt nhập iPhone 14 kiểu 'bia kèm lạc'

Khai trương hệ thống vé điện tử và dịch vụ trải nghiệm thực tế ảo XR tại Quần thể Di tích Cố đô Huế

'Dở khóc dở cười' với tính năng trợ giúp người bị tai nạn ôtô của Apple

Xiaomi sa thải hàng nghìn nhân sự

Apple sẽ bắt đầu sản xuất MacBook tại Việt Nam vào giữa năm 2023
Có thể bạn quan tâm

Vì sao SOOBIN không xuất hiện ở đám cưới bạn thân Salim?
Nhạc việt
21:10:36 09/03/2025
Từ chối đóng phim nóng, nữ diễn viên đình đám bị đánh đến gãy xương sườn
Sao châu á
21:04:13 09/03/2025
Sự cố chấn động điền kinh: VĐV bị đối thủ vụt gậy vào đầu, nghi vỡ hộp sọ
Thế giới
21:03:05 09/03/2025
HOT: Chi Pu - Quỳnh Anh Shyn nhìn nhau cười trong đám cưới Salim?
Sao việt
21:01:23 09/03/2025
Sau cú ngã mạnh, người đàn ông đi tiểu ra máu, suýt phải cắt thận
Sức khỏe
20:29:55 09/03/2025
5 bức ảnh gia đình được chụp ngẫu nhiên khiến hàng ngàn người mơ ước: Gia đình bạn có từng như vậy?
Netizen
20:12:50 09/03/2025
Đánh sập đường dây cá độ bóng đá 400 tỷ đồng ở miền Tây
Pháp luật
20:05:13 09/03/2025
Darwin Nunez khiêu khích CĐV Southampton, khiến HLV đối thủ 'ngứa mắt'
Sao thể thao
19:33:36 09/03/2025
Vụ người mặc đồ giống Đặng Lê Nguyên Vũ ẩu đả: Công an làm việc với 4 đối tượng
Tin nổi bật
19:28:39 09/03/2025
 Vẫn nhiều người chơi điện thoại BlackBerry màn hình đơn sắc
Vẫn nhiều người chơi điện thoại BlackBerry màn hình đơn sắc Bản dựng thiết kế của smartphone BKAV
Bản dựng thiết kế của smartphone BKAV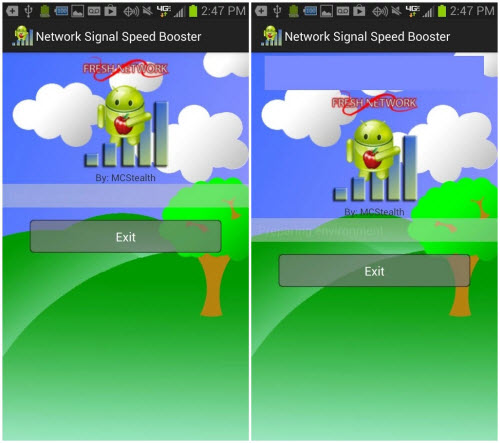
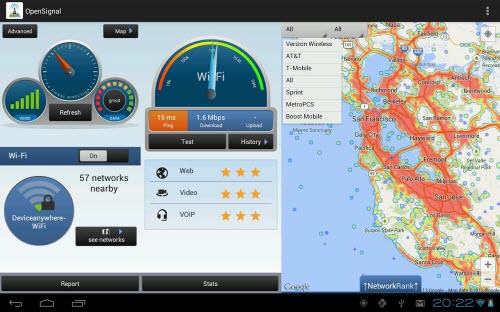
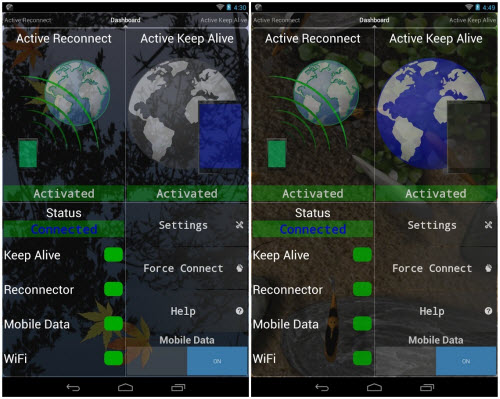
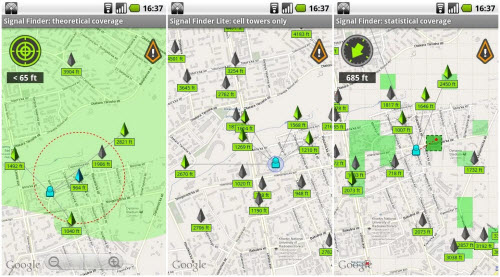
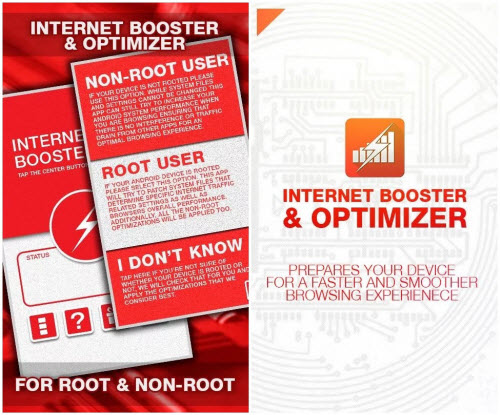
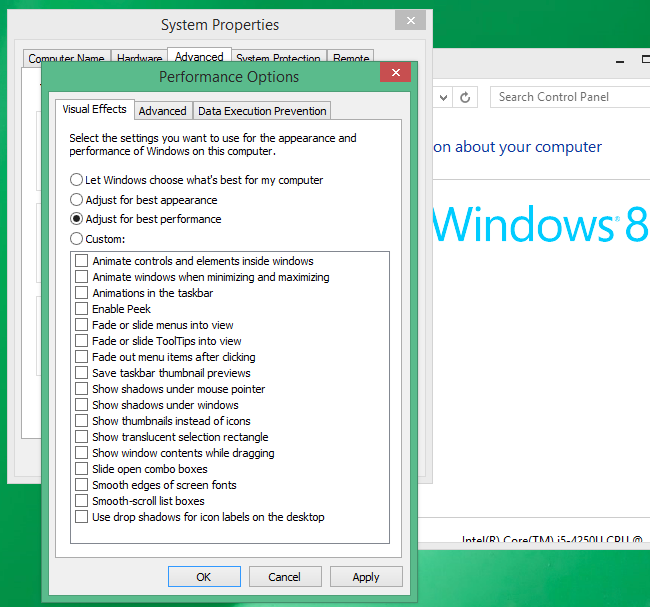
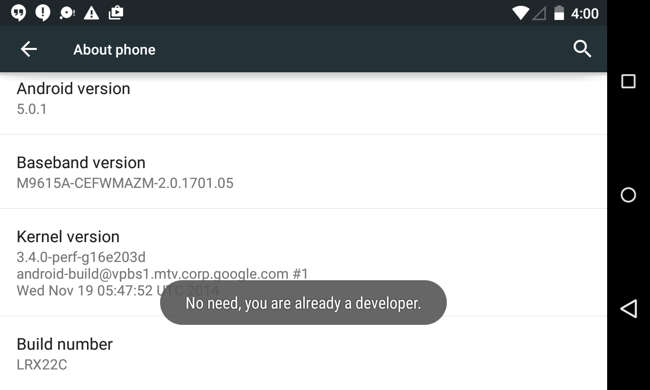
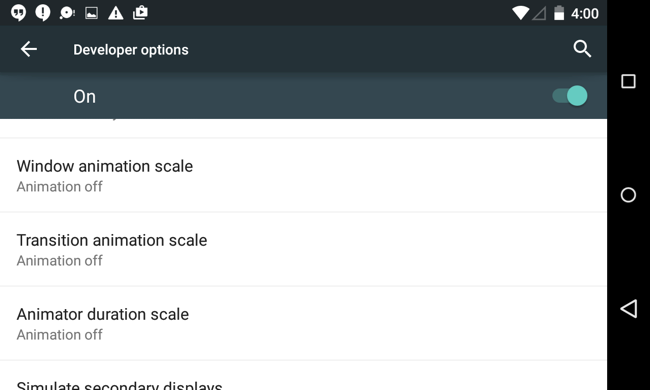
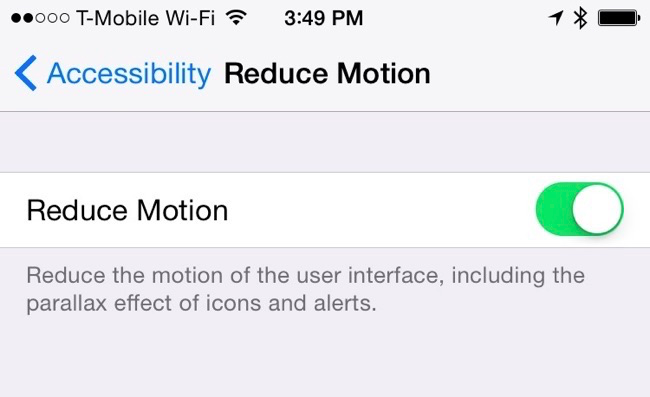
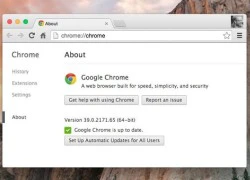 Google cung cấp bản Chrome 64-bit cho Mac OS X
Google cung cấp bản Chrome 64-bit cho Mac OS X 3 cách đơn giản để tăng tốc smartphone Android
3 cách đơn giản để tăng tốc smartphone Android Đi tìm nguyên nhân kết nối mạng Internet chậm bất thường
Đi tìm nguyên nhân kết nối mạng Internet chậm bất thường Mẹo hay tăng tốc cho smartphone Android
Mẹo hay tăng tốc cho smartphone Android Lễ an táng diễn viên Quý Bình: Vợ tựa đầu ôm chặt di ảnh, Vân Trang và các nghệ sĩ bật khóc, nhiều người dân đội nắng tiễn đưa
Lễ an táng diễn viên Quý Bình: Vợ tựa đầu ôm chặt di ảnh, Vân Trang và các nghệ sĩ bật khóc, nhiều người dân đội nắng tiễn đưa "Vợ Quý Bình đẫm nước mắt, chỉ xuống đứa bé đứng dưới chân nói: Nè chị, con trai ảnh nè, ôm nó đi chị"
"Vợ Quý Bình đẫm nước mắt, chỉ xuống đứa bé đứng dưới chân nói: Nè chị, con trai ảnh nè, ôm nó đi chị" Lê Phương đăng ảnh nắm chặt tay Quý Bình, nghẹn ngào nói 6 chữ vĩnh biệt cố nghệ sĩ
Lê Phương đăng ảnh nắm chặt tay Quý Bình, nghẹn ngào nói 6 chữ vĩnh biệt cố nghệ sĩ Nhan sắc Harper Beckham dưới "ống kính huỷ diệt" Getty: Là tiểu thư tài phiệt sang chảnh, lúc hoá cô bé trong sáng thanh thuần
Nhan sắc Harper Beckham dưới "ống kính huỷ diệt" Getty: Là tiểu thư tài phiệt sang chảnh, lúc hoá cô bé trong sáng thanh thuần Lễ truy điệu nghệ sĩ Quý Bình: Lâm Khánh Chi - Phương Thanh đến tiễn biệt, di ảnh đặt kín lối đi
Lễ truy điệu nghệ sĩ Quý Bình: Lâm Khánh Chi - Phương Thanh đến tiễn biệt, di ảnh đặt kín lối đi Nóng: Sao nữ Gia Đình Là Số 1 nổi điên túm cổ áo tát tới tấp con trai ngay trên sóng truyền hình
Nóng: Sao nữ Gia Đình Là Số 1 nổi điên túm cổ áo tát tới tấp con trai ngay trên sóng truyền hình Sính lễ cực khủng trong lễ vu quy sao nam Vbiz: Vàng đeo trĩu cổ, cầm sổ đỏ và cả xấp tiền mặt trên tay!
Sính lễ cực khủng trong lễ vu quy sao nam Vbiz: Vàng đeo trĩu cổ, cầm sổ đỏ và cả xấp tiền mặt trên tay! Viên Minh hiếm hoi tung ảnh hạnh phúc bên Công Phượng và cậu quý tử, nhan sắc tiểu thư trâm anh thế phiệt gây chú ý
Viên Minh hiếm hoi tung ảnh hạnh phúc bên Công Phượng và cậu quý tử, nhan sắc tiểu thư trâm anh thế phiệt gây chú ý Nữ nghệ sĩ Việt gây phẫn nộ khi lan truyền hình ảnh thi hài cố diễn viên Quý Bình
Nữ nghệ sĩ Việt gây phẫn nộ khi lan truyền hình ảnh thi hài cố diễn viên Quý Bình Nói về Hòa Minzy mà bị chê "nhạt", NSND Tự Long đáp trả
Nói về Hòa Minzy mà bị chê "nhạt", NSND Tự Long đáp trả Nữ NSƯT nói bệnh tình Quý Bình: "Anh ấy bị hành hạ thể xác kinh khủng"
Nữ NSƯT nói bệnh tình Quý Bình: "Anh ấy bị hành hạ thể xác kinh khủng" Nuôi đứa con bại não của cô gái quán bia suốt 25 năm, bà bán vé số đau đáu: "Phương ơi, con có còn sống không?"
Nuôi đứa con bại não của cô gái quán bia suốt 25 năm, bà bán vé số đau đáu: "Phương ơi, con có còn sống không?" Chưa từng có: Tất cả nghệ sĩ hủy show sát giờ G, khán giả đến nơi sốc toàn tập, còn BTC nói gì?
Chưa từng có: Tất cả nghệ sĩ hủy show sát giờ G, khán giả đến nơi sốc toàn tập, còn BTC nói gì? "Cháy" nhất cõi mạng: Tập thể nam giảng viên một trường ĐH mặc váy múa ba lê mừng 8/3, còn bonus cú ngã của Jennifer Lawrence
"Cháy" nhất cõi mạng: Tập thể nam giảng viên một trường ĐH mặc váy múa ba lê mừng 8/3, còn bonus cú ngã của Jennifer Lawrence Tang lễ diễn viên Quý Bình: Lặng lẽ không kèn trống, nghệ sĩ khóc nấc trước di ảnh
Tang lễ diễn viên Quý Bình: Lặng lẽ không kèn trống, nghệ sĩ khóc nấc trước di ảnh Lễ tang diễn viên Quý Bình: Hàng nghìn người chen lấn trước nhà tang lễ
Lễ tang diễn viên Quý Bình: Hàng nghìn người chen lấn trước nhà tang lễ