5 tiện ích Google Chrome cực kì hữu dụng cho Wikipedia!
Nếu bạn cũng là một fan của Wiki thì còn chờ gì nữa, hãy đọc qua bài viết dưới đây và biết đâu bạn sẽ tìm ra được nhiều điều thú vị cho công việc hằng ngày của mình?
Dành cho những bạn chưa biết, Wikipedia là cuốn từ điển bách khoa toàn thư thế giới được rất nhiều người sử dụng. Điểm mạnh của wiki là tất cả mọi người, dù bạn là ai đi nữa thì bạn cũng có thể chỉnh sửa được nội dung của trang web theo ý mình nếu thấy người viết trước không trung thực hoặc thông tin chưa chính xác. Bên cạnh đó, việc hỗ trợ nhiều ngôn ngữ trong đó có cả tiếng Việt, rào cảo ngôn ngữ đã không còn ở Wiki. Đây là 2 yếu tố chính khiến khối lượng thông tin khổng lồ trên Wiki luôn bảo đảm được cập nhật liên tục, chính xác và ngày càng có nhiều người sử dụng hơn.
Trong bài viết này, chúng tôi sẽ điểm qua 5 tiện ích để giúp việc đọc, chỉnh sửa, tìm kiếm trên Wiki dễ dàng hơn. Các tiện ích được giới thiệu đều tương thích với Google Chrome. Nếu các bạn là người dùng Mozilla Firefox thì cũng đừng lo vì một số ứng dụng cũng có thể tìm thấy ở kho add on trên trang chủ của Firefox.
1. Wikipedia Companion – Mini Wiki Browser
Đúng như tên gọi, Wikipedia Companion – Mini Wiki Browser (WC) là một trình duyệt Wiki được thu nhỏ lại và đặt ngay trên Google Chrome. Sở dĩ gọi tiện ích này là một trình duyệt vì WC cũng lưu lại lịch sử tìm kiếm, duyệt bài Wikipedia như các trình duyệt web bình thường lưu lại cookies vậy. Điều này giúp bạn có thể xem lại các trang wiki mình đã duyệt, và dữ liệu sẽ lưu trữ mãi mãi cho đến khi bạn tự tay xóa nó đi.
Bên cạnh đó các bạn cũng có thể điều chỉnh font chữ, giao diện,… của WC để thích hợp với nhu cầu của mình nhất.
2. Wikipedia Smart Links
Thông thường, khi sử dụng Wikipedia, sẽ có rất nhiều các liên kết dẫn tới các trang, các chủ đề, các mục khác nhau. Để mở 1 liên kết, bạn sẽ phải sử dụng một tab hoặc một cửa sổ khác như duyệt 1 trang web. Wikipedia Smart Links cho phép các bạn xem trước nội dung của liên kết bất kì mà không cần phải mở liên kết đó. Tính năng này tương tự như Tab Preview quen thuộc được tính hợp sẵn trong Opera. Chỉ cần để con trỏ chuột trước liên kết và bạn có thể quyết định có nên bỏ qua hay tiếp tục duyệt liên kết đó. Rất tiện lợi, phải không?
3. Wikipedia Image Preview
Video đang HOT
Được viết ra cùng với một mục đích như Wikipedia Smart Links nhưng Wikipedia Image Preview lại làm việc với ảnh chứ không phải với liên kết. Với tiện ích này, các bạn có thể xem bất cứ tấm hình nào với đầy đủ kích cỡ mà không cần phải làm theo các bước rườm ra như bình thường. Giao diện của Wikipedia Image Preview rất chuyên nghiệp, khi đang duyệt ảnh thì màn hình nền phía sau sẽ tự động mờ đi, tạo cho bạn cảm giác rất tuyệt khi sử dụng.
4. LikeAWiki
Nếu các bạn là một fan cuồng nhiệt của Facebook thì chắc chắn sẽ không có lí do gì để bạn bỏ qua LikeAWiki. Đơn giản vì tiện ích này sẽ hiển thị một nút Like quen thuộc ở tiêu đề mỗi bài viết trên Wiki. Từ đó, các bạn có thể chia sẻ các bài viết yêu thich của mình với bạn bè trên Facebook thật dễ dàng. Một điểm thú vị là LikeAWiki không chỉ làm việc với Wikipedia mà nó còn hỗ trợ các ứng dụng khác trực thuộc Wiki như Wikimedia, Wikiquote.
5. Ubuki
Cảm thấy chán với giao diện đơn giản của Wikipedia, Ubuki có lẽ sẽ giúp ích cho bạn. Giống như tên gọi, tiện ích này sẽ thay đổi giao diện wiki cho giống với hệ điều hành nổi tiếng Ubuntu. Mặc dù không thực sự hữu ích nhưng Ubuki cũng xứng đáng để các bạn thử qua và có 1 trải nghiệm mới lạ, giúp bạn có thêm hứng thú làm việc.
Ngoài ra, vẫn còn một số tiện ích khác có chức năng tương tự và hoạt động khá hiệu quả nhưng không được nhắc tới trong bài viết này như Wikipedia Quick Hints , Wikipedia Reader.
Mong rằng với những tiện ích được giới thiệu, các bạn sẽ thấy công việc hằng ngày của mình phần nào dễ dàng hơn.
Chúc các bạn thành công !
Theo Bưu Điện VN
"Mẹo" để xem hình ảnh với kích cỡ gốc khi duyệt web
Vì lý do thiết kế, một vài trang web thu nhỏ kích cỡ của hình ảnh cho phù hợp với khung trang, mặc dù kích cỡ thực tế của hình ảnh lớn hơn rất nhiều. Bài viết dưới đây sẽ giúp bạn xem hình ảnh khi duyệt web với đúng kích cỡ thực của nó.
Có không ít trang web nổi tiếng như Wikipedia, Facebook hay Twitter... thường xuyên thu nhỏ những hình ảnh trong nội dung để phù hợp với thiết kế trang web của mình.
Điều này đôi khi khá bất tiện, khiến cho hình ảnh bị mờ đi và chi tiết trong ảnh không rõ nét nếu so với kích cỡ thực tế của hình ảnh.
Nếu bạn muốn xem hình ảnh trên các trang web với đúng kích cỡ thực của nó, bài viết sau đây sẽ hữu dụng cho bạn.
Với người dùng Firefox:
Nếu đang sử dụng trình duyệt web Firefox, extension mang tên Thumbnail Zoom sẽ hữu ích cho bạn.
Cài đặt Thumbnail Zoom tại đây (Tương thích với Firefox 3.0 và 4.0)
Sau khi cài đặt, biểu tượng của add-on sẽ xuất hiện trên menu của Firefox, ở ngay cạnh nút Home.
Mặc định, phần mềm chỉ hỗ trợ 1 số trang nhất định (là những trang thường xuyên thu nhỏ kích cỡ thực của của hình ảnh). Bạn có thể nhấn vào biểu tượng của add-on để loại bỏ 1 trang web ra khỏi danh sách hỗ trợ của Thumbnail Zoom.
Bây giờ, khi truy cập vào 1 trong các trang web mà add-on này hỗ trợ (chẳng hạn Facebook hay Twitter), khi di chuyển chuột lên 1 hình ảnh, hình ảnh với kích cỡ nguyên gốc sẽ hiển thị. Từ đó, bạn sẽ có được những hình ảnh rõ nét hơn.
Danh sách các trang web mà add-on này hỗ trợ: Facebook, Twitter, MySpace, Amazon, Picasa, Flickr, LinkedIn, Hi5, Twitpic, deviantART, PhotoBucket, Tagged, Last.fm, Wikipedia, Youtube và Google Image.
Với người dùng Google Chrome:
Nếu bạn đang sử dụng trình duyệt web của Chrome thay vì "cáo lửa" Firefox, bạn có thể nhờ đến extension với tên gọi Hover Zoom.
Cài đặt Hover Zoom tại đây.
Cũng giống như Thumbnail Zoom, sau khi cài đặt Hover Zoom, bạn truy cập vào các trang web mà add-on này hỗ trợ, khi đưa chuột lên hình ảnh bị thu nhỏ, hình ảnh với kích cỡ gốc sẽ được hiển thị.
Đặc biệt, trái với Thumbnail Zoom, Hover Zoom có tác dụng trên tất cả mọi website. Trong trường hợp không muốn sử dụng những tính năng này trên 1 vài trang web nhất định, bạn truy cập vào mục quản lý extension của Chrome. (Gõ chrome://extensions/ lên thanh địa chỉ, hoặc kích vào biểu tượng tùy chọn -> Tools -> Extensions)
Tại đây, nhấn vào Options của Hover Zoom. Tab quản lý Hover Zoom Options hiện ra. Tại đây, bạn chọn tab Sites.
Để thêm 1 trang web vào danh sách không hỗ trợ của Hover Zoom, bạn điền địa chỉ trang web vào khung trống và nhấn Add. Để loại bỏ 1 trang đã đưa vào danh sách, chọn và nhấn Remove.
Nhấn nút Save ở bên dưới để lưu lại thiết lập.
Lưu ý: chỉ có tác dụng với những hình ảnh đã được thu nhỏ khi đưa lên trang web. Với những hình ảnh không thay đổi kích cỡ (kích cỡ gốc và kích cỡ hiển thị trên website không thay đổi) thì những add-on này không có tác dụng phóng lớn hình ảnh.
Theo Dân Trí
Wikipedia muốn được UNESCO công nhận là Di sản văn hóa thế giới  Một vài ý kiến cho rằng, Wikipedia thực sự cần là sự trợ giúp tài chính từ Liên Hợp Quốc hơn là mác "Di sản văn hóa thế giới". Một điều không thể phủ nhận: Với hơn 18 triệu bài viết dưới 279 ngôn ngữ khác nhau, Wikipedia đã trở thành nơi lưu trữ lớn nhất tri thức của nhân loại từ xưa...
Một vài ý kiến cho rằng, Wikipedia thực sự cần là sự trợ giúp tài chính từ Liên Hợp Quốc hơn là mác "Di sản văn hóa thế giới". Một điều không thể phủ nhận: Với hơn 18 triệu bài viết dưới 279 ngôn ngữ khác nhau, Wikipedia đã trở thành nơi lưu trữ lớn nhất tri thức của nhân loại từ xưa...
 Diễn viên Quý Bình tích cực chạy chữa khắp nơi, lạc quan cho tới ngày cuối đời06:10
Diễn viên Quý Bình tích cực chạy chữa khắp nơi, lạc quan cho tới ngày cuối đời06:10 Lễ nhập quan của diễn viên Quý Bình: Vợ và người thân buồn bã, tăng cường thắt chặt an ninh00:31
Lễ nhập quan của diễn viên Quý Bình: Vợ và người thân buồn bã, tăng cường thắt chặt an ninh00:31 Hòa Minzy trả lời về con số 8 tỷ đồng làm MV Bắc Bling, cát-xê của Xuân Hinh gây xôn xao04:19
Hòa Minzy trả lời về con số 8 tỷ đồng làm MV Bắc Bling, cát-xê của Xuân Hinh gây xôn xao04:19 1 nhân vật tự ý tung bảng điểm cấp 3 của HIEUTHUHAI và HURRYKNG, bị chất vấn thì có màn giải thích càng "hết cứu"00:32
1 nhân vật tự ý tung bảng điểm cấp 3 của HIEUTHUHAI và HURRYKNG, bị chất vấn thì có màn giải thích càng "hết cứu"00:32Tin đang nóng
Tin mới nhất

Nâng cao và biến đổi hình ảnh của bạn bằng trình chỉnh sửa video trực tuyến CapCut

Cách đăng Facebook để có nhiều lượt thích và chia sẻ

Thêm nhiều bang của Mỹ cấm TikTok

Microsoft cấm khai thác tiền điện tử trên các dịch vụ đám mây để bảo vệ khách hàng

Facebook trấn áp hàng loạt công ty phần mềm gián điệp

Meta đối mặt cáo buộc vi phạm các quy tắc chống độc quyền với mức phạt 11,8 tỷ đô

Không cần thăm dò, Musk nên sớm từ chức CEO Twitter

Đại lý Việt nhập iPhone 14 kiểu 'bia kèm lạc'

Khai trương hệ thống vé điện tử và dịch vụ trải nghiệm thực tế ảo XR tại Quần thể Di tích Cố đô Huế

'Dở khóc dở cười' với tính năng trợ giúp người bị tai nạn ôtô của Apple

Xiaomi sa thải hàng nghìn nhân sự

Apple sẽ bắt đầu sản xuất MacBook tại Việt Nam vào giữa năm 2023
Có thể bạn quan tâm

Bé gái 8 tuổi bị đánh chấn thương sọ não do 'dượng hờ' mâu thuẫn với mẹ
Pháp luật
18:51:51 09/03/2025
Ấn Độ - Mỹ nhất trí thúc đẩy đàm phán Hiệp định thương mại song phương đa ngành
Thế giới
18:48:49 09/03/2025
Xe cứu thương cháy rụi trên cao tốc TPHCM Trung Lương
Tin nổi bật
18:42:23 09/03/2025
Lê Phương đăng ảnh nắm chặt tay Quý Bình, nghẹn ngào nói 6 chữ vĩnh biệt cố nghệ sĩ
Sao việt
18:34:00 09/03/2025
Liên tiếp trong 7 ngày (10/3 - 16/3), top 3 con giáp được Thần Tài soi đường, tiền đổ về đếm không xuể
Trắc nghiệm
18:06:09 09/03/2025
CĂNG: 2 rapper Gen Z nổi tiếng xác nhận bị quản lý lừa tiền, thiệt hại lên đến hàng tỷ đồng!
Nhạc việt
18:02:45 09/03/2025
Đoạn clip bố và con gái vui đùa cùng nhau trên giường khiến nhiều người nhăn mặt
Netizen
18:02:34 09/03/2025
Khoa học cảnh báo: Mất ngủ, dễ mắc 3 bệnh phổ biến này
Sức khỏe
18:01:22 09/03/2025
Hoa hậu Hương Giang đọ vẻ quyến rũ bên dàn mỹ nhân Việt
Phong cách sao
17:46:27 09/03/2025
Tiến Linh chấn thương sát ngày lên tuyển Việt Nam
Sao thể thao
17:00:30 09/03/2025
 Intel bác tin đồn Apple MacBook ‘chạy theo’ ARM
Intel bác tin đồn Apple MacBook ‘chạy theo’ ARM 23 tính năng hay có thể sẽ xuất hiện trong Windows 8 (Phần 2)
23 tính năng hay có thể sẽ xuất hiện trong Windows 8 (Phần 2)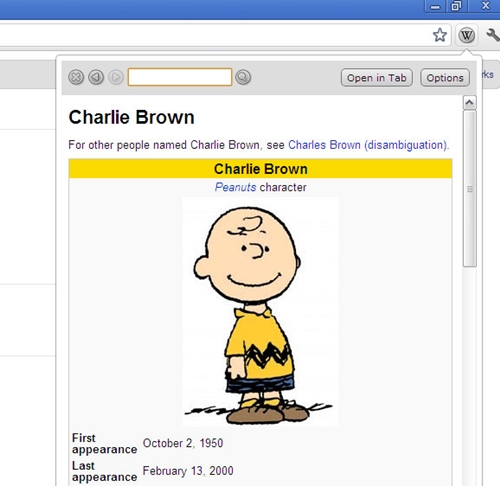
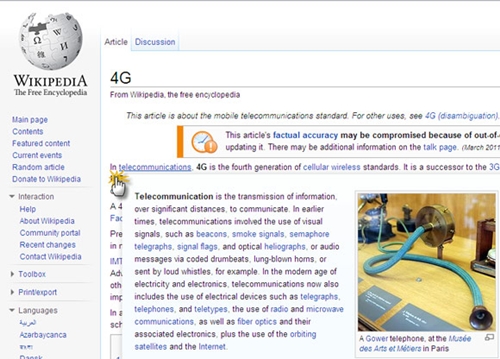
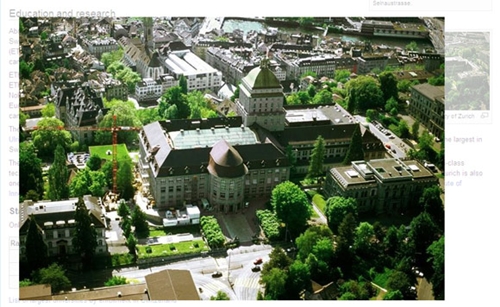
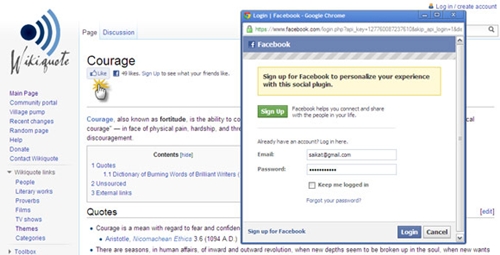
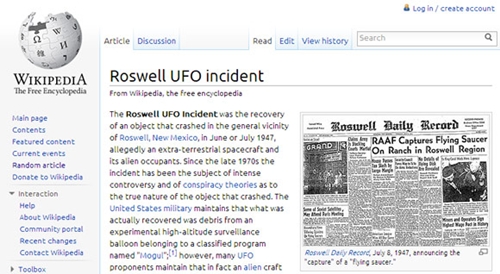
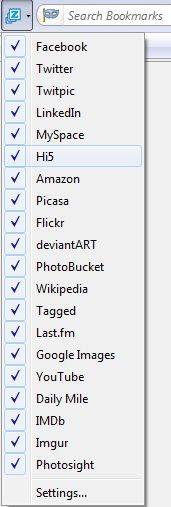
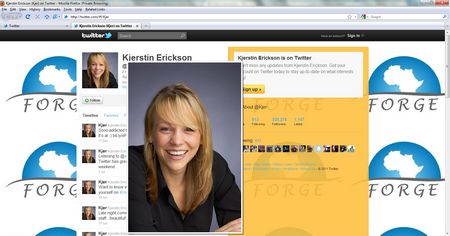
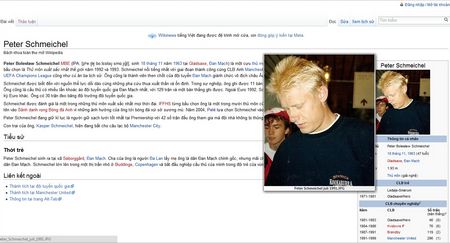
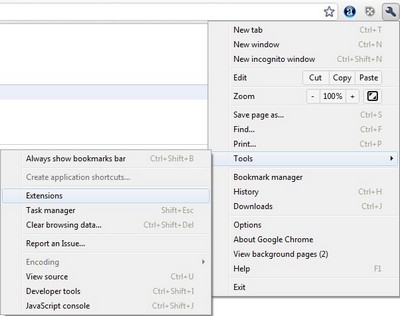
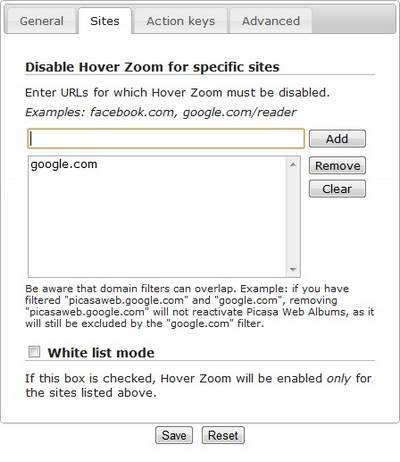
 Kịch bản phát tán virus tinh vi bằng hình ảnh trên Google
Kịch bản phát tán virus tinh vi bằng hình ảnh trên Google 10 ứng dụng tiện ích thiết yếu cho Facebook
10 ứng dụng tiện ích thiết yếu cho Facebook "Danh sách đen" những add-on làm chậm Firefox
"Danh sách đen" những add-on làm chậm Firefox Những add-on thú vị dành riêng cho Firefox 4 (Phần 2)
Những add-on thú vị dành riêng cho Firefox 4 (Phần 2) Cảm nhận bản thử nghiệm Firefox 4.2 mới tinh
Cảm nhận bản thử nghiệm Firefox 4.2 mới tinh Những add-on thú vị dành riêng cho Firefox 4 (Phần 1)
Những add-on thú vị dành riêng cho Firefox 4 (Phần 1) Lễ tang diễn viên Quý Bình: Hàng nghìn người chen lấn trước nhà tang lễ
Lễ tang diễn viên Quý Bình: Hàng nghìn người chen lấn trước nhà tang lễ Lễ an táng diễn viên Quý Bình: Vợ tựa đầu ôm chặt di ảnh, Vân Trang và các nghệ sĩ bật khóc, nhiều người dân đội nắng tiễn đưa
Lễ an táng diễn viên Quý Bình: Vợ tựa đầu ôm chặt di ảnh, Vân Trang và các nghệ sĩ bật khóc, nhiều người dân đội nắng tiễn đưa Nghệ sĩ Xuân Hinh nhắn 1 câu cho Sơn Tùng M-TP mà cả cõi mạng nổi bão!
Nghệ sĩ Xuân Hinh nhắn 1 câu cho Sơn Tùng M-TP mà cả cõi mạng nổi bão! Nhan sắc Harper Beckham dưới "ống kính huỷ diệt" Getty: Là tiểu thư tài phiệt sang chảnh, lúc hoá cô bé trong sáng thanh thuần
Nhan sắc Harper Beckham dưới "ống kính huỷ diệt" Getty: Là tiểu thư tài phiệt sang chảnh, lúc hoá cô bé trong sáng thanh thuần "Vợ Quý Bình nói câu đó khiến tôi xót xa lắm"
"Vợ Quý Bình nói câu đó khiến tôi xót xa lắm" Lễ truy điệu nghệ sĩ Quý Bình: Lâm Khánh Chi - Phương Thanh đến tiễn biệt, di ảnh đặt kín lối đi
Lễ truy điệu nghệ sĩ Quý Bình: Lâm Khánh Chi - Phương Thanh đến tiễn biệt, di ảnh đặt kín lối đi Gil Lê công khai gọi Xoài Non là vợ, netizen "chấm hóng" ngày thành đôi
Gil Lê công khai gọi Xoài Non là vợ, netizen "chấm hóng" ngày thành đôi Nóng: Sao nữ Gia Đình Là Số 1 nổi điên túm cổ áo tát tới tấp con trai ngay trên sóng truyền hình
Nóng: Sao nữ Gia Đình Là Số 1 nổi điên túm cổ áo tát tới tấp con trai ngay trên sóng truyền hình Nữ nghệ sĩ Việt gây phẫn nộ khi lan truyền hình ảnh thi hài cố diễn viên Quý Bình
Nữ nghệ sĩ Việt gây phẫn nộ khi lan truyền hình ảnh thi hài cố diễn viên Quý Bình Nói về Hòa Minzy mà bị chê "nhạt", NSND Tự Long đáp trả
Nói về Hòa Minzy mà bị chê "nhạt", NSND Tự Long đáp trả Nữ NSƯT nói bệnh tình Quý Bình: "Anh ấy bị hành hạ thể xác kinh khủng"
Nữ NSƯT nói bệnh tình Quý Bình: "Anh ấy bị hành hạ thể xác kinh khủng" Nuôi đứa con bại não của cô gái quán bia suốt 25 năm, bà bán vé số đau đáu: "Phương ơi, con có còn sống không?"
Nuôi đứa con bại não của cô gái quán bia suốt 25 năm, bà bán vé số đau đáu: "Phương ơi, con có còn sống không?" Chưa từng có: Tất cả nghệ sĩ hủy show sát giờ G, khán giả đến nơi sốc toàn tập, còn BTC nói gì?
Chưa từng có: Tất cả nghệ sĩ hủy show sát giờ G, khán giả đến nơi sốc toàn tập, còn BTC nói gì?
 "Cháy" nhất cõi mạng: Tập thể nam giảng viên một trường ĐH mặc váy múa ba lê mừng 8/3, còn bonus cú ngã của Jennifer Lawrence
"Cháy" nhất cõi mạng: Tập thể nam giảng viên một trường ĐH mặc váy múa ba lê mừng 8/3, còn bonus cú ngã của Jennifer Lawrence Tang lễ diễn viên Quý Bình: Lặng lẽ không kèn trống, nghệ sĩ khóc nấc trước di ảnh
Tang lễ diễn viên Quý Bình: Lặng lẽ không kèn trống, nghệ sĩ khóc nấc trước di ảnh Hoa hậu Bình Phương tranh chấp thừa kế nhà, đất với mẹ ruột diễn viên Đức Tiến
Hoa hậu Bình Phương tranh chấp thừa kế nhà, đất với mẹ ruột diễn viên Đức Tiến