5 thiết lập giúp nâng cao trải nghiệm xem phim Netflix
Bên cạnh các thiết lập mặc định vốn đã mang đến trải nghiệm khá tốt, dịch vụ Netflix còn cung cấp nhiều tùy chọn khác giúp nâng cao trải nghiệm người dùng khi xem phim.
Trong bài viết này, chúng tôi sẽ giới thiệu đến bạn 5 thiết lập như vậy.
1. Nhận thông báo phim và chương trình sắp ra mắt
Thông thường, Netflix sẽ hiển thị tất cả các bộ phim và các chương trình truyền hình hãng sắp công chiếu trong thẻ Coming soon (Sắp ra mắt). Tại đây, bạn có thể xem đoạn phim giới thiệu (trailer) cùng ngày công chiếu, và các thông tin chi tiết khác.
Nếu bạn bắt gặp một bộ phim hoặc chương trình truyền hình mình yêu thích và muốn nhận thông báo ngay khi nó chính thức được lên sóng, bạn chỉ cần bấm nút Remind me (Nhắc tôi) và Netflix sẽ gửi thông báo cho bạn ngay khi họ công chiếu bộ phim hoặc chương trình truyền hình này.
2. Thay đổi kiểu phụ đề
Giống như các dịch vụ xem phim trực tuyến khác, Netflix cũng có tính năng phụ đề với rất nhiều ngôn ngữ khác nhau, kể cả tiếng Việt. Mặc dù vậy, kiểu chữ trắng mặc định có thể không phù hợp với tất cả mọi người. May thay, bạn có thể dễ dàng thay đổi màu chữ và kiểu chữ của phụ đề trên Netflix.
Để thay đổi kiểu phụ đề trên Netflix, bạn mở ứng dụng và điều hướng đến phần More (Thêm)> Account (Tài khoản).
Đợi trong giây lát cho trình duyệt tải trang web. Hoàn tất, bạn cuộn xuống dưới, sau đó bấm lên nút ảnh đại diện nằm bên cạnh tên hồ sơ, rồi bấm nút Change (Thay đổi) nằm bên cạnh phần Subtitle appearance (Hình thức phụ đề).
Từ trang web hiện ra, bạn có thể tùy ý chỉnh sửa phông chữ, cỡ chữ, màu chữ, bóng đổ, màu nền,… của phụ đề. Sau khi vừa ý, bạn bấm nút Save (Lưu) và quay lại ứng dụng.
Video đang HOT
3. Kích hoạt tính năng tải thông minh
Một trong những ưu điểm của Netflix là nó cho phép người dùng tải phim về máy để xem khi không có kết nối Internet. Rất nhiều người sử dụng tính năng này để tải phim về xem ngoại tuyến (offline). Tuy nhiên, rất ít người biết đến và sử dụng tính năng Smart downloads (Tải xuống thông minh).
Khi được kích hoạt, Smart downloads sẽ tự động xóa các tập phim cũ bạn đã tải về và đã xem xong. Sau đó, nó sẽ tự động tải về các tập phim mới khi có kết nối Wi-Fi.
Để bật tùy chọn này, bạn truy cập vào phần More (Thêm)> App settings (Cài đặt ứng dụng), và bật công tắc nằm bên cạnh tùy chọn Smart downloads (Tải xuống thông minh).
Trong một bản cập nhật vừa được phát hành cách đây không lâu, Netflix đã bổ sung thêm tùy chọn khóa hồ sơ (profile) cá nhân bằng một mã số bao gồm 4 con số (mã PIN).
Mã PIN này sẽ ngăn người khác truy cập vào hồ sơ cá nhân của bạn. Nhờ vậy, không ai biết bạn đã và sắp xem những gì.
Thật ra, tính năng này được tạo ra chủ yếu nhằm ngăn trẻ nhỏ truy cập vào các nội dung người lớn trên Netflix. Nó hoạt động hiệu quả khi kết hợp với tính năng giới hạn nội dung theo độ tuổi.
Để bật tính năng này, bạn mở ứng dụng Netflix và chọn More (Thêm)> Account (Tài khoản). Tiếp theo, bạn tìm đến phần Profile & Parental control (Hồ sơ và tính năng kiểm soát của cha mẹ). Bây giờ, bạn bấm lên ảnh đại diện hồ sơ và bấm nút Change (Thay đổi) bên cạnh tùy chọn Profile lock (Khóa hồ sơ).
Cuối cùng, bạn làm theo các hướng dẫn trên màn hình để đặt mã PIN cho hồ sơ của mình.
5. Thiết lập mức sử dụng dữ liệu
Mặc định, Netflix sẽ tự động điều chỉnh chất lượng phát trực tuyến dựa trên tốc độ kết nối Internet của bạn. Tuy nhiên, khi bạn sử dụng kết nối di động (3G/4G), bạn có thể tiết kiệm băng thông bằng cách giới hạn chất lượng phát phim trên di động và trên web.
Để thực hiện, bạn mở ứng dụng Netflix, chọn More (Thêm), và sau đó chọn App settings (Cài đặt ứng dụng). Tại đây, bạn chọn Mobile data usage (Sử dụng dữ liệu di động) và chọn tùy chọn Save data (Tiết kiệm dữ liệu).
Ngoài ra, bạn có thể thay đổi chất lượng phát phim trực tuyến cho hồ sơ của mình trên tất cả các thiết bị.
Để thực hiện, bạn mở ứng dụng Netflix và chọn More (Thêm)> Account (Tài khoản). Tiếp theo, bạn tìm đến phần Profile & Parental control (Hồ sơ và tính năng kiểm soát của cha mẹ). Bây giờ, bạn bấm lên ảnh đại diện hồ sơ và bấm nút Change (Thay đổi) bên cạnh tùy chọn Playback settings (Cài đặt phát lại). Cuối cùng, chọn chất lượng phát phim mong muốn.
Mẹo thêm: Kiểm tra mạng
Đôi khi, bạn sẽ gặp phải vấn đề kết nối với Netflix. Trong những trường hợp như vậy, bạn hãy truy cập vào App settings (Cài đặt ứng dụng), cuộn xuống dưới và chọn tùy chọn Check network (Kiểm tra mạng).
Ứng dụng Netflix sẽ kiểm tra kết nối Internet của bạn xem có bất kỳ vấn đề gì cản trở bạn sử dụng Netflix hay không. Nếu mọi thứ ổn, bạn sẽ thấy các dấu kiểm màu xanh. Ngược lại, bạn sẽ thấy biểu tượng hình chữ X cùng với thông tin mô tả vấn đề và cách xử lý ở cạnh dưới của màn hình.
Cách khóa trình điều khiển phát lại trên Netflix để có trải nghiệm xem phim tốt hơn
Bạn đang xem đến đoạn gay cấn nhất trong một bộ phim trên Netflix, nhưng do quá phấn kích bạn vô tình chạm vào nút Play/Pause, hoặc tệ hơn là nút Chuyển sang tập tiếp theo.
Những lúc như vậy, chắc chắc trải nghiệm xem phim của bạn sẽ không còn được nguyên vẹn. Nhằm nâng cao trải nghiệm xem phim, mới đây Netflix đã cho mắt một tính năng mới giúp người dùng khắc phục vấn đề này.
Tính năng mới có tên gọi Screen Lock và nhiệm vụ của nó là khóa trình điều khiển phát lại (playback control) trong khi người dùng xem phim. Khi bạn bật Screen Lock, tất cả các nút điều khiển phát lại trên Netflix như Play/Pause, tua tới đoạn tiếp theo, tua về đoạn trước đó, chuyển sang tập tiếp theo, bật/tắt hoặc thay đổi phụ đề,... đều sẽ biến mất khỏi màn hình. Nhờ vậy, bạn sẽ không bao giờ vô tình chạm vào bất kỳ nút điều khiển nào trên màn hình, và sẽ luôn có trải nghiệm xem phim liên tục và trọn vẹn.
Lưu ý: Tính đến thời điểm bài viết này, tính năng Screen Lock chỉ mới có mặt trên ứng dụng Netflix dành cho smartphone và tablet Android. Bởi vậy, chúng tôi sẽ hướng dẫn bạn cách sử dụng nó trên nền tảng này. Khi nó khả dụng trên các nền tảng còn lại, bạn chỉ cần áp dụng tương tự.
Cách khóa tất cả nút điều khiển phát lại trên Netflix bằng Screen Lock
Để kích hoạt Screen Lock, bạn mở một bộ phim hoặc một chương trình truyền hình bất kỳ bạn muốn xem trên Netflix. Tiếp theo, bạn chạm nhẹ lên màn hình để mở trình điều khiển phát lại. Từ đây, bạn sẽ thấy tùy chọn Screen Lock (Khóa màn hình) ở phía dưới góc trái. Bấm lên nó và màn hình sẽ bị khóa, đồng thời các nút điều khiển phát lại cũng sẽ biến mất.
Khi muốn mở khóa màn hình, bạn chỉ cần bấm lên nút Screen Locked (Màn hình đã khóa) ở chính giữa cạnh dưới của màn hình.
Lúc này, Netflix sẽ hiển thị thông báo yêu cầu bạn xác nhận việc mở khóa, hãy bấm lên nó. Ngay sau đó, màn hình sẽ được mở khóa và trình điều khiển phát lại sẽ xuất hiện trở lại trên màn hình.
Tính năng mới đang được triển khai tuần tự đến người dùng Android. Nếu bạn chưa thấy nó, bạn cần kiểm tra và cập nhật ứng dụng lên phiên bản mới nhất từ Play Store (CH Play) hoặc từ địa chỉ sau.
Một trường hợp khác bạn có thể áp dụng Screen Lock là khi bạn cho con mình xem các chương trình yêu thích của chúng trên Netflix. Trẻ con luôn táy máy và việc chúng bấm lung tung là chuyện hết sức bình thường. Khi đó, bạn chỉ cần bật Screen Lock và bạn không còn sợ chúng bấm chuyển qua chương trình khác thay vì chương trình chúng yêu thích nữa.
Một lưu ý nữa là Screen Lock chỉ khóa màn hình và trình điều khiển bên trong ứng dụng Netflix, sau khi bật nó bạn vẫn có thể kích hoạt trình đa nhiệm của hệ thống và chuyển sang ứng dụng khác nếu muốn.
Netflix cập nhật mã PIN bảo mật  Netflix vừa thêm mới một tính năng hữu ích giúp người dùng có thể cài đặt mã PIN bảo vệ profile xem phim của mình cũng như hạn chế trẻ nhỏ. Mã PIN trên Netflix giúp bảo vệ nội dung Profile và trẻ nhỏ Mỗi profile sẽ có đặc tính riêng như thể loại phim, ngôn ngữ phụ đề, ghi nhớ các mốc...
Netflix vừa thêm mới một tính năng hữu ích giúp người dùng có thể cài đặt mã PIN bảo vệ profile xem phim của mình cũng như hạn chế trẻ nhỏ. Mã PIN trên Netflix giúp bảo vệ nội dung Profile và trẻ nhỏ Mỗi profile sẽ có đặc tính riêng như thể loại phim, ngôn ngữ phụ đề, ghi nhớ các mốc...
 Từ Hàn Quốc về mà không báo ai, chàng trai bị mẹ "tát không trượt phát nào"01:12
Từ Hàn Quốc về mà không báo ai, chàng trai bị mẹ "tát không trượt phát nào"01:12 Cận cảnh Quang Hải cầm xấp tiền, đếm rồi lì xì cho mẹ vợ, dân mạng "chỉ biết ước" nhưng vẫn góp ý 1 điều01:04
Cận cảnh Quang Hải cầm xấp tiền, đếm rồi lì xì cho mẹ vợ, dân mạng "chỉ biết ước" nhưng vẫn góp ý 1 điều01:04 Sao nam Vbiz về ăn Tết nhưng bị bố mẹ doạ đuổi ra khỏi nhà, chuyện gì đây?01:23
Sao nam Vbiz về ăn Tết nhưng bị bố mẹ doạ đuổi ra khỏi nhà, chuyện gì đây?01:23 Nhạc Tết 2025: Đen giữ vững phong độ, các Anh Tài đổ bộ nhưng thiếu hẳn những bản hit mang tầm "quốc dân"?05:15
Nhạc Tết 2025: Đen giữ vững phong độ, các Anh Tài đổ bộ nhưng thiếu hẳn những bản hit mang tầm "quốc dân"?05:15 Hoa hậu Việt đứng hình khi nhận được lời chúc kỳ lạ nhất dịp Tết00:43
Hoa hậu Việt đứng hình khi nhận được lời chúc kỳ lạ nhất dịp Tết00:43 Vụ xe ôtô lao xuống mương 7 người tử vong: Công an công bố nguyên nhân ban đầu14:39
Vụ xe ôtô lao xuống mương 7 người tử vong: Công an công bố nguyên nhân ban đầu14:39 Choáng với màn phát lì xì của Trấn Thành: Số tiền khiến dàn sao quá sốc, chỉ 1 nàng hậu nhận cái kết ê chề01:25
Choáng với màn phát lì xì của Trấn Thành: Số tiền khiến dàn sao quá sốc, chỉ 1 nàng hậu nhận cái kết ê chề01:25 11 'quái xế' chạy vào cao tốc Nghi Sơn - Diễn Châu bị phạt 78 triệu đồng501:27
11 'quái xế' chạy vào cao tốc Nghi Sơn - Diễn Châu bị phạt 78 triệu đồng501:27 Lọ Lem - Hạt Dẻ bất giác bị bố Quyền Linh bắt gặp, lộ nhan sắc và tính cách thật00:53
Lọ Lem - Hạt Dẻ bất giác bị bố Quyền Linh bắt gặp, lộ nhan sắc và tính cách thật00:53 Căng nhất mùa Tết: Thí sinh Rap Việt đòi nợ công ty cũ!05:29
Căng nhất mùa Tết: Thí sinh Rap Việt đòi nợ công ty cũ!05:29 Ca sĩ Hiền Thục phát hành 2 MV giới thiệu cảnh đẹp Việt Nam04:14
Ca sĩ Hiền Thục phát hành 2 MV giới thiệu cảnh đẹp Việt Nam04:14Tin đang nóng
Tin mới nhất

Nâng cao và biến đổi hình ảnh của bạn bằng trình chỉnh sửa video trực tuyến CapCut

Cách đăng Facebook để có nhiều lượt thích và chia sẻ

Thêm nhiều bang của Mỹ cấm TikTok

Microsoft cấm khai thác tiền điện tử trên các dịch vụ đám mây để bảo vệ khách hàng

Facebook trấn áp hàng loạt công ty phần mềm gián điệp

Meta đối mặt cáo buộc vi phạm các quy tắc chống độc quyền với mức phạt 11,8 tỷ đô

Không cần thăm dò, Musk nên sớm từ chức CEO Twitter

Đại lý Việt nhập iPhone 14 kiểu 'bia kèm lạc'

Khai trương hệ thống vé điện tử và dịch vụ trải nghiệm thực tế ảo XR tại Quần thể Di tích Cố đô Huế

'Dở khóc dở cười' với tính năng trợ giúp người bị tai nạn ôtô của Apple

Xiaomi sa thải hàng nghìn nhân sự

Apple sẽ bắt đầu sản xuất MacBook tại Việt Nam vào giữa năm 2023
Có thể bạn quan tâm

Cameo giàu nhất phim Trấn Thành là hiện tượng mạng cực hot, xuất hiện vài phút mà khiến nam chính "tàn đời"
Hậu trường phim
23:59:38 31/01/2025
Low G - tlinh "mở bát" năm mới quá đỉnh: Ca khúc Việt đầu tiên được studio nhảy nổi tiếng nhất Hàn Quốc cover!
Nhạc việt
23:54:08 31/01/2025
Jennie tung bản tình ca ướt át, "đắp mộ cuộc tình" khiến dân tình há hốc vì cú lừa ngoạn mục
Nhạc quốc tế
23:47:46 31/01/2025
Video Hoa hậu Kỳ Duyên quăng miếng hài tại sự kiện, nhưng bỏ chạy vì nói 1 câu "quê xệ"
Sao việt
23:35:50 31/01/2025
Phạt người đàn ông để đàn trâu vào cao tốc theo nghị định 168
Pháp luật
23:22:30 31/01/2025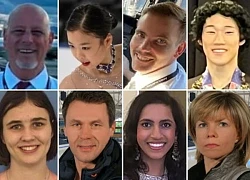
Nga xác nhận 3 nạn nhân thiệt mạng trong tai nạn máy bay ở Mỹ
Thế giới
23:22:26 31/01/2025
Triệu Lệ Dĩnh gây sốt: Mặc đồ bà nội, háo hức nhận lì xì từ ông nội ngày đầu năm
Sao châu á
23:02:41 31/01/2025
3 phim cổ trang Hoa ngữ cực hay ai cũng nên xem một lần: Cặp đôi chị em phim giả tình thật gây sốt Cbiz
Phim châu á
22:16:34 31/01/2025
Uyển Ân - Tiểu Vy: OTP bạn thân mới của màn ảnh Việt
Phim việt
22:09:41 31/01/2025
Cách tô son giúp môi mềm mại, không bị khô
Làm đẹp
21:55:12 31/01/2025
 Cuộc đua ’siêu marathon’: Mỹ chiếm lợi thế, nhưng Trung Quốc có thể vượt lên
Cuộc đua ’siêu marathon’: Mỹ chiếm lợi thế, nhưng Trung Quốc có thể vượt lên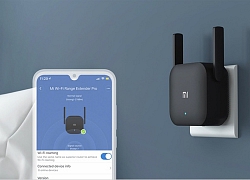 Cách để Wi-Fi nhà bạn nhanh hơn
Cách để Wi-Fi nhà bạn nhanh hơn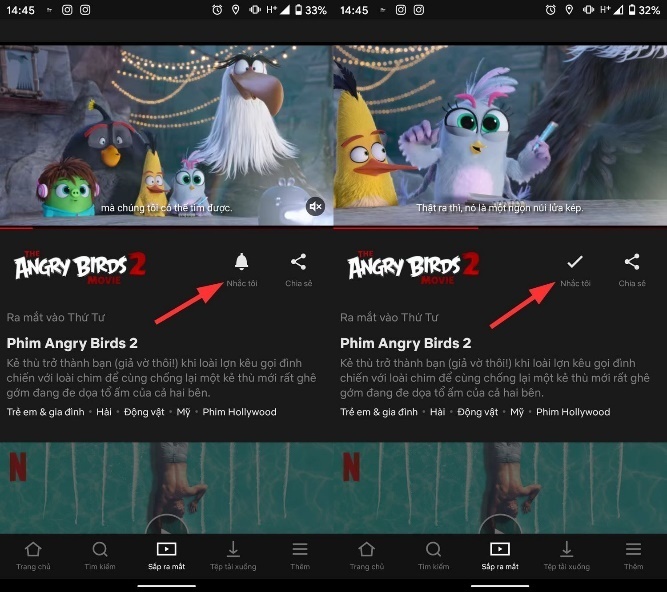
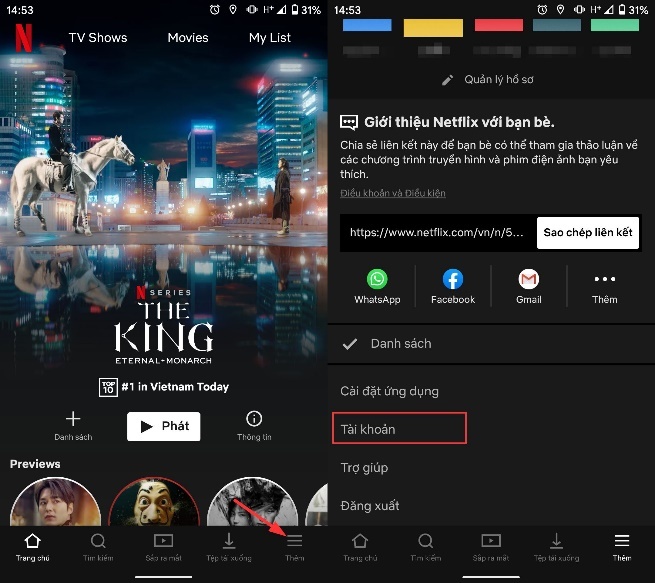
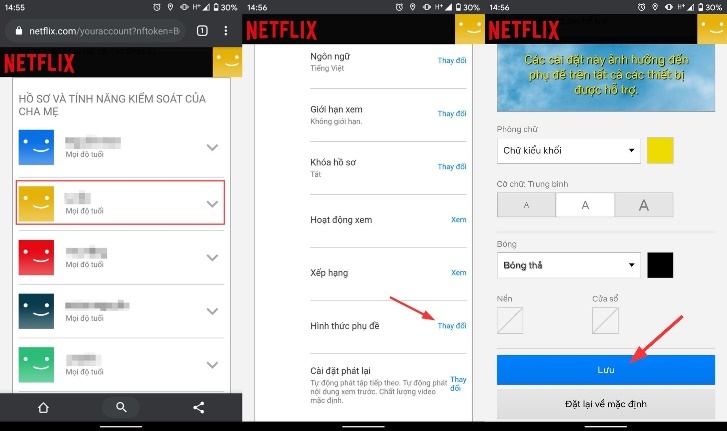
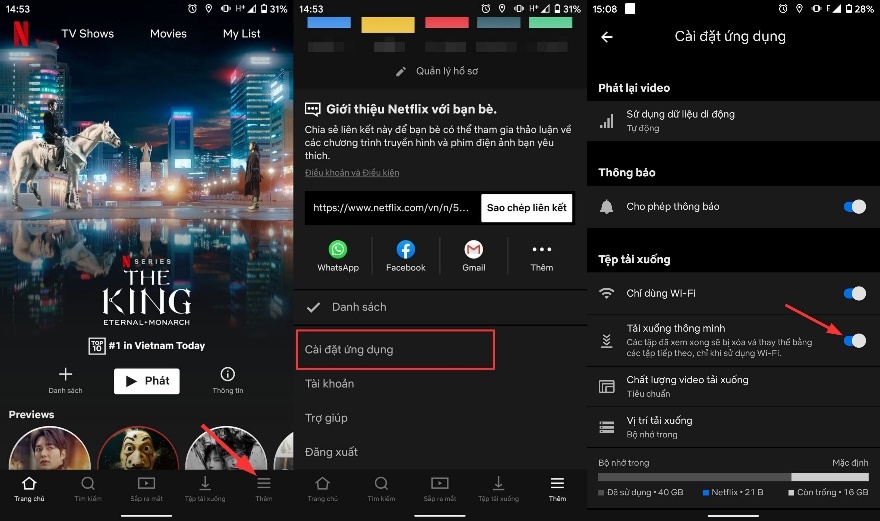
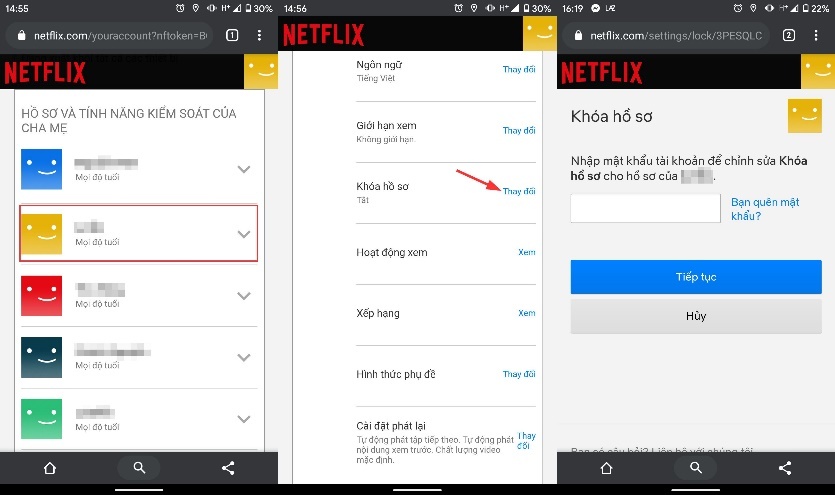
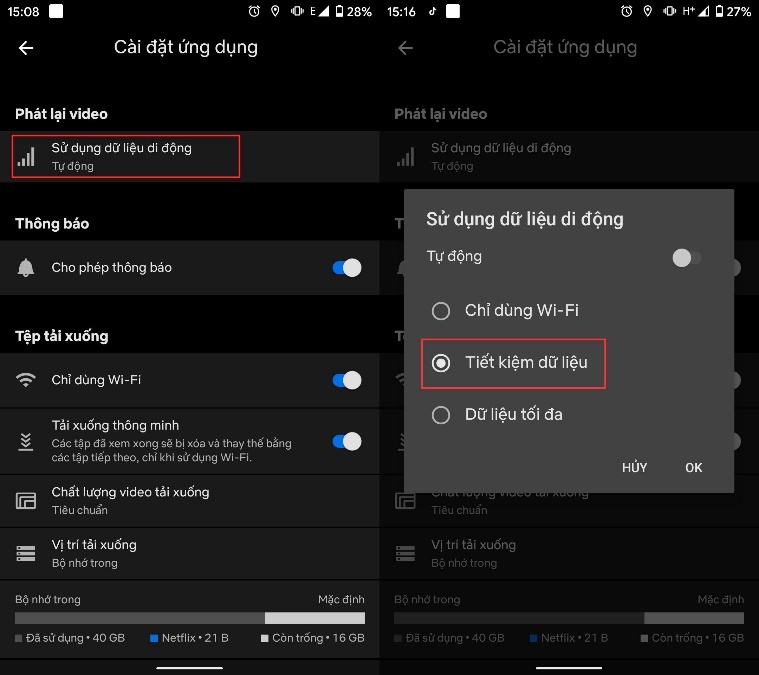
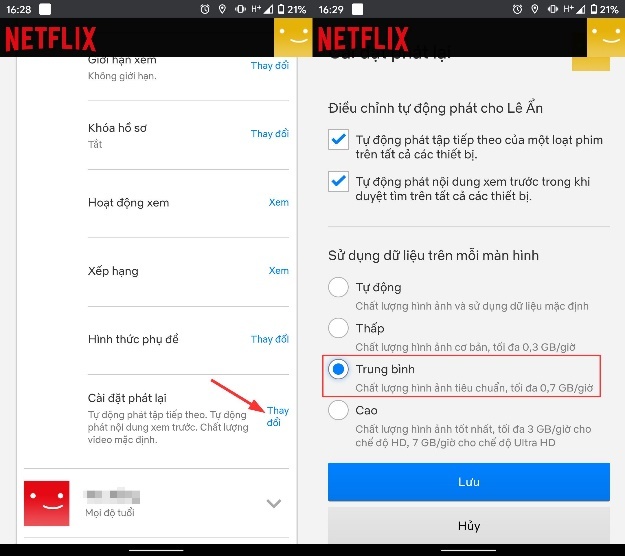
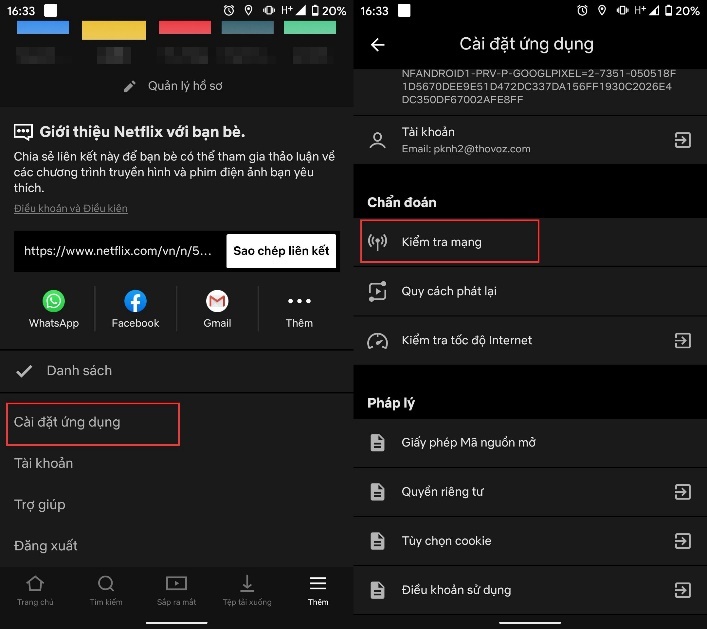
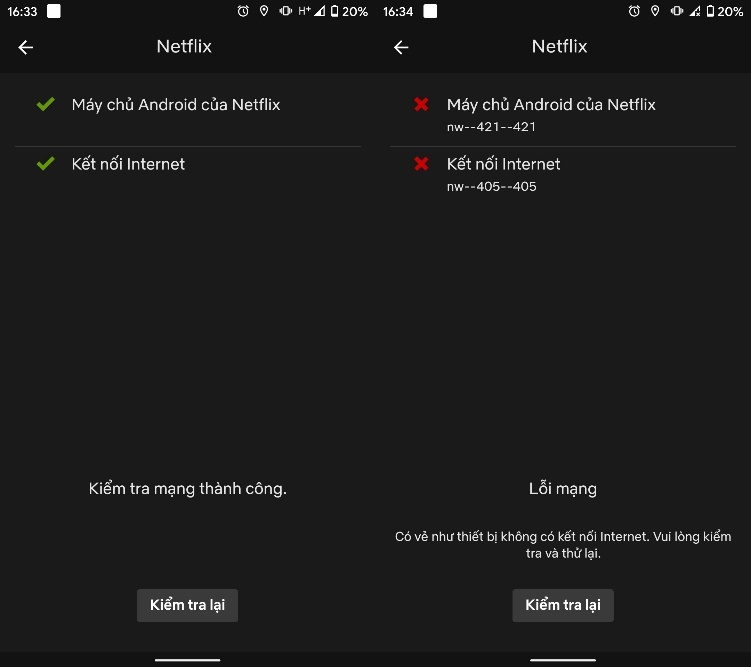
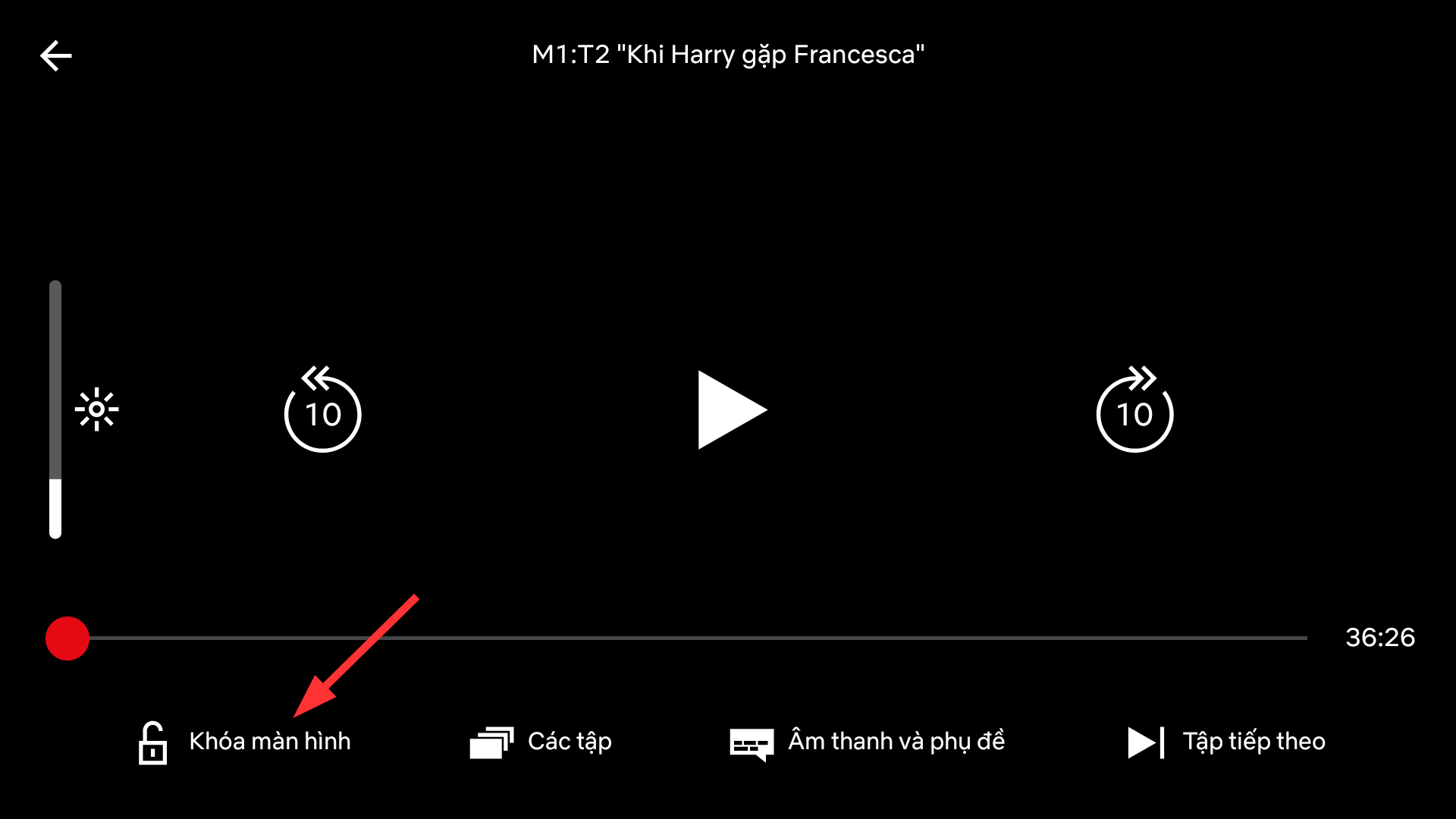
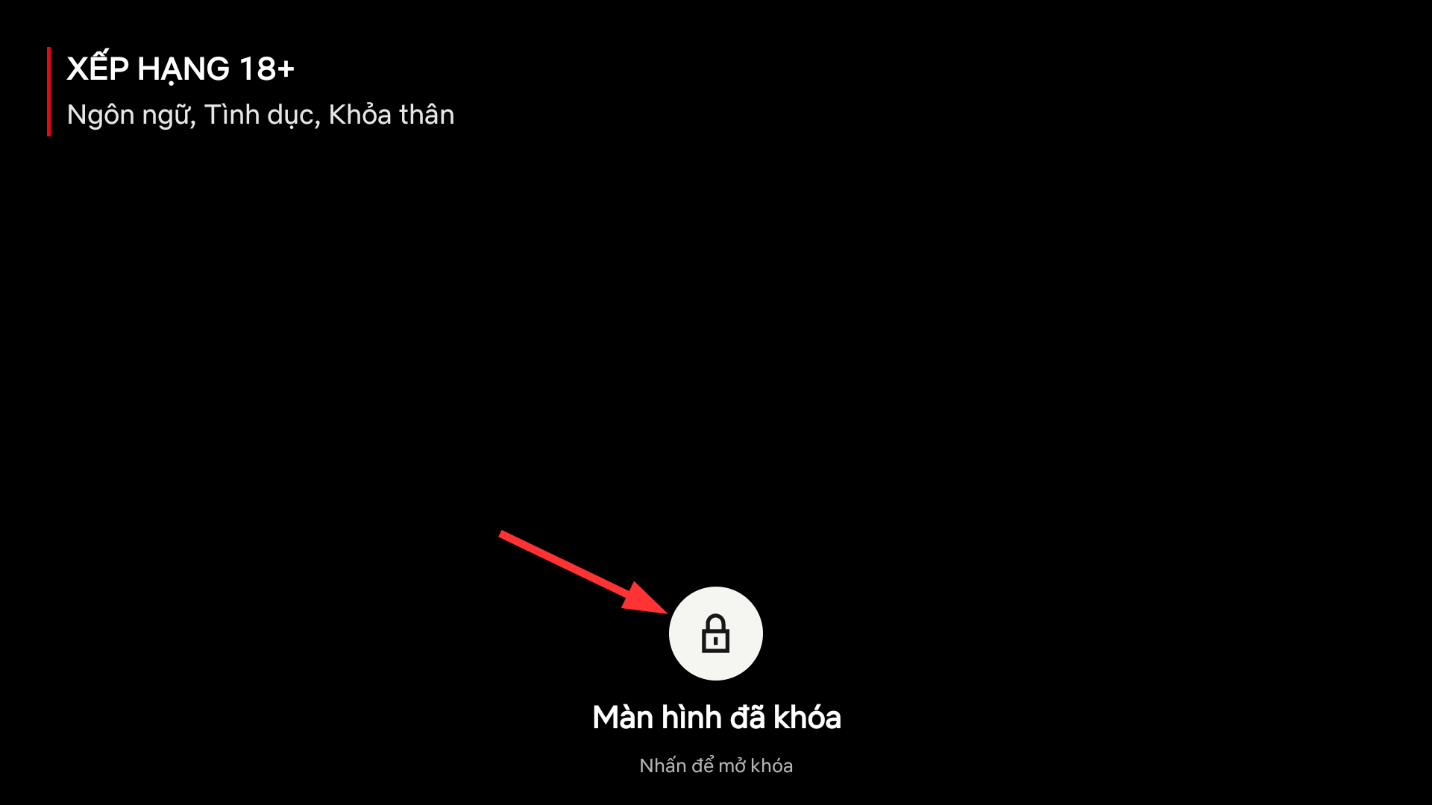
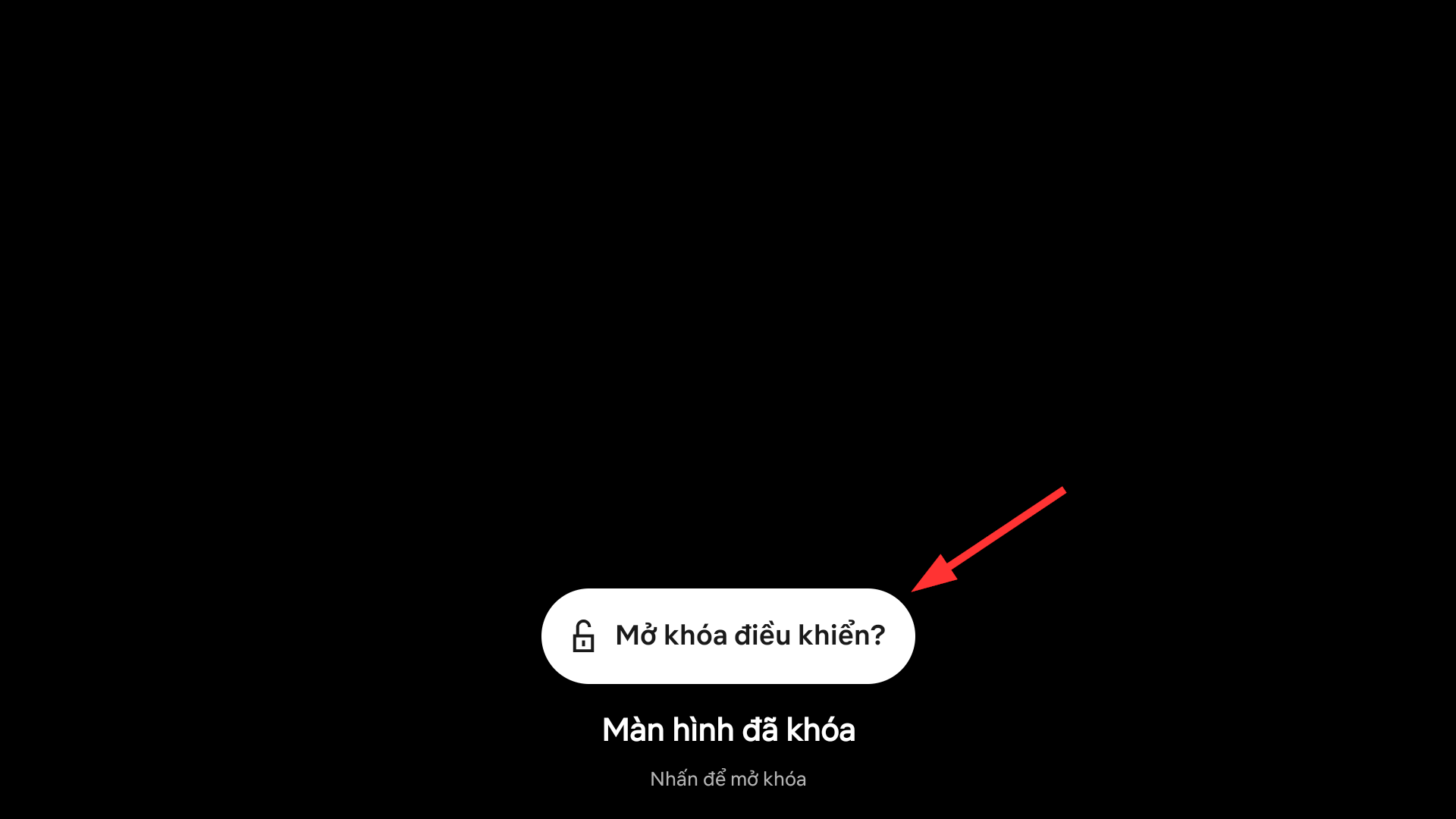
 Thời lên ngôi của Netflix và các dịch vụ xem phim trực tuyến: Xu hướng thưởng thức điện ảnh tiết kiệm lại an toàn
Thời lên ngôi của Netflix và các dịch vụ xem phim trực tuyến: Xu hướng thưởng thức điện ảnh tiết kiệm lại an toàn Muốn Wi-Fi ở nhà nhanh hơn, hãy tắt ngay thiết bị này
Muốn Wi-Fi ở nhà nhanh hơn, hãy tắt ngay thiết bị này Cách để YouTube luôn phát video chất lượng cao trong suốt đại dịch Covid-19
Cách để YouTube luôn phát video chất lượng cao trong suốt đại dịch Covid-19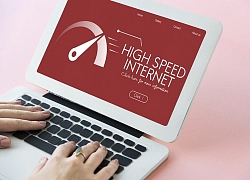 Internet khắp thế giới chậm
Internet khắp thế giới chậm Giải trí tại gia với thiết bị Sony
Giải trí tại gia với thiết bị Sony Muốn Wi-Fi nhà bạn tốt hơn, hãy tắt lò vi sóng
Muốn Wi-Fi nhà bạn tốt hơn, hãy tắt lò vi sóng Nhân chứng kể giây phút cứu bé gái trong ô tô lao xuống kênh ở Nam Định
Nhân chứng kể giây phút cứu bé gái trong ô tô lao xuống kênh ở Nam Định Tạ Đình Phong quay lại với Trương Bá Chi, Vương Phi bất lực khóc trên sóng truyền hình vì không níu giữ được bạn trai?
Tạ Đình Phong quay lại với Trương Bá Chi, Vương Phi bất lực khóc trên sóng truyền hình vì không níu giữ được bạn trai? Đèn giao thông không sáng, ô tô tông nhau lật ngửa giữa ngã tư ở Bình Dương
Đèn giao thông không sáng, ô tô tông nhau lật ngửa giữa ngã tư ở Bình Dương Sao Việt 31/1: Đỗ Mỹ Linh cùng chồng con đi du xuân, Mỹ Tâm đón Tết bên bố mẹ
Sao Việt 31/1: Đỗ Mỹ Linh cùng chồng con đi du xuân, Mỹ Tâm đón Tết bên bố mẹ
 Quán ở Hà Nội bán 1,2 triệu đồng/3 bát bún riêu bị đình chỉ hoạt động
Quán ở Hà Nội bán 1,2 triệu đồng/3 bát bún riêu bị đình chỉ hoạt động 1 phim Việt rời rạp ngay dịp Tết vì lỗ nặng
1 phim Việt rời rạp ngay dịp Tết vì lỗ nặng Những nàng dâu hào môn của showbiz Việt: Từ Hoa hậu đến ngọc nữ, ai là người viên mãn nhất?
Những nàng dâu hào môn của showbiz Việt: Từ Hoa hậu đến ngọc nữ, ai là người viên mãn nhất? Điều tra vụ án sát hại mẹ và anh trai vào sáng mùng 2 Tết
Điều tra vụ án sát hại mẹ và anh trai vào sáng mùng 2 Tết HOT: Đúng mùng 1 Tết, phu nhân hào môn Vbiz và chồng đại gia thông báo đã đón con đầu lòng!
HOT: Đúng mùng 1 Tết, phu nhân hào môn Vbiz và chồng đại gia thông báo đã đón con đầu lòng! Nguyên nhân khiến em trai xuống tay sát hại mẹ và anh vào sáng mùng 2 Tết
Nguyên nhân khiến em trai xuống tay sát hại mẹ và anh vào sáng mùng 2 Tết Ô tô mất lái lao xuống sông ở Nam Định, 7 người tử vong
Ô tô mất lái lao xuống sông ở Nam Định, 7 người tử vong Ảnh hiếm: Xuân Trường ôm vợ giám đốc đi chúc tết, nhan sắc Nhuệ Giang thế nào 4 năm sau đám hỏi bí mật?
Ảnh hiếm: Xuân Trường ôm vợ giám đốc đi chúc tết, nhan sắc Nhuệ Giang thế nào 4 năm sau đám hỏi bí mật? Bát bún riêu 400k ngày Tết khiến dân mạng "dậy sóng", chủ quán lên tiếng khiến nhiều người bất ngờ khi biết lý do
Bát bún riêu 400k ngày Tết khiến dân mạng "dậy sóng", chủ quán lên tiếng khiến nhiều người bất ngờ khi biết lý do Sao Việt 30/1: MC Mai Ngọc khoe bụng bầu, vợ chồng Trấn Thành tình tứ đón Tết
Sao Việt 30/1: MC Mai Ngọc khoe bụng bầu, vợ chồng Trấn Thành tình tứ đón Tết Quang Hải khoe ảnh cùng con trai mặc áo dài đi chơi tết, HLV Park Hang-seo liền có phản ứng này
Quang Hải khoe ảnh cùng con trai mặc áo dài đi chơi tết, HLV Park Hang-seo liền có phản ứng này Duy Mạnh - Quỳnh Anh về Đông Anh ăn tết cực vui, xoá tan phán xét "trọng ngoại hơn nội" của "hội mẹ chồng online"
Duy Mạnh - Quỳnh Anh về Đông Anh ăn tết cực vui, xoá tan phán xét "trọng ngoại hơn nội" của "hội mẹ chồng online"