5 sai lầm hay gặp khi chọn mua laptop
Ngay cả trong thời đại smartphone và tablet, laptop vẫn là thiết bị điện toán quan trọng nhất đối với nhiều người. Bởi vậy, việc lựa chọn một chiếc laptop phù hợp vẫn là rất quan trọng. Rất tiếc, chúng ta thường mắc một số sai lầm căn bản khi mua laptop.
Mạnh mẽ hơn nhiều so với tablet và gọn nhẹ hơn nhiều so với máy tính để bàn, laptop là công cụ giải trí và làm việc duy nhất của nhiều người. Mức giá của laptop hiện nay cũng tương đối “mềm” so với trước đây: chỉ cần khoảng 10 triệu đồng là bạn có thể sở hữu một chiếc laptop có khả năng chạy ứng dụng văn phòng, lướt web và xem phim một cách thoải mái.
Tuy vậy, laptop có tính tùy biến thấp hơn nhiều so với máy để bàn. Người dùng máy để bàn có thể dễ dàng thay thế màn hình, bàn phím hoặc nâng cấp cấu hình. Trên laptop, việc thay thế các linh kiện này sẽ phiền phức hơn, đắt đỏ và ẩn chứa nhiều rủi ro.
Do đó, việc lựa chọn một chiếc laptop “chuẩn” ngay từ đầu là rất quan trọng. Sau đây là 5 sai lầm căn bản mà người dùng hay mắc phải khi lựa chọn laptop, theo tông hơp cua trang công nghê Makeuseof:
1. Mua laptop quá nhỏ hoặc quá lớn
Lựa chọn kích cỡ phù hợp cho laptop là rất quan trọng: kích cỡ của màn hình sẽ quyết định cả kích cỡ và loại bàn phím (bàn phím đầy đủ hay không có Num Pad) cũng như kích cỡ của touchpad. Một chiếc laptop quá nhỏ sẽ khiến trải nghiệm làm việc trở nên khó khăn, nhưng một chiếc laptop quá lớn sẽ gây rất nhiều khó khăn khi di chuyển.
Hãy thử nghĩ về quá trình sử dụng máy tính của bạn từ trước đến nay. Bạn thường dùng máy tính tại nhà, tại công ty? Bạn có thường đem laptop theo các chuyến công tác, du lịch?
Nếu chủ yếu chỉ sử dụng tại nhà, bạn có thể lựa chọn các mẫu laptop cỡ lớn: khoảng 15,6 inch trở lên. Nếu di chuyển nhiều, bạn chỉ nên chọn laptop 12 hoặc 13 inch. Nếu cần cân bằng giữa 2 yếu tố tiện dụng và dễ di chuyển, 14 inch sẽ là lựa chọn hợp lý nhất. Những chiếc laptop kích cỡ 17 inch sẽ chỉ phù hợp để sử dụng tại nhà (thay cho máy để bàn), trong khi các model 11 inch trở xuống là quá nhỏ để mang tới trải nghiệm Windows thoải mái.
Bạn cũng sẽ phải tính toán đến cân nặng và độ dày của máy. Laptop 13 inch có thể dày và nặng không kém gì laptop 15 inch.
Hãy tính toán các nhu cầu của mình một cách hết sức cẩn thận. Có nhiều người đề quá cao tính gọn nhẹ của sản phẩm, và do đó lựa chọn những chiếc laptop có màn hình không đủ lớn để mang lại trải nghiệm xem phim đủ tốt, chưa kể bàn phím quá nhỏ sẽ khiến trải nghiệm gõ phím trở nên khó chịu. Ngược lại, màn hình lớn sẽ mang lại trải nghiệm giải trí tuyệt vời, song cũng sẽ khiến người dùng rất mệt mỏi khi phải mang laptop tới công ty, trường học…
2. Không để ý tới các cổng kết nối
Vài năm trước, phần lớn các mẫu laptop có mặt trên thị trường vẫn được cung cấp đầy đủ các cổng kết nối: 4 cổng USB, đầu đọc thẻ SD, khe cắm tai nghe và microphone riêng, cổng LAN và cả đầu ra VGA lẫn HDMI. Tuy vậy, mọi thứ đã thay đổi rất nhiều: các mẫu laptop mới ngày càng có ít cổng cắm.
Video đang HOT
Ví dụ, laptop 15,6 inch sẽ chỉ có 3 cổng USB, một cổng phát video (HDMI), cổng tai nghe và microphone kết hợp, và cổng LAN. Một số model (đặc biệt là laptop doanh nhân hoặc laptop chuyên nghiệp) có số lượng cổng kết nối nhiều hơn, nhưng rất nhiều nhà sản xuất cũng đang loại bỏ cổng LAN (Ethernet) và giảm số lượng cổng USB xuống còn 2.
Nếu bạn ít khi kết nối các linh kiện ngoài, điều này sẽ không ảnh hưởng gi. Tuy vậy, rất có khả năng bạn đang sử dụng ổ cứng ngoài để lưu trữ phim, ảnh, nhạc; hoặc cần sử dụng chuột quang. Do đó, bạn phải chú ý tới các kết nối trên máy. Việc sử dụng hub chia USB là một giải pháp, song các hub/adapter này có thể gây bất tiện (dễ quên, kích cỡ lớn…) và có thể gây ảnh hưởng tới tuổi thọ của phụ kiện (do không cung cấp đủ điện năng). Tóm lại, bạn nên để ý tới số lượng kết nối trên máy.
3. Laptop lai tablet giá rẻ, nhưng không phải là hoàn hảo
Với Windows 8, các nhà sản xuất PC đã có thể tung ra các mẫu laptop màn hình cảm ứng có thể chuyển đổi thành tablet bằng cách gắn thêm bàn phím rời. Dĩ nhiên, có rất nhiều mẫu laptop lai tablet có chất lượng tốt, song bạn sẽ mắc phải một sai lầm nếu nghĩ rằng laptop lai tablet có thể thay thế cho cả laptop thông thường và tablet Android/iPad.
Ví dụ, các model giá rẻ như Transformer Book T100 của ASUS có cấu hình thấp, và trải nghiệm cảm ứng trên Windows cũng chưa đủ tốt để thay thế cho Android và iOS. Bạn sẽ mua được một sản phẩm có thể vừa làm tablet vừa đóng vai trò laptop, song thực tế là bạn vừa mua một chiếc netbook chất lượng kém lai với một chiếc tablet có phần mềm chưa tối ưu.
Các lựa chọn cao cấp hơn như Aspire R7 ( Acer) và XPS 12 (Dell) sẽ giúp đem lại trải nghiệm laptop tuyệt vời hơn, nhưng đổi lại chúng quá lớn và cồng kềnh khi sử dụng làm tablet. Như đã nói ở trên, phần mềm tối ưu cho cảm ứng trên Windows vẫn chưa xuất hiện nhiều. Hiện tại, lựa chọn tốt nhất dành cho bạn vẫn là mua một chiếc laptop riêng một chiếc tablet riêng nếu bạn cần phải sử dụng cả laptop lẫn tablet chất lượng cao và có đủ kinh phí.
4. Bạn không nhất thiết phải mua laptop chạy Windows 8
Hệ điều hành mới nhất của Microsoft đã gây ra nhiều tranh cãi, trong đó đáng chú ý nhất là giao diện. Windows 8 được phát triển với trọng tâm là các thiết bị lai như Surface Pro hoặc XPS 12, do đó hệ điều hành này sẽ trở nên khá khó chịu nếu như bạn không có màn hình cảm ứng. Các biểu tượng của giao diện Modern UI quá lớn và do đó không phù hợp để sử dụng cùng chuột. Thậm chí, Microsoft còn đang cắt giảm các tính năng từ các phần khác vào giao diện Modern UI (ví dụ như từ Control Panel vào PC Settings).
Do đó, bạn không cần phải mua một chiếc laptop chạy Windows 8. Nhiều nhà sản xuất cung cấp cả 2 lựa chọn Windows 7 và Windows 8. Lựa chọn Windows 7 sẽ phù hợp hơn, nếu như bạn hoàn toàn không có ý định dùng laptop màn hình cảm ứng.
Ngoài ra, các mẫu Chromebook giá rẻ chạy Chrome OS hiện cũng đang bắt đầu thu hút được nhiều người dùng. Chrome OS thực chất chỉ là một phiên bản của trình duyệt Chrome, song vẫn mang lại trải nghiệm đủ dùng với phần lớn người dùng: lướt web, làm tác vụ văn phòng (trên Google Docs), nghe nhạc và xem video.
5. Đừng mua laptop màn hình độ phân giải quá cao
Phần lớn các mẫu laptop cao cấp hiện nay đều có màn hình độ phân giải Full HD 1080p trở lên. Thậm chí, nhiều sản phẩm đang sử dụng màn hình 2K (2560 x 1440 pixel) hoặc 4K (3820 x 2160 pixel).
Các mẫu laptop cao cấp này sẽ đem lại hình ảnh rất sắc nét, song màn hình sẽ gây ra sức ép không nhỏ lên phần cứng (CPU, RAM, đồ họa) và làm giảm thời lượng pin. Không chỉ có vậy, do các biểu tượng và giao diện Windows được thiết kế trên đơn vị pixel, độ phân giải quá lớn sẽ khiến font chữ, biểu tượng, menu… bị thu nhỏ và rất khó dùng. Windows có nhiều tùy chọn phóng to, song độ phân giải 4K vẫn sẽ khiến giao diện trở nên quá nhỏ bé.
Do đó, cho tới khi Windows cung cấp các tùy chọn phù hợp hơn cho độ phân giải 2K và 4K, bạn vẫn nên tránh sử dụng các độ phân giải siêu cao này.
Kết luận
Khi mua laptop hay bất kì thiết bị nào khác, bạn phải cân nhắc tới những gì bạn thực sự cần vào thời điểm hiện tại, thay vì những gì bạn muốn có hoặc có thể sử dụng trong tương lai. Bạn sẽ sử dụng laptop của mình trong vòng 2, 3 năm trở lên, và do đó hãy cân nhắc một cách hợp lý. Lựa chọn phù hợp sẽ giúp khoản đầu tư của bạn trở nên ý nghĩa hơn.
Theo Make Use Of
Tạo phím "nóng" để tắt nhanh máy tính
Làm thế nào để tạo được các phím nóng trên bàn phím để ấn một cái là máy tính rơi vào chế độ ngủ, khởi động lại hoặc tắt Windows hoàn toàn.
Máy tính của bạn có thể có một hoặc hai nút bấm đặc biệt mà bạn có thể cấu hình để phục vụ cho mục đích của riêng bạn. Hơn nữa, bạn có thể tạo các các phím tắt dành cho các nhiệm vụ khác nhau và gán phím nóng (hotkey) cho các phím tắt.
Hãy bắt đầu với các nút đặc biệt đã có sẵn.
Trong hệ điều hành Windows 7, bạn kích vào Start hoặc trong Windows 8 bạn vào Search charm, bạn gõ Power và chọn Power Options. Trong ô bên trái của cửa sổ kết quả Control Panel, bạn chọn Choose.
Tùy thuộc vào máy tính mà bạn có số lượng tùy chọn khác nhau. Nếu bạn có máy tính để bàn, bạn có thể gán các hoạt động cho nút Power (nguồn) và nút Sleep.
Nếu bạn có laptop, bạn cũng sẽ có lựa chọn "khi gập laptop" và bạn sẽ có thêm các tùy chọn dành cho pin (On battery) và kết nối nguồn (Plugged in).
Nút nguồn Power là một nút bạn có thể ấn khi bạn bật máy tính PC. Bạn có thể có hoặc không có nút Sleep trên bàn phím. Nút này thường có trên bàn phím laptop với biểu tượng mặt trăng lưỡi liềm. Với laptop, Sleep có lẽ phải ấn kèm với phím Fn. Nếu bạn không thể tìm thấy phím Sleep trên bàn phím, kiểm tra tài liệu bàn phím để xem cách gán phím khác cho mục đích trên. Có lẽ đơn giản bạn không có tùy chọn này.
Nếu bạn cần nhiều hơn các phím nóng (giống như bạn không có phím Sleep), bạn có thể tự tạo riêng cho mình.
Đầu tiên, tạo phím tắt (shortcut): Kích phải chuột vào khoảng không trên màn hình máy tính và chọn New>Shortcut. Bạn gõ các lệnh thích hợp như sau:
Tắt máy: Shutdown.exe -s -t 00
Khởi động lại: Shutdown.exe -r -t 00
Khóa máy: Rundll32.exe User32.dll,LockWorkStation (Đối với hệ điều hành 64 bit)
Hibernate hoặc Sleep: rundll32.exe powrprof.dll,SetSuspendState 0,1,0
Nếu lựa chọn Hibernate (không hoạt động) được bật, câu lệnh cuối cùng kể trên sẽ là Hibernate của PC. Mặt khác, chúng sẽ đặt máy tính của bạn vào chế độ tạm ngừng hoạt động.
Để kiểm soát các thiết lập đó trong Windows 7, bạn kích vào Start, gõ cmd, kích phải vào cmd.exe, và chọn Run as administrator. Trong Windows 8, bạn vào Search charm, gõ cmd, kích chuột phải vào Command Prompt và chạy Run as administrator.
Ở phần dấu nhắc câu lệnh, bạn gõ powercfg -hibernate off hoặc powercfg -hibernate on, sau đó ấn ENTER.
Bây giờ bạn đã thiết lập xong phím tắt, bước tiếp theo là biến chúng thành phím nóng (hotkey), bằng cách kích phải chuột vào shortcut và chọn Properties. Trên tab Shortcut, kích Shortcut.
Ấn một phím. Windows sẽ tự động gán chúng kèm với Ctrl-Alt.
Việc kích tổ hợp phím này sẽ giúp giảm thiểu nguy cơ nếu vô tình bạn bấm vào phím nóng sẽ bị tắt máy luôn.
Theo Cnet
Lược sử hệ điều hành: Từ DOS tới Android  Bạn có biết rằng tất cả các hệ điều hành hiện đại đều bắt nguồn từ 2 loại kiến trúc: Unix và Windows NT? Thị trường điện toán cá nhân hiện tại có rất nhiều hệ điều hành: từ iOS, Mac hay Android, Chrome OS cho đến Windows 8.1 và Windows Phone 8. Bạn có biết rằng tất cả các hệ điều hành...
Bạn có biết rằng tất cả các hệ điều hành hiện đại đều bắt nguồn từ 2 loại kiến trúc: Unix và Windows NT? Thị trường điện toán cá nhân hiện tại có rất nhiều hệ điều hành: từ iOS, Mac hay Android, Chrome OS cho đến Windows 8.1 và Windows Phone 8. Bạn có biết rằng tất cả các hệ điều hành...
 Độc lạ 'vua hài' Xuân Hinh rap, Hòa Minzy 'gây bão' triệu view04:19
Độc lạ 'vua hài' Xuân Hinh rap, Hòa Minzy 'gây bão' triệu view04:19 Vụ ngoại tình hot nhất MXH hôm nay: Bỏ 400 triệu đồng giúp chồng làm ăn, vợ mở camera phát hiện sự thật đau lòng00:57
Vụ ngoại tình hot nhất MXH hôm nay: Bỏ 400 triệu đồng giúp chồng làm ăn, vợ mở camera phát hiện sự thật đau lòng00:57 Toàn cảnh vụ fan 'Anh trai say hi' mắng nghệ sĩ tới tấp ở rạp chiếu phim02:46
Toàn cảnh vụ fan 'Anh trai say hi' mắng nghệ sĩ tới tấp ở rạp chiếu phim02:46 Nam Em khiến khán giả tức giận00:20
Nam Em khiến khán giả tức giận00:20 Người đàn ông không rời mắt khỏi Mỹ Tâm01:04
Người đàn ông không rời mắt khỏi Mỹ Tâm01:04 Về Ninh Thuận gặp ông bà ngoại bé Bắp giữa ồn ào 16,7 tỷ đồng từ thiện: "Con tôi nhỡ miệng, mong cô chú tha thứ cho nó"04:58
Về Ninh Thuận gặp ông bà ngoại bé Bắp giữa ồn ào 16,7 tỷ đồng từ thiện: "Con tôi nhỡ miệng, mong cô chú tha thứ cho nó"04:58Tin đang nóng
Tin mới nhất

Nâng cao và biến đổi hình ảnh của bạn bằng trình chỉnh sửa video trực tuyến CapCut

Cách đăng Facebook để có nhiều lượt thích và chia sẻ

Thêm nhiều bang của Mỹ cấm TikTok

Microsoft cấm khai thác tiền điện tử trên các dịch vụ đám mây để bảo vệ khách hàng

Facebook trấn áp hàng loạt công ty phần mềm gián điệp

Meta đối mặt cáo buộc vi phạm các quy tắc chống độc quyền với mức phạt 11,8 tỷ đô

Không cần thăm dò, Musk nên sớm từ chức CEO Twitter

Đại lý Việt nhập iPhone 14 kiểu 'bia kèm lạc'

Khai trương hệ thống vé điện tử và dịch vụ trải nghiệm thực tế ảo XR tại Quần thể Di tích Cố đô Huế

'Dở khóc dở cười' với tính năng trợ giúp người bị tai nạn ôtô của Apple

Xiaomi sa thải hàng nghìn nhân sự

Apple sẽ bắt đầu sản xuất MacBook tại Việt Nam vào giữa năm 2023
Có thể bạn quan tâm

Bác sĩ báo tin vui cho Xuân Son
Sao thể thao
00:52:45 05/03/2025
Những câu thoại đầy ý nghĩa trong bộ phim 'Nhà gia tiên'
Phim việt
23:37:10 04/03/2025
Phim Hoa ngữ bị chê nhiều nhất hiện tại: Nam chính xấu đến mức "góc nào cũng chết", nữ chính đẹp quá cũng là cái tội
Phim châu á
23:30:59 04/03/2025
Nữ thần Hoa ngữ đang viral toàn cõi mạng: Diện váy của NTK Việt, nhan sắc đẹp điêu đứng
Hậu trường phim
23:16:12 04/03/2025
Bí ẩn về mối quan hệ của Từ Hy Viên và mẹ chồng Hàn Quốc đã được giải đáp
Sao châu á
23:13:01 04/03/2025
Câu trả lời của Trương Mỹ Nhân trước nghi vấn rạn nứt với Phí Ngọc Hưng
Sao việt
23:10:00 04/03/2025
Hội thi độc lạ bậc nhất Bắc Ninh: Gà đứng trên mâm, xôi trắng tinh không vết nứt
Lạ vui
23:06:02 04/03/2025
Loạt cảnh nóng trần trụi của bộ phim đại thắng Oscar 2025 gây sốt
Phim âu mỹ
22:57:03 04/03/2025
Cận cảnh tô phở gà 200.000 đồng đắt bậc nhất Hà Nội, ăn một bát có bằng "chén" cả con như lời đồn?
Netizen
22:55:17 04/03/2025
Ca sĩ Đoàn Thúy Trang lập kỷ lục phát hành 9 MV trong 10 ngày
Nhạc việt
22:49:28 04/03/2025
 Galaxy S5 sẽ tích hợp cảm biến vân tay vào nút Home
Galaxy S5 sẽ tích hợp cảm biến vân tay vào nút Home HTC M8 lỡ hẹn với triển lãm di động lớn nhất năm
HTC M8 lỡ hẹn với triển lãm di động lớn nhất năm





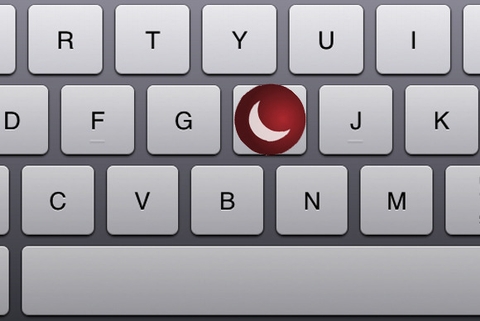
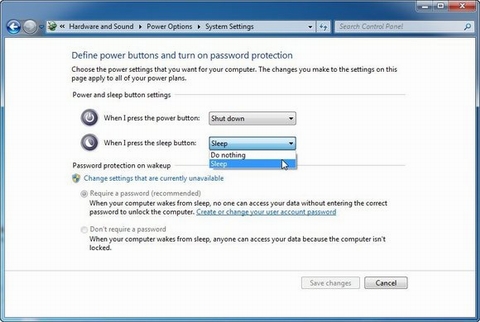
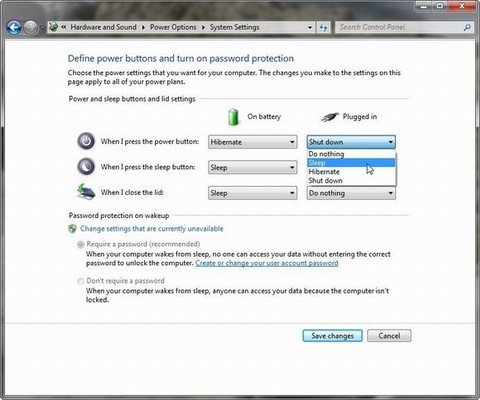
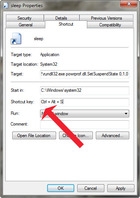
 Microsoft cung cấp những công cụ bảo mật nào cho Windows?
Microsoft cung cấp những công cụ bảo mật nào cho Windows? Chiều lòng khách hàng, Microsoft tăng thời hạn bán máy tính cài sẵn Windows 7
Chiều lòng khách hàng, Microsoft tăng thời hạn bán máy tính cài sẵn Windows 7 Microsoft: Windows 8 không 'đắt hàng' bằng Windows 7
Microsoft: Windows 8 không 'đắt hàng' bằng Windows 7 Microsoft: Đã có 200 triệu bản quyền Windows 8 được bán ra
Microsoft: Đã có 200 triệu bản quyền Windows 8 được bán ra Microsoft bán được 200 triệu bản quyền Windows 8
Microsoft bán được 200 triệu bản quyền Windows 8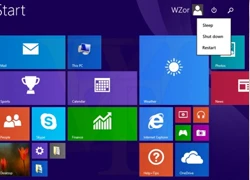 Windows 8 vượt mốc 200 triệu bản quyền nhưng vẫn kém xa Windows 7
Windows 8 vượt mốc 200 triệu bản quyền nhưng vẫn kém xa Windows 7 Nóng nhất xứ tỷ dân: Mỹ nam Thơ Ngây bị bắt khẩn cấp vì cáo buộc giết người
Nóng nhất xứ tỷ dân: Mỹ nam Thơ Ngây bị bắt khẩn cấp vì cáo buộc giết người Nữ người mẫu vừa bị bắt giữ vì phạm tội ma túy bắt đầu mất kiểm soát trong tù
Nữ người mẫu vừa bị bắt giữ vì phạm tội ma túy bắt đầu mất kiểm soát trong tù Lý giải "Bắc Bling" gây sốt toàn cầu: Khi ca sĩ là sứ giả du lịch
Lý giải "Bắc Bling" gây sốt toàn cầu: Khi ca sĩ là sứ giả du lịch Đạo diễn nói về chi tiết tranh luận của nghệ sĩ Xuân Hinh trong 'Bắc Bling'
Đạo diễn nói về chi tiết tranh luận của nghệ sĩ Xuân Hinh trong 'Bắc Bling' Chuyện gì đang xảy ra với Quán quân hot nhất Gương Mặt Thân Quen?
Chuyện gì đang xảy ra với Quán quân hot nhất Gương Mặt Thân Quen? Mẹ bầu Vbiz gây xúc động với câu chuyện âm thầm giúp 1 bà mẹ đơn thân
Mẹ bầu Vbiz gây xúc động với câu chuyện âm thầm giúp 1 bà mẹ đơn thân Ngày sinh âm lịch của người có nhiều phúc phần, nhiều may mắn nên cả đời nhàn tênh
Ngày sinh âm lịch của người có nhiều phúc phần, nhiều may mắn nên cả đời nhàn tênh Thấy người đàn ông chạm vào vai vợ khi hát song ca, chồng rủ bạn gây án
Thấy người đàn ông chạm vào vai vợ khi hát song ca, chồng rủ bạn gây án
 Thái độ Xuân Hinh dành cho Hòa Minzy
Thái độ Xuân Hinh dành cho Hòa Minzy Cuộc hôn nhân ngắn nhất showbiz: Sao nữ bị chồng đánh sảy thai rồi vứt trên đường, ly dị sau 12 ngày cưới
Cuộc hôn nhân ngắn nhất showbiz: Sao nữ bị chồng đánh sảy thai rồi vứt trên đường, ly dị sau 12 ngày cưới
 Thấy có nhiều chim lợn, trường mua vàng mã, mời thầy về cúng!
Thấy có nhiều chim lợn, trường mua vàng mã, mời thầy về cúng! Chiến sĩ cảnh sát cơ động bị đâm tử vong: Hiền, siêng năng, giỏi tiếng Anh
Chiến sĩ cảnh sát cơ động bị đâm tử vong: Hiền, siêng năng, giỏi tiếng Anh Cục trưởng Xuân Bắc nói gì về Hòa Minzy mà gây bão mạng?
Cục trưởng Xuân Bắc nói gì về Hòa Minzy mà gây bão mạng? Không chỉ riêng Văn Toàn, Hoà Minzy còn vay tiền Đoàn Văn Hậu, thân cỡ nào mà mượn tiền tỷ ngon ơ?
Không chỉ riêng Văn Toàn, Hoà Minzy còn vay tiền Đoàn Văn Hậu, thân cỡ nào mà mượn tiền tỷ ngon ơ? Bố mẹ vợ Quang Hải mang đặc sản thiết đãi thông gia, một mình Chu Thanh Huyền ngồi đất ăn món bình dân gây sốt
Bố mẹ vợ Quang Hải mang đặc sản thiết đãi thông gia, một mình Chu Thanh Huyền ngồi đất ăn món bình dân gây sốt