5 mẹo không thể bỏ qua giúp máy tính “khỏe”
Làm việc trên một chiếc máy tính chạy chậm, không được tổ chức tốt luôn là điều khó chịu với bất kì ai. Để khắc phục tình trạng này, hãy thực hiện 5 mẹo sau đây với những công cụ có sẵn trong Windows 7, Windows Vista, Windows XP và Microsoft Office 2010
1. Sắp xếp các folder
Chúng ta đều biết mỗi khi đang có việc gấp hay đang bận, việc bỏ nhầm file vào folder là chuyện bình thường. Tuy nhiên, có một cách để chắc chắn rằng các file của bạn luôn được sắp xếp ngăn nắp là loại bỏ đống lộn xộn bằng một hệ thống lưu trữ phù hợp với cách sử dụng máy tính của người dùng. Dưới đây là một số mẹo bạn có thể sử dụng
- Bắt đầu dọn dẹp:
Bắt đầu công việc bằng cách đi tìm những file bạn không còn sử dụng, không còn cần tới hiện vẫn đang lưu trên ổ cứng.
- Nghĩ thật kỹ:
Bỏ thời gian ra để lên kế hoạch sắp xếp các file một cách tốt nhất. Bạn dành thời gian trên máy tính như thế nào và bạn đã tạo những gì? Bạn có làm việc với những phần mềm chỉnh sửa ảnh, lướt web, viết truyện ngắn, nghiên cứu bài tiểu luận hay chơi game? Những folder bạn tạo trong Documents (gọi là “My Documents” trong Windows XP) có thể dễ dàng giúp người khác đoán được loại dữ liệu bạn hay sử dụng.
- Sử dụng thư mục con:
Sau khi đã có ý tưởng về loại dữ liệu bạn tạo và muốn lưu, hãy tạo các thư mục và thư mục con để lưu trữ file. Hãy nhớ sử dụng tên dễ hiểu, logic. Ví dụ, bên trong Documents, bạn có thể tạo một số folder khác như Projects, QuanTriMang, Download. Sau đó, bên trong folder Projects, bạn có thể tạo thêm một số thư mục con cho mỗi một dự án riêng.
- Xóa các file định kỳ:
Sau khi đã thiết lập hệ thống file, hãy kiểm tra và xóa chúng thường xuyên. Các tác vụ duy trì thường duyên, ví như xóa file cũ hoặc file trùng, folder trùng và đảm bảo các file quan trọng được đặt ở đúng folder, sẽ giúp bạn tiết kiệm được rất nhiều thời gian và tránh phiền phức.
Đặc biệt, các folder email có xu hướng khó kiểm soát hơn cho người dùng, vậy nên hãy dành chút thời gian để sắp xếp và duy trì chúng. Microsoft Outlook 2010 cung cấp cho người dùng các tính năng rất tiện ích để giúp bạn luôn có Inbox gọn gàng.
Mẹo:
- Để tạo một thư mục con trong Windows 7, Windows Vista, hoặc Windows XP, phải chuột vào bất kì folder nào, kích New , rồi kích tiếp Folder . Điền tên cho folder mới rồi nhấn ENTER- Để tạo một thư mục trong Windows 7, trong Windows Explorer, kích
New Folder
Video đang HOT
ở trên cùng của bất kì thư viện hay folder nào. Cũng trong Windows 7, kiểu thư viện mới sẽ giúp việc quản lý các file trở nên dễ dàng hơn bao giờ hết.
Windows 7 giúp việc theo dõi các file và folder trở nên dễ dàng hơn
2. Dọn dẹp ổ cứng
Sau khi đã sắp xếp các file và folder cũng như dọn dẹp màn hình desktop, giờ đã đến lúc bạn sắp xếp dữ liệu. Windows cung cấp 2 công cụ – Disk Cleanup và Disk Defragmenter – có thể giúp bạn giải phóng dung lượng ổ cứng và giúp máy tính làm việc hiệu quả hơn, hoạt động nhanh hơn.
- Disk Cleanup
sẽ nén các file cũ lại để giải phóng ổ cứng.
- Disk Defragmenter sẽ quét ổ cứng và hợp nhất các file đã bị chia nhỏ trên toàn ổ cứng.
Việc sử dụng những công cụ này thường xuyên hay không là tùy ở bạn, nhưng sẽ tốt hơn nếu chạy chúng ít nhất mỗi tháng một lần. Người dùng Windows Vista chú ý: Disk Defragmenter được lên lịch tự động để chạy mỗi tuần một lần (ngày chủ nhật lúc 4h sáng). Nếu muốn, bạn có thể thay đổi thời gian sao cho phù hợp hoặc tắt nó hoàn toàn.
3. Sử dụng System Restore
System Restore là một trong những phần mềm có thể “cứu cánh” bạn trong trường hợp chẳng may cài một phần mềm không ổn định, khi mất điện hoặc do thời tiết. System Restore sẽ ghi lại những dữ liệu, cài đặt và tùy chỉnh quan trọng trên máy tính. Nếu một trường hợp xấu nào đó bất ngờ xảy ra và các file trên máy tính không thể truy cập được hay bị hỏng hoàn toàn, bạn có thể sử dụng tính năng System Restore để phục hồi lại máy tính về lại trạng thái trước khi dữ liệu bị mất.
System Restore sẽ tạo các điểm phục hồi theo ngày và bất kì khi nào bạn cài đặt driver cho thiết bị, tự động cập nhật hay cài đặt một số ứng dụng. Tuy nhiên, sẽ tốt hơn nếu bạn tập thói quen tạo một system checkpoint (hay còn gọi là điểm phục hồi) mỗi khi cài đặt phần mềm mới hoặc thực hiện bất kì hành động nào có khả năng khiến máy tính chạy không ổn định. Sau đó, nếu có bất kì vấn đề nào xảy ra, bạn có thể phục hồi máy tính về đúng thời điểm trước đó định cài đặt phần mềm hoặc thực hiện hành động.
Mặc dù System Restore có thể giúp máy tính trở về hoạt động, bạn vẫn nên cẩn trọng sao lưu định kỳ tất cả các file trên máy tính. Cho dù sử dụng một ổ cứng cắm ngoài, đĩa DVD hay lưu trữ trên mạng để sao lưu các file, Windows 7 sẽ giúp việc bảo vệ nội dung trên máy tính trở nên dễ dàng hơn bao giờ hết. Người dùng cũng có thể sao lưu các file nếu đang chạy hệ điều hành Windows XP hoặc Windows Vista.
4. Giữ cho Windows và Microsoft Office được cập nhật
Các phần mềm trên máy tính liên tục được cải thiện dựa trên feedback của người dùng cũng như các kiểm tra sản phẩm thường xuyên. Khi các vấn đề được giải quyết, bạn sẽ nhận được lợi ích từ những cải tiến đó. Bằng cách thường xuyên kiểm tra Microsoft Update, bạn có thể chắc chắn rằng mình luôn có được những cải tiến mới nhất cho Windows và Microsoft Office.
Người dùng Windows 7 và Windows Vista không cần thiết phải đăng nhập để Microsoft Update: Một tài khoản sẽ tự động được tạo cho người dùng trong suốt quá trình đăng ký, và Windows Update được tự động cài đặt trên máy tính với các cài đặt mặc định. Sau đó, người dùng có thể thay đổi các cài đặt này nếu muốn.
Người dùng Windows XP sẽ phải truy cập vào trang Microsoft Update để bắt đầu quá trình cập nhật. Những người đăng nhập lần đầu tiên sẽ phải đăng ký để dùng dịch vụ. Sau khi truy cập vào Microsoft Update, bạn nên cấu hình máy tính tự động nhận các bản cập nhật quan trọng. Dịch vụ miễn phí này được gọi là Windows Update trong Windows 7 và Windows Vista, nó được gọi là Automatic Updates trong Windows XP.
Chú ý quan trọng: Nếu không chọn các các nhật tự động được đề nghị, bạn sẽ phải download và cài đặt tất cả các bản cập nhật quan trọng. Nếu bạn download bản cập nhật nhưng quên không cài đặt nó, máy tính sẽ không được bảo vệ một cách toàn diện nhất.
5. Chạy phần mềm diệt virus và công cụ dò tìm, tiêu diệt spyware
Cập nhật phần mềm Windows chỉ là bước đầu tiên để giữ cho máy tính được an toàn. Tiếp đến, bạn sẽ phải cài đặt phần mềm diệt virus được cung cấp bởi các nhà sản xuất danh tiếng, ví như Microsoft, AVG, Norton, hoặc McAfee. Trong trường hợp này với Windows, một việc rất quan trọng là bạn sẽ phải giữ cho các phần mềm diệt virus được cập nhật. Các phần mềm diệt virus miễn phí sẽ được cài đặt trước trên rất nhiều máy tính, nhưng sau một khoảng thời gian dùng thử, bạn vẫn là “miếng mồi ngon” với các loại nguy hiểm mới.
Nếu máy tính của bạn trở nên chậm chạp hoặc nếu bạn thấy có quá nhiều cửa sổ quảng cáo dạng pop-up hiển thị, ngay cả khi không lướt web, máy tính có thể đã bị lây nhiễm spyware, adware hoặc các phần mềm độc hại khác.
Microsoft Security Essentials cung cấp bảo vệ toàn diện chống lại virus, spyware và các phần mềm độc hại khác. Người dùng có thể download phần mềm này miễn phí ngay tại đây. Bạn cũng có thể download miễn phí công cụ Windows Malicious Software Removal Tool.
Theo VietNamNet
Tắt tính năng Protected View phiền toái trong Microsoft Office 2010
Khi ở chế độ Protected View, các file văn bản sẽ không thể chỉnh sửa gì được, đồng thời các đoạn Macro có nguy cơ gây hại cho máy cũng sẽ không thể thực thi trên máy bạn.
Protected View là một tính năng được tích hợp sẵn trong bộ Office 2010 của Microsoft giúp cho bạn tránh khỏi nguy cơ bị tấn công bởi virus hay các chương trình độc hại. Tuy nhiên bạn có thể sẽ cảm thấy phiền toái khi mỗi lần muốn đọc hoặc chỉnh sửa 1 file văn bản thì lại phải click vào Enable Editing. Bài viết sau sẽ hướng dẫn cho bạn cách tắt chức năng này.
Tắt chức năng Protected View đối với từng loại văn bản
Do quy trình thực hiện đều giống nhau nên chúng ta sẽ lấy Word làm ví dụ. Trong giao diện của Word 2010 bạn vào mục File -> Options.
Bảng Options sẽ hiện ra, sau đó bạn vào mục TrustCenter rồi chọn Trust Center Settings.
Trong thẻ Protected View, bạn sẽ thấy có 3 lựa chọn cho chức năng này. Đầu tiên là sử dụng Protected View đối với các file từ internet, sau đó là đối với các file nằm ở các vùng không an toàn và cuối cùng là đối với các file đính kèm mail. Để tắt hoàn toàn chức năng Protected View bạn bỏ chọn cả 3 ô và đóng cửa sổ lại. Đối với Excel hoặc Power Point thì quy trình này cũng hoàn toàn tương tự.
Thiết lập các vùng an toàn
Nếu bạn đã biết chắc chắn một thư mục nào đó của mình là an toàn và muốn tắt chức năng Protected View thì bạn chỉ cần thêm thư mục đó vào trong Trusted Locations của Protected View. Để làm việc này bạn quay lại mục Option ở trên và chọn thẻ Trusted Locations.
Sau đó click vào Add ở phía dưới và chọn đường dẫn đến thư mục bạn muốn thêm vào.
Bấm Ok để xác nhận. Bây giờ thì mọi file văn bản trong thư mục bạn đã chọn đều được xem là an toàn và Protected View sẽ tự động bỏ qua khi mở những văn bản thuộc vùng này.
Tắt Protected View bằng Registry
Cũng giống như nhiều chức năng khác, Protected View cũng có thể được tắt thông qua Registry. Trước tiên bạn bấm Start rồi gõ Regedit ở ô tìm kiếm để mở Registry Editor.
Sau đó bạn tìm đến địa chỉ HKEY_LOCAL_MACHINESoftwareMicrosoftOffice14.0WordSecurityProtectedView (đối với Excel hoặc PowerPoint thì bạn chỉ cần thay Word bằng tên tương ứng).
Và sửa các giá trị ở cột Data trong bảng bên phải từ 0 thành 1 như trong hình trên để tắt chức năng Protected View.
Theo PLXH
Microsoft Office 2010 lên lịch xuất hiện ngày 12/5 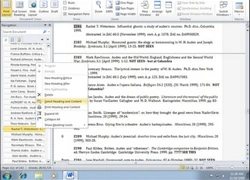 Cách đây vài hôm, Microsoft đã chính thức khởi động chương trình Technology Guarantee dành riêng cho Office 2010, theo đó bất cứ người dùng nào mua và kích hoạt phiên bản bộ Office 2007 trong khoảng thời gian từ 5/3 đến 30/9 năm nay đều sẽ được quyền nâng cấp miễn phí lên Office 2010. Nhân dịp này, Microsoft cũng khẳng định...
Cách đây vài hôm, Microsoft đã chính thức khởi động chương trình Technology Guarantee dành riêng cho Office 2010, theo đó bất cứ người dùng nào mua và kích hoạt phiên bản bộ Office 2007 trong khoảng thời gian từ 5/3 đến 30/9 năm nay đều sẽ được quyền nâng cấp miễn phí lên Office 2010. Nhân dịp này, Microsoft cũng khẳng định...
 Từ Hàn Quốc về mà không báo ai, chàng trai bị mẹ "tát không trượt phát nào"01:12
Từ Hàn Quốc về mà không báo ai, chàng trai bị mẹ "tát không trượt phát nào"01:12 Cận cảnh Quang Hải cầm xấp tiền, đếm rồi lì xì cho mẹ vợ, dân mạng "chỉ biết ước" nhưng vẫn góp ý 1 điều01:04
Cận cảnh Quang Hải cầm xấp tiền, đếm rồi lì xì cho mẹ vợ, dân mạng "chỉ biết ước" nhưng vẫn góp ý 1 điều01:04 Sao nam Vbiz về ăn Tết nhưng bị bố mẹ doạ đuổi ra khỏi nhà, chuyện gì đây?01:23
Sao nam Vbiz về ăn Tết nhưng bị bố mẹ doạ đuổi ra khỏi nhà, chuyện gì đây?01:23 Xuân Son được bầu Thiện thưởng căn hộ cao cấp hơn 1 triệu USD05:28
Xuân Son được bầu Thiện thưởng căn hộ cao cấp hơn 1 triệu USD05:28 Người duy nhất thành công khắc chế "mỏ hỗn" của Trấn Thành, khiến đạo diễn nghìn tỷ phải ngậm ngùi nhận sai01:10
Người duy nhất thành công khắc chế "mỏ hỗn" của Trấn Thành, khiến đạo diễn nghìn tỷ phải ngậm ngùi nhận sai01:10 Quán bún Hà Nội xin lỗi vụ bán 1,2 triệu đồng 3 bát bún riêu ngày Tết, nói chỉ là 'hiểu lầm'09:39
Quán bún Hà Nội xin lỗi vụ bán 1,2 triệu đồng 3 bát bún riêu ngày Tết, nói chỉ là 'hiểu lầm'09:39 1 Hoa hậu Vbiz bị "tóm" ôm hôn tình tứ với trai trẻ trên phố00:41
1 Hoa hậu Vbiz bị "tóm" ôm hôn tình tứ với trai trẻ trên phố00:41 Video Hoa hậu Kỳ Duyên quăng miếng hài tại sự kiện, nhưng bỏ chạy vì nói 1 câu "quê xệ"00:49
Video Hoa hậu Kỳ Duyên quăng miếng hài tại sự kiện, nhưng bỏ chạy vì nói 1 câu "quê xệ"00:49 Hoa hậu Việt đứng hình khi nhận được lời chúc kỳ lạ nhất dịp Tết00:43
Hoa hậu Việt đứng hình khi nhận được lời chúc kỳ lạ nhất dịp Tết00:43 Nhạc Tết 2025: Đen giữ vững phong độ, các Anh Tài đổ bộ nhưng thiếu hẳn những bản hit mang tầm "quốc dân"?05:15
Nhạc Tết 2025: Đen giữ vững phong độ, các Anh Tài đổ bộ nhưng thiếu hẳn những bản hit mang tầm "quốc dân"?05:15 Vụ xe ôtô lao xuống mương 7 người tử vong: Công an công bố nguyên nhân ban đầu14:39
Vụ xe ôtô lao xuống mương 7 người tử vong: Công an công bố nguyên nhân ban đầu14:39Tin đang nóng
Tin mới nhất

Nâng cao và biến đổi hình ảnh của bạn bằng trình chỉnh sửa video trực tuyến CapCut

Cách đăng Facebook để có nhiều lượt thích và chia sẻ

Thêm nhiều bang của Mỹ cấm TikTok

Microsoft cấm khai thác tiền điện tử trên các dịch vụ đám mây để bảo vệ khách hàng

Facebook trấn áp hàng loạt công ty phần mềm gián điệp

Meta đối mặt cáo buộc vi phạm các quy tắc chống độc quyền với mức phạt 11,8 tỷ đô

Không cần thăm dò, Musk nên sớm từ chức CEO Twitter

Đại lý Việt nhập iPhone 14 kiểu 'bia kèm lạc'

Khai trương hệ thống vé điện tử và dịch vụ trải nghiệm thực tế ảo XR tại Quần thể Di tích Cố đô Huế

'Dở khóc dở cười' với tính năng trợ giúp người bị tai nạn ôtô của Apple

Xiaomi sa thải hàng nghìn nhân sự

Apple sẽ bắt đầu sản xuất MacBook tại Việt Nam vào giữa năm 2023
Có thể bạn quan tâm

Hoa hậu Tiểu Vy gây bất ngờ trong "Bộ tứ báo thủ"
Hậu trường phim
23:33:30 01/02/2025
Tình trạng sức khỏe tinh thần của Justin Bieber khiến người hâm mộ lo lắng
Sao âu mỹ
23:30:54 01/02/2025
Hoa hậu Vbiz đóng phim trăm tỷ của Trấn Thành mỉa mai gây sốc về phát ngôn chê phim nhạt nhẽo của MC Quốc Thuận
Sao việt
23:27:48 01/02/2025
Jennie (BLACKPINK) cảm thấy khó theo kịp xu hướng của giới trẻ
Nhạc quốc tế
23:14:59 01/02/2025
Một nam ca sĩ Vbiz trừng mắt quát fan mà không ai tranh cãi
Nhạc việt
23:11:03 01/02/2025
Phim Tết dở đến mức bị nhà rạp thẳng tay cắt suất chiếu, mang tiếng "kiếp nạn đầu tiên của 2025" cũng chẳng oan
Phim châu á
22:06:34 01/02/2025
Bộ Tứ Báo Thủ: Bước lùi đáng tiếc của Trấn Thành
Phim việt
21:30:23 01/02/2025
Rodrygo từ chối 300 triệu euro của Al Hilal, hẹn Mbappe tạo kỷ lục
Sao thể thao
21:23:17 01/02/2025
Nghị sĩ Nga cảnh báo đáp trả cứng rắn nếu NATO đưa binh sĩ tới Ukraine
Thế giới
20:30:45 01/02/2025
Sinh 8 con gái, ông bố ở Đà Nẵng nhận 'món quà' quý giá dịp tết Nguyên đán
Netizen
20:27:40 01/02/2025
![[Tin tổng hợp] iPhone 4S bị phàn nàn không nhận SIM card](https://t.vietgiaitri.com/2011/11/tin-tong-hop-iphone-4s-bi-phan-nan-khong-nhan-sim-card.webp) [Tin tổng hợp] iPhone 4S bị phàn nàn không nhận SIM card
[Tin tổng hợp] iPhone 4S bị phàn nàn không nhận SIM card![[Tin đồn] Apple tiếp tục ra iOS 5.0.2 vào tuần sau, 5.1 vào cuối năm](https://t.vietgiaitri.com/2011/11/apple-tiep-tuc-ra-ios-502-vao-tuan-sau-51-vao-cuoi-nam.webp) [Tin đồn] Apple tiếp tục ra iOS 5.0.2 vào tuần sau, 5.1 vào cuối năm
[Tin đồn] Apple tiếp tục ra iOS 5.0.2 vào tuần sau, 5.1 vào cuối năm
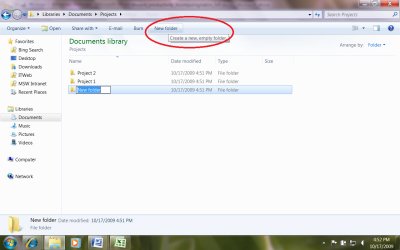
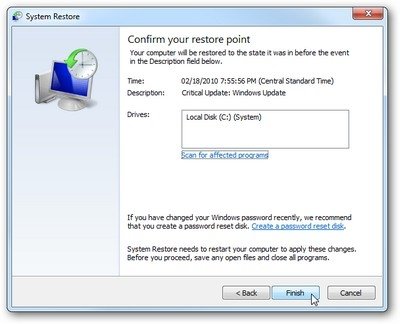
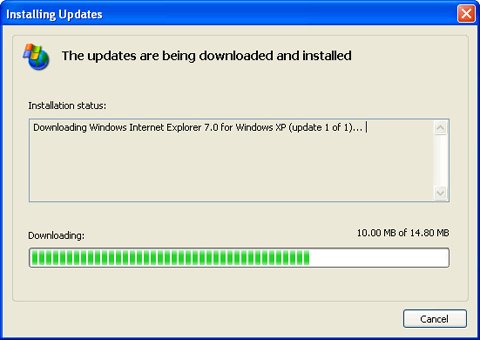
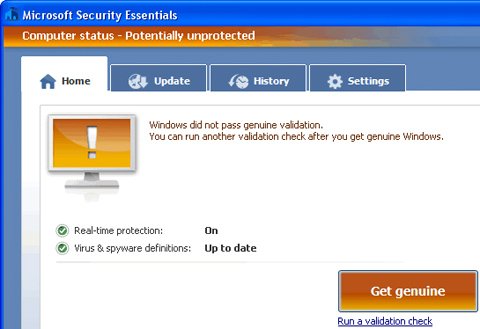
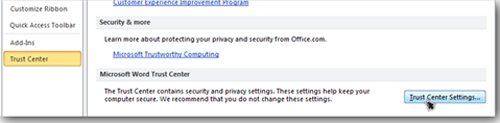


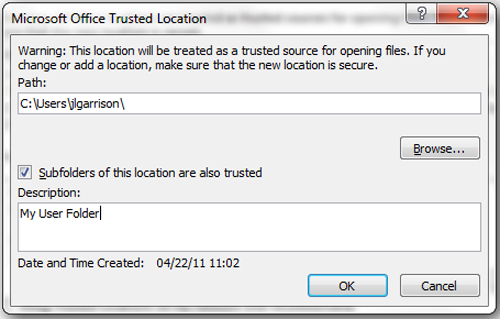


 Tình trạng đáng lo của Khả Ngân ngày đầu năm mới
Tình trạng đáng lo của Khả Ngân ngày đầu năm mới Sốc: Song Ji Hyo và "Thái tử" Joo Ji Hoon bị khui chuyện sống chung, còn luôn mang theo món đồ đặc biệt?
Sốc: Song Ji Hyo và "Thái tử" Joo Ji Hoon bị khui chuyện sống chung, còn luôn mang theo món đồ đặc biệt? Ảnh cực hiếm: Vợ giám đốc của Xuân Trường về Tuyên Quang ăn Tết, khoảnh khắc tương tác với gia đình chồng gây sốt
Ảnh cực hiếm: Vợ giám đốc của Xuân Trường về Tuyên Quang ăn Tết, khoảnh khắc tương tác với gia đình chồng gây sốt Lê Giang đáp trả cực căng 1 nam diễn viên nghi chê phim Trấn Thành nhạt nhẽo, hẹn gặp mặt giải quyết trực tiếp
Lê Giang đáp trả cực căng 1 nam diễn viên nghi chê phim Trấn Thành nhạt nhẽo, hẹn gặp mặt giải quyết trực tiếp Tai nạn liên hoàn trên cao tốc TPHCM - Long Thành, giao thông ùn tắc
Tai nạn liên hoàn trên cao tốc TPHCM - Long Thành, giao thông ùn tắc Sướng nhất Jimmy - Jenny, được ba mẹ cho sang hẳn Dubai chào Tết, nhưng Phương Oanh cũng không lường được việc mệt mỏi này!
Sướng nhất Jimmy - Jenny, được ba mẹ cho sang hẳn Dubai chào Tết, nhưng Phương Oanh cũng không lường được việc mệt mỏi này! Mỹ nam Việt đẹp tới mức không một ai chê nổi: Nhìn tưởng siêu sao xứ Hàn lại hao hao Hứa Quang Hán mới tài
Mỹ nam Việt đẹp tới mức không một ai chê nổi: Nhìn tưởng siêu sao xứ Hàn lại hao hao Hứa Quang Hán mới tài Cặp đôi diễn viên hot nhất showbiz toang giữa Tết Nguyên đán, nhà gái cạch mặt không thèm về quê chồng?
Cặp đôi diễn viên hot nhất showbiz toang giữa Tết Nguyên đán, nhà gái cạch mặt không thèm về quê chồng? Nhân chứng kể giây phút cứu bé gái trong ô tô lao xuống kênh ở Nam Định
Nhân chứng kể giây phút cứu bé gái trong ô tô lao xuống kênh ở Nam Định Nguyên nhân khiến em trai xuống tay sát hại mẹ và anh vào sáng mùng 2 Tết
Nguyên nhân khiến em trai xuống tay sát hại mẹ và anh vào sáng mùng 2 Tết Hoa hậu Việt công khai bạn trai vào mùng 3 Tết, lộ luôn chuyện chuẩn bị kết hôn
Hoa hậu Việt công khai bạn trai vào mùng 3 Tết, lộ luôn chuyện chuẩn bị kết hôn Tai nạn giao thông, cô gái vừa tốt nghiệp đại học ở Hải Dương tử vong tối mồng 3 Tết
Tai nạn giao thông, cô gái vừa tốt nghiệp đại học ở Hải Dương tử vong tối mồng 3 Tết Bát bún riêu 400k ngày Tết khiến dân mạng "dậy sóng", chủ quán lên tiếng khiến nhiều người bất ngờ khi biết lý do
Bát bún riêu 400k ngày Tết khiến dân mạng "dậy sóng", chủ quán lên tiếng khiến nhiều người bất ngờ khi biết lý do Tạ Đình Phong quay lại với Trương Bá Chi, Vương Phi bất lực khóc trên sóng truyền hình vì không níu giữ được bạn trai?
Tạ Đình Phong quay lại với Trương Bá Chi, Vương Phi bất lực khóc trên sóng truyền hình vì không níu giữ được bạn trai? Cặp sao Việt bị "bắt quả tang" phim giả tình thật không thể cãi nổi, nhà gái vô tư ngồi lên đùi nhà trai mới sốc
Cặp sao Việt bị "bắt quả tang" phim giả tình thật không thể cãi nổi, nhà gái vô tư ngồi lên đùi nhà trai mới sốc Duy Mạnh - Quỳnh Anh về Đông Anh ăn tết cực vui, xoá tan phán xét "trọng ngoại hơn nội" của "hội mẹ chồng online"
Duy Mạnh - Quỳnh Anh về Đông Anh ăn tết cực vui, xoá tan phán xét "trọng ngoại hơn nội" của "hội mẹ chồng online" Quỳnh Lương và thiếu gia Trà Vinh: Nên duyên từ show hẹn hò, từng 5 lần 7 lượt vướng tin chia tay
Quỳnh Lương và thiếu gia Trà Vinh: Nên duyên từ show hẹn hò, từng 5 lần 7 lượt vướng tin chia tay Thủ tướng chỉ đạo làm rõ vụ ô tô lao xuống mương ở Nam Định làm 7 người chết
Thủ tướng chỉ đạo làm rõ vụ ô tô lao xuống mương ở Nam Định làm 7 người chết