5 điều nên làm khi mất kết nối Internet
Nếu bạn đang đọc tin này thì xin chúc mừng, bạn đang kết nối tới Internet. Tuy nhiên, sẽ có một ngày bạn mở máy tính lên và phát hiện ra kết nối Internet của bạn đang gặp vấn đề.
Dưới đây là một số việc và cách giải trí bạn có thể làm trên laptop và máy tính khi không thể kết nối Internet.
1. Khám phá các ứng dụng trên máy
Có thể bạn đã từng tải về máy phần mềm Photoshop với mục tiêu sớm sử dụng nó thành thạo. Nhưng bạn luôn quá bận rộn và chưa bao giờ có thời gian để thử nó. Mất kết nối Internet là thời điểm tuyệt vời để bạn thử nghiệm, khám phá các tính năng của Photoshop và các ứng dụng khác có trên máy.
Bạn cũng có thể sử dụng thời gian này để giải trí với các trò chơi offline, chẳng hạn như lập những kỷ lục mới trong Temple Run và Fruit Ninja.
2. Nghe nhạc
Đây cũng là thời điểm tuyệt vời để dành sự chú ý cho âm nhạc. Bạn có thể tìm cho mình một không gian yên tĩnh và bật album nhạc mới nhất mà bạn đã mua hoặc những bản nhạc bạn đã tải về nhưng chưa kịp nghe.
Bạn cũng có thể dùng thời gian này để tạo ra những danh sách (list) nhạc riêng cho từng thời điểm, hoạt động hoặc trạng thái cảm xúc như các bản nhạc nghe lúc tập thể dục hay những bản chậm, ngẫu hứng cho những ngày mưa. Và đương nhiên, bạn cũng có thể tạo những list nhạc cho những người bạn và ghi chúng vào USB hoặc CD để làm quà tặng.
3. Xem phim hoặc chương trình truyền hình
Video đang HOT
Bạn có nhớ rằng mình sở hữu một bộ sưu tập DVD hay không? Hãy phủi bụi và nhét chúng vào ổ đĩa trên máy tính. Nếu bạn có cáp HDMI, bạn có thể kết nối máy tính với TV để thưởng thức bộ phim trên màn hình lớn.
Có thể máy tính của bạn đã chờ ngày này từ rất lâu. Như một căn phòng lộn xộn, laptop hoặc máy tính để bàn của bạn có thể chứa nhiều công cụ từ lâu bạn không cần tới, chúng làm đầy và làm chậm ổ cứng. Xóa bớt những ứng dụng và dữ liệu không dùng đến có thể làm cho máy tính hoạt động nhanh nhẹn hơn. Ngoài ra, bạn cũng nên dành thời gian để tổ chức lại những gì bạn đã lưu trữ vào máy tính của bạn, ví dụ như những bức ảnh của các kỳ nghỉ, những bản nháp công việc, những bản báo cáo..v.v.
5. Lên kế hoạch những việc sắp làm và chưa hoàn thành
Mở Microsoft Word và lập danh mục những viêc cân lam cung la môt lưa chon không tôi. Ban co thê liêt kê nhưng viêc cân lam trong tuân tơi hoăc đăt ra nhưng muc tiêu lơn cân lam tư nay tơi cuôi đơi. Viêt ra nhưng nhiêm vu ban chưa hoan thanh cung co thê nhăc ban nhơ tơi nhưng công viêc ma vô tinh ban quên mât trong khi đăm chim vao Internet.
Theo Mashable
7 việc cần làm nếu muốn dùng iPad thay laptop
Dưới đây là các lời khuyên và thủ thuật giúp bạn loại bỏ hoàn toàn laptop và chỉ sử dụng iPad cho hầu hết các mục đích công việc hàng ngày như soạn thảo văn bản, chỉnh sửa ảnh và video, in ấn....
1. Trang bị bàn phím kiêm vỏ bảo vệ
Có nhiều thao tác không thể thực hiện thoải mái trên màn hình cảm ứng, ví dụ như soạn thảo một văn bản dài. Mặc dù trải nghiệm gõ bàn phím trên iPad khá thuận tiện, các nhà sản xuất phụ kiện đang cố gắng giúp người dùng iPad có được trải nghiệm đánh máy càng giống trên laptop càng tốt.
Tạp chí LaptopMag đã giới thiệu một số mẫu bàn phím kiêm vỏ bảo vệ tốt cho iPad: Bàn phím M-Edge Universal Stealth Pro Keyboard Folio cho phép đặt iPad nằm nghiêng theo nhiều góc khác nhau. Bàn phím Belkin QODE Slim Style Keyboard Case có đế rộng hơn, giúp bạn dễ dàng đặt iPad trên đùi. Người dùng iPad mini có thể cân nhắc các phụ kiện Belkin Portable Keyboard Case (79,16 USD) hoặc ZaggKeys Folio Keyboard Case. Những chiếc bàn phím kiêm vỏ bảo vệ này có đèn nền nhiều màu sắc và một hàng các phím lệnh chuyên dụng cho iPad.
2. Xử lý văn bản
Sau khi đã có một chiếc bàn phím kiêm vỏ bảo vệ, bạn sẽ thấy thật dễ dàng để sử dụng iPad soạn thảo văn bản, làm nghiên cứu hoặc hoàn thành bài tập về nhà. Apple đóng gói miễn phí cho các thiết bị chạy iOS 7 bộ phần mềm iWork, bao gồm các ứng dụng Pages, iMovie, iPhoto, GarageBand, Numbers, Keynote và iCloud. Các dịch vụ miễn phí như Pages hoặc Google Drive cũng đủ cho mục đích tạo, chỉnh sửa và chia sẻ tài liệu trên đường di chuyển.Phiên bản Pages mới nhất đã tăng độ tương thích với tài liệu Word 2013 và cho phép bạn chia sẻ các file được bảo vệ bằng mật khẩu qua iCloud.
Bạn cũng có thể xuất tài liệu cài đặt mật khẩu sang định dạng Docx qua Pages. Google Drive hoạt động như một trung tâm để tải lên, xem và chỉnh sửa tài liệu. Điều này có nghĩa những người dùng Google thường xuyên sẽ có thể truy cập thư viện tài liệu cá nhân của họ thông qua ứng dụng Drive miễn phí cho iOS. Bạn có thể tạo mới tài liệu, bảng tính, tạo thư mục hoặc tải ảnh và video từ Google Drive.
Textilus là một ứng dụng xử lý văn bản mạnh mẽ và hữu ích khác cho người dùng iPad. Textilus có nhiều lựa chọn định dạng, hỗ trợ 32 ngôn ngữ và cung cấp 60 kiểu gõ khác nhau. Ứng dụng xử lý văn bản này cho phép bạn tạo ra những tài liệu tương thích với Microsoft Word, OpenOffice, Scrivener và Nisus Writer. Với Textilus, bạn có thể tìm kiếm và tra cứu qua Google, Wikipedia hoặc từ điển mà không cần thoát khỏi ứng dụng. Ứng dụng Textilus phiên bản đầy đủ (5,99 USD) cung cấp nhiều tính năng hơn, như khả năng chèn thêm chú thích, bình luận, chèn ảnh và bảng biểu và tài liệu. Bạn cũng có thể điểm chỉ dấu vân tay vào tài liệu.
3. Chỉnh sửa ảnh
Smartphone và tablet đã trở thành công cụ chụp ảnh trên đường di chuyển của nhiều người. Hiện nay, có rất nhiều ứng dụng biến tablet thành công cụ chỉnh sửa ảnh. Ví dụ, Snapseed cung cấp các công cụ cho phép cải thiện hình ảnh chỉ với một lần chạm màn hình. Ứng dụng Auto Correct cho phép bạn dễ dàng tăng độ tương phản và chỉnh sửa màu sắc bằng cách di chuyển thanh trượt. Bạn cũng có thể chỉnh độ sáng, độ đậm nhạt của màu và các hiệu ứng khác.
Adobe Photoshop Express là một ứng dụng chỉnh sửa ảnh loại cơ bản được tối ưu hóa cho iPad. Ứng dụng miễn phí này có các bộ lọc giúp bạn dễ dàng loại bỏ hiện tượng mắt đỏ, làm trắng răng... Bạn có thể mua thêm các bộ lọc và tính năng tiên tiến hơn ngay trong ứng dụng, nhưng gói cơ bản cũng có đủ chức năng cho mục đích chỉnh sửa đơn giản. Ứng dụng iPhoto của Apple đang được miễn phí cho các thiết bị iOS 7 đi kèm các công cụ mạnh mẽ cho màn hình cảm ứng và các tính năng giúp bạn sắp xếp lại hình ảnh sau khi đã chỉnh sửa.
4. Chỉnh sửa video
Đôi khi, bạn cần dùng chuột máy tính để thực hiện chính xác các thao tác chỉnh sửa. Hiện nay đã có nhiều ứng dụng chỉnh sửa video giúp thao tác trên màn hình cảm ứng được dễ dàng hơn. Phần mềm iMovie của Apple (miễn phí cho iOS 7) là đủ cho mục đích chỉnh sửa cơ bản trên iPad, như chèn nhạc và thêm hình nền. Ứng dụng Magisto miễn phí cho phép bạn thử nghiệm các bộ lọc và cắt sửa ảnh, tương tự như iMovie.
5. Các ứng dụng nhiều cửa sổ
Một trong những ưu điểm chính của các hệ điều hành di động khác là khả năng chạy nhiều ứng dụng trong nhiều cửa sổ trên màn hình. Ví dụ, các thiết bị Android của Samsung và LG đều cho phép bạn mở nhiều cửa sổ một lúc. Trong Windows 8.1, bạn có thể mở hai ứng dụng ở cạnh nhau. Điều này có nghĩa bạn có thể mở thư viện ảnh và ứng dụng email cạnh nhau, từ đó dễ dàng kéo thả ảnh để đính kèm vào email gửi đi. Apple không cung cấp các tính năng tương tự trong hệ điều hành iOS, nhưng một ứng dụng của hãng thứ ba sẽ đem lại trải nghiệm tương tự cho người dùng iPad.
Ví dụ, ứng dụng miễn phí Side by Side cung cấp trải nghiệm đa cửa sổ. Với ứng dụng này, bạn có thể chia màn hình thành 4 phần, hoặc thẳng đứng theo chiều dọc hoặc thành hai cửa sổ riêng biệt theo chiều ngang. Mặc dù bạn không thể mở ứng dụng trong các cửa sổ này, bạn có lựa chọn mở trình duyệt hoặc một trang trống để ghi chú trong mỗi cửa sổ. Mặc dù trải nghiệm nhiều cửa số không được như trên máy tính để bàn và một số mẫu tablet của Samsung, cách làm này khá hữu ích khi bạn làm việc trong các ứng dụng trên nền web. Ví dụ, nếu bạn muốn ghi chú trong Google Drive mà không phải rời khỏi ứng dụng để tìm kiếm thông tin trong trình duyệt, Side by Side sẽ là giải pháp hữu ích.
6. Lưu trữ
Bạn không cần phải mua một chiếc iPad Air bộ nhớ 128GB để đáp ứng đủ nhu cầu lưu trữ. Thay vì xóa bớt nhạc hay gỡ bỏ ứng dụng và game để tiết kiệm bộ nhớ, hãy thử dùng một đầu đọc thẻ không dây như Iogear MediaShair Hub (53 USD) hoặc the RAVPower FileHub 5-in-1 (44,99 USD). Những thiết bị này có thể chứa thẻ nhớ SD để tăng không gian lưu trữ và kết nối không dây với iPad.
7. Máy in AirPrint
Máy in hỗ trợ AirPrint có khả năng kết nối không dây với iPhone, iPad để in tài liệu và tranh ảnh. Ví dụ, máy in HP PhotoSmart 5520 e-All-in-One Printer có bán qua website của Apple với giá 99.95 USD.
Việc in từ máy in AirPrint rất đơn giản. Đầu tiên, hãy đảm bảo là máy in AirPrint và iPad đều được cập nhật phần mềm mới nhất. Sau khi kết nối cả 2 thiết bị với cùng một mạng Wi-Fi, bạn sẽ có thể in nội dung từ các ứng dụng Mail, Safari, Photos, Camera, Maps, Pages, Numbers, Keynote và Filemaker Go. Khi xem tài liệu bạn muốn in, hãy nhấn nút Share ở dưới cùng màn hình. Một lựa chọn "Print" (in) sẽ xuất hiện trong hàng các biểu tượng. Sau khi nhấn vào nút "Print", bạn có thể chọn máy in AirPrint và chọn số lượng bản in.
Theo VNE
Windows XP có bản vá lỗi cuối cùng trước khi bị khai tử  Mặc dù Windows XP đã sắp đến hạn bị Microsoft ngừng hỗ trợ, công ty vẫn tung ra bản vá lỗi cho HĐH này. Nhiều dự đoán cho rằng đây sẽ là bản vá lỗi cuối cùng cho phiên bản Windows này. Microsoft mới đây thông báo sẽ tung ra bản Patch ngày thứ 3 trong tháng này cho HĐH Windows XP, nhằm...
Mặc dù Windows XP đã sắp đến hạn bị Microsoft ngừng hỗ trợ, công ty vẫn tung ra bản vá lỗi cho HĐH này. Nhiều dự đoán cho rằng đây sẽ là bản vá lỗi cuối cùng cho phiên bản Windows này. Microsoft mới đây thông báo sẽ tung ra bản Patch ngày thứ 3 trong tháng này cho HĐH Windows XP, nhằm...
 Màn ra mắt nhà bạn gái khiến 1 người rơi lệ, 5 triệu người ngồi cười00:43
Màn ra mắt nhà bạn gái khiến 1 người rơi lệ, 5 triệu người ngồi cười00:43 Thảm đỏ hot nhất hôm nay: Chi Pu sang chảnh như tiểu thư tài phiệt, Phương Oanh - Shark Bình "bám dính" không rời nửa bước03:09
Thảm đỏ hot nhất hôm nay: Chi Pu sang chảnh như tiểu thư tài phiệt, Phương Oanh - Shark Bình "bám dính" không rời nửa bước03:09 Mỹ Tâm bị "tóm dính" sánh đôi cùng tình trẻ, hành động đặc biệt của đàng trai nói lên tất cả!00:16
Mỹ Tâm bị "tóm dính" sánh đôi cùng tình trẻ, hành động đặc biệt của đàng trai nói lên tất cả!00:16 Tắc đường 2 tiếng trên đường về quê ăn Tết, người phụ nữ có hành động ít ai ngờ00:16
Tắc đường 2 tiếng trên đường về quê ăn Tết, người phụ nữ có hành động ít ai ngờ00:16 Chu Thanh Huyền khóc đỏ mắt, than "trời không cho ai tất cả", Quang Hải đầy lo lắng, chuyện gì đây?00:38
Chu Thanh Huyền khóc đỏ mắt, than "trời không cho ai tất cả", Quang Hải đầy lo lắng, chuyện gì đây?00:38 Tóm dính cặp đôi Vbiz bí mật chờ nhau ra về ở sự kiện, "bà hàng xóm" khui tin đã về ra mắt gia đình?00:22
Tóm dính cặp đôi Vbiz bí mật chờ nhau ra về ở sự kiện, "bà hàng xóm" khui tin đã về ra mắt gia đình?00:22 Được con dâu 'thưởng Tết', biểu cảm của bố chồng khiến nhiều người xúc động00:39
Được con dâu 'thưởng Tết', biểu cảm của bố chồng khiến nhiều người xúc động00:39 Hà Nội: Thông tin chính thức về sự cố rơi drone gây cháy tại lễ tổng duyệt ở Mỹ Đình03:19
Hà Nội: Thông tin chính thức về sự cố rơi drone gây cháy tại lễ tổng duyệt ở Mỹ Đình03:19Tin đang nóng
Tin mới nhất

Nâng cao và biến đổi hình ảnh của bạn bằng trình chỉnh sửa video trực tuyến CapCut

Cách đăng Facebook để có nhiều lượt thích và chia sẻ

Thêm nhiều bang của Mỹ cấm TikTok

Microsoft cấm khai thác tiền điện tử trên các dịch vụ đám mây để bảo vệ khách hàng

Facebook trấn áp hàng loạt công ty phần mềm gián điệp

Meta đối mặt cáo buộc vi phạm các quy tắc chống độc quyền với mức phạt 11,8 tỷ đô

Không cần thăm dò, Musk nên sớm từ chức CEO Twitter

Đại lý Việt nhập iPhone 14 kiểu 'bia kèm lạc'

Khai trương hệ thống vé điện tử và dịch vụ trải nghiệm thực tế ảo XR tại Quần thể Di tích Cố đô Huế

'Dở khóc dở cười' với tính năng trợ giúp người bị tai nạn ôtô của Apple

Xiaomi sa thải hàng nghìn nhân sự

Apple sẽ bắt đầu sản xuất MacBook tại Việt Nam vào giữa năm 2023
Có thể bạn quan tâm

Jude Bellingham không ngừng làm 'phi công trẻ'
Sao thể thao
00:52:18 28/01/2025
Hoa hậu Tiểu Vy vướng tranh cãi vì 1 hành động sai nhưng cãi đến cùng trước dàn sao
Sao việt
23:59:31 27/01/2025
Chấn động 28 Tết: Cái chết của sao nữ 28 tuổi không như công chúng vẫn lầm tưởng, nguyên nhân qua đời gây sốc
Sao châu á
23:55:34 27/01/2025
Ngay lúc này: Tuyết rơi "rào rào" tại đỉnh Fansipan, du khách hào hứng vì "xé túi mù trúng secret"
Netizen
23:37:39 27/01/2025
Người mệnh nào thích hợp trồng cây Trầu Bà nhất?
Trắc nghiệm
22:21:22 27/01/2025
95 năm Ngày thành lập Đảng Cộng sản Việt Nam: Cơ hội lớn cho kỷ nguyên vươn mình
Thế giới
22:06:05 27/01/2025
Khen thưởng lực lượng phá đường dây lừa đảo hơn 13.000 người
Pháp luật
22:01:22 27/01/2025
Lãnh đạo địa phương chịu trách nhiệm nếu để người dân chết vì rét
Tin nổi bật
21:25:33 27/01/2025
Cosplay nhân vật game quá xinh, hot girl bỗng nổi tiếng không ngờ, liên tục tung ảnh gợi cảm
Cosplay
21:00:47 27/01/2025
 Lumia 630 lộ ảnh chính thức
Lumia 630 lộ ảnh chính thức Oppo xác nhận Find 7 có hai phiên bản màn hình khác nhau
Oppo xác nhận Find 7 có hai phiên bản màn hình khác nhau
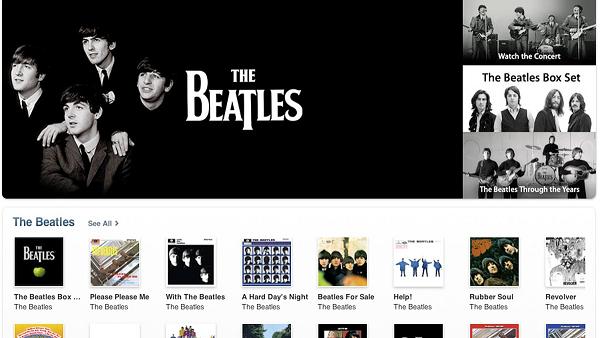


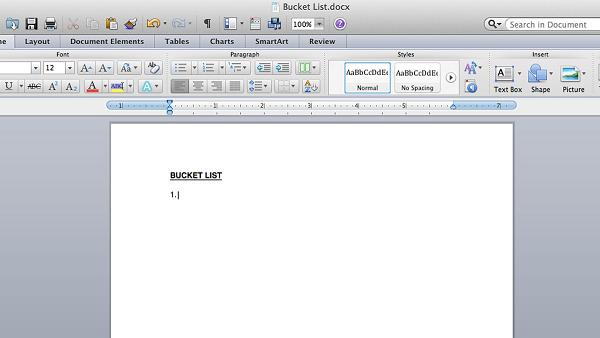


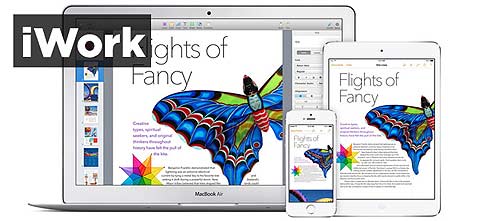
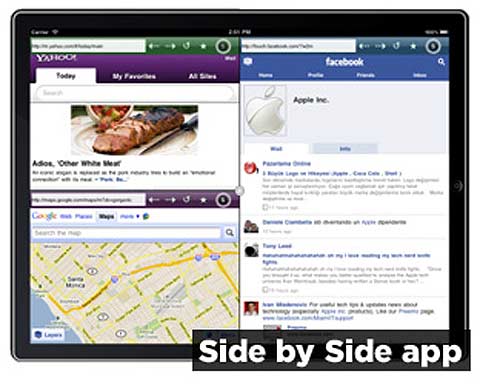

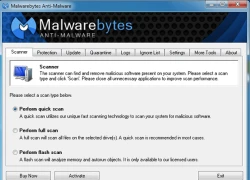 Những phần mềm miễn phí cần cài đặt sau khi tiến hành cài lại Windows
Những phần mềm miễn phí cần cài đặt sau khi tiến hành cài lại Windows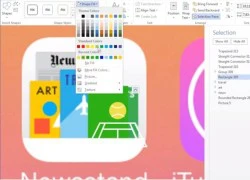 iOS 7 được thiết kế bằng Microsoft Word?
iOS 7 được thiết kế bằng Microsoft Word?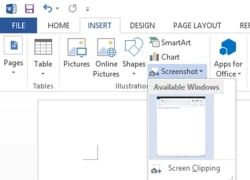 Hướng dẫn sử dụng công cụ Screenshot Tool trong Microsoft Word 2013
Hướng dẫn sử dụng công cụ Screenshot Tool trong Microsoft Word 2013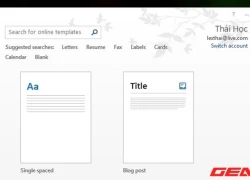 Viết Blog bằng Microsoft Word 2013
Viết Blog bằng Microsoft Word 2013 10 điều bạn cần tìm hiểu để làm chủ máy tính
10 điều bạn cần tìm hiểu để làm chủ máy tính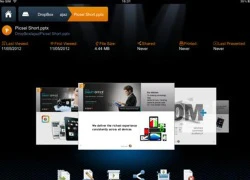 5 ứng dụng văn phòng tốt nhất cho iOS và Android
5 ứng dụng văn phòng tốt nhất cho iOS và Android
 Tiết lộ gây sửng sốt về nhan sắc con trai Hyun Bin và Son Ye Jin
Tiết lộ gây sửng sốt về nhan sắc con trai Hyun Bin và Son Ye Jin Bắt cận cảnh hẹn hò đậm mùi tài phiệt của tài tử Squid Game và vợ cũ "Thái tử Samsung"
Bắt cận cảnh hẹn hò đậm mùi tài phiệt của tài tử Squid Game và vợ cũ "Thái tử Samsung" Hai người về quê đón Tết bị xe khách bỏ rơi trong đêm được CSGT hỗ trợ
Hai người về quê đón Tết bị xe khách bỏ rơi trong đêm được CSGT hỗ trợ Sau Trấn Thành, đến lượt Phương Lan đáp trả vụ lùm xùm ở họp báo phim
Sau Trấn Thành, đến lượt Phương Lan đáp trả vụ lùm xùm ở họp báo phim Thầy phong thủy nhắc mùng 1 Tết Ất Tỵ đặt 3 thứ này vào ví năm mới giàu có vàng bạc ùa vào nhà
Thầy phong thủy nhắc mùng 1 Tết Ất Tỵ đặt 3 thứ này vào ví năm mới giàu có vàng bạc ùa vào nhà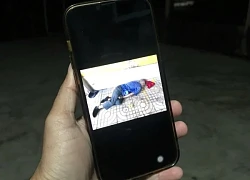 Tìm thân nhân của ông cụ bán vé số tử vong bất thường ở TPHCM
Tìm thân nhân của ông cụ bán vé số tử vong bất thường ở TPHCM Người phụ nữ chăn bò bị đối tượng trùm kín mặt cướp tiền
Người phụ nữ chăn bò bị đối tượng trùm kín mặt cướp tiền Á khôi bị giết phân xác ở Hà Nội và chìa khóa mở ra cánh cửa đánh án
Á khôi bị giết phân xác ở Hà Nội và chìa khóa mở ra cánh cửa đánh án MC Thảo Vân đến thăm NSND Công Lý ngày giáp Tết
MC Thảo Vân đến thăm NSND Công Lý ngày giáp Tết Nghệ sĩ Tuấn Linh đột ngột qua đời, vợ xót xa: "Tự dưng ông ấy nói lạnh quá rồi kêu buồn nôn"
Nghệ sĩ Tuấn Linh đột ngột qua đời, vợ xót xa: "Tự dưng ông ấy nói lạnh quá rồi kêu buồn nôn" "Mẹ chồng" Lan Hương dậy từ 5h sáng, đi xe máy cùng ông xã mua hoa ngày Tết
"Mẹ chồng" Lan Hương dậy từ 5h sáng, đi xe máy cùng ông xã mua hoa ngày Tết Vợ cầu thủ Xuân Son trang trí nhà cửa đón chồng về ăn Tết, phát lì xì cho fan nhí
Vợ cầu thủ Xuân Son trang trí nhà cửa đón chồng về ăn Tết, phát lì xì cho fan nhí Cô gái 26 tuổi dựng kịch bản lừa đảo hơn 13.000 người trên cả nước
Cô gái 26 tuổi dựng kịch bản lừa đảo hơn 13.000 người trên cả nước Mỹ nhân Việt khoe nhà đón Tết: Cơ ngơi của con dâu "Vua hàng hiệu" hay biệt thự 1000m2 của Thanh Hằng hoành tráng hơn?
Mỹ nhân Việt khoe nhà đón Tết: Cơ ngơi của con dâu "Vua hàng hiệu" hay biệt thự 1000m2 của Thanh Hằng hoành tráng hơn? Vụ 2 con theo bố lên rẫy rồi mất tích: Tìm thấy thi thể bé gái
Vụ 2 con theo bố lên rẫy rồi mất tích: Tìm thấy thi thể bé gái Nóng: Chính thức bắt giữ, dẫn độ nam diễn viên lừa bán hàng trăm đồng nghiệp sang biên giới Thái Lan - Myanmar
Nóng: Chính thức bắt giữ, dẫn độ nam diễn viên lừa bán hàng trăm đồng nghiệp sang biên giới Thái Lan - Myanmar