5 công cụ giúp xóa vĩnh viễn dữ liệu
Các công cụ miễn phí Disk Wipe, DBAN, Secure Erase, Parted Magic, Eraser giúp bạn dễ dàng xóa vĩnh viễn dữ liệu trước khi vứt bỏ hay tặng bạn bè, người thân các ổ USB Flash, ổ đĩa cứng (HDD) hay ổ thể rắn (SSD) cũ.
Ngoài việc sao chép dữ liệu từ ổ cứng cũ sang ổ cứng mới, bạn nên xóa vĩnh viễn dữ liệu trên ổ cứng cũ để đảm bảo các dữ liệu của bạn không “rơi vào tay” người khác. Xóa dữ liệu không đơn giản chỉ là chọn dữ liệu và nhấn phím Delete. Thay vào đó, bạn cần dùng đến biện pháp “bạo lực” hay các phần mềm, công cụ chuyên dụng giúp xóa hoàn toàn dữ liệu, không thể khôi phục.
Nếu bạn vứt bỏ ổ cứng cũ, cách đơn giản và an toàn nhất là dùng búa đập nát ổ cứng. Nếu bạn dự định tặng lại ổ cứng cho bạn bè người thân, bạn có thể dùng phần mềm mã hóa toàn bộ dữ liệu trên ổ cứng hay dùng công cụ chuyên dụng xóa dữ liệu. Quá trình mã hóa dữ liệu mất nhiều thời gian hơn so với việc dùng công cụ xóa vĩnh viễn dữ liệu, bài viết sẽ hướng dẫn bạn dùng các công cụ miễn phí Eraser, Disk Wipe, DBAN, Secure Erase, Parted Magic để xóa dữ liệu không thể khôi phục, phù hợp với từng loại ổ cứng có trên thị trường như ổ USB Flash, HDD, SSD.
Trước tiên, bạn cần đảm bảo sao chép tất cả dữ liệu từ ổ cứng cũ sang ổ cứng mới. Tiếp theo, bạn cần đảm bảo nguồn điện cấp cho máy tính, vì nếu mất điện trong quá trình xóa hoàn toàn dữ liệu, ổ cứng có thể bị lỗi và không thể sử dụng.
Disk Wipe
Disk Wipe hỗ trợ tốt việc xóa hoàn toàn dữ liệu trên ổ USB Flash và ổ đĩa cứng HDD. Bạn tải công cụ Disk Wipe, giải nén, khởi chạy tập tin diskwipe.exe, không cần cài đặt. Giao diện chương trình đơn giản, dễ sử dụng. Tại ô Disk To Wipe, chọn ổ cứng/USB Flash bạn muốn xóa vĩnh viễn dữ liệu. Nhập số lần ghi đè dữ liệu tại ô Passes, mặc định là 1 (nên ít nhất là 3 lần ghi đè dữ liệu). Chọn phương thức ghi đè dữ liệu Blank Disk hay Random Data. Nhấn nút Erase để thực hiện. Nếu xóa dữ liệu trên ổ cứng HDD, trước tiên bạn nên thiết lập trong BIOS chế độ giao tiếp ổ cứng là IDE để quá trình xóa dữ liệu diễn ra suôn sẻ.
Ảnh: Tuấn Trần
DBAN
DBAN hỗ trợ tốt cho việc xóa dữ liệu ổ cứng HDD. Bạn tải DBAN về máy tính, ghi tập tin vừa tải về vào đĩa CD trống và khởi động máy tính từ đĩa CD này. Chú ý không giải nén tập tin tải về.
Video đang HOT
Giao diện DBAN đơn giản, dễ dùng, không bắt mắt. Bạn chọn ổ đĩa cần xóa dữ liệu, nhấn phím M chọn phương pháp xóa: Quick Erase, RCMP TSSIT OPS-II, DoD Short, DoD 5220.22-M, Gutmann Wipe, PRNG Stream. Mặc định, công cụ DBAN chọn phương pháp xóa DoD Short, ghi đè dữ liệu 3 lần. Nhấn phím F10 để thực hiện xóa dữ liệu. Tùy theo phương pháp xóa dữ liệu bạn chọn, dung lượng ổ cứng mà thời gian xóa dữ liệu nhanh hay chậm.
Ảnh PCWorld
Secure Erase
Secure Erase thích hợp cho xóa dữ liệu trên ổ thể rắn SSD. Sau khi tải Secure Erase về máy tính, giải nén tập tin, bạn cần ghi tập tin HDDErase.iso vào đĩa CD trắng, và khởi chạy máy tính từ đĩa CD này. Sau khi khởi động máy tính từ CD, bạn gõ chữ hdderase trong cửa sổ màn hình DOS, nhấn Enter để tiến hành xóa dữ liệu. Secure Erase hiện chỉ dừng ở phiên bản 4.0. Nếu bạn cần công cụ xóa dữ liệu ổ SSD trực quan hãy dùng Parted Magic.
Ảnh Tuấn Trần
Parted Magic
Parted Magic hoạt động tương tự Secure Erase nhưng có giao diện thân thiện với người dùng hơn. Bạn truy cập trang chủ và chọn công cụ Parted Magic phù hợp: Parted Magic dành cho máy tính Pentium II/III, X86_64 kernal và bản dành cho hầu hết người dùng. Tải Parted Magic về máy tính, ghi tập tin pmagic_2012_08_09.iso vào đĩa CD trắng, và khởi chạy máy tính với đĩa CD này.
Giao diện Parted Magic trực quan, giống như Windows. Nhấn nút Start góc trái, trong tùy chọn System Tools, chọn mục Erase Disk. Chọn Internal: Secure Erase command writes zeroes to entire data area để xóa dữ liệu ổ thể rắn SSD. Nhấn Continue, chọn ổ đĩa và nhấn nút OK để xóa vĩnh viễn dữ liệu. Nếu Parted Magic đề nghị chạy chế độ xóa dữ liệu nâng cao Enhanced Secure Erase, hãy nhấn No.
Ảnh PCWorld
Eraser – xóa vĩnh viễn tập tin
Nếu bạn chỉ cần xóa hoàn toàn tập tin trên ổ cứng HDD, công cụ Eraser sẽ là trợ thủ đắc lực cho bạn. Tải Eraser về máy tính, khởi chạy tập tin Eraser 6.0.10.2620.exe và cài đặt công cụ Eraser vào máy tính.
Nhấn chọn mục Erase Schedule, chọn New Task, Add Data, chọn tập tin bạn cần xóa vĩnh viễn dữ liệu. Tiếp theo, nhấn chọn mục Settings để chọn phương pháp xóa dữ liệu. Eraser cung cấp nhiều phương pháp xóa dữ liệu cho bạn tùy chọn. Lời khuyên, nên chọn phương pháp xóa ghi dữ liệu từ 3 lần. Nhấn Save Settings lưu các thiết lập. Eraser cũng hỗ trợ xóa nhanh tập tin khi nhấn phải chuột từ trong cửa sổ Windows Explorer, tương tự các công cụ xóa dữ liệu khác.
Ảnh: Tuấn Trần
Theo TTVN
5 ứng dụng miễn phí tìm kiếm Driver cho PC
Nếu bạn có một máy tính cũ và rất có thể thiếu một số driver (trình điều khiển âm thanh, trình điều khiển wifi, v.v..), có thể rất khó khăn để tìm thấy những trình điều khiển thiết bị. Các ứng dụng tìm kiếm trình điều khiển (Driver) sẽ rất có ích trong trường hợp này.
Không phần mềm nào là hoàn hảo, nó có thể không thể tìm thấy các trình điều khiển bị mất cho máy tính của bạn. Trong trường hợp đó, bạn có thể thử một phần mềm khác trong danh sách, và hy vọng nó hoạt động tốt cho bạn.
1. Driver Easy
Driver Easy là một phần mềm miễn phí để tìm thấy các trình điều khiển PC. Đây là một ứng dụng dùng để tìm kiếm các trình điều khiển thích hợp hỗ trợ máy tính của bạn. Phần mềm này thậm chí còn cho phép bạn tải về và cài đặt các trình điều khiểntheo yêu cầu trực tiếp từ trang web miễn phí. Bạn chỉ cần chạy chương trình, mộtquá trình quét phần cứng và phần mềm sẽ bắt đầu để xác định các trình điều khiển của bạn bị mất tích. Sau khi hoàn thành quét phần cứng, phần mềm nó sẽ cung cấp cho bạn danh sách tất cả các trình điều khiển đã lỗi thời và mất tích cho máy tính của bạn. Bây giờ, cuộn qua danh sách các trình điều khiển bị thiếu và chọn bất kỳ một trong số đó tải về và cài đặt trên máy tính của bạn. Click vào Download và bắt đầu tải về. Sau khi hoàn thành tải về, chỉ cần bấm vào Install để cài đặt các trình điều khiển thích hợp trên máy tính của bạn. Nó đi kèm trong một phiên bản trả tiền để sử dụng thương mại, và có nhiều tính năng bổ sung để trình điều khiển sao lưu, khôi phục lại trình điều khiển, và gỡ bỏ cài đặt trình điều khiển. 2. Driver Detective
Driver Detective là một phần mềm miễn phí để tìm kiếm các trình điều khiển PC. Trước khi tôi tìm thấy Driver Easy, Driver Detective là phần mềm yêu thích của tôi mà tôi sử dụng để tìm thấy các trình điều khiển thiết bị lỗi thời trên máy tính của tôi.Driver Detective hoạt động như một say mê trên máy tính. Bạn có thể dễ dàng quét phần cứng và tìm driver thích hợp được hỗ trợ bởi hệ thống của bạn. Phần mềm này cung cấp cho bạn danh sách của tất cả các trình điều khiển đã lỗi thời, mất tích, cập nhật, trình điều khiển hệ thống khác. Bạn có thể chọn các trình điều khiển cần thiết từ danh sách và tải về từ các phần mềm riêng của mình.
3. Uniblue DriverScanner 2013
Uniblue DriverScanner 2013 là một công cụ tìm driver miễn phí. Khi chạy các phần mềm, nó sẽ tự động xác định các trình điều khiển được hỗ trợ bởi máy tính của bạn. Sau khi hoàn thành quét trình điều khiển, phần mềm cung cấp cho bạn danh sách các trình điều khiển còn thiếu. Bạn có thể cuộn qua các danh sách và tải về một trong những yêu cầu. Nhấp vào trình điều khiển để tải về từ các phần mềm riêng của mình. Tuy nhiên, tải về từ Uniblue DriverScanner 2013 được thanh toán. Bạn có thể dễ dàng tải về các trình điều khiển bằng cách tìm kiếm nó trên Google hoặc bất kỳ công cụ tìm kiếm khác.
4. Driver Genius
Driver Genius là một phần mềm miễn phí cho máy tính để quét và tìm thấy các trình điều khiển. Phần mềm cung cấp cho bạn một giao diện độc đáo với các gói trình điều khiển. Phần mềm quét máy tính của bạn và tìm thấy các trình điều khiển được liệt kê trong gói phần mềm trình điều khiển khác nhau. Bây giờ, trình duyệt giữa các gói trình điều khiển khác nhau và tìm thấy các trình điều khiển mà bạn yêu cầu cho máy tính của bạn. Nhưng tải về các trình điều khiển từ Driver Genius được tính phí. Vì thế bạn cũng có thể nhìn tên các trình điều khiển và sau đó tìm kiếm trên Google công cụ tìm kiếm. Ngoài ra, bạn cũng có thể sao lưu, phục hồi, và gỡ bỏ cài đặt trình điều khiển. Giống như phần mềm trình điều khiển máy quét khác, bạn có thể kiểm tra thông tin phần cứng với phần mềm Driver Genius.
5. DriverAgent
DriverAgent là một phần mềm miễn phí giúp bạn tìm thấy các trình điều khiển thiết bị trên máy tính của bạn. DriverAgent phần mềm hoạt động hơi khác một chút so với tất cả các phần mềm được giới thiệu ở trên. Phần mềm này hoạt động cùng với trình duyệt mặc định của bạn. DriverAgent, nó quét máy tính của bạn, và sau đó cho thấy kết quả trên trình duyệt web của bạn. Bạn sẽ thấy danh sách của tất cả các thiết bị phần cứng với hàng loạt driver được liệt kê. Các thiết bị phần cứng với các trình điều khiển mất tích được xác định với một dấu chữ thập đỏ và các thiết bị với trình điều khiển cập nhật được xác định bởi dấu chọn màu xanh lá cây. Để tải về trình điều khiển mất tích, nhấn nút tải về trên màu xanh đánh dấu. Tuy nhiên, hãy nhớ rằng tải về các trình điều khiển từ DriverAgent được tính phí.
Theo Vietbao
Ngăn ngừa việc lây lan virus từ USB sang máy tính với BitDefender USB Immunizer  Virus Autorun (autorun.inf) là một trong những virus phổ biến nhất và hầu hết đều gây ra những vấn đề đau đầu cho mọi người. Đây là loại virus tự động sao chép và thường xuất phát từ ổ đĩa di động như thẻ nhớ hoặc ổ đĩa flash di động (USB). Các virus này rất nhanh chóng sao chép trong toàn bộ...
Virus Autorun (autorun.inf) là một trong những virus phổ biến nhất và hầu hết đều gây ra những vấn đề đau đầu cho mọi người. Đây là loại virus tự động sao chép và thường xuất phát từ ổ đĩa di động như thẻ nhớ hoặc ổ đĩa flash di động (USB). Các virus này rất nhanh chóng sao chép trong toàn bộ...
 Cực hot khoảnh khắc Hoà Minzy hát giữa dàn em nhỏ rợp màu áo đỏ sao vàng: Sức mạnh Bắc Bling quá tuyệt vời!01:24
Cực hot khoảnh khắc Hoà Minzy hát giữa dàn em nhỏ rợp màu áo đỏ sao vàng: Sức mạnh Bắc Bling quá tuyệt vời!01:24 Video 14 giây hé lộ Vũ Cát Tường "3 phần bất lực 7 phần nuông chiều" Bí Đỏ sau đám cưới00:15
Video 14 giây hé lộ Vũ Cát Tường "3 phần bất lực 7 phần nuông chiều" Bí Đỏ sau đám cưới00:15 Phản ứng của bé gái bán hàng rong khi được khách cho tiền khiến dân mạng khen hết lời: Quá hiểu chuyện và tinh tế!01:09
Phản ứng của bé gái bán hàng rong khi được khách cho tiền khiến dân mạng khen hết lời: Quá hiểu chuyện và tinh tế!01:09 Sốc: Sơn Tùng bị fan cuồng lao thẳng vào người khi đang trên sân khấu, để lộ vết xước gây xót xa00:39
Sốc: Sơn Tùng bị fan cuồng lao thẳng vào người khi đang trên sân khấu, để lộ vết xước gây xót xa00:39 Đám cưới đang viral khắp MXH: Chú rể đã đẹp trai còn cao 1m88, cô dâu xinh yêu ngất ngây01:03
Đám cưới đang viral khắp MXH: Chú rể đã đẹp trai còn cao 1m88, cô dâu xinh yêu ngất ngây01:03 Quỳnh Lương đính chính gấp thông tin về bố mẹ chồng02:46
Quỳnh Lương đính chính gấp thông tin về bố mẹ chồng02:46 Chị Đẹp Concert "hài nhạt" từ đầu đến cuối: Giao lưu tới đâu khán giả "cảm lạnh" tới đó, cuối cùng "phải cười" vì.... lỗi từ BTC02:03
Chị Đẹp Concert "hài nhạt" từ đầu đến cuối: Giao lưu tới đâu khán giả "cảm lạnh" tới đó, cuối cùng "phải cười" vì.... lỗi từ BTC02:03 Hoa hậu Vbiz "đẹp vượt thời gian" sơ hở để lộ vòng 2 lùm lùm, hội mẹ bỉm lướt qua nói đúng 1 câu00:49
Hoa hậu Vbiz "đẹp vượt thời gian" sơ hở để lộ vòng 2 lùm lùm, hội mẹ bỉm lướt qua nói đúng 1 câu00:49 CĂNG: Ảnh cận vết rách da của Sơn Tùng khi bị khán giả "tấn công" giữa sân khấu00:39
CĂNG: Ảnh cận vết rách da của Sơn Tùng khi bị khán giả "tấn công" giữa sân khấu00:39 Cặp sao Vbiz vừa bị "tóm" hẹn hò trên sân pickleball: Nghi yêu bí mật 4 năm, đã dẫn nhau về ra mắt gia đình?00:22
Cặp sao Vbiz vừa bị "tóm" hẹn hò trên sân pickleball: Nghi yêu bí mật 4 năm, đã dẫn nhau về ra mắt gia đình?00:22 Vụ xách ngược trẻ 20 tháng tuổi, đánh đập dã man: Công an vào cuộc điều tra02:26
Vụ xách ngược trẻ 20 tháng tuổi, đánh đập dã man: Công an vào cuộc điều tra02:26Tin đang nóng
Tin mới nhất

Nâng cao và biến đổi hình ảnh của bạn bằng trình chỉnh sửa video trực tuyến CapCut

Cách đăng Facebook để có nhiều lượt thích và chia sẻ

Thêm nhiều bang của Mỹ cấm TikTok

Microsoft cấm khai thác tiền điện tử trên các dịch vụ đám mây để bảo vệ khách hàng

Facebook trấn áp hàng loạt công ty phần mềm gián điệp

Meta đối mặt cáo buộc vi phạm các quy tắc chống độc quyền với mức phạt 11,8 tỷ đô

Không cần thăm dò, Musk nên sớm từ chức CEO Twitter

Đại lý Việt nhập iPhone 14 kiểu 'bia kèm lạc'

Khai trương hệ thống vé điện tử và dịch vụ trải nghiệm thực tế ảo XR tại Quần thể Di tích Cố đô Huế

'Dở khóc dở cười' với tính năng trợ giúp người bị tai nạn ôtô của Apple

Xiaomi sa thải hàng nghìn nhân sự

Apple sẽ bắt đầu sản xuất MacBook tại Việt Nam vào giữa năm 2023
Có thể bạn quan tâm

Những thời điểm tránh ăn chuối
Sức khỏe
10:28:23 14/04/2025
Sắc vóc nóng bỏng của Elizabeth Hurley ở tuổi 60
Sao âu mỹ
10:27:26 14/04/2025
Check-in ngay địa điểm săn mây tại Bảo Lộc để trải nghiệm cảm giác đứng đâu cũng thấy mây bao quanh
Du lịch
10:26:48 14/04/2025
Sa mạc Thar đang 'nở hoa': Bí ẩn về vùng đất khô cằn bất ngờ chuyển mình xanh mướt
Lạ vui
10:24:02 14/04/2025
Việt Hương tiết lộ phản ứng của chồng khi 'tất tay' cho sân khấu kịch
Sao việt
10:23:58 14/04/2025
Trang Pháp thở oxy ở hậu trường 'Chị đẹp concert'
Nhạc việt
10:21:30 14/04/2025
Cách trị thâm nách, khuỷu tay, đầu gối bằng nguyên liệu tự nhiên
Làm đẹp
10:19:01 14/04/2025
Cảnh báo khẩn: 8 thói quen nhà bếp là "anh em chí cốt" với ung thư, bạn lơ là dễ "ủ bệnh"
Sáng tạo
10:16:57 14/04/2025
Mỹ nhân bị ruồng bỏ vì đóng phim 18+ táo bạo ở tuổi 22, gần 30 năm sau mới được nhìn nhận lại gây tiếc nuối
Hậu trường phim
10:16:26 14/04/2025
Nổ nhà máy pháo hoa tại miền Nam Ấn Độ khiến ít nhất 8 người tử vong
Thế giới
10:13:18 14/04/2025
 Bing cho phép tìm ảnh trên Facebook
Bing cho phép tìm ảnh trên Facebook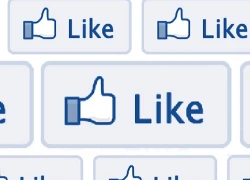 Đừng quá lạm dụng nút “Like” trên Facebook
Đừng quá lạm dụng nút “Like” trên Facebook
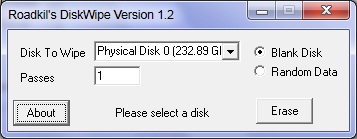


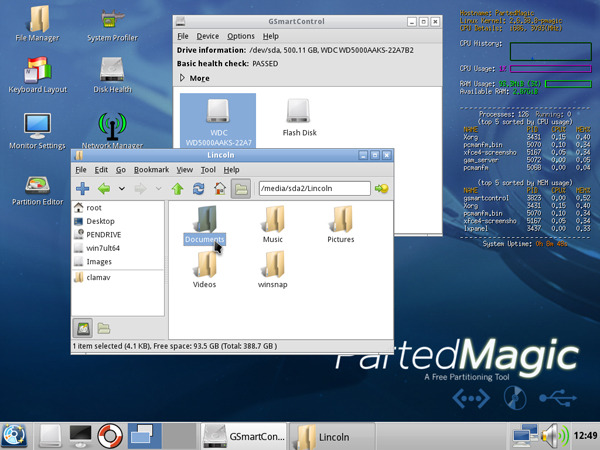

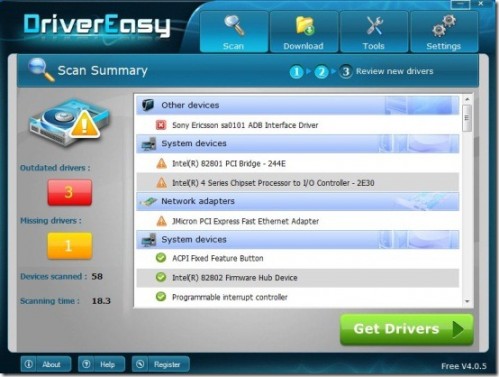
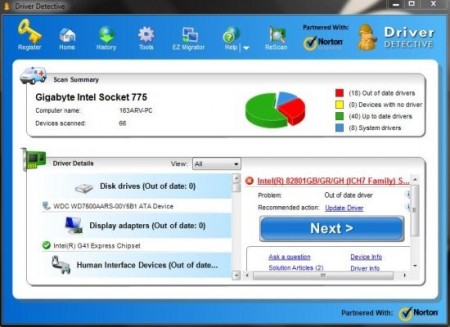
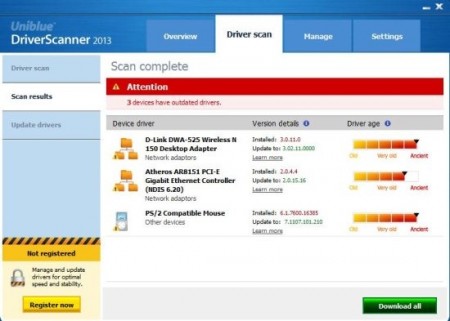


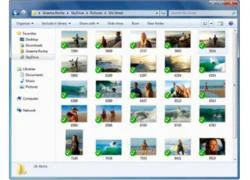 Microsoft nâng cấp nhiều tính năng cho dịch vụ lưu trữ đám mây
Microsoft nâng cấp nhiều tính năng cho dịch vụ lưu trữ đám mây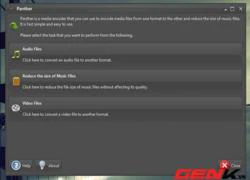 Chuyển đổi và nén tập tin media cực đơn giản
Chuyển đổi và nén tập tin media cực đơn giản Khám phá Instagram trên PC
Khám phá Instagram trên PC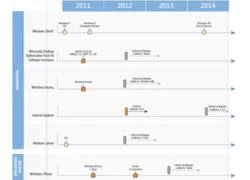 Bật mí lộ trình ra mắt hàng loạt sản phẩm của Microsoft
Bật mí lộ trình ra mắt hàng loạt sản phẩm của Microsoft Trợ lý giúp phân vùng ổ cứng
Trợ lý giúp phân vùng ổ cứng Biến điện thoại Android, iOS thành tay cầm chơi game
Biến điện thoại Android, iOS thành tay cầm chơi game Chó pitbull cắn tử vong bé gái 7 tháng tuổi, bố mẹ chứng kiến cảnh ám ảnh: Hiện trường tìm thấy thương tâm
Chó pitbull cắn tử vong bé gái 7 tháng tuổi, bố mẹ chứng kiến cảnh ám ảnh: Hiện trường tìm thấy thương tâm Sao Việt 14/4: Hà Hồ khoe con gái, Quang Minh tình tứ bên người yêu kém 37 tuổi
Sao Việt 14/4: Hà Hồ khoe con gái, Quang Minh tình tứ bên người yêu kém 37 tuổi Dự kiến tên gọi và trung tâm hành chính của 34 tỉnh, thành sau sáp nhập
Dự kiến tên gọi và trung tâm hành chính của 34 tỉnh, thành sau sáp nhập Trách chồng lương cao mà không đưa cho vợ, anh đáp trả một câu khiến tôi cứng họng, chỉ biết tự oán trách gia đình mình
Trách chồng lương cao mà không đưa cho vợ, anh đáp trả một câu khiến tôi cứng họng, chỉ biết tự oán trách gia đình mình Vụ sữa bột giả quy mô lớn: Chiêu trò lập hồ sơ khống, trục lợi hàng chục tỷ đồng
Vụ sữa bột giả quy mô lớn: Chiêu trò lập hồ sơ khống, trục lợi hàng chục tỷ đồng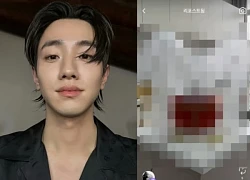 Sốc: Sao nam gen Z ngoan nhất showbiz nghi đăng clip đồi trụy, thông báo sau đó càng gây hoang mang
Sốc: Sao nam gen Z ngoan nhất showbiz nghi đăng clip đồi trụy, thông báo sau đó càng gây hoang mang Tôi vừa đăng tin bán nhà, cô giúp việc đã bỏ ra 3 tỷ để mua, nhưng biết người đứng sau mà tôi bàng hoàng, ăn ngủ không yên
Tôi vừa đăng tin bán nhà, cô giúp việc đã bỏ ra 3 tỷ để mua, nhưng biết người đứng sau mà tôi bàng hoàng, ăn ngủ không yên Hàng xóm kể phút gọi cửa bất thành trong vụ cháy nhà 2 người chết ở Hà Nội
Hàng xóm kể phút gọi cửa bất thành trong vụ cháy nhà 2 người chết ở Hà Nội Trùm Điền Quân Color Man đi xin việc, nói về việc phá sản
Trùm Điền Quân Color Man đi xin việc, nói về việc phá sản Kinh hoàng cảnh bác sĩ lôi con rắn dài 1,2m ra khỏi miệng một phụ nữ ở Nga
Kinh hoàng cảnh bác sĩ lôi con rắn dài 1,2m ra khỏi miệng một phụ nữ ở Nga Tình trẻ Diệp Lâm Anh có động thái muốn "công khai", lộ mối quan hệ với hội bạn thân Chị đẹp
Tình trẻ Diệp Lâm Anh có động thái muốn "công khai", lộ mối quan hệ với hội bạn thân Chị đẹp Tạm đình chỉ nữ tiếp viên xe buýt 'tịch thu' thẻ sinh viên
Tạm đình chỉ nữ tiếp viên xe buýt 'tịch thu' thẻ sinh viên Xem lại Tây Du Ký 50 lần tôi mới nhận ra sự thật không ngờ đằng sau: Tôn Ngộ Không bị oan suốt 39 năm
Xem lại Tây Du Ký 50 lần tôi mới nhận ra sự thật không ngờ đằng sau: Tôn Ngộ Không bị oan suốt 39 năm Chính quyền Tổng thống Trump liệt hàng nghìn người nhập cư là đã chết
Chính quyền Tổng thống Trump liệt hàng nghìn người nhập cư là đã chết Nhã Phương phản ứng ra sao sau khi bị bóc loạt ảnh nhan sắc thật gây sốc?
Nhã Phương phản ứng ra sao sau khi bị bóc loạt ảnh nhan sắc thật gây sốc? Đang đứng tránh tàu hỏa, nam thanh niên bất ngờ bị đánh nhập viện cấp cứu
Đang đứng tránh tàu hỏa, nam thanh niên bất ngờ bị đánh nhập viện cấp cứu Lại xảy ra 2 trận động đất ở Kon Tum
Lại xảy ra 2 trận động đất ở Kon Tum