5 công cụ để tăng hiệu suất ổ cứng trên Windows
Hệ điều hành Windows sau một thời gian sử dụng sẽ khiến ổ cứng bị giảm hiệu suất hoạt động đáng kể và ảnh hưởng lớn đến năng suất tổng thể của máy.
Windows nổi tiếng về việc làm chậm máy tính của bạn theo thời gian sử dụng. Phải thừa nhận rằng, Windows 10 đã cải tiến tốt hơn nhiều so với người tiền nhiệm của nó nhưng vấn đề vẫn còn xảy ra. Rất may, bạn có thể tăng tốc ổ đĩa cứng bằng các ứng dụng tối ưu hóa với một vài công cụ có sẵn.
1. Ứng dụng tăng tốc ổ đĩa
Disk Speed Up là một công cụ của bên thứ ba giúp máy của bạn có thể tăng tốc độ của ổ cứng. Nó sẽ phân tích, chống phân mảnh và tối ưu hóa mọi ổ đĩa được kết nối với máy. Nó có một vài tính năng hơn công cụ Windows gốc. Ví dụ, Disk SpeedUp có thể tự động tắt máy tính của bạn sau khi quá trình chống phân mảnh hoàn tất. Bạn có thể kích hoạt nó trước khi tắt máy và khi bật máy lên là mọi quá trình đã hoàn tất.
Disk SpeedUp cũng có hình ảnh tốt hơn công cụ Windows. Bản đồ phân mảnh trực quan hơn và có nhiều biểu đồ và dữ liệu hơn để bạn tìm hiểu. Thông thường, nhiều người dùng đã tuyên bố rằng Disk SpeedUp nhanh hơn công cụ Windows. Đương nhiên, số dặm của bạn có thể thay đổi.
2. Trình quản lý thiết bị Windows
Nếu bạn muốn tăng tốc độ đọc ghi của ổ đĩa, một công cụ Windows khác đáng sử dụng là Trình quản lý thiết bị. Bạn có thể sử dụng nó để đảm bảo Write Cache được bật. Ghi bộ nhớ đệm cho phép máy tính của bạn lưu trữ dữ liệu trong bộ đệm trước khi ghi vào ổ cứng. Vì một máy tính có thể ghi dữ liệu vào bộ nhớ đệm nhanh hơn nhiều so với ổ cứng, nên hiệu suất đọc / ghi tổng thể của ổ cứng được cải thiện. Tuy nhiên, hãy nhớ rằng dữ liệu trong bộ nhớ đệm chỉ là tạm thời và nếu máy tính của bạn bị mất điện đột ngột và dữ liệu trong bộ đệm chưa được truyền vào ổ cứng sẽ lập tức mất và không thể lấy lại.
3. Sử dụng IOBit Advanced SystemCare
Một khía cạnh quan trọng của việc tăng cường hiệu suất cho ổ cứng của bạn là đảm bảo hệ thống của bạn luôn sạch sẽ. Điều đó có nghĩa là bạn cần thường xuyên dọn dẹp các tập tin trùng lặp, đảm bảo việc sử dụng RAM và CPU của bạn được tối ưu hóa và giữ cho registry của bạn gọn gàng càng tốt. Một công cụ có thể thực hiện tất cả các tác vụ tối ưu hóa ổ cứng đó là IOBit Advanced SystemCare.
Video đang HOT
Đây là một phiên bản miễn phí và một phiên bản trả phí nếu bạn muốn sử dụng hết những tính năng của nó. Phiên bản miễn phí bao gồm tất cả các tính năng chúng tôi vừa đề cập. Phiên bản trả phí bạn sẽ phải chi trả khoảng 20 USD để bổ sung khả năng dọn dẹp registry sâu hơn, tối ưu hóa trình duyệt và tối ưu hóa khởi động hệ thống,…
4. Razer Cortex
Nếu bạn đang tự hỏi làm thế nào để tăng tốc ổ đĩa cứng hơn nữa, hãy thử qua công cụ Razer Cortex. Công cụ này được thiết kế dành riêng cho các game thủ PC, nó có thể giúp bạn đạt được khung hình cao hơn mỗi giây và giảm thời gian tải trò chơi. Trình tối ưu hóa ổ cứng được chia thành hai phần: Hệ thống Booster và Game Booster, chúng kết hợp để tăng cường hiệu suất ổ cứng cho tất cả người dùng.
Phần hệ thống của công cụ sẽ dọn sạch các tệp rác, lịch sử trình duyệt và bộ đệm hệ thống của bạn. Phần chơi trò chơi sẽ chống phân mảnh các tệp trò chơi (miễn là trên ổ cứng chứ không phải SSD), tối ưu hóa cấu hình hệ thống của bạn để chơi trò chơi và vô hiệu hóa các quy trình nền có thể ảnh hưởng đến hiệu suất của trò chơi.
5. Công cụ quản lý ổ đĩa Windows
Tiện ích Windows cuối cùng có thể cải thiện tốc độ và hiệu quả của ổ đĩa cứng là Quản lý ổ đĩa trên Windows. Bạn có thể sử dụng nó để phân vùng lại ổ đĩa của bạn. Sử dụng số lượng phân vùng lớn hơn là một trong những cách bị bỏ qua nhiều nhất để tăng tốc ổ cứng. Nói rộng hơn, bạn càng sử dụng nhiều phân vùng, dữ liệu của bạn càng có tổ chức và được phân bổ hợp lý hơn.
Theo FPT Shop
Làm gì khi máy tính Mac bị treo?
Các mẫu máy tính của Apple luôn được đánh giá là có chất lượng tốt nhất, nhưng thực tế người dùng vẫn sẽ gặp các vấn đề như bị treo, giật khi sử dụng phần mềm như máy tính Windows.
Mặc dù máy tính của Apple luôn được đánh giá là sự lựa chọn tốt vì hiệu năng và chất lượng phần cứng, phần mềm đều đảm bảo nhưng thực tế trong quá trình sử dụng, người dùng vẫn sẽ gặp các vấn đề tương tự máy tính Windows.
Cụ thể là tình trạng ứng dụng bị treo hoặc máy tính bỗng nhiên chậm một cách bất thường.
Nếu máy tính còn bảo hành, người dùng có thể dễ dàng mang máy tính của mình ra các trung tâm của Apple để được hỗ trợ. Nhưng trước khi mất thời gian để máy tính lại điểm bảo hành người dùng có thể kiểm tra nhanh nguyên nhân khiến máy tính của mình bị chậm.
Tắt ứng dụng làm treo máy
Tình trạng ứng dụng đang hoạt động bỗng nhiên bị tắt xảy ra khá thường xuyên trên máy tính Mac, thậm chí trình duyệt Safari của chính Apple cũng có thể gặp tình trạng này.
Ngoài việc tự tắt ứng dụng, có thể khi đó máy tính còn gặp tình trạng bị chậm lại khá nhiều.
Trong trường hợp máy tính có dấy hiệu treo vì một ứng dụng nào đó, người dùng có thể thực hiện tắt ngay ứng dụng qua cửa sổ Force quit.
Tại vất kỳ ứng dụng nào, người dùng có thể bấm tổ hợp phím Command Option ESC để mở Force quit. Sau đó có thể xem ứng dụng nào đang không sử dụng hoặc bị "Not Respoding" và chọn tắt ứng dụng này.
Laptop đang thiếu RAM?
Thiết kế máy tính Mac trong những năm gần đây hầu hết đều không cho người dùng tự nâng cấp RAM cho máy. Nhiều trường hợp nhu cầu sử dụng cần chạy các ứng dụng yêu cầu 8GB RAM trở lên nhưng laptop chỉ có 4GB. Đây cũng được cho là nguyên nhân khiến cho một số ứng dụng bị treo hoặc tự thoát trong quá trình sử dụng.
Trong trường hợp này, người dùng nên chú ý đến phần yêu cầu cấu hình của các ứng dụng, nếu không đáp ứng được nên tìm một ứng dụng khác thay thế hoặc thử với phiên bản cũ hơn để đảm bảo máy tính không gặp khó khăn trong quá trình sử dụng.
Thiếu ổ cứng?
Khá nhiều ứng dụng hiện nay sử dụng ổ cứng của máy làm nơi chứa dữ liệu tạm. Và điều này rất đáng sợ với những máy tính có ổ cứng chỉ 128GB.
Ổ cứng có dung lượng lớn sẽ giúp máy có nhiều không gian trống để thực hiện sao lưu, chạy các đoạn mã tối ưu hoạt động.
Việc thiếu ổ cứng để lưu dữ liệu tạm sẽ khiến máy tính bị chậm, thậm chí sẽ treo vì tốc độ ghi, xóa, giải phóng ổ cứng không đáp ứng được.
Với những máy có dung lượng ổ cứng thấp, người dùng nên chú ý luôn duy trì dung lượng trống trên ổ cứng bằng cách xóa bớt các ứng dụng không dùng và lưu trữ dữ liệu trên ổ cứng ngoài hoặc dịch vụ đám mây.
Hỏng phần cứng khiến máy tính khởi động lại?
TÌnh trạng này hay xảy ra với những máy tính Mac quá cũ hoặc laptop đã từng bị rơi, va đập, khiến các linh kiện liên quan đến kết nối gặp vấn đề.
Để kiểm tra người dùng có thể thực hiện khởi động lại máy tính của mình. Khi máy tính khởi động giữ phím D trên bàn phím tới khi máy tính cho người dùng chọn lựa ngôn ngữ để sử dụng.
Máy tính sẽ tự kiểm tra các vấn đề của phần cứng. Tuy nhiên việc này chỉ có ích với những ai biết về máy tính và không muốn mất thời gian mang máy ra trung tâm bảo hành.
Theo BizLIVE
7 công cụ hữu ích nhưng ít người biết trên Windows 10  Các công cụ hữu ích và thân thiện thường ẩn trong các ngóc ngách của Windows 10 và chờ bạn khám phá nó để làm việc hiệu quả hơn. Bạn đã thành thạo một số phím tắt cơ bản để thao tác nhanh trên Windows 10 như phím Windows E để mở cửa sổ duyệt file mới hay các phím tắt cơ bản...
Các công cụ hữu ích và thân thiện thường ẩn trong các ngóc ngách của Windows 10 và chờ bạn khám phá nó để làm việc hiệu quả hơn. Bạn đã thành thạo một số phím tắt cơ bản để thao tác nhanh trên Windows 10 như phím Windows E để mở cửa sổ duyệt file mới hay các phím tắt cơ bản...
 Bí mật về quê sau 11 năm ở Hàn Quốc, chàng trai tặng bố mẹ 'món quà' bất ngờ01:26
Bí mật về quê sau 11 năm ở Hàn Quốc, chàng trai tặng bố mẹ 'món quà' bất ngờ01:26 Diễn viên Hoàng Kim Ngọc: 'Tôi nghi chồng chạy vai để gián tiếp cho vợ ăn đấm'02:01
Diễn viên Hoàng Kim Ngọc: 'Tôi nghi chồng chạy vai để gián tiếp cho vợ ăn đấm'02:01 Doãn Hải My cứ hát là hút triệu view, xuất sắc thế nào mà dân mạng tấm tắc "Đoàn Văn Hậu chọn vợ quá đỉnh"01:01
Doãn Hải My cứ hát là hút triệu view, xuất sắc thế nào mà dân mạng tấm tắc "Đoàn Văn Hậu chọn vợ quá đỉnh"01:01 MV Tết của Đen quá hot: Đạt Top 1 Trending sau hơn 1 ngày, kéo dài chuỗi kỷ lục suốt 6 năm!05:15
MV Tết của Đen quá hot: Đạt Top 1 Trending sau hơn 1 ngày, kéo dài chuỗi kỷ lục suốt 6 năm!05:15 Éo le: Vô tư nhờ người lạ chụp ảnh trên Hồ Gươm nhưng không hề nhận ra đó là 1 sao nam nổi tiếng Vbiz00:42
Éo le: Vô tư nhờ người lạ chụp ảnh trên Hồ Gươm nhưng không hề nhận ra đó là 1 sao nam nổi tiếng Vbiz00:42 Sự thật bất ngờ về clip "thầy tặng mỗi học sinh 1 triệu đồng để ăn Tết"00:38
Sự thật bất ngờ về clip "thầy tặng mỗi học sinh 1 triệu đồng để ăn Tết"00:38 Soi cận căn hộ sang chảnh, "đậm mùi tiền" của Hoa hậu Đỗ Hà tại Hà Nội01:22
Soi cận căn hộ sang chảnh, "đậm mùi tiền" của Hoa hậu Đỗ Hà tại Hà Nội01:22 Bom tấn cổ trang Việt mới nhá hàng đã gây choáng: Bối cảnh đẹp tới từng khung hình, dàn cast quá xuất sắc00:44
Bom tấn cổ trang Việt mới nhá hàng đã gây choáng: Bối cảnh đẹp tới từng khung hình, dàn cast quá xuất sắc00:44 1 sao nam bị Lê Dương Bảo Lâm đuổi khéo khỏi thảm đỏ, lý do chuẩn đến mức không ai cãi nổi00:47
1 sao nam bị Lê Dương Bảo Lâm đuổi khéo khỏi thảm đỏ, lý do chuẩn đến mức không ai cãi nổi00:47 Dàn em vợ đeo huy chương võ thuật lên phát biểu khiến chú rể toát mồ hôi00:53
Dàn em vợ đeo huy chương võ thuật lên phát biểu khiến chú rể toát mồ hôi00:53 Năm SOOBIN nổi đình đám với hit Phía Sau Một Cô Gái, Hoa hậu Thanh Thủy mới học lớp 905:30
Năm SOOBIN nổi đình đám với hit Phía Sau Một Cô Gái, Hoa hậu Thanh Thủy mới học lớp 905:30Tin đang nóng
Tin mới nhất

Nâng cao và biến đổi hình ảnh của bạn bằng trình chỉnh sửa video trực tuyến CapCut

Cách đăng Facebook để có nhiều lượt thích và chia sẻ

Thêm nhiều bang của Mỹ cấm TikTok

Microsoft cấm khai thác tiền điện tử trên các dịch vụ đám mây để bảo vệ khách hàng

Facebook trấn áp hàng loạt công ty phần mềm gián điệp

Meta đối mặt cáo buộc vi phạm các quy tắc chống độc quyền với mức phạt 11,8 tỷ đô

Không cần thăm dò, Musk nên sớm từ chức CEO Twitter

Đại lý Việt nhập iPhone 14 kiểu 'bia kèm lạc'

Khai trương hệ thống vé điện tử và dịch vụ trải nghiệm thực tế ảo XR tại Quần thể Di tích Cố đô Huế

'Dở khóc dở cười' với tính năng trợ giúp người bị tai nạn ôtô của Apple

Xiaomi sa thải hàng nghìn nhân sự

Apple sẽ bắt đầu sản xuất MacBook tại Việt Nam vào giữa năm 2023
Có thể bạn quan tâm

Diễn viên Diệu Hương trang hoàng biệt thự ở Mỹ đón Tết
Sao việt
23:04:50 19/01/2025
Trấn Thành: Hài là nghề, cũng là sĩ diện nghề nghiệp của tôi
Hậu trường phim
22:52:11 19/01/2025
Gặp sự cố trình diễn, Quỳnh Nga bất ngờ nhận điểm tuyệt đối từ Khánh Thi
Tv show
22:49:22 19/01/2025
Chuyện tình đạo diễn 65 tuổi chia tay vợ, theo đuổi nàng thơ kém 22 tuổi
Sao châu á
22:40:07 19/01/2025
5 "bí mật" của tủ lạnh khiến tôi tiếc nuối vì biết chậm
Sáng tạo
22:37:08 19/01/2025
"Hoàng tử" SOOBIN làm một điều khiến khán giả há hốc
Nhạc việt
22:17:49 19/01/2025
Khởi tố kẻ giết 4 người tại Hà Nội
Pháp luật
22:17:36 19/01/2025
Liam Delap là số 9 kinh điển trong tương lai của ĐT Anh
Sao thể thao
22:15:26 19/01/2025
Lady Gaga và Billie Eilish sẽ biểu diễn tại buổi hòa nhạc gây quỹ cứu trợ cháy rừng
Nhạc quốc tế
22:15:19 19/01/2025
Ông Biden kể về nỗi sợ bị ám sát trong chuyến thăm Ukraine năm 2023
Thế giới
22:11:35 19/01/2025
 Spotify cho Apple Music “hít khói” về tốc độ tăng trưởng
Spotify cho Apple Music “hít khói” về tốc độ tăng trưởng Xiaomi lần đầu tiên cán mốc 10% thị phần di động tại Việt Nam
Xiaomi lần đầu tiên cán mốc 10% thị phần di động tại Việt Nam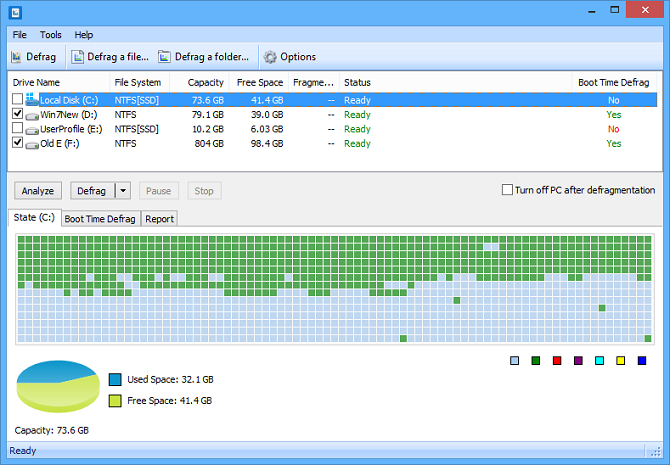
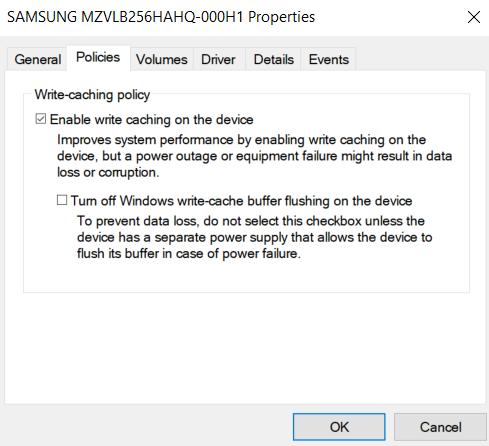
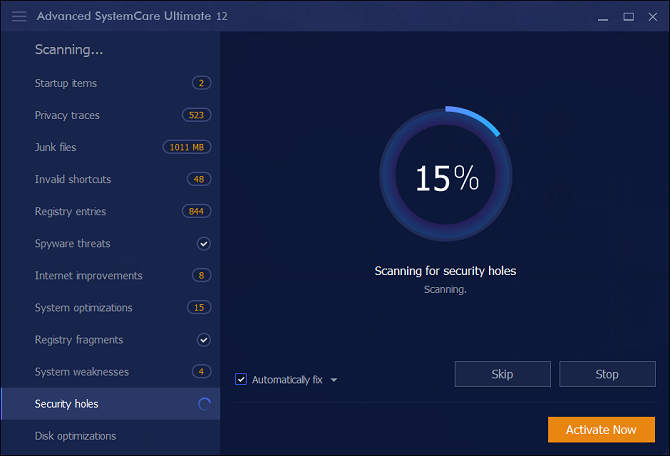


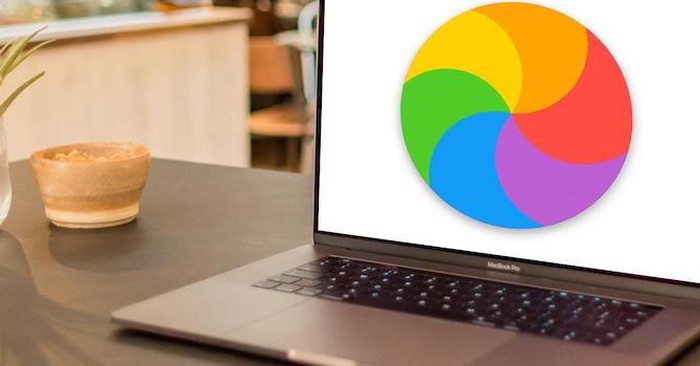
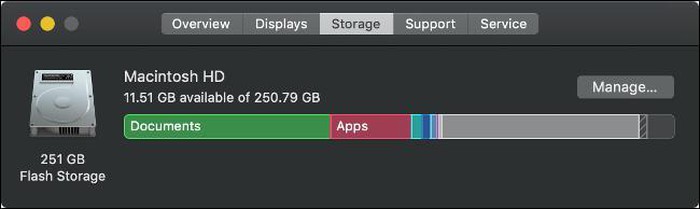
 Hàng trăm bản sao nhạy cảm trên dịch vụ đám mây của Amazon bị rò rỉ
Hàng trăm bản sao nhạy cảm trên dịch vụ đám mây của Amazon bị rò rỉ PowerEdge R740XD2 Máy chủ thế hệ mới cho doanh nghiệp
PowerEdge R740XD2 Máy chủ thế hệ mới cho doanh nghiệp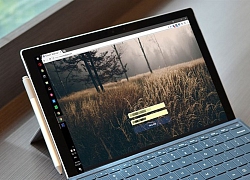 Cách bật nền tối trên Facebook, Chrome cực dễ
Cách bật nền tối trên Facebook, Chrome cực dễ Vì sao dung lượng ổ cứng luôn thấp hơn nhà sản xuất nói?
Vì sao dung lượng ổ cứng luôn thấp hơn nhà sản xuất nói?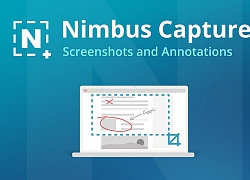 5 công cụ chụp ảnh màn hình miễn phí cho Windows và Mac
5 công cụ chụp ảnh màn hình miễn phí cho Windows và Mac Giảm lượng RAM mà Google Chrome sử dụng với Tab Freezing
Giảm lượng RAM mà Google Chrome sử dụng với Tab Freezing Về quê biếu quà Tết, chủ nhà choáng vì cơ ngơi đồ sộ của người giúp việc
Về quê biếu quà Tết, chủ nhà choáng vì cơ ngơi đồ sộ của người giúp việc Hàng trăm người mặc cổ phục, tái hiện Tết Hà Nội xưa qua nhiều tuyến phố: Cảnh tượng đẹp giữa thủ đô khiến ai cũng phải trầm trồ!
Hàng trăm người mặc cổ phục, tái hiện Tết Hà Nội xưa qua nhiều tuyến phố: Cảnh tượng đẹp giữa thủ đô khiến ai cũng phải trầm trồ! 3 sao nam Vbiz đột ngột đồng loạt đăng bài rời khỏi tổ đội SpaceSpeakers
3 sao nam Vbiz đột ngột đồng loạt đăng bài rời khỏi tổ đội SpaceSpeakers Đại hội khui quà Tết của sao Cbiz: Dương Mịch dùng cả bao đồ xa xỉ so kè Triệu Lệ Dĩnh, Huỳnh Hiểu Minh tặng 1 thứ nghe xong ai cũng nể
Đại hội khui quà Tết của sao Cbiz: Dương Mịch dùng cả bao đồ xa xỉ so kè Triệu Lệ Dĩnh, Huỳnh Hiểu Minh tặng 1 thứ nghe xong ai cũng nể Mẹ nuôi K-ICM tiết lộ Thiên An bị phạt 500 triệu đồng, khẳng định còn nhiều chuyện động trời liên quan đến 1 "nghệ sĩ"
Mẹ nuôi K-ICM tiết lộ Thiên An bị phạt 500 triệu đồng, khẳng định còn nhiều chuyện động trời liên quan đến 1 "nghệ sĩ" Hàng xóm quay lén người phụ nữ Hà Nội hì hục lau cổng ăn Tết, tất cả bị sốc khi thấy toàn cảnh căn nhà
Hàng xóm quay lén người phụ nữ Hà Nội hì hục lau cổng ăn Tết, tất cả bị sốc khi thấy toàn cảnh căn nhà Thiên An bất ngờ công khai đã làm mẹ 3 lần giữa tâm điểm chuyện quá khứ với Jack dậy sóng
Thiên An bất ngờ công khai đã làm mẹ 3 lần giữa tâm điểm chuyện quá khứ với Jack dậy sóng Nóng: Tình cũ Jack tiếp tục phơi bày loạt tin nhắn, lộ tiền chu cấp hàng tháng còn ít hơn 5 triệu?
Nóng: Tình cũ Jack tiếp tục phơi bày loạt tin nhắn, lộ tiền chu cấp hàng tháng còn ít hơn 5 triệu? Vụ 4 người chết ở Hà Nội: 3 thi thể được tìm thấy dưới gầm giường
Vụ 4 người chết ở Hà Nội: 3 thi thể được tìm thấy dưới gầm giường Bạn học hé lộ tính cách thật của Á hậu Phương Nhi
Bạn học hé lộ tính cách thật của Á hậu Phương Nhi Bức ảnh xấu hổ nhất cuộc đời Song Hye Kyo
Bức ảnh xấu hổ nhất cuộc đời Song Hye Kyo Bỏ nhà ra đi suốt 8 năm vì trượt đại học, ngày trở về nhìn thấy bố, nam thanh niên gào thét: "Ông không phải cha tôi!"
Bỏ nhà ra đi suốt 8 năm vì trượt đại học, ngày trở về nhìn thấy bố, nam thanh niên gào thét: "Ông không phải cha tôi!" Người đàn ông chi hơn 69 triệu đồng mua vòng vàng, vài ngày sau phát hiện 2 "vật thể lạ" dài 6cm ở bên trong, chủ tiệm khẳng định: "Chúng tôi không gian lận"
Người đàn ông chi hơn 69 triệu đồng mua vòng vàng, vài ngày sau phát hiện 2 "vật thể lạ" dài 6cm ở bên trong, chủ tiệm khẳng định: "Chúng tôi không gian lận" Bắt đối tượng sát hại 4 người trong gia đình ở Phú Xuyên, đang di lý từ Vũng Tàu về Hà Nội
Bắt đối tượng sát hại 4 người trong gia đình ở Phú Xuyên, đang di lý từ Vũng Tàu về Hà Nội Chồng đại gia của Phạm Hương là ai, tại sao lại giấu kín bưng?
Chồng đại gia của Phạm Hương là ai, tại sao lại giấu kín bưng? Nóng: Sao nam 10X bị lừa bán sang biên giới Thái Lan được giải cứu thành công, nhìn ngón tay cái ai cũng thấy khiếp sợ
Nóng: Sao nam 10X bị lừa bán sang biên giới Thái Lan được giải cứu thành công, nhìn ngón tay cái ai cũng thấy khiếp sợ NSND Minh Hòa tuổi 61: Thích đi xe đạp, nhận mình là mẹ chồng dễ tính
NSND Minh Hòa tuổi 61: Thích đi xe đạp, nhận mình là mẹ chồng dễ tính