5 cách đơn giản giúp tăng tốc máy tính có thể bạn chưa biết
Chỉ với vài phút hoặc thay đổi một thói quen, trải nghiệm của bạn với chiếc máy tính có thể tăng lên đáng kể.
“Dọn dẹp” danh sách các ứng dụng startup
Các ứng dụng startup trong Windows là loạt ứng dụng sẽ khởi động cùng thời điểm Windows khởi động. Nếu có quá nhiều ứng dụng trong danh sách này, quá trình khởi động không chỉ bị ảnh hưởng mà thực tế khả năng vận hành của máy tính cũng bị ảnh hưởng do có quá nhiều ứng dụng chạy nền.
Người dùng được khuyến cáo rà soát lại danh sách các ứng dụng startup và loại bỏ các ứng dụng không cần thiết, ngốn nhiều bị nhớ hay năng lực xử lý của máy tính.
Dùng ít tab trong trình duyệt hơn
Trình duyệt web là một trong những phần mềm chiếm rất nhiều bộ nhớ của máy tính. Vì thế, việc bạn sử dụng quá nhiều tab khi duyệt web có thể khiến máy tính chạy chậm đi đáng kể.
Bạn nên giữ số lượng tab khi duyệt web ở mức tối thiểu. Dưới đây là cách để bạn có thể kiểm tra những tab đang mở của mình.
1. Khởi động Task Manager bằng cách click chuột phải vào thanh taskbar và chọn Task Manager.
2. Chọn mũi tên ở phía bên trái trình duyệt web để mở rộng thông tin hiển thị. Lúc này, bạn có thể nhìn thấy tất cả các tab đang mở của mình.
3. Người dùng Chrome có thể làm điều này thông qua tính năng quản lý tab được tích hợp sẵn bằng cách click vào thực đơn có ba dấu chấm ở góc trên bên phải màn hình.
4. Chọn More Tools.
5. Chọn Task Manager.
Video đang HOT
6. Một danh sách các chương trình đang khởi chạy sẽ xuất hiện. Tại đây, hãy chọn ứng dụng mình muốn đóng và nhấn End Task.
Lên lịch quét virus, malware
Việc quét virus, malware trên máy tính thường xuyên là rất quan trọng, tuy nhiên đây cũng là một tác vụ ngốn nhiều năng lực xử lý của máy tính. Vì thế, bạn hãy lên lịch làm điều này vào một khoảng thời gian hợp lý khi bạn không sử dụng máy tính để tránh bị ảnh hưởng.
Khởi động lại máy tính thường xuyên
Nhiều người dùng thường để máy tính vào chế độ “ngủ” (sleep) vào cuối ngày để có thể khởi động nhanh hơn vào sáng hôm sau. Tuy nhiên, thói quen này có thể ảnh hưởng đến khả năng thực hiện các tác vụ “dọn dẹp” và giải phóng bộ nhớ phân mảnh của máy tính. Vì thế, bạn hãy khởi động lại máy tính ít nhất vài ngày một lần.
Dùng ReadyBoost
Nếu bạn đang dùng một chiếc máy tính cũ – đặc biệt là những chiếc máy không có bộ nhớ SSD – bạn có thể hưởng lợi từ một tính năng trong Windows 10 gọi là ReadyBoost. Công cụ này cho phép người dùng cài thêm một chiếc USB làm bộ nhớ bên ngoài. Hiểu một cách đơn giản, nó tương đương với việc bạn đang cài thêm RAM cho máy tính của mình vậy.
1. Cắm USB vào máy tính.
2. Mở Fire Explorer và click chuột phải vào ổ USB.
3. Chọn Properties.
4. Ở cửa sổ Properties, chọn tab ReadyBoost.
5. Ở bước tiếp theo, người dùng chọn Use this device với thiết bị USB và làm theo hướng dẫn trên màn hình.
"Task Manager" của máy Mac ở đâu?
Trên máy Mac, các công việc của Task Manager như trên Windows được thực hiện bởi 2 cửa sổ, đó là Force Quit và Activity Monitor.
Nếu là người dùng Windows, chắc hẳn bạn đã quen thuộc với cửa sổ Task Manager, nơi xử lý các phần mềm bị treo hoặc kiểm tra mức sử dụng bộ nhớ máy tính. Vậy còn với máy Mac, Task Manager ở đâu?
Thực tế trên máy Mac, các công việc đó được thực hiện bởi 2 cửa sổ, đó là Force Quit và Activity Monitor. Nếu cần, hãy tham khảo hướng dẫn về 2 cửa sổ quan trọng này của máy Mac.
Xử lý phần mềm bị treo trên máy Mac
Bạn chắc hẳn đã quen với việc nhấn Ctrl Alt Delete trên máy Windows để đóng một phần mềm "đơ". Trên máy Mac, người dùng cũng có tổ hợp phím Command Option Esc, tổ hợp này sẽ mở cửa sổ "Force Quit Applications".
Trong cửa sổ sẽ hiện lên danh sách các ứng dụng đang chạy. Để đóng ứng dụng nào đang bị treo, hãy chọn ứng dụng đó và nhấp vào nút "Force Quit".
Trong cửa sổ "Force Quit Applications" sẽ hiện lên danh sách các ứng dụng đang chạy. Để đóng ứng dụng nào đang bị treo, hãy chọn ứng dụng đó và nhấp vào nút "Force Quit".
Giám sát mức sử dụng bộ nhớ trên máy Mac
Nếu cần theo dõi cụ thể hơn, chẳng hạn như mức tiêu thụ bộ nhớ, bạn sẽ cần sử dụng cửa sổ Activity Monitor. Theo mặc định, Activity Monitor nằm trong thư mục Applications => Utilities trên máy Mac của bạn.
Nếu cần theo dõi cụ thể mức tiêu thụ tài nguyên máy, bạn sẽ cần sử dụng cửa sổ Activity Monitor. Theo mặc định, Activity Monitor nằm trong thư mục Applications => Utilities.
Bên cạnh đó, một trong những cách nhanh nhất để mở Activity Monitor, đó là nhấp vào biểu tượng kính lúp trên thanh menu (hoặc nhấn Command Space). Sau đó hãy nhập từ khóa "activity monitor", rồi nhấp vào biểu tượng "Activity Monitor.app" trong kết quả tìm kiếm.
Khi cửa sổ "Activity Monitor" mở ra, bạn sẽ thấy danh sách tất cả các hoạt động đang chạy trên máy Mac của mình.
Một trong những cách nhanh nhất để mở Activity Monitor, đó là tìm kiếm bằng cách nhấp vào biểu tượng kính lúp trên thanh menu (hoặc nhấn Command Space).

Hãy nhập từ khóa "activity monitor", rồi nhấp vào biểu tượng "Activity Monitor.app" trong kết quả tìm kiếm.
Khi cửa sổ "Activity Monitor" mở ra, bạn sẽ thấy danh sách tất cả các hoạt động đang chạy trên máy Mac của mình.
Với 5 tab trên đầu cửa sổ, bạn có thể xem thông tin về mức sử dụng CPU, mức sử dụng bộ nhớ (Memory), mức sử dụng năng lượng, mức sử dụng ổ cứng (Disk), cùng mức sử dụng mạng.
Trong danh sách, bạn có thể chọn bất kỳ hoạt động nào và nhấp vào nút dừng, biểu tượng dấu x bên trong, để buộc dừng. Hoặc bạn có thể nhấp vào nút biểu tượng chữ i để xem thêm thông tin về hoạt động.
Với 5 tab trên đầu cửa sổ, bạn có thể xem thông tin về mức sử dụng CPU, mức sử dụng bộ nhớ (Memory), mức sử dụng năng lượng, mức sử dụng ổ cứng (Disk), cùng mức sử dụng mạng.
Trong danh sách, bạn có thể chọn bất kỳ hoạt động nào và nhấp vào nút dừng, biểu tượng dấu x bên trong, để buộc dừng. Hoặc bạn có thể nhấp vào nút biểu tượng chữ i để xem thêm thông tin về hoạt động.
3 điều ít ai biết về Windows Task Manager, ứng dụng "thần thành" của người dùng máy tính 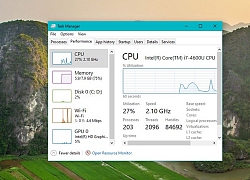 Task Manager là một trong những ứng dụng được sử dụng nhiều nhất trên Windows và dù đã trải qua rất nhiều thay đổi trên các phiên bản Windows. Task Manager là một trong những ứng dụng được sử dụng nhiều nhất trên Windows và dù đã trải qua rất nhiều thay đổi trên các phiên bản Windows từ cũ đến mới, công...
Task Manager là một trong những ứng dụng được sử dụng nhiều nhất trên Windows và dù đã trải qua rất nhiều thay đổi trên các phiên bản Windows. Task Manager là một trong những ứng dụng được sử dụng nhiều nhất trên Windows và dù đã trải qua rất nhiều thay đổi trên các phiên bản Windows từ cũ đến mới, công...
 Đang đi ăn cưới thì HIEUTHUHAI tới ngồi cùng, diện mỗi áo thun mà visual sáng choang, phát biểu tinh tế 10 điểm!00:58
Đang đi ăn cưới thì HIEUTHUHAI tới ngồi cùng, diện mỗi áo thun mà visual sáng choang, phát biểu tinh tế 10 điểm!00:58 Phản ứng của bé gái bán hàng rong khi được khách cho tiền khiến dân mạng khen hết lời: Quá hiểu chuyện và tinh tế!01:09
Phản ứng của bé gái bán hàng rong khi được khách cho tiền khiến dân mạng khen hết lời: Quá hiểu chuyện và tinh tế!01:09 Video 14 giây hé lộ Vũ Cát Tường "3 phần bất lực 7 phần nuông chiều" Bí Đỏ sau đám cưới00:15
Video 14 giây hé lộ Vũ Cát Tường "3 phần bất lực 7 phần nuông chiều" Bí Đỏ sau đám cưới00:15 Sốc: Sơn Tùng bị fan cuồng lao thẳng vào người khi đang trên sân khấu, để lộ vết xước gây xót xa00:39
Sốc: Sơn Tùng bị fan cuồng lao thẳng vào người khi đang trên sân khấu, để lộ vết xước gây xót xa00:39 Đám cưới đang viral khắp MXH: Chú rể đã đẹp trai còn cao 1m88, cô dâu xinh yêu ngất ngây01:03
Đám cưới đang viral khắp MXH: Chú rể đã đẹp trai còn cao 1m88, cô dâu xinh yêu ngất ngây01:03 Được yêu cầu so sánh Trấn Thành và Victor Vũ, bà xã Anh Đức trả lời cực khéo mát lòng cả đôi bên01:34
Được yêu cầu so sánh Trấn Thành và Victor Vũ, bà xã Anh Đức trả lời cực khéo mát lòng cả đôi bên01:34 Chị Đẹp Concert "hài nhạt" từ đầu đến cuối: Giao lưu tới đâu khán giả "cảm lạnh" tới đó, cuối cùng "phải cười" vì.... lỗi từ BTC02:03
Chị Đẹp Concert "hài nhạt" từ đầu đến cuối: Giao lưu tới đâu khán giả "cảm lạnh" tới đó, cuối cùng "phải cười" vì.... lỗi từ BTC02:03 CĂNG: Ảnh cận vết rách da của Sơn Tùng khi bị khán giả "tấn công" giữa sân khấu00:39
CĂNG: Ảnh cận vết rách da của Sơn Tùng khi bị khán giả "tấn công" giữa sân khấu00:39 Vụ xách ngược trẻ 20 tháng tuổi, đánh đập dã man: Công an vào cuộc điều tra02:26
Vụ xách ngược trẻ 20 tháng tuổi, đánh đập dã man: Công an vào cuộc điều tra02:26 Tiểu thư Doãn Hải My bị toxic khắp cõi mạng sau video bắt trend hát tiếng Anh hút 24 triệu views chỉ vì lý do này00:27
Tiểu thư Doãn Hải My bị toxic khắp cõi mạng sau video bắt trend hát tiếng Anh hút 24 triệu views chỉ vì lý do này00:27 Cristiano Ronaldo ghi siêu phẩm sút xa, ăn mừng theo kiểu độc lạ03:16
Cristiano Ronaldo ghi siêu phẩm sút xa, ăn mừng theo kiểu độc lạ03:16Tiêu điểm
Tin đang nóng
Tin mới nhất

Nâng cao và biến đổi hình ảnh của bạn bằng trình chỉnh sửa video trực tuyến CapCut

Cách đăng Facebook để có nhiều lượt thích và chia sẻ

Thêm nhiều bang của Mỹ cấm TikTok

Microsoft cấm khai thác tiền điện tử trên các dịch vụ đám mây để bảo vệ khách hàng

Facebook trấn áp hàng loạt công ty phần mềm gián điệp

Meta đối mặt cáo buộc vi phạm các quy tắc chống độc quyền với mức phạt 11,8 tỷ đô

Không cần thăm dò, Musk nên sớm từ chức CEO Twitter

Đại lý Việt nhập iPhone 14 kiểu 'bia kèm lạc'

Khai trương hệ thống vé điện tử và dịch vụ trải nghiệm thực tế ảo XR tại Quần thể Di tích Cố đô Huế

'Dở khóc dở cười' với tính năng trợ giúp người bị tai nạn ôtô của Apple

Xiaomi sa thải hàng nghìn nhân sự

Apple sẽ bắt đầu sản xuất MacBook tại Việt Nam vào giữa năm 2023
Có thể bạn quan tâm

Du lịch Nam Bộ - điểm đến hứa hẹn 'hút' du khách dịp nghỉ lễ 30-4
Du lịch
11:10:37 15/04/2025
Nguyên nhân vụ rò rỉ khí khiến 1 người chết, 40 người nhập viện
Tin nổi bật
11:04:47 15/04/2025
Tô Diệp Hà tiết lộ bí quyết giữ dáng
Phong cách sao
11:04:05 15/04/2025
Triệt phá nhóm "Lợn rừng" bảo kê xây dựng ở Hà Nội
Pháp luật
11:00:14 15/04/2025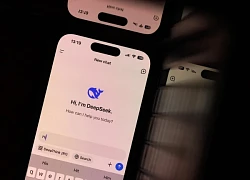
DeepSeek len lỏi mọi ngóc ngách của Trung Quốc
Thế giới
10:47:10 15/04/2025
Cha tôi, người ở lại - Tập 26: Cả nhà biết bí mật, càng thương Việt hơn
Phim việt
10:32:38 15/04/2025
Đẹp hơn với 4 kiểu chân váy sành điệu
Thời trang
10:32:21 15/04/2025
Phim "Địa Đạo" đạt 130 tỷ đồng, doanh thu vẫn chưa hòa vốn?
Hậu trường phim
10:28:31 15/04/2025
Giá nhà Thủ đô đắt đỏ, đôi vợ chồng trẻ quyết định về tỉnh lẻ mua nhà 46m2: Nhìn căn bếp thôi ai cũng mê
Sáng tạo
10:26:22 15/04/2025
Diễm My 9X sau khi sinh: Sắc vóc gợi cảm, mẹ chồng hỗ trợ chăm con
Sao việt
10:25:52 15/04/2025
 10 bức ảnh được dân mạng chia sẻ nhiệt tình nhưng thực ra chỉ là ‘hàng giả’
10 bức ảnh được dân mạng chia sẻ nhiệt tình nhưng thực ra chỉ là ‘hàng giả’ Cục trưởng Cục Tin học hóa: Nhà nước, doanh nghiệp và cộng đồng có thể tạo ra một thế “kiềng ba chân” trong nền kinh tế số
Cục trưởng Cục Tin học hóa: Nhà nước, doanh nghiệp và cộng đồng có thể tạo ra một thế “kiềng ba chân” trong nền kinh tế số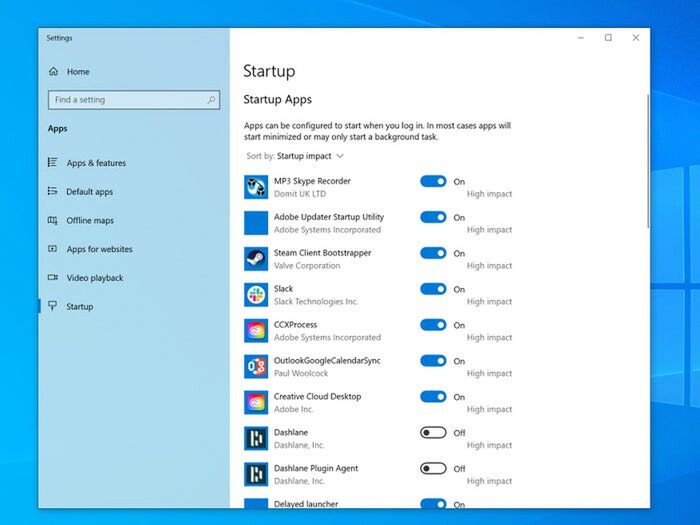
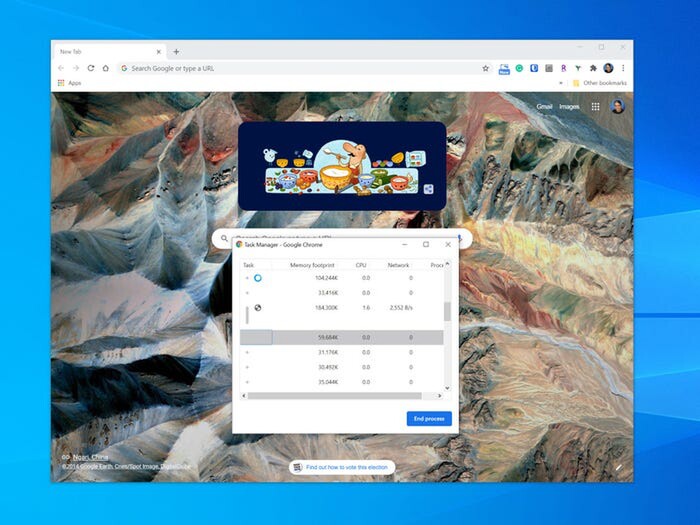
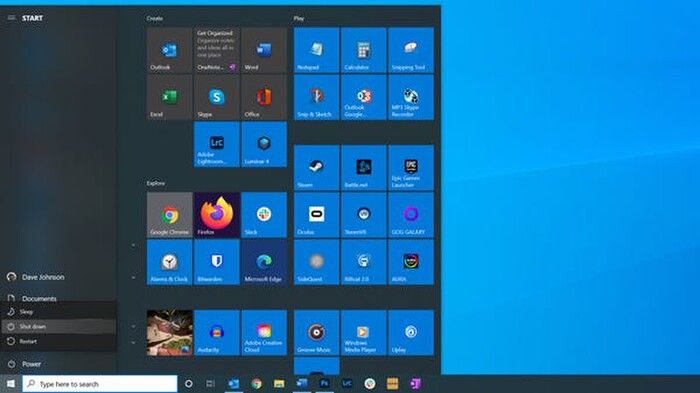
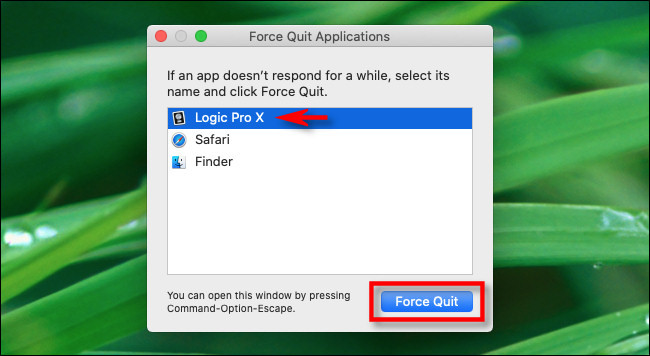
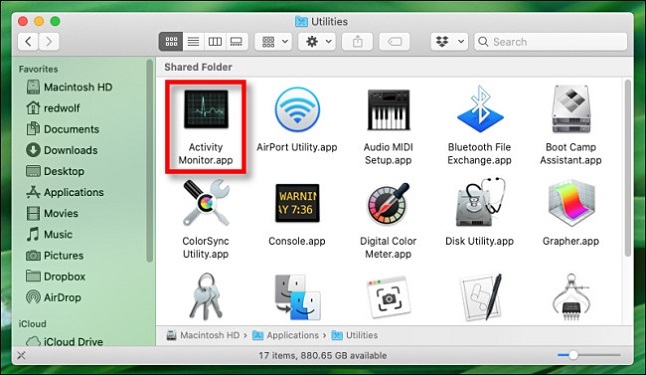
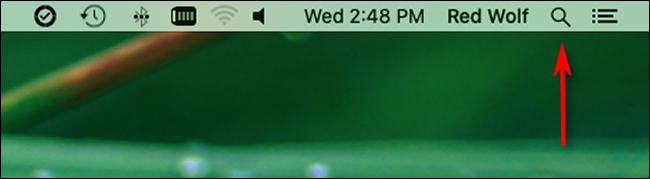


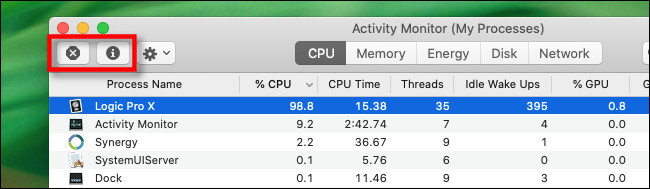
 Tốc độ và dung lượng RAM, cái nào quan trọng hơn với hiệu năng?
Tốc độ và dung lượng RAM, cái nào quan trọng hơn với hiệu năng? Những phát minh công nghệ thay đổi thế giới
Những phát minh công nghệ thay đổi thế giới
 Windows 10 cho ARM hỗ trợ ứng dụng 64 bit nhờ trình mô phỏng
Windows 10 cho ARM hỗ trợ ứng dụng 64 bit nhờ trình mô phỏng Viễn cảnh AI biến động vật thành kẻ thù của con người
Viễn cảnh AI biến động vật thành kẻ thù của con người Anh em sẽ làm gì với linh kiện máy tính cũ nhưng còn dùng được?
Anh em sẽ làm gì với linh kiện máy tính cũ nhưng còn dùng được? Công nghệ sạch thay thế chất làm mát độc hại
Công nghệ sạch thay thế chất làm mát độc hại
 ChatGPT lập kỷ lục mới nhờ hiệu ứng Studio Ghibli
ChatGPT lập kỷ lục mới nhờ hiệu ứng Studio Ghibli Apple chở 600 tấn iPhone sang Mỹ để tránh thuế
Apple chở 600 tấn iPhone sang Mỹ để tránh thuế 12 tháng, Apple lắp ráp 22 tỷ USD iPhone tại Ấn Độ
12 tháng, Apple lắp ráp 22 tỷ USD iPhone tại Ấn Độ 'Chìa khoá' để Apple không tăng giá iPhone 17 Pro
'Chìa khoá' để Apple không tăng giá iPhone 17 Pro Jack Ma muốn AI phục vụ, không phải 'chúa tể' con người
Jack Ma muốn AI phục vụ, không phải 'chúa tể' con người Hot: "Nam thần" ĐT Việt Nam - Văn Thanh chính thức công khai bạn gái hotgirl, body nóng bỏng, gia thế "không phải dạng vừa"
Hot: "Nam thần" ĐT Việt Nam - Văn Thanh chính thức công khai bạn gái hotgirl, body nóng bỏng, gia thế "không phải dạng vừa" "Tú ông" điều hành đường dây mại dâm qua 7 nhóm Telegram có 65.978 thành viên
"Tú ông" điều hành đường dây mại dâm qua 7 nhóm Telegram có 65.978 thành viên Thanh niên sinh năm 2003 ở Hà Nội mất trắng 50 triệu đồng trong tài khoản sau khi nghe một cuộc gọi
Thanh niên sinh năm 2003 ở Hà Nội mất trắng 50 triệu đồng trong tài khoản sau khi nghe một cuộc gọi Cơ quan điều tra vào cuộc vụ doanh nghiệp tố đoàn thanh tra thuế giả mạo trong công tác
Cơ quan điều tra vào cuộc vụ doanh nghiệp tố đoàn thanh tra thuế giả mạo trong công tác 10 mỹ nhân 9X đẹp nhất Trung Quốc: Địch Lệ Nhiệt Ba xếp sau Triệu Lộ Tư, hạng 1 nghe tên ai cũng sốc
10 mỹ nhân 9X đẹp nhất Trung Quốc: Địch Lệ Nhiệt Ba xếp sau Triệu Lộ Tư, hạng 1 nghe tên ai cũng sốc Ngọc Anh 3A: Lúc mới quen chồng Tây, tôi không dám nắm tay
Ngọc Anh 3A: Lúc mới quen chồng Tây, tôi không dám nắm tay David Beckham khó xử vì hai con trai "mẫu thuẫn vì một cô gái"
David Beckham khó xử vì hai con trai "mẫu thuẫn vì một cô gái" Nữ ca sĩ hot nhất mùa 1 xuất hiện không nhiều tại concert Chị Đẹp, nhưng đã lên sân khấu là chiếm spotlight
Nữ ca sĩ hot nhất mùa 1 xuất hiện không nhiều tại concert Chị Đẹp, nhưng đã lên sân khấu là chiếm spotlight Chó pitbull cắn tử vong bé gái 7 tháng tuổi, bố mẹ chứng kiến cảnh ám ảnh: Hiện trường tìm thấy thương tâm
Chó pitbull cắn tử vong bé gái 7 tháng tuổi, bố mẹ chứng kiến cảnh ám ảnh: Hiện trường tìm thấy thương tâm Ban tổ chức 'Mái ấm gia đình Việt': Quyền Linh đã bội tín với chúng tôi
Ban tổ chức 'Mái ấm gia đình Việt': Quyền Linh đã bội tín với chúng tôi Chàng trai 24 tuổi đạp xe từ Hà Nội vào TP.HCM xem lễ diễu binh kỷ niệm 30/4
Chàng trai 24 tuổi đạp xe từ Hà Nội vào TP.HCM xem lễ diễu binh kỷ niệm 30/4 Tình trẻ Diệp Lâm Anh có động thái muốn "công khai", lộ mối quan hệ với hội bạn thân Chị đẹp
Tình trẻ Diệp Lâm Anh có động thái muốn "công khai", lộ mối quan hệ với hội bạn thân Chị đẹp Nữ nghệ sĩ sở hữu nhà 6 tầng ở trung tâm TP.HCM, vừa ở, vừa làm khách sạn, 3 đời chồng, U80 đẹp như 50
Nữ nghệ sĩ sở hữu nhà 6 tầng ở trung tâm TP.HCM, vừa ở, vừa làm khách sạn, 3 đời chồng, U80 đẹp như 50 Dự kiến tên gọi và trung tâm hành chính của 34 tỉnh, thành sau sáp nhập
Dự kiến tên gọi và trung tâm hành chính của 34 tỉnh, thành sau sáp nhập Nhã Phương phản ứng ra sao sau khi bị bóc loạt ảnh nhan sắc thật gây sốc?
Nhã Phương phản ứng ra sao sau khi bị bóc loạt ảnh nhan sắc thật gây sốc? Nam ca sĩ từng bị Hoài Linh cấm hát 1 năm, giờ sở hữu dinh thự nghìn tỷ TP.HCM
Nam ca sĩ từng bị Hoài Linh cấm hát 1 năm, giờ sở hữu dinh thự nghìn tỷ TP.HCM Chu Thanh Huyền tình tứ bên Quang Hải sau sóng gió, "dát" toàn đồ hiệu sang chảnh, nhan sắc gây chú ý
Chu Thanh Huyền tình tứ bên Quang Hải sau sóng gió, "dát" toàn đồ hiệu sang chảnh, nhan sắc gây chú ý Sao Việt 14/4: Hà Hồ khoe con gái, Quang Minh tình tứ bên người yêu kém 37 tuổi
Sao Việt 14/4: Hà Hồ khoe con gái, Quang Minh tình tứ bên người yêu kém 37 tuổi