5 bước đơn giản để sở hữu dàn máy tính mới tốt hơn
Để giúp cho chiếc máy tính mới mua trở nên hiệu quả hơn, bạn có thể tham khảo những bước đơn giản sau đây.
Khi đã cảm thấy cần phải mua cho mình một máy tính mới, dù là laptop hay PC, bạn hẳn không chỉ mong muốn sẽ có được cỗ máy hoạt động hiệu quả và tiện dụng hơn mà còn mong muốn hệ thống lưu giữ được những giá trị cũ – đó là các file, các thư mục quan trọng hay thậm chí là Bookmark của trình duyệt. Và sau đây sẽ là 5 bước cơ bản để bạn có thể chuẩn bị cho chiếc máy tính mới được tốt hơn.
Sao lưu dữ liệu để chuyển đến các máy tính mới
Đúng vậy, bước đầu tiên chính là phải sao lưu dữ liệu quan trọng trên máy tính cũ của bạn, điều này là thực sự cần thiết nhất là khi bạn không có ý định sử dụng người bạn lâu năm của mình nữa. Theo đó, bạn có thể sử dụng các công cụ tự động như Windows Easy Transfer của Microsoft, hay các phần mềm của những nhà phát triển bên thứ 3. Song, sẽ đơn giản và dễ kiểm soát hơn khi bạn dùng một ổ cứng gắn ngoài qua USB (mua hay đi mượn).
Cụ thể, bạn cần tạo 1 thư mục mới với tên gọi như “Dữ liệu cũ”, rồi tiến hành như sau:
1/Copy file âm nhạc, hình ảnh và video, nên nhớ những đoạn phim hay album cá nhân là không bao giờ có thể thay thế được.
2/Tiếp theo là file tài liệu, và sẽ tiết kiệm thời gian rất nhiều nếu bạn có thói quen lưu trữ tất cả trong My Documents. Nhưng nếu không, bạn sẽ phải tìm kiếm tại Desktop và toàn bộ ổ cứng.
3/Bật trình duyệt và tìm vào phần quản lý Bookmark, sau đó Import ra ổ cứng gắn ngoài.
4/Chạy các chương trình bản quyền có thời hạn bạn sở hữu, và tạm ngưng quyền đó trên máy cũ để chuyển sang máy mới.
5/Kiểm tra lại xem bạn đã có tất cả những thứ mình cần hay chưa. Sau đó là sẵn sàng cho bước tiếp theo.
Loại bỏ những chương trình không cần thiết
Có một sự thật là các nhà sản xuất thường cài thêm vào máy tính của bạn rất nhiều những chương trình mà chẳng mấy khi bạn sử dụng tới hoặc không thích. Song, chúng lại khiến hệ thống trở nên chậm chạp hơn, và do đó bạn cần loại bỏ đi.
Video đang HOT
Để bắt đầu, hãy vào Control Panel, sau đó nhấp vào phần Uninstall a Program, di chuyển xuống danh sách phía dưới và loại bỏ bất kỳ phần mềm nào bạn biết rõ mà không hề mong muốn (trình nghe nhạc, diệt virus, xem ảnh…). Hoặc, để an toàn hơn bạn có thể sử dụng chương trình miễn phí có tên SlimComputer hay PC Decrapifier, giúp tư vấn và loại bỏ những công cụ thừa cho bạn.
Cập nhật phần mềm Driver và System
Không nên quá chủ quan khi mọi thứ có vẻ như đang hoạt động ổn định, bởi lẽ việc giữ cho máy tính của bạn theo kịp những trang bị mới sẽ khiến máy làm việc tốt hơn. Bởi vậy, nếu đã có sẵn công cụ được nhà sản xuất cung cấp, bạn hãy khởi động chúng. Còn nếu không, hãy vào trang web chính thức của các hãng máy tính và lựa chọn những cấu hình phù hợp.
Lưu ý, đồ họa chính là mảng hay bị tụt lại đằng sau nhất, nên nếu bạn sử dụng card của Nvidia, hãy vào website của hãng. Ngược lại, nếu là AMD/ATI GPU, hãy vào trang mạng của AMD. Đối với cập nhật Windows, lợi ích của bạn sẽ luôn song hành cùng sự bất tiện nên hãy cân nhắc thật hợp lý, nhưng các chuyên gia khuyến cáo khách hàng không nên tắt hẳn tính năng cập nhật.
Cài đặt những phần mềm mới
Sau khi cập nhật Driver và System, đây là lúc bạn tiến hành cài đặt những phần mềm mới cần thiết. Trước hết, bạn nên tham khảo qua những trang web giúp bạn cài đặt hàng loạt chương trình miễn phí cùng lúc (Firefox, K-Lite Codecs, VLC…) rất tiện dụng như Ninite. Điều này có thể giúp bạn tiết kiệm được rất nhiều công sức, cũng như là thời gian. Tiếp sau sẽ là những phần mềm phải trả phí hoặc bạn đã có sẵn key đăng nhập như game hay Photoshop.
Chuyển những file trên “Dữ liệu cũ” sang máy mới
Cuối cùng, hệ thống mới đã sẵn sàng tiếp nhận những dữ liệu cũ trên máy tính trước đây của bạn. Hãy “copy” file thay vì “move” chúng, bởi nếu có sai sót thì bạn vẫn có những thứ mình cần trên ổ cứng ngoài. Đây cũng có thể coi là cơ hội để tổ chức lại các thư mục, và bạn nên đầu tư nhiều cho bước này.
Như vậy, chỉ với 5 bước đơn giản trên đây bạn đã có một máy tính sẵn sàng phục vụ tốt cho mình. Cũng cần phải nói ngay rằng mọi công đoạn sẽ không lấy đi quá nhiều thời gian của bạn (khoảng vài tiếng đồng hồ), và điều đó là thật sự đáng giá.
Theo Pháp luật XH
10 điểm mới của Chrome 10
Google vừa chính thức ra mắt phiên bản thứ 10 của trình duyệt Chrome với một loạt những tính năng và sự nâng cấp, cải tiến mới.
Và đây là 10 sự thay đổi đáng chú ý nhất trên Chrome 10.
1. Menu Tùy chọn
Google đã quyết định cải tiến giao diện của Menu "Tùy chọn" (Options) bằng cách biến nó thành một tab (cửa sổ) ngay trên trình duyệt. Theo lý giải của Google, việc menu Options được mở thành tab mới và có ít những tiêu thức lựa chọn hơn sẽ tạo ra sự thoải mái cho người dùng netbook. Thêm vào đó, trên mỗi mục của menu này, Google cũng tạo cho chúng một liên kết và cho phép đánh dấu lại (bookmark).
2. Thay đổi kích thước mặc định
Theo thói quen và thị lực khác nhau, mỗi người dùng có một kích cỡ phóng đại (zoom) khác nhau với các trang web. Trước kia, họ phải liên tục sử dụng tổ hợp phím tắt Ctrl và con lăn của chuột để điều chỉnh nhưng từ Chrome 10 trở đi, kích cỡ này có thể được thiết lập mặc định.
Để thay đổi độ zoom của trình duyệt, người dùng cần truy cập vào menu Options, chọn tab "Under the hood" (hoặc có thể copy và paste thẳng liên kết "chrome://settings/advanced" vào thanh địa chỉ của trình duyệt) và thay đổi giá trị của ô "page zoom". Tất nhiên, giá trị mặc định của trình duyệt sẽ là 100%, và người dùng có thể thiết lập lại thành 120% hay thậm chí là một số lẻ như 144%... tùy theo nhu cầu sử dụng.
3. Thay đổi kích thước font chữ
Cũng tương tự như việc thay đổi độ zoom như trên, người dùng có thể thay đổi kích thước của các font chữ hiển thị trên trình duyệt bằng cách thay đổi các giá trị trong ô "customize fonts".
Chrome 10 có khả năng đồng bộ hóa cả mật khẩu.
4. Đồng bộ hóa cả mật khẩu
Google đã đưa tính năng đồng bộ hóa (Synchronize) các thiết lập cá nhân vào Chrome từ lâu nhưng từ Chrome 10, người dùng còn có thể không cần nhớ mật khẩu của các trang web khác nhau khi chuyển sang dùng máy tính khác thông qua tính năng đồng bộ cả mật khẩu.
Đi kèm với tính năng này đồng nghĩa với việc nguy cơ mất an toàn cũng sẽ cao hơn nên Google đã bổ sung thêm tính năng mã hóa mật khẩu để đảm bảo chúng vẫn an toàn ngay cả khi người khác đoán được mật khẩu tài khoản Google của người dùng.
5. Sắp xếp lại các ứng dụng
Người dùng có thể dùng cách "kéo-thả" để sắp xếp lại trật tự của những ứng dụng mà họ hay sử dụng. Tính năng sắp xếp này đã xuất hiện với các trang đã xem (quick dial) mỗi khi mở tap mới .
Hay sắp xếp lại các ứng dụng
6. Phiên bản mới của V8
Chrome 10 đã được trang bị JavaScript engine bao gồm cả công nghệ mới có tên là Crankshaft cho phép người dùng duyệt web với một tốc độ nhanh hơn nữa với những trang có sử dụng một lượng lớn ứng dụng JavaScript.
7. "Bơm doping" cho phần cứng
Sau khi thấy IE9 và Firefox 4 đã được bổ sung tính năng tăng tốc phần cứng (hardware acceleration) nên Google cũng không thể đứng ngoài.
Thông thường khi duyệt web, đặc biệt là các web về video, trình duyệt thường phải phụ thuộc hoàn toàn vào khả năng xử lý của CPU. Nhưng khi được tích hợp tính năng "hardware acceleration", bộ vi xử lý đồ họa (GPU) sẽ được huy động để tham gia trợ giúp cho CPU và đẩy nhanh tốc độ duyệt các website giàu nội dung đa phương tiện như video, đồ họa 3D...
8. Hộp cát an toàn
Một trong những mối quan tâm hàng đầu về bảo mật cho người dùng Windows là làm thế nào để hạn chế một cách tối đa nguy cơ lây nhiễm mã độc từ Internet vào máy tính thông qua các ứng dụng bổ trợ (plug-in) sử dụng công nghệ Flash của Adobe.
Google đã đưa ra giải pháp "hộp cát an toàn" (sandbox) đối với các ứng dụng Flash. Khi hoạt động, các ứng dụng này sẽ được Chrome tạo cho một môi trường cách ly riêng biệt và không cho phép mã độc liên lạc với các thành phần còn lại của hệ thống, giảm thiểu khả năng phát tán của chúng.
9. Check mail ngay cả khi tắt trình duyệt
Nhiều người dùng tỏ ra không hài lòng với tính năng thông báo thư mới của Gmail bởi chúng sẽ không hoạt động khi người dùng đã tắt Chrome. Trên Chrome 10, Google đã tích hợp luôn ứng dụng thông báo thư mới bằng cách cho phép chúng chạy ngầm trên hệ thống ngay cả khi Chrome không còn được mở. Khi người dùng khởi động Chrome trở lại, các ứng dụng này cũng được tái khởi động và gần như ngay lập tức cập nhật những thông tin mới.
10. Xóa sổ những ứng dụng lỗi thời
Không chỉ liên tục bổ sung những ứng dụng mới, Google còn tỏ ra khá mạnh tay khi tiêu diệt một loạt những plug-in đã lỗi thời hay cung cấp khả năng tìm các phiên bản cập nhật mới cho chúng. Trong số những plug-in bị khai tử trên Chrome 10 có cả những cái tên khá quen thuộc như Adobe Reader, Java hay Apple QuickTime bởi chúng đã bị tính năng mới của Chrome thay thế (Adobe Reader từ Chrome 9) hay có quá nhiều những lỗ hổng bảo mật nhưng người dùng không muốn cài đặt các gói vá lỗi vì chúng sẽ khiến giảm tốc độ duyệt web.
Sự mạnh tay này giúp cho Chrome luôn giữ được sự nhẹ nhàng, thanh thoát, tốc độ đặc trưng đã khiến ngày càng nhiều người tin dùng trình duyệt của Google.
Theo ICT
Tối ưu hóa Bookmark cho Firefox và Google Chrome 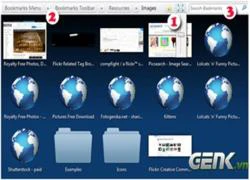 Chỉ với vài thao tác đơn giản là chúng ta đã có thể "biến hóa" thanh Bookmark của trình duyệt trở nên tiện dụng hơn. Có thể, bạn đã từng mất khá nhiều thời gian để tìm kiếm trang cần thiết mà biết rằng nó đã có trong Bookmark. Thậm chí khi đã tìm thấy tiêu đề trang, bạn cũng không chắc nó...
Chỉ với vài thao tác đơn giản là chúng ta đã có thể "biến hóa" thanh Bookmark của trình duyệt trở nên tiện dụng hơn. Có thể, bạn đã từng mất khá nhiều thời gian để tìm kiếm trang cần thiết mà biết rằng nó đã có trong Bookmark. Thậm chí khi đã tìm thấy tiêu đề trang, bạn cũng không chắc nó...
 Màn ra mắt nhà bạn gái khiến 1 người rơi lệ, 5 triệu người ngồi cười00:43
Màn ra mắt nhà bạn gái khiến 1 người rơi lệ, 5 triệu người ngồi cười00:43 Thảm đỏ hot nhất hôm nay: Chi Pu sang chảnh như tiểu thư tài phiệt, Phương Oanh - Shark Bình "bám dính" không rời nửa bước03:09
Thảm đỏ hot nhất hôm nay: Chi Pu sang chảnh như tiểu thư tài phiệt, Phương Oanh - Shark Bình "bám dính" không rời nửa bước03:09 Mỹ Tâm bị "tóm dính" sánh đôi cùng tình trẻ, hành động đặc biệt của đàng trai nói lên tất cả!00:16
Mỹ Tâm bị "tóm dính" sánh đôi cùng tình trẻ, hành động đặc biệt của đàng trai nói lên tất cả!00:16 Tắc đường 2 tiếng trên đường về quê ăn Tết, người phụ nữ có hành động ít ai ngờ00:16
Tắc đường 2 tiếng trên đường về quê ăn Tết, người phụ nữ có hành động ít ai ngờ00:16 Chu Thanh Huyền khóc đỏ mắt, than "trời không cho ai tất cả", Quang Hải đầy lo lắng, chuyện gì đây?00:38
Chu Thanh Huyền khóc đỏ mắt, than "trời không cho ai tất cả", Quang Hải đầy lo lắng, chuyện gì đây?00:38 Tóm dính cặp đôi Vbiz bí mật chờ nhau ra về ở sự kiện, "bà hàng xóm" khui tin đã về ra mắt gia đình?00:22
Tóm dính cặp đôi Vbiz bí mật chờ nhau ra về ở sự kiện, "bà hàng xóm" khui tin đã về ra mắt gia đình?00:22 Được con dâu 'thưởng Tết', biểu cảm của bố chồng khiến nhiều người xúc động00:39
Được con dâu 'thưởng Tết', biểu cảm của bố chồng khiến nhiều người xúc động00:39 Hà Nội: Thông tin chính thức về sự cố rơi drone gây cháy tại lễ tổng duyệt ở Mỹ Đình03:19
Hà Nội: Thông tin chính thức về sự cố rơi drone gây cháy tại lễ tổng duyệt ở Mỹ Đình03:19Tin đang nóng
Tin mới nhất

Nâng cao và biến đổi hình ảnh của bạn bằng trình chỉnh sửa video trực tuyến CapCut

Cách đăng Facebook để có nhiều lượt thích và chia sẻ

Thêm nhiều bang của Mỹ cấm TikTok

Microsoft cấm khai thác tiền điện tử trên các dịch vụ đám mây để bảo vệ khách hàng

Facebook trấn áp hàng loạt công ty phần mềm gián điệp

Meta đối mặt cáo buộc vi phạm các quy tắc chống độc quyền với mức phạt 11,8 tỷ đô

Không cần thăm dò, Musk nên sớm từ chức CEO Twitter

Đại lý Việt nhập iPhone 14 kiểu 'bia kèm lạc'

Khai trương hệ thống vé điện tử và dịch vụ trải nghiệm thực tế ảo XR tại Quần thể Di tích Cố đô Huế

'Dở khóc dở cười' với tính năng trợ giúp người bị tai nạn ôtô của Apple

Xiaomi sa thải hàng nghìn nhân sự

Apple sẽ bắt đầu sản xuất MacBook tại Việt Nam vào giữa năm 2023
Có thể bạn quan tâm

Jude Bellingham không ngừng làm 'phi công trẻ'
Sao thể thao
00:52:18 28/01/2025
Hoa hậu Tiểu Vy vướng tranh cãi vì 1 hành động sai nhưng cãi đến cùng trước dàn sao
Sao việt
23:59:31 27/01/2025
Chấn động 28 Tết: Cái chết của sao nữ 28 tuổi không như công chúng vẫn lầm tưởng, nguyên nhân qua đời gây sốc
Sao châu á
23:55:34 27/01/2025
Ngay lúc này: Tuyết rơi "rào rào" tại đỉnh Fansipan, du khách hào hứng vì "xé túi mù trúng secret"
Netizen
23:37:39 27/01/2025
Người mệnh nào thích hợp trồng cây Trầu Bà nhất?
Trắc nghiệm
22:21:22 27/01/2025
95 năm Ngày thành lập Đảng Cộng sản Việt Nam: Cơ hội lớn cho kỷ nguyên vươn mình
Thế giới
22:06:05 27/01/2025
Người phụ nữ chăn bò bị đối tượng trùm kín mặt cướp tiền
Pháp luật
22:03:47 27/01/2025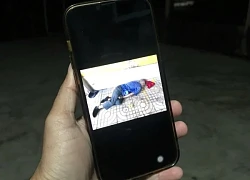
Tìm thân nhân của ông cụ bán vé số tử vong bất thường ở TPHCM
Tin nổi bật
22:01:34 27/01/2025
Cosplay nhân vật game quá xinh, hot girl bỗng nổi tiếng không ngờ, liên tục tung ảnh gợi cảm
Cosplay
21:00:47 27/01/2025
 Cách gọi điện sang Mỹ…miễn phí
Cách gọi điện sang Mỹ…miễn phí Dâu đen vào cuộc
Dâu đen vào cuộc
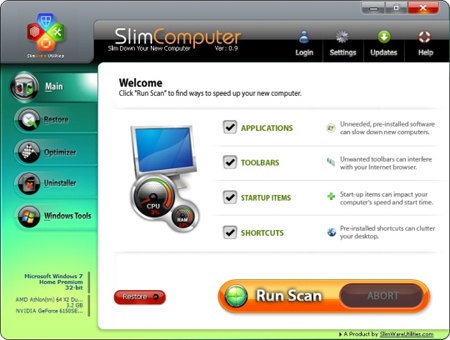




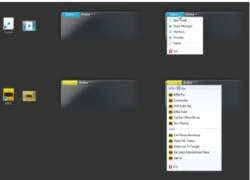 Xem trước giao diện "bom tấn" Firefox 5
Xem trước giao diện "bom tấn" Firefox 5 Cùng nhìn lại sự tiến hóa của thanh Start Menu
Cùng nhìn lại sự tiến hóa của thanh Start Menu Đồng bộ Bookmark giữa các trình duyệt
Đồng bộ Bookmark giữa các trình duyệt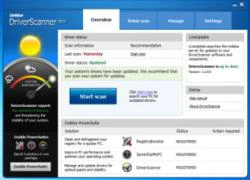 Công nghệ cập nhật driver mới nhất cho máy tính
Công nghệ cập nhật driver mới nhất cho máy tính Device Doctor Chuyên gia driver chất lượng
Device Doctor Chuyên gia driver chất lượng Quang Hải làm 1 hành động ở nhà bố vợ, hút luôn 8 triệu view, hé lộ tình trạng sức khoẻ của Chu Thanh Huyền
Quang Hải làm 1 hành động ở nhà bố vợ, hút luôn 8 triệu view, hé lộ tình trạng sức khoẻ của Chu Thanh Huyền
 Tiết lộ gây sửng sốt về nhan sắc con trai Hyun Bin và Son Ye Jin
Tiết lộ gây sửng sốt về nhan sắc con trai Hyun Bin và Son Ye Jin Bắt cận cảnh hẹn hò đậm mùi tài phiệt của tài tử Squid Game và vợ cũ "Thái tử Samsung"
Bắt cận cảnh hẹn hò đậm mùi tài phiệt của tài tử Squid Game và vợ cũ "Thái tử Samsung" Hai người về quê đón Tết bị xe khách bỏ rơi trong đêm được CSGT hỗ trợ
Hai người về quê đón Tết bị xe khách bỏ rơi trong đêm được CSGT hỗ trợ Chuyện gì đã xảy ra với Thiên An sau 1 đêm "biến mất"?
Chuyện gì đã xảy ra với Thiên An sau 1 đêm "biến mất"? Thầy phong thủy nhắc mùng 1 Tết Ất Tỵ đặt 3 thứ này vào ví năm mới giàu có vàng bạc ùa vào nhà
Thầy phong thủy nhắc mùng 1 Tết Ất Tỵ đặt 3 thứ này vào ví năm mới giàu có vàng bạc ùa vào nhà Sau Trấn Thành, đến lượt Phương Lan đáp trả vụ lùm xùm ở họp báo phim
Sau Trấn Thành, đến lượt Phương Lan đáp trả vụ lùm xùm ở họp báo phim Á khôi bị giết phân xác ở Hà Nội và chìa khóa mở ra cánh cửa đánh án
Á khôi bị giết phân xác ở Hà Nội và chìa khóa mở ra cánh cửa đánh án MC Thảo Vân đến thăm NSND Công Lý ngày giáp Tết
MC Thảo Vân đến thăm NSND Công Lý ngày giáp Tết Nghệ sĩ Tuấn Linh đột ngột qua đời, vợ xót xa: "Tự dưng ông ấy nói lạnh quá rồi kêu buồn nôn"
Nghệ sĩ Tuấn Linh đột ngột qua đời, vợ xót xa: "Tự dưng ông ấy nói lạnh quá rồi kêu buồn nôn" "Mẹ chồng" Lan Hương dậy từ 5h sáng, đi xe máy cùng ông xã mua hoa ngày Tết
"Mẹ chồng" Lan Hương dậy từ 5h sáng, đi xe máy cùng ông xã mua hoa ngày Tết Vợ cầu thủ Xuân Son trang trí nhà cửa đón chồng về ăn Tết, phát lì xì cho fan nhí
Vợ cầu thủ Xuân Son trang trí nhà cửa đón chồng về ăn Tết, phát lì xì cho fan nhí Cô gái 26 tuổi dựng kịch bản lừa đảo hơn 13.000 người trên cả nước
Cô gái 26 tuổi dựng kịch bản lừa đảo hơn 13.000 người trên cả nước Mỹ nhân Việt khoe nhà đón Tết: Cơ ngơi của con dâu "Vua hàng hiệu" hay biệt thự 1000m2 của Thanh Hằng hoành tráng hơn?
Mỹ nhân Việt khoe nhà đón Tết: Cơ ngơi của con dâu "Vua hàng hiệu" hay biệt thự 1000m2 của Thanh Hằng hoành tráng hơn? Vụ 2 con theo bố lên rẫy rồi mất tích: Tìm thấy thi thể bé gái
Vụ 2 con theo bố lên rẫy rồi mất tích: Tìm thấy thi thể bé gái Nóng: Chính thức bắt giữ, dẫn độ nam diễn viên lừa bán hàng trăm đồng nghiệp sang biên giới Thái Lan - Myanmar
Nóng: Chính thức bắt giữ, dẫn độ nam diễn viên lừa bán hàng trăm đồng nghiệp sang biên giới Thái Lan - Myanmar