4 mẹo copy file nhanh chóng trong windows
Nếu bạn thường xuyên sao chép file nhiều lần và với dung lượng dữ liệu lớn thì tốc độ sao chép chắc hẳn là vấn đề bạn quan tâm hàng đầu. Thế mà chương trình sao chép file mặc định trong Windows dường như là quá chậm. Vì vậy, có lẽ bạn nên thử qua 4 cách sau đây.
Sử dụng phím tắt và chuột
Những shortcut bàn phím có thể giúp tăng tốc đáng kể hoạt động quản lý file, chúng cũng có thể giúp tăng tốc quá trình duyệt web và cả những tác vụ khác bạn thực hiện trên máy tính của mình. Dưới đây là những phím tắt quan trọng bạn nên biết:
Ctrl C: Copy những tập tin được chọn
Ctrl X: Cut những tập tin được chọn
Ctrl V: Paste những file đã cut và copy trong folder hiện tại
Bạn cũng có thể nhấn chuột phải vào một tập tin hay một nhóm tập tin được chọn, giữ chuột phải và kéo nó đến một vị trí khác. Thao tác kéo và thả bằng chuột phải này sẽ mở ra một menu cho phép bạn dễ dàng lựa chọn liệu bạn muốn sao chép hay di dời những tập tin đó.
Nâng cấp lên Windows 8
Với phiên bản mới này, cửa sổ duyệt file Explorer sẽ giúp bạn quản lý các hoạt động sao chép tập tin thật đơn giản và hữu hiệu. Bạn nhận được 1 báo cáo về tiến độ trực quan hơn về tốc độ sao chép, có thể tạm dừng hay tiếp tục và thoát quá trình sao chép 1 cách dễ dàng hơn.
Video đang HOT
Ngoài ra, quản lý xung đột với các tập tin trùng lặp được thể hiện rõ ràng hơn, bạn có thể chọn các tập tin để giữ lại hoặc bỏ qua để tiếp tục việc sao chép.
Không giống với phiên bản trước của Windows, nơi mà người dùng tìm kiếm những lựa chọn thay thế tốt hơn để quản lý các hoạt động sao chép tập tin. Trong Windows 8, người dùng không còn cảm thấy sự cần thiết phải lựa chọn thay thế trong quá trình sao chép.
Cài đặt TeraCopy
Giống như hầu hết những người dùng Windows, bạn vẫn đang sử dụng Windows 7 hay thậm chí là Windows XP. Tuy tính năng sao chép tập tin được tích hợp trong Windows 7 không tốt bằng nhưng bạn có thể cải thiện mà không cần nâng cấp lên Windows 8 bằng cách cài đặt ứng dụng TeraCopy. Tiện ích này không chỉ tăng tốc độ truyền tập tin mà còn cho phép bạn tạm dừng – một cải tiến rất thuận lợi so với chức năng mặc định của Windows.
Khi lỗi xảy ra, TeraCopy không dừng hoàn toàn như Windows 7 mà nó bỏ qua dữ liệu có vấn đề, sau đó hiển thị các tập tin “dính” lỗi ở cuối quá trình di chuyển dữ liệu. Thậm chí TeraCopy còn cho phép thay thế hoàn toàn các chức năng sao chép (copy), dán (paste) và di chuyển (move) thông thường của Windows Explorer.
Sử dụng Robocopy
Bắt đầu từWindows Vista, Windows đã được tích hợp một công cụ dòng lệnh được biết đến với tên gọi Robocopy, hay còn gọi là “Robust File Copy”.
Công cụ Robocopy trên Windows cho phép người dùng rút ngắn đáng kể thời gian chờ đợi mỗi khi cần copy dữ liệu qua lại. Tuy nhiên, để khai thác hết khả năng của công cụ này đòi hỏi người dùng phải có chút ít kiến thức và kinh nghiệm về máy tính. Robocopy có thể tăng lên đến 128 luồng copy.
Theo VNE
Loại bỏ thư mục SkyDrive trong Windows 8.1 Explorer
Bài viết này sẽ hướng dẫn bạn đọc cách loại bỏ thư mục SkyDrive trong File Explorer của Windows 8.1.
Như đã biết trước đó, Microsoft đã tích hợp SkyDrive rất sâu vào Windows 8.1 và mặc định xuất hiện thư mục SkyDrive trong menu thư mục của File Explorer Windows 8.1. Từ đó người dùng có thể dễ dàng đồng bộ, sao lưu dữ liệu giữa máy tính và SkyDrive.
Tuy nhiên, nếu như không sử dụng SkyDrive, bạn cũng không thể loại bỏ thư mục SkyDrive này khỏi thanh điều hướng của File Explorer mà không can thiệp vào các thiết lập của Windows Registry.
Bài viết này sẽ hướng dẫn bạn đọc cách loại bỏ thư mục SkyDrive trong File Explorer của Windows 8.1
Trước tiên, để thực hiện việc thay đổi các giá trị trong Windows Registry được dễ dàng trong Windows 8.1, bạn cần phải thiết lập quyền sở hữu cho khóa Registry mà mình sẽ tiến hành chỉnh sửa bằng công cụ &'RegOwnershipEx', tải RegOwnershipEx về tại đây
Sau khi tải về, bạn tiến hành giải nén và tìm đến phiên bản phù hợp và khởi động tập tin &'RegOwnershipEx.exe' để tiến hành sử dụng
Giao diện RegOwnershipEx hiện lên, bạn nhấn vào &'Browse...' và tìm theo đường dẫn:
HKEY_CLASSES_ROOTCLSID8E74D236-7F35-4720-B138-1FED0B85EA75ShellFolder
Sau khi tìm đến thư mục khóa như trên, bạn nhấn nút &'Take Ownership' và sau đó là "Open in Registry Editor" để tiến hành mở tính năng Windows Registry Editor. Cửa sổ Windows Registry Editor xuất hiện, nó sẽ tự động tìm đến theo đường dẫn trên.
Bây giờ bạn hãy nhấn đôi chuột vào tập tin &'Attributes' và thay đổi giá trị của khóa từ &'f080004d' sang &'0' và lưu lại
Bây giờ bạn hãy tiến hành khởi động lại Windows và mở File Explorer lên kiểm tra
Nếu muốn khôi phục lại thiết lập ban đầu, bạn hãy thay đổi giá trị của khóa Attributes từ &'0' sang &'f080004d'. Chúc bạn thành công.
Theo VNE
Xuất hiện ứng dụng khóa màn hình cho Google Glass 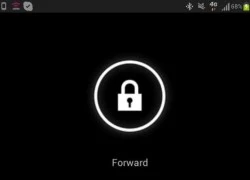 Kể từ khi Google cho xuất xưởng những phiên bản Explorer đầu tiên, vấn đề bảo mật trở nên nóng hơn bao giờ hết. Mối lo ngại trước mắt là lúc nào Google Glass cũng thường trực ở trạng thái sẵn sàng sử dụng, nên nếu chẳng may một người khác đeo chiếc kính này vào, họ có thể "táy máy" tài khoản...
Kể từ khi Google cho xuất xưởng những phiên bản Explorer đầu tiên, vấn đề bảo mật trở nên nóng hơn bao giờ hết. Mối lo ngại trước mắt là lúc nào Google Glass cũng thường trực ở trạng thái sẵn sàng sử dụng, nên nếu chẳng may một người khác đeo chiếc kính này vào, họ có thể "táy máy" tài khoản...
 Người mẹ run rẩy, gào thét khi thấy con sốt cao, co giật vì cúm A: Lời cảnh báo sức khỏe trước tình hình dịch cúm00:59
Người mẹ run rẩy, gào thét khi thấy con sốt cao, co giật vì cúm A: Lời cảnh báo sức khỏe trước tình hình dịch cúm00:59 Lễ thành đôi của Vũ Cát Tường và bạn gái: Giới hạn hơn 100 khách, 1 chi tiết lạ chưa từng có01:27
Lễ thành đôi của Vũ Cát Tường và bạn gái: Giới hạn hơn 100 khách, 1 chi tiết lạ chưa từng có01:27 Clip kinh hoàng: Khoảnh khắc chiếc xe khách lật đổ trên đường vào nửa đêm khiến 29 người thương vong tại Phú Yên00:16
Clip kinh hoàng: Khoảnh khắc chiếc xe khách lật đổ trên đường vào nửa đêm khiến 29 người thương vong tại Phú Yên00:16 Tranh cãi giọng hát của Hoa hậu Thùy Tiên trong MV Top 1 Trending đang làm mưa làm gió Vpop05:01
Tranh cãi giọng hát của Hoa hậu Thùy Tiên trong MV Top 1 Trending đang làm mưa làm gió Vpop05:01 Gần 4 triệu người xem Trấn Thành và Lê Giang cãi lộn căng thẳng, ném cả đồ đạc khiến khán giả bất ngờ00:16
Gần 4 triệu người xem Trấn Thành và Lê Giang cãi lộn căng thẳng, ném cả đồ đạc khiến khán giả bất ngờ00:16 Đàm Vĩnh Hưng được tặng vàng, Nhật Kim Anh cúng Thần Tài sung túc00:55
Đàm Vĩnh Hưng được tặng vàng, Nhật Kim Anh cúng Thần Tài sung túc00:55 Dàn Anh Trai "chiến" nhau cực căng: Quang Hùng MasterD bị đánh bại05:01
Dàn Anh Trai "chiến" nhau cực căng: Quang Hùng MasterD bị đánh bại05:01 Cách Chu Thanh Huyền "quản" Quang Hải: "Em tính giờ, đúng giờ mà không có mặt ở nhà là mệt người"00:21
Cách Chu Thanh Huyền "quản" Quang Hải: "Em tính giờ, đúng giờ mà không có mặt ở nhà là mệt người"00:21 Nam xe ôm công nghệ làm hành động lạ rồi vái lạy 3 cái giữa đêm, gia chủ check camera xong thì không biết nên làm thế nào00:39
Nam xe ôm công nghệ làm hành động lạ rồi vái lạy 3 cái giữa đêm, gia chủ check camera xong thì không biết nên làm thế nào00:39 Sự thật đằng sau drama cướp hit hot nhất đầu năm05:01
Sự thật đằng sau drama cướp hit hot nhất đầu năm05:01 Không thời gian - Tập 37: Cuộc chia tay định mệnh của Hồi và Cường03:26
Không thời gian - Tập 37: Cuộc chia tay định mệnh của Hồi và Cường03:26Tin đang nóng
Tin mới nhất

Nâng cao và biến đổi hình ảnh của bạn bằng trình chỉnh sửa video trực tuyến CapCut

Cách đăng Facebook để có nhiều lượt thích và chia sẻ

Thêm nhiều bang của Mỹ cấm TikTok

Microsoft cấm khai thác tiền điện tử trên các dịch vụ đám mây để bảo vệ khách hàng

Facebook trấn áp hàng loạt công ty phần mềm gián điệp

Meta đối mặt cáo buộc vi phạm các quy tắc chống độc quyền với mức phạt 11,8 tỷ đô

Không cần thăm dò, Musk nên sớm từ chức CEO Twitter

Đại lý Việt nhập iPhone 14 kiểu 'bia kèm lạc'

Khai trương hệ thống vé điện tử và dịch vụ trải nghiệm thực tế ảo XR tại Quần thể Di tích Cố đô Huế

'Dở khóc dở cười' với tính năng trợ giúp người bị tai nạn ôtô của Apple

Xiaomi sa thải hàng nghìn nhân sự

Apple sẽ bắt đầu sản xuất MacBook tại Việt Nam vào giữa năm 2023
Có thể bạn quan tâm

2 chị đẹp hôn nhau trong bồn tắm làm điên đảo MXH: Netizen gào thét vì chemistry tràn ngập màn hình
Phim châu á
23:29:00 09/02/2025
Vũ Cát Tường viết tâm thư công khai vợ tương lai, gia thế lần đầu hé lộ qua chi tiết này
Sao việt
23:25:37 09/02/2025
Phát hiện dàn sao đáp máy bay đến Hải Nam ghi hình Tỷ Tỷ Đạp Gió, đại diện Việt Nam là ai mà gây bất ngờ?
Tv show
23:22:31 09/02/2025
Khoảnh khắc nghi Huỳnh Hiểu Minh hàn gắn với hot girl đang mang bầu, làm 1 việc đặc biệt cho đứa con sắp chào đời
Sao châu á
23:16:12 09/02/2025
Kanye West - Bianca Censori: Cặp đôi lắm ồn ào
Sao âu mỹ
22:53:23 09/02/2025
Văn Thanh công khai ảnh được bạn gái hôn thắm thiết
Sao thể thao
22:48:00 09/02/2025
Oscar 2025 bị đảo lộn sau bê bối của nữ diễn viên chuyển giới
Hậu trường phim
22:15:55 09/02/2025
Lên mạng tìm mẹo dọn dẹp nhà cửa, vợ phát hiện người chồng ngoại tình
Netizen
22:08:13 09/02/2025
Thai phụ bị 'yêu râu xanh' sàm sỡ, ném ra khỏi đoàn tàu đang chạy
Thế giới
22:06:30 09/02/2025
Phim Việt giờ vàng gây sốt với 2 mỹ nam đình đám, nữ chính làm 1 điều khiến cõi mạng dậy sóng
Phim việt
21:28:51 09/02/2025
 Sony sắp ra mắt phụ kiến giúp biến smartphone thành máy ảnh chuyên nghiệp
Sony sắp ra mắt phụ kiến giúp biến smartphone thành máy ảnh chuyên nghiệp Lộ diện giá bán dòng SSD giá rẻ mới của Samsung
Lộ diện giá bán dòng SSD giá rẻ mới của Samsung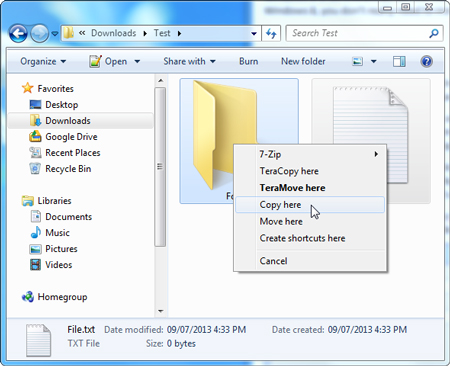
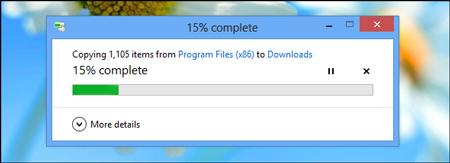
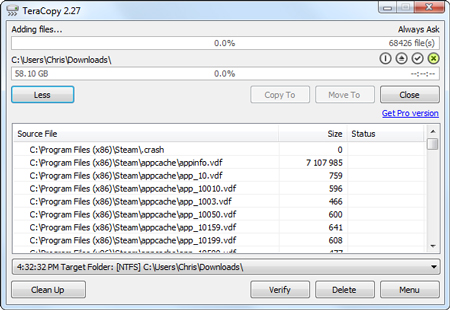
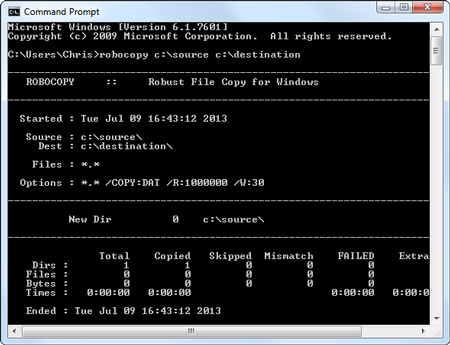






 Ứng dụng hot Mailbox có thể làm lộ thông tin người dùng
Ứng dụng hot Mailbox có thể làm lộ thông tin người dùng Google Glass sẽ "nói chuyện" với bạn thông qua những rung động xương trong đầu
Google Glass sẽ "nói chuyện" với bạn thông qua những rung động xương trong đầu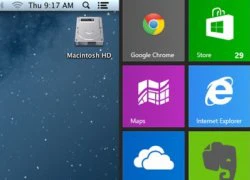 So sánh các chức năng cơ bản của Windows 8 và OS X
So sánh các chức năng cơ bản của Windows 8 và OS X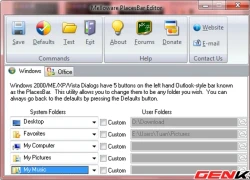 Tùy chỉnh hộp thoại Open/Save để mở và lưu nhanh các tập tin
Tùy chỉnh hộp thoại Open/Save để mở và lưu nhanh các tập tin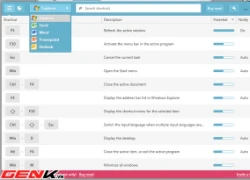 Sử dụng phím tắt thành thạo trong Windows với KeyRocket
Sử dụng phím tắt thành thạo trong Windows với KeyRocket Giao diện Metro cho Windows Explorer
Giao diện Metro cho Windows Explorer Quan hệ bất chính với vợ người khác, trung tá công an ở An Giang bị cách chức
Quan hệ bất chính với vợ người khác, trung tá công an ở An Giang bị cách chức Nam sinh viên tử vong trong tư thế treo cổ tại phòng trọ
Nam sinh viên tử vong trong tư thế treo cổ tại phòng trọ Em gái Từ Hy Viên chia sẻ hình ảnh kỷ vật của chị gái, vô tình để lộ chi tiết về lễ tang?
Em gái Từ Hy Viên chia sẻ hình ảnh kỷ vật của chị gái, vô tình để lộ chi tiết về lễ tang? Nữ sinh viên "mất tích" dịp Tết và giây phút gặp lại người thân ở sân bay Tân Sơn Nhất
Nữ sinh viên "mất tích" dịp Tết và giây phút gặp lại người thân ở sân bay Tân Sơn Nhất Chở trẻ em trên 6 tuổi ngồi trước xe máy sẽ bị xử phạt đến 10 triệu đồng
Chở trẻ em trên 6 tuổi ngồi trước xe máy sẽ bị xử phạt đến 10 triệu đồng Phản ứng ngỡ ngàng của Hương Giang và dàn sao khi nghe "Đen xin xuống đi ngủ, Linh kêu rồi!"
Phản ứng ngỡ ngàng của Hương Giang và dàn sao khi nghe "Đen xin xuống đi ngủ, Linh kêu rồi!" Á hậu bị bác sĩ chẩn đoán sai bệnh, xót xa nhất lý do không thể nhập viện điều trị
Á hậu bị bác sĩ chẩn đoán sai bệnh, xót xa nhất lý do không thể nhập viện điều trị Phanh phui sự thật đau lòng sau vụ ngoại tình của cặp đôi hot số 1 showbiz: Đàng trai sẵn sàng theo nhân tình bỏ đám cưới triệu đô chỉ với 1 điều kiện!
Phanh phui sự thật đau lòng sau vụ ngoại tình của cặp đôi hot số 1 showbiz: Đàng trai sẵn sàng theo nhân tình bỏ đám cưới triệu đô chỉ với 1 điều kiện! Nữ sinh mất tích bí ẩn ở TPHCM được tìm thấy tại Trung Quốc
Nữ sinh mất tích bí ẩn ở TPHCM được tìm thấy tại Trung Quốc Danh tính các nạn nhân tử vong trong xe khách bị lật ở Phú Yên
Danh tính các nạn nhân tử vong trong xe khách bị lật ở Phú Yên Nóng: Tro cốt Từ Hy Viên bị phản đối đặt tại nhà, gia đình phải đưa ra quyết định an táng gây xót xa
Nóng: Tro cốt Từ Hy Viên bị phản đối đặt tại nhà, gia đình phải đưa ra quyết định an táng gây xót xa Đòn trừng phạt chồng cũ Từ Hy Viên và mẹ chồng cũ sau trò lố lợi dụng cái chết của minh tinh
Đòn trừng phạt chồng cũ Từ Hy Viên và mẹ chồng cũ sau trò lố lợi dụng cái chết của minh tinh Hành khách trong vụ tai nạn ở Phú Yên: Đi Đà Lạt chụp ảnh cưới thì bị nạn
Hành khách trong vụ tai nạn ở Phú Yên: Đi Đà Lạt chụp ảnh cưới thì bị nạn Đoạn văn 85 chữ miêu tả ông nội của học sinh tiểu học khiến cả cõi mạng cười bò, "nạn nhân" đọc xong ho nguyên 1 bản giao hưởng
Đoạn văn 85 chữ miêu tả ông nội của học sinh tiểu học khiến cả cõi mạng cười bò, "nạn nhân" đọc xong ho nguyên 1 bản giao hưởng Chồng Từ Hy Viên lâm nguy: Giam mình, không mở miệng nói chuyện vì lý do này sau cú sốc mất vợ
Chồng Từ Hy Viên lâm nguy: Giam mình, không mở miệng nói chuyện vì lý do này sau cú sốc mất vợ Thiều Bảo Trâm đăng đàn ẩn ý, 1 chi tiết dự sắp bùng drama giữa lúc tình cũ nghi hẹn hò Hoa hậu?
Thiều Bảo Trâm đăng đàn ẩn ý, 1 chi tiết dự sắp bùng drama giữa lúc tình cũ nghi hẹn hò Hoa hậu? Đạo diễn 'vượt mặt' cả Trấn Thành và Thu Trang là ai?
Đạo diễn 'vượt mặt' cả Trấn Thành và Thu Trang là ai?