4 Kinh nghiệm quan trọng giúp Windows XP an toàn mãi mãi
Windows XP tuy đã già cỗi nhưng nếu biết cách nó vẫn có thể kiên cường trước sóng gió từ thế giới mạng.
Windows XP, phiên bản Windows phổ biến và được sử dụng nhiều nhất hiện nay. Mặc dù Microsoft đã được ra quyết định &’về hưu’ chính thức cho nó vào tháng 4 năm 2014 nhưng vẫn không làm giảm được sự ưu ái của người dùng dành cho hệ điều hành gần 12 năm tuổi này.
Bài viết này sẽ hướng dẫn bạn đọc 4 kinh nghiệm quan trọng giúp Windows XP của bạn &’trường tồn cùng thời gian’ về mặt an toàn và bảo mật khi sử dụng lâu dài trước các hiểm họa luôn rình rập từ Internet.
Cô lập máy tính
Trên các hệ thống máy tính cũ sử dụng Windows XP, ý tưởng ngăn chặn việc truy cập mạng càng nhiều càng tốt là 1 ý tưởng hay. Tuy nhiên bạn cần nên phân tích việc có nên cho phép máy tính thường xuyên được kết nối vào Ineternet hay không. Và nếu như muốn chia sẽ dữ liệu sang máy tính khác, bạn có thể sử dụng USB để sao chép dữ liệu.
Nếu không có các tùy chọn khả thi khác, bạn có thể kích hoạt tường lửa cho Windows XP bằng cách truy cập vào &’Control panel> Windows Firewall’
Và chuyển sang tùy chọn &’On’. Nếu muốn chặt chẽ hơn nữa, hãy đánh dấu vào tùy chọn &’Don’t allow exceptions’. Tùy chọn này có khả năng ngăn chặn việc kết nối và truy cập vào Internet của máy tính và các phần mềm trên máy tính.
Mục đích chính của việc này giúp máy tính hoàn toàn cô lập với môi trường Internet
Chọn lựa trình duyệt Internet an toàn để sử dụng
Internet Explorer của Windows XP là phiên bản trình duyệt hoàn toàn không an toàn hiện nay, vì thế bạn hãy lựa chọn cho mình một trình duyệt mới-an toàn hơn, tiêu biểu cho lựa chọn này là Google Chrome.
Sau khi cài đặt, bạn hãy nhanh chóng thiết lập Google Chrome là trình duyệt mặc định bằng cách truy cập vào Control Panel> Add or Remove Programs, chọn Google Chrome và nhấn vào tùy chọn &’Set Program Access and Defaults’
Trong cửa sổ Set Program Access and Defaults, bạn nhấn vào nhóm tùy chọn &’Custom’, đánh dấu vào tùy chọn &’Google Chrome’ và &’Enable access to this program’
Video đang HOT
Trong quá trình sử dụng, bạn nên kiểm tra và thường xuyên cập nhật phiên bản mới cho trình duyệt mình đang sử dụng.
Cài đặt phần mềm phòng chống mã độc và virus
Tất nhiên là bạn vẫn phải cài đặt cho Windows XP một phần mềm chống virus mạnh mẽ để bảo vệ máy tính trước sự tấn công về mọi phía. Nếu không có các nhu cầu bảo mật cao, bạn có thể sử dụng các phiên bản antivirus miễn phí của các hãng bảo mật nổi tiếng hiện nay như Microsoft Security Essentials, AVG hay Avast!.
Trong đó &’cây nhà lá vườn’ Microsoft Security Essentials là một lựa chọn khá tốt
Bạn có thể tự tìm hiểu và lựa chọn cho mình nhiều phương pháp kết hợp để bảo đảm an toàn cho máy tính trước sự xâm nhật của mã độc và virus từ Internet.
Tạo ra một môi trường mạng an toàn
Một kinh nghiệm khác để giữ hệ thông sử dụng Windows XP được an toàn, bạn có thể thiết lập và sử dụng chế độ &’một cửa’ dành cho máy tính. Bạn có thể tham khảo sơ đồ kết nối sau để hiểu thêm về chế độ này
Hộp màu đỏ bên trái là hệ thống sử dụng Windows XP dễ bị tổn thương của bạn. Hệ thống này sẽ kết nối với một trung tâm, nơi mà các hệ thống khác sẽ được kết nối với nó trên cùng một subnet. Hệ thống thứ hai này phải là một hệ thống sử dụng hệ điều hành được cập nhật đầy đủ các bản vá lỗi và không dễ bị tổn thương như hệ thống Windows 7 hoặc Windows 8.
Nếu muốn an toàn hơn nữa, bạn có thể thiết lập tường lửa cho thiết bị mạng để quản lí chặt chẽ hơn sự &’lưu thông’ của kết nối với hệ thống dễ bị tổn thương
Trên thiết bị mạng của Linksys, bạn có thể vô hiệu hóa DHCP và biến nó thành một trung tâm kết nối đơn giản
Việc thiết lập này không thực sự tốt nếu như máy tính Windows XP cần truy cập vào Internet một cách thường xuyên. Tuy nhiên đây có thể là 1 lựa chọn tham khảo cho việc giữ an toàn cho máy chủ sử dụng Windows XP.
Kết luận
Hiện nay có rất nhiều các lựa chọn cho người dùng nếu muốn tiếp tục sử dụng Windows XP được lâu dài, kể cả khi không được nhận các bản vá từ Microsoft nữa. Tuy nhiên bạn cũng nên lưu ý việc Windows XP hiện nay đang là lựa chọn hàng đầu cho việc trở thành mục tiêu hàng đầu của các hacker, và sẽ là một tham họa nếu như chúng tìm ra được lỗ hổng trên hệ thống sử dụng Windows XP.
Theo VNE
6 cách để tùy biến màn hình Start của Windows 8
Trong khi không thể thoát khỏi hoàn toàn màn hình Start Screen kiểu mới của Windows 8, bạn có thể tùy biến nó để phù hợp với mình hơn.
Màn hình Start kiểu mới trên Windows 8 là một điều "bắt buộc" nếu bạn sử dụng hệ điều hành này.Do chính sách của Microsoft, bạn khó có thể loại bỏ hoàn toàn để sử dụng Windows 8 như Windows 7, tuy nhiên, có nhiều cách có thể giúp bạn tùy biến cho màn hình Start trên Windows 8 để nó phù hợp hơn với quá trình sử dụng của mình. Dưới đây là 6 phương pháp hiệu quả nhất giúp bạn "thay áo" cho Start Screen.
Thay đổi màu sắc, backgroud
Theo mặc định, màn hình Start của Windows 8 sẽ có màu xanh tía còn backgroud thì khá đơn điệu. Nếu không thích thiết lập mặc định này, bạn hoàn toàn có thể thay đổi chúng.
Để thực hiện thay đổi, bạn đưa con trỏ chuột lên trên cùng hoặc dưới cùng của góc phải màn hình để thanh Charm hiện ra (hoặc ấn tổ hợp phím Win C). Sau đó bạn click vào mục Settings>Change PC settings. Nếu máy tính của bạn dùng màn hình cảm ứng, bạn có thể truy cập Charm bằng cách vuốt ngón tay từ bên phải màn hình vào trong.
Tiếp theo bạn click vào danh mục Personalize, click vào Start screen, sau đó chọn lại ảnh background và màu sắc theo ý thích của mình. Bạn không thể thiết lập ảnh nền hay màu riêng của mình nhưng Microsoft cung cấp khá nhiều lựa chọn và có thể thấy được bộ sưu tập này cũng đã là rất đa dạng, đủ phục vụ nhu cầu của bạn. Nếu có chút khiếu thẩm mỹ, bạn hoàn toàn có thể tạo ra những hình nền và màu sắc bắt mắt để tô điểm cho màn hình Start của mình.
Chỉnh kích thước Tile
Nếu để ý bạn sẽ thấy trên màn hình Start, một số ứng dụng như Mail và People, có kích thước khá lớn, lớn hơn nhiều so với một số ứng dụng như Internet Explorer hay Windows Store. Nếu không thích kích thước mặc định này, bạn hoàn toàn có thể chỉnh kích thước các Tile theo ý mình. Để chỉnh, bạn click chuột phải vào Tile muốn chỉnh. Lúc này một thanh bar mới sẽ xuất hiện ở dọc dưới cùng màn hình, cung cấp lựa chọn kích thước với Smaller cho kích cỡ nhỏ và Larger nếu bạn muốn Tile có kích cỡ lớn. Nếu dùng màn hình cảm ứng, bạn có thể ấn và giữ vào Tile để thay đổi kích thước.
Bật hoặc tắt Live Tile
Trên Windows 8, một số Tile có chức năng hiển thị các thông tin cập nhật mới. Ví dụ như Tile về tin tức cung cấp cho bạn các tin mới cập nhật từ các nguồn báo, Tile về tài chính cung cấp thông tin tài chính cho bạn...Nếu không thích với các thông tin này, bạn có thể tắt chức năng thông báo cập nhật của ứng dụng đó bằng cách click chuột phải vào Tile và chọn "Turn live tile off". Tile lúc này sẽ chỉ hiển thị tên ứng dụng mà thôi.
Tất nhiên nếu muốn, bạn cũng có thể xóa 1 Tile khỏi màn hình Start bằng cách ấn vào nút "Unpin from Start".
Sắp xếp các Tile vào nhóm
Màn hình Start cho phép bạn sắp xếp các Tile thành từng nhóm và đặt tên cho từng nhóm đó. Để làm điều này, bạn chỉ cần kéo và thả các Tile vào vùng không gian cạnh các Tile khác mà bạn muốn chúng ở cùng nhóm. Giữa các nhóm sẽ có một khoảng cách để phân biệt với nhau.
Để đặt tên nhóm, bạn sử dụng tính năng Semantic Zoom - giữ phím Ctrl và lăn chuột giữa theo chiều đi xuống hoặc vào nút bấm nhỏ ở cuối cùng của góc phải màn hình nhằm xem giao diện trang ứng dụng ở dạng thu nhỏ lại.
Nếu sử dụng màn hình cảm ứng, bạn có thể thực hiện thao tác tay là đặt 2 ngón tay lên màn hình rồi tách ra.
Bạn click chuột phải vào nhóm, click nút "Name group" để điền tên nhóm. Mỗi nhóm lúc này sẽ xuất hiện trên màn hình Start, cho phép bạn sắp xếp các Tile, ứng dụng, cũng như các shortcut.
Tạo launcher ứng dụng desktop
Nếu không thích giao diện Modern UI mà chỉ thích sử dụng các ứng dụng truyền thống, bạn có thể biến màn hình Start của Windows 8 thành launcher chứa toàn bộ các ứng dụng desktop của mình, bằng cách xóa tất cả các Tile khỏi màn hình này và ghim các ứng dụng desktop bạn thích vào đó.
Bạn có thể dễ dàng xem tất cả các ứng dụng desktop được cài trên máy từ trang All Apps - bằng cách click chuột phải vào màn hình Start và chọn nút All apps xuất hiện ở thanh bar bên dưới. Muốn ghim một ứng dụng nào đó lên màn hình, bạn click chuột phải vào ứng dụng, chọn Pin to Start.
Ghim thư mục và các website lên màn hình Start
Bạn cũng hoàn toàn có thể ghim các phím tắt tới các thư mục và website vào màn hình Start. Để ghim 1 thư mục nào đó, trong cửa sổ File Explorer bạn click chuột phải vào thư mục và chọn "Pin to Start".
Để ghim 1 website nào đó vào màn hình Start, bạn truy cập vào website định ghim và click chọn vào lệnh "Add site to Start Screen" hiện ra từ trang Menu của trình duyệt.
Hiện thì cả IE lẫn trình duyệt khác đều hỗ trợ tính năng này và bạn cũng có thể tìm thấy lệnh "Pin to Start Screen" trong Menu của Firefox hay Chrome. Sau khi ghim, thư mục hay website của bạn sẽ xuất hiện dưới dạng các Tile giống như các chương trình khác.
Theo GenK
Vì sao nên kích hoạt tài khoản Guest trên máy tính?  Guest là tài khoản mặc địch không được kích hoạt trong Windows nhưng nó lại là tính năng rất đáng được bật. Nếu bạn cho một người khác sử dụng máy tính của mình, họ có thể truy nhập vào mật khẩu đã lưu trên trình duyệt, đọc email của bạn hay truy cập vào tất cả tài liệu của bạn, hoặc có...
Guest là tài khoản mặc địch không được kích hoạt trong Windows nhưng nó lại là tính năng rất đáng được bật. Nếu bạn cho một người khác sử dụng máy tính của mình, họ có thể truy nhập vào mật khẩu đã lưu trên trình duyệt, đọc email của bạn hay truy cập vào tất cả tài liệu của bạn, hoặc có...
 Hòa Minzy trả lời về con số 8 tỷ đồng làm MV Bắc Bling, cát-xê của Xuân Hinh gây xôn xao04:19
Hòa Minzy trả lời về con số 8 tỷ đồng làm MV Bắc Bling, cát-xê của Xuân Hinh gây xôn xao04:19 Vụ lộ hình ảnh thi hài nghệ sĩ Quý Bình: Nữ nghệ sĩ Việt lên tiếng xin lỗi01:32
Vụ lộ hình ảnh thi hài nghệ sĩ Quý Bình: Nữ nghệ sĩ Việt lên tiếng xin lỗi01:32 Nghẹn ngào khoảnh khắc mẹ diễn viên Quý Bình bật khóc trong giây phút cuối cùng bên con trai00:30
Nghẹn ngào khoảnh khắc mẹ diễn viên Quý Bình bật khóc trong giây phút cuối cùng bên con trai00:30 Đoạn clip của Quý Bình và Vũ Linh gây đau xót nhất lúc này01:32
Đoạn clip của Quý Bình và Vũ Linh gây đau xót nhất lúc này01:32 Trấn Thành rơi vòng vàng và đồng hồ tại Mỹ: "Tôi sợ xanh mặt, cả mớ đó tiền không!"02:09
Trấn Thành rơi vòng vàng và đồng hồ tại Mỹ: "Tôi sợ xanh mặt, cả mớ đó tiền không!"02:09 Cảnh tượng gây bức xúc tại lễ viếng cố nghệ sĩ Quý Bình00:19
Cảnh tượng gây bức xúc tại lễ viếng cố nghệ sĩ Quý Bình00:19 Đám tang diễn viên Quý Bình: Ốc Thanh Vân - Thanh Trúc và các nghệ sĩ Việt đau buồn đến viếng00:30
Đám tang diễn viên Quý Bình: Ốc Thanh Vân - Thanh Trúc và các nghệ sĩ Việt đau buồn đến viếng00:30 Clip gây phẫn nộ ở Quảng Trị: Hai người phụ nữ cãi nhau rồi ném cốc thủy tinh khiến một em bé vô tội đổ máu00:43
Clip gây phẫn nộ ở Quảng Trị: Hai người phụ nữ cãi nhau rồi ném cốc thủy tinh khiến một em bé vô tội đổ máu00:43 Lễ tang nghệ sĩ Quý Bình: Xót xa cảnh mẹ nam diễn viên buồn bã, cúi chào từng khách đến viếng00:15
Lễ tang nghệ sĩ Quý Bình: Xót xa cảnh mẹ nam diễn viên buồn bã, cúi chào từng khách đến viếng00:15 Sự cố chấn động điền kinh: VĐV bị đối thủ vụt gậy vào đầu, nghi vỡ hộp sọ02:05
Sự cố chấn động điền kinh: VĐV bị đối thủ vụt gậy vào đầu, nghi vỡ hộp sọ02:05 Hãy ngừng so sánh Hoà Minzy và Hoàng Thùy Linh, khi nỗ lực đưa bản sắc dân tộc vào âm nhạc đều đi đúng hướng04:19
Hãy ngừng so sánh Hoà Minzy và Hoàng Thùy Linh, khi nỗ lực đưa bản sắc dân tộc vào âm nhạc đều đi đúng hướng04:19Tin đang nóng
Tin mới nhất

Nâng cao và biến đổi hình ảnh của bạn bằng trình chỉnh sửa video trực tuyến CapCut

Cách đăng Facebook để có nhiều lượt thích và chia sẻ

Thêm nhiều bang của Mỹ cấm TikTok

Microsoft cấm khai thác tiền điện tử trên các dịch vụ đám mây để bảo vệ khách hàng

Facebook trấn áp hàng loạt công ty phần mềm gián điệp

Meta đối mặt cáo buộc vi phạm các quy tắc chống độc quyền với mức phạt 11,8 tỷ đô

Không cần thăm dò, Musk nên sớm từ chức CEO Twitter

Đại lý Việt nhập iPhone 14 kiểu 'bia kèm lạc'

Khai trương hệ thống vé điện tử và dịch vụ trải nghiệm thực tế ảo XR tại Quần thể Di tích Cố đô Huế

'Dở khóc dở cười' với tính năng trợ giúp người bị tai nạn ôtô của Apple

Xiaomi sa thải hàng nghìn nhân sự

Apple sẽ bắt đầu sản xuất MacBook tại Việt Nam vào giữa năm 2023
Có thể bạn quan tâm

Dinh dưỡng cải thiện các triệu chứng của hội chứng Sjgren
Sức khỏe
14:21:30 10/03/2025
Chiều cao gây sốc hiện tại của bộ 3 "em bé quốc dân" Daehan - Minguk - Manse ở tuổi 13
Sao châu á
14:19:33 10/03/2025
Cảnh trái ngược của Zirkzee và Garnacho
Sao thể thao
14:19:31 10/03/2025
16 phút "nổi da gà" của SOOBIN: Visual màn hình LED đẹp chấn động, phong độ biểu diễn làm fan tự hào
Nhạc việt
14:16:06 10/03/2025
Ông Trump: Thương chiến với Mexico, Canada giúp World Cup 2026 hấp dẫn hơn
Thế giới
14:05:04 10/03/2025
Người con trai hiến giác mạc của ba: "Ba mất đi nhưng ánh sáng ấy còn mãi"
Netizen
14:04:57 10/03/2025
Bữa sáng hạng thương gia của 1 hãng hàng không gây sốc với thứ được mang ra, càng bực hơn nữa khi dụng cụ ăn uống lại là đũa
Lạ vui
13:47:59 10/03/2025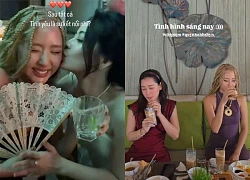
Chi Pu - Quỳnh Anh Shyn sau 5 năm nghỉ chơi: Tối còn ôm hôn, tự đào lại drama gốc mít, sáng ra nhìn nhau "sượng trân", "mất trí nhớ"!
Sao việt
13:36:59 10/03/2025
Nạn lừa đảo ở trường quay phim mới của Châu Tinh Trì
Hậu trường phim
13:26:54 10/03/2025
Phát hiện thi thể 1 phụ nữ trong rẫy mía sau 3 tháng mất tích
Tin nổi bật
12:43:55 10/03/2025
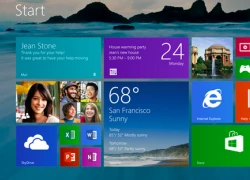 Microsoft xác nhận Windows 8.1 đến tay người dùng vào 17/10
Microsoft xác nhận Windows 8.1 đến tay người dùng vào 17/10 Arirang, smartphone đầu tiên của Triều Tiên chính thức ra mắt
Arirang, smartphone đầu tiên của Triều Tiên chính thức ra mắt
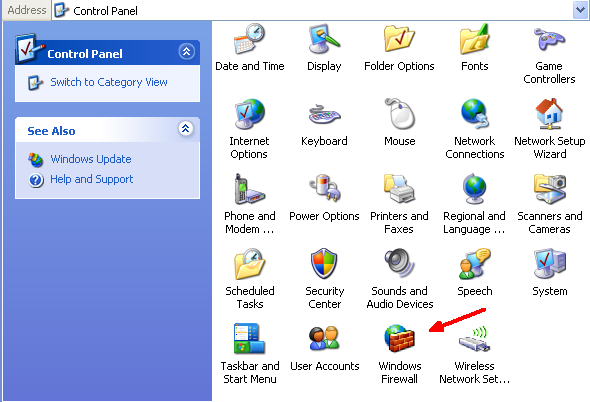
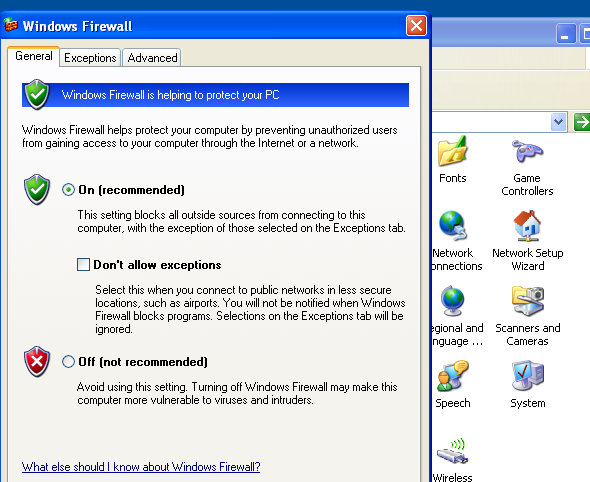
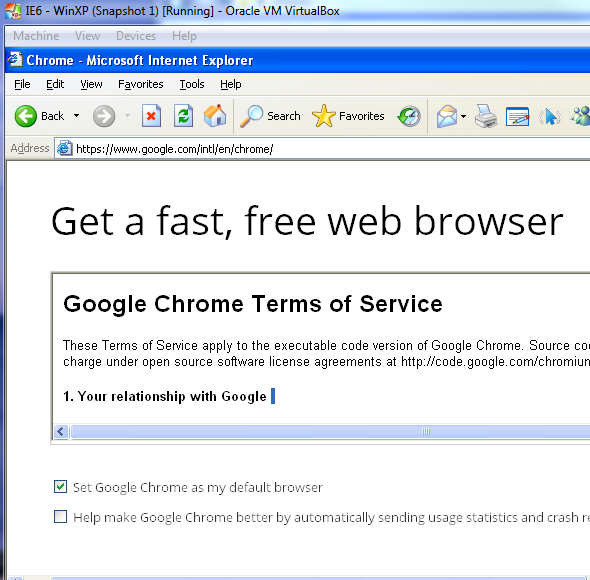
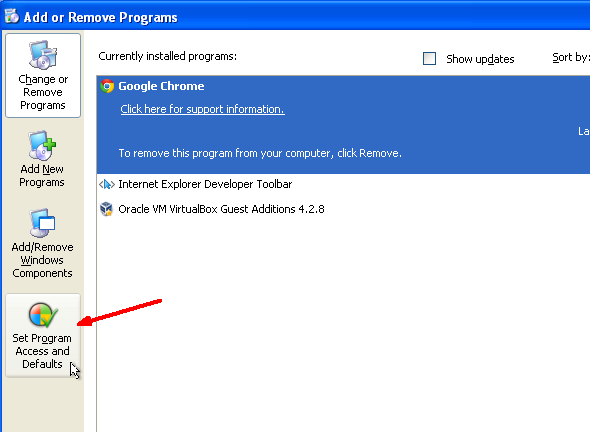
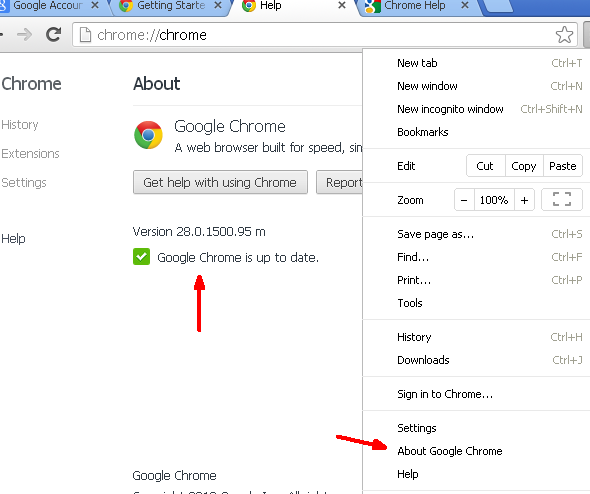
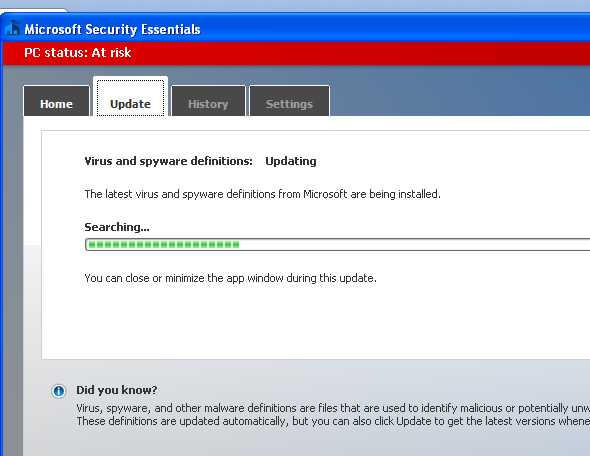
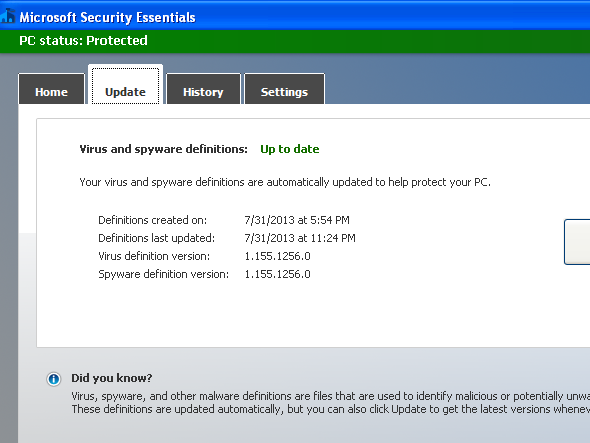
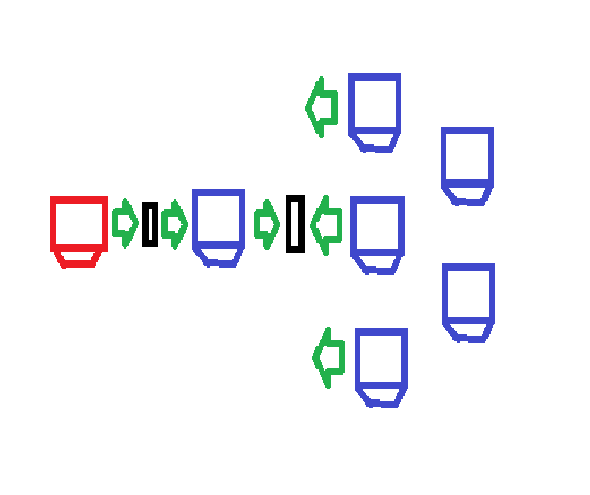
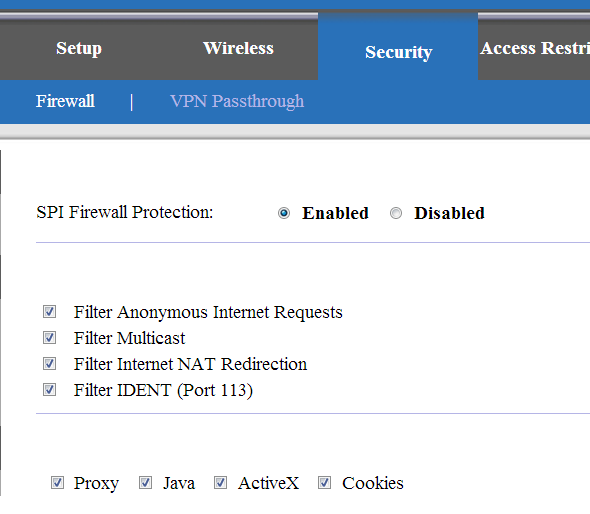
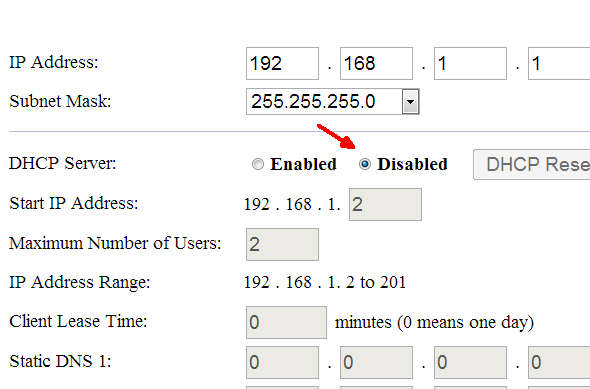
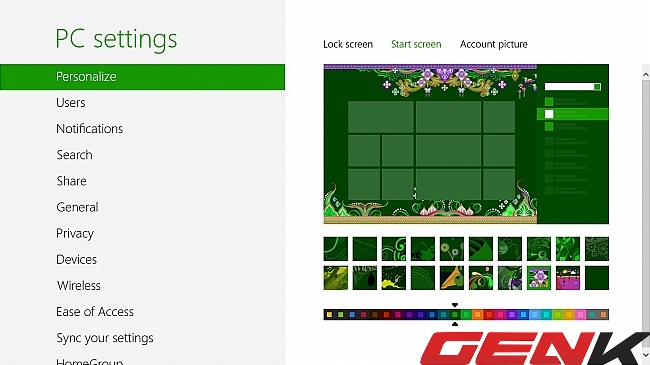

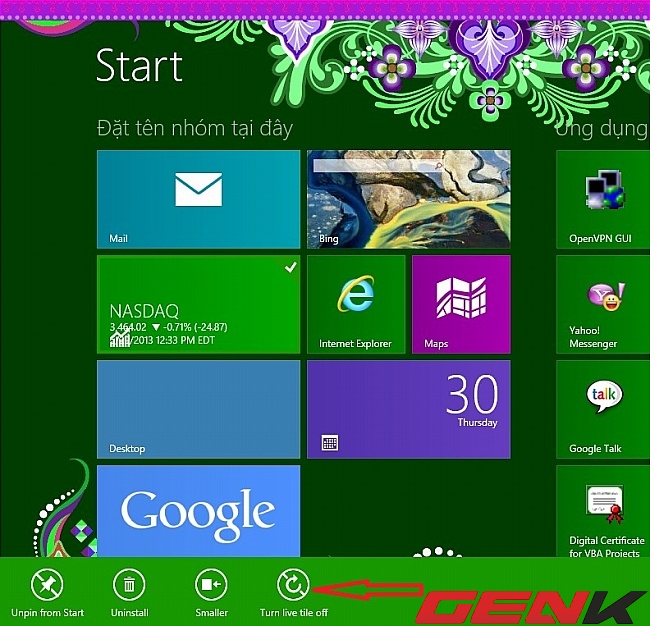
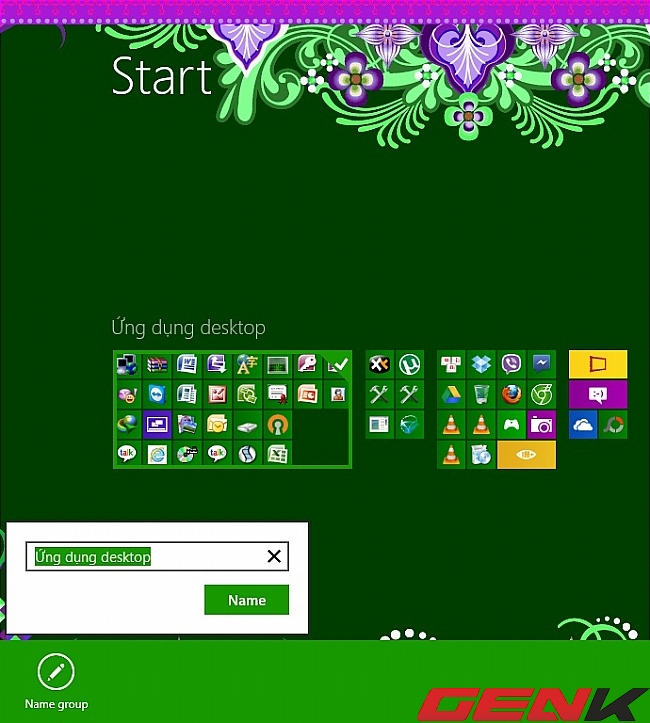
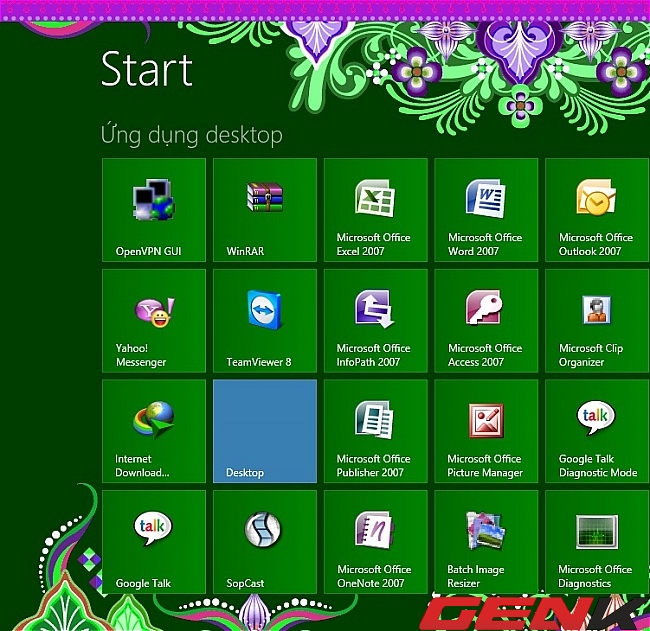
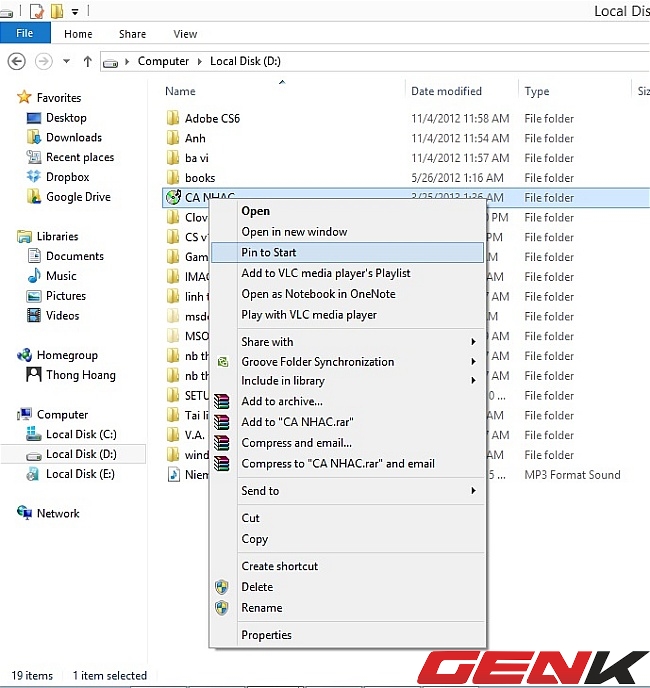
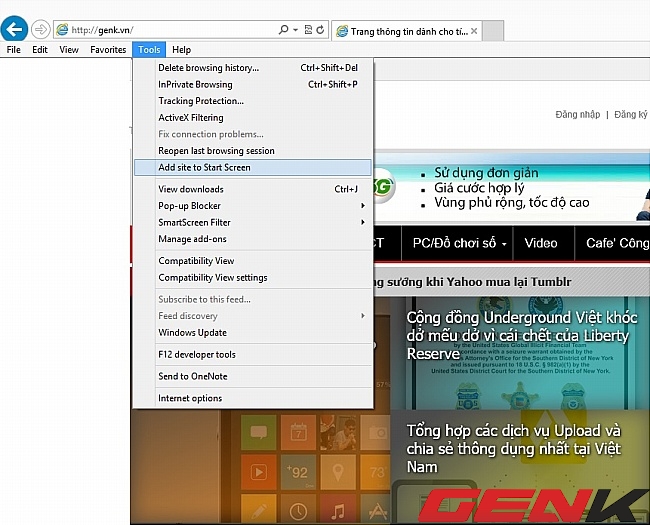
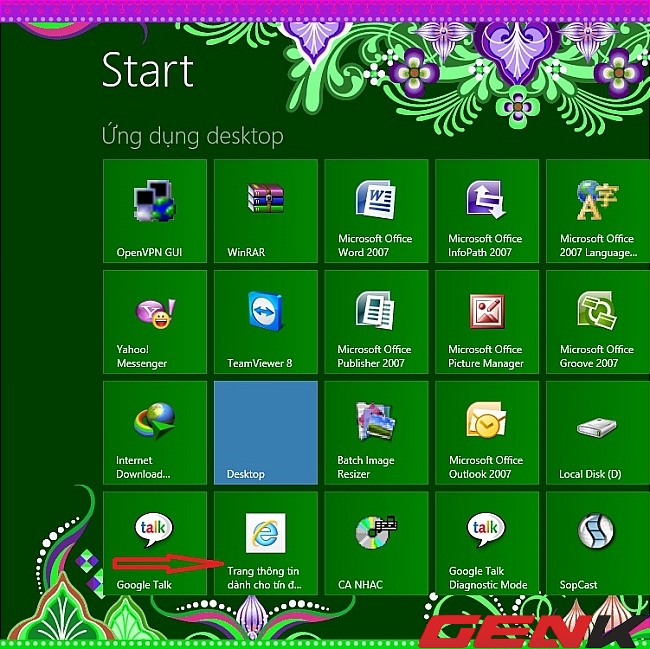
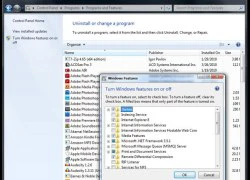 12 thủ thuật giúp bạn tăng tốc Windows 7
12 thủ thuật giúp bạn tăng tốc Windows 7 Đã có thể dùng thử Firefox OS trên máy tính
Đã có thể dùng thử Firefox OS trên máy tính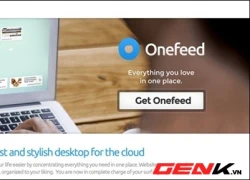 Duyệt tin RSS qua New Tab của Google Chrome
Duyệt tin RSS qua New Tab của Google Chrome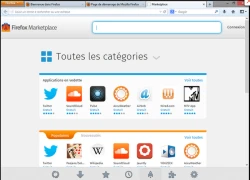 Đưa thanh điều hướng của Firefox vào trong thanh Tab
Đưa thanh điều hướng của Firefox vào trong thanh Tab Hướng dẫn cách tạo Proxy cá nhân trong Windows 8.1
Hướng dẫn cách tạo Proxy cá nhân trong Windows 8.1 Chi tiết về các bản cập nhật Windows Phone 8 từ Microsoft
Chi tiết về các bản cập nhật Windows Phone 8 từ Microsoft
 Triệu Vy còn gì sau cú "gãy cánh" bí ẩn nhất lịch sử showbiz Hoa ngữ?
Triệu Vy còn gì sau cú "gãy cánh" bí ẩn nhất lịch sử showbiz Hoa ngữ? Vừa nhận lót tay hàng chục tỷ đồng, Thành Chung liền làm một hành động với vợ hotgirl Tuyên Quang, dân tình chỉ biết choáng
Vừa nhận lót tay hàng chục tỷ đồng, Thành Chung liền làm một hành động với vợ hotgirl Tuyên Quang, dân tình chỉ biết choáng Chuyện như phim: Mỹ nhân số 1 màn ảnh gây sốc khi kể cha lâm bệnh nặng, bảo mẫu tìm cách chiếm đoạt tài sản
Chuyện như phim: Mỹ nhân số 1 màn ảnh gây sốc khi kể cha lâm bệnh nặng, bảo mẫu tìm cách chiếm đoạt tài sản Có một nàng hậu không bao giờ trang điểm
Có một nàng hậu không bao giờ trang điểm Hà Anh Tuấn nhắc kỷ niệm thời hâm mộ, "đốt tiền" vì Lam Trường
Hà Anh Tuấn nhắc kỷ niệm thời hâm mộ, "đốt tiền" vì Lam Trường Khung ảnh cực hot: Hội bạn F4 Hà thành của Chi Pu - Quỳnh Anh Shyn "kề vai áp má" sau 5 năm chia phe!
Khung ảnh cực hot: Hội bạn F4 Hà thành của Chi Pu - Quỳnh Anh Shyn "kề vai áp má" sau 5 năm chia phe! Quý Bình và 5 nam nghệ sĩ tài hoa ra đi đột ngột khi tuổi còn xanh
Quý Bình và 5 nam nghệ sĩ tài hoa ra đi đột ngột khi tuổi còn xanh Nuôi đứa con bại não của cô gái quán bia suốt 25 năm, bà bán vé số đau đáu: "Phương ơi, con có còn sống không?"
Nuôi đứa con bại não của cô gái quán bia suốt 25 năm, bà bán vé số đau đáu: "Phương ơi, con có còn sống không?" Lê Phương đăng ảnh nắm chặt tay Quý Bình, nghẹn ngào nói 6 chữ vĩnh biệt cố nghệ sĩ
Lê Phương đăng ảnh nắm chặt tay Quý Bình, nghẹn ngào nói 6 chữ vĩnh biệt cố nghệ sĩ "Cháy" nhất cõi mạng: Tập thể nam giảng viên một trường ĐH mặc váy múa ba lê mừng 8/3, còn bonus cú ngã của Jennifer Lawrence
"Cháy" nhất cõi mạng: Tập thể nam giảng viên một trường ĐH mặc váy múa ba lê mừng 8/3, còn bonus cú ngã của Jennifer Lawrence "Vợ Quý Bình đẫm nước mắt, chỉ xuống đứa bé đứng dưới chân nói: Nè chị, con trai ảnh nè, ôm nó đi chị"
"Vợ Quý Bình đẫm nước mắt, chỉ xuống đứa bé đứng dưới chân nói: Nè chị, con trai ảnh nè, ôm nó đi chị" Lễ an táng diễn viên Quý Bình: Vợ tựa đầu ôm chặt di ảnh, Vân Trang và các nghệ sĩ bật khóc, nhiều người dân đội nắng tiễn đưa
Lễ an táng diễn viên Quý Bình: Vợ tựa đầu ôm chặt di ảnh, Vân Trang và các nghệ sĩ bật khóc, nhiều người dân đội nắng tiễn đưa Nghệ sĩ Xuân Hinh nhắn 1 câu cho Sơn Tùng M-TP mà cả cõi mạng nổi bão!
Nghệ sĩ Xuân Hinh nhắn 1 câu cho Sơn Tùng M-TP mà cả cõi mạng nổi bão! Tang lễ diễn viên Quý Bình: Lặng lẽ không kèn trống, nghệ sĩ khóc nấc trước di ảnh
Tang lễ diễn viên Quý Bình: Lặng lẽ không kèn trống, nghệ sĩ khóc nấc trước di ảnh Lễ tang diễn viên Quý Bình: Hàng nghìn người chen lấn trước nhà tang lễ
Lễ tang diễn viên Quý Bình: Hàng nghìn người chen lấn trước nhà tang lễ