3 tuyệt chiêu mới trên iPhone 11 bạn nhất định phải thử
Có sử dụng một thiết bị công nghệ bao nhiêu lâu đi chăng nữa, bạn cũng sẽ thấy vui và bất ngờ khi khám phá ra được những thứ mới mẻ ẩn giấu đằng sau sự quen thuộc mỗi ngày. iPhone 11 cũng vậy.
Với các ứng dụng Notes, Calculator, Clock bạn sẽ có những tính năng bất ngờ mà dám chắc rằng trước giờ bạn chưa hề nghĩ là chúng lại có thể thực hiện được những việc đó.
Quét tài liệu với Notes
iPhone 11 có nhiều ưu điểm là màn hình lớn, chất lượng màu sắc tuyệt vời và sắc nét nên người ta sẽ thích làm việc với nhiều tài liệu. Quả thật vậy, rất nhiều người sử dụng Notes để ghi chú những thông tin quan trọng cần được ghi nhớ. Tuy nhiên, chưa chắc họ đã biết Notes có thể được dùng để quét tài liệu.
Thay vì sử dụng nhiều ứng dụng quét tài liệu hiện có trong App Store, tại sao lại không sử dụng luôn Notes cho nhanh? Không quảng cáo, không pop-up nhảy ra bất ngờ, dễ dàng sử dụng nhanh gọn. Sau đây là hướng dẫn sử dụng.
- Khởi chạy ứng dụng Notes từ màn hình chính.
- Tạo một note mới và bấm vào biểu tượng Camera ở góc trên bên phải của bàn phím.
- Bấm vào Scan Documents trong menu mới hiện ra.
- Hướng camera về phía tài liệu bạn muốn quét.
- Điều chỉnh góc độ để quét được những nội dung bạn muốn.
- Notes sẽ tự động bắt được hình ảnh hoặc bạn bấm vào nút màu trắng để quét.
- Sau khi quét xong, bạn có thể cắt bớt những chi tiết thừa.
Video đang HOT
- Lưu tài liệu sau khi hoàn tất.
Tính năng quét tài liệu này cực kì thông minh vì nó có thể tự động chỉ ra các mục bạn muốn quét hoặc cô lập những vùng thừa thãi. Ngoài ra, nếu bạn muốn quét toàn bộ trang tài liệu thì cũng không thành vấn đề.
Swipe để chỉnh các con số trong Calculator
Nếu phải thực hiện nhiều việc tính toán liên quan đến các con số trên iPhone 11, sẽ có đôi lúc bạn bị nhầm lẫn này nọ. Với ứng dụng máy tính bỏ túi Calculator, bạn sẽ không cần phải làm lại từ đầu công việc của mình và có thể chỉnh sửa ngay ở những chỗ sai. Để xóa một lỗi trong dãy số, chỉ cần swipe qua trái và con số bị sai sẽ biến mất. Nếu chỗ bị sai là cả một dãy số dài, bạn chỉ cần swipe nhiều lần là được.
Chưa hết, nếu bạn xoay iPhone 11 theo chiều ngang thì Calculator sẽ hiện ra toàn bộ phần bị ẩn theo chiều dọc với đầy đủ các công cụ tính toán chuyên nghiệp.
Theo dõi chất lượng giấc ngủ với Clock
Quả thật là hệ điều hành iOS 13 trên iPhone 11 chưa có tính năng theo dõi các giai đoạn của một giấc ngủ thường thấy. Tuy nhiên, chúng ta có thể dùng chế độ Bedtime trong ứng dụng Clock để theo dõi chất lượng giấc ngủ của bản thân mình. Bạn có thể thức giấc đúng giờ và theo dõi quá trình ngủ theo thời gian định sẵn.
- Để bắt đầu theo dõi, hãy chạy Clock và bấm vào tab Bedtime ở phía dưới màn hình.
- Bấm vào Get Started, thiết lập ngày tháng và thời gian rồi bấm Save.
- Chọn thời gian để thức giấc, thời lượng giấc ngủ mà bạn muốn, thời gian nhắc nhở đi ngủ và cả âm báo thức.
- Bấm vào tab Bedtime và cuộn xuống phần Sleep Analysis.
- Dữ liệu từ Bedtime sẽ tự động xuất hiện trong ứng dụng Health ở mục Health Categories -> Sleep -> Sleep Analysis.
Nguồn: Digital Trends
Theo fptshop.com.vn
Cách chia sẻ audio trên iOS 13
Với những người muốn cùng thưởng thức audio trên những chiếc iPhone 11 mà họ có, Apple đã đưa ra một giải pháp cực kì tuyệt vời: chia sẻ audio.
Nếu đang chạy iOS 13.1 trở lên, những chiếc iPhone 11 đó có thể chia sẻ audio cho 2 cặp AirPods cũng như các tai nghe Beats.
Những loại tai nghe có thể sử dụng tính năng chia sẻ audio
Điểm đầu tiên mà bạn cần biết là những loại tai nghe sau đây sẽ tương thích với iPhone 11, vậy nên tính năng chia sẻ audio sẽ hoạt động tốt:
- AirPods.
- AirPods Pro.
- Powerbeats Pro.
- Powerbeats 3.
- Beats Solo Pro.
- Beats Solo 3 Wireless.
- Beats Studio 3 Wireless.
- BeatsX.
Ngoài iPhone 11 ra thì những thiết bị sau cũng sử dụng được tính năng nói trên:
- iPhone 8 trở lên.
- iPad Pro 12.9 inch thế hệ 2 trở lên.
- iPad Pro 11 inch.
- iPad Pro 10.5 inch.
- iPad thế hệ 5.
- iPad Air thế hệ .
- iPad mini thế hệ 5.
- iPod touch thế hệ 7.
Hướng dẫn thiết lập chia sẻ audio
Quá trình thiết lập này tương tự với các loại tai nghe khác. Dưới đây là hướng dẫn cho AirPods:
- Khi đã kết nối AirPods với iPhone 11, hãy bắt đầu chơi nhạc.
- Tiếp theo, bạn hãy bấm vào biểu tượng có hình tam giác và dấu 3 chấm gần trình điều khiển audio. Bạn cũng có thể tìm biểu tượng đó ở mục phát audio trên Control Center cũng như màn hình khóa.
- Trong menu hiện ra, bạn hãy bấm vào Share Audio... là xong.
Từ đây trở đi, bạn có 2 lựa chọn:
- Đặt chiếc iPhone của người đi cùng bạn lại gần hơn để hiện ra pop-up tiếp nhận tính năng chia sẻ audio.
- Bảo người đi cùng bạn đặt AirPods vào trong hộp sạc, sau đó đặt chiếc hộp sạc lại gần iPhone của bạn. Lúc đó bộ AirPods này sẽ tạm thời kết nối đến iPhone của bạn.
Vậy là xong rồi. Chiếc iPhone host sẽ điều khiển volume trên cả 2 bộ AirPods hoặc mỗi người sẽ tự động điều chỉnh riêng cho mình.
Nguồn: The Verge
Theo fpt.com.vn
Camera iPhone 11 không còn bị chê xấu  Cụm camera vuông lồi trên iPhone 11 bị chê xấu khi mới xuất hiện, nhưng sau 2 tháng, người ta không còn để ý đến nó xấu hay đẹp nữa. Năm 2017, khi iPhone X trình làng với "tai thỏ" (notch - phần chứa camera trước và các cảm biến), cả các chuyên gia công nghệ lẫn người dùng đều chê bai. Đa...
Cụm camera vuông lồi trên iPhone 11 bị chê xấu khi mới xuất hiện, nhưng sau 2 tháng, người ta không còn để ý đến nó xấu hay đẹp nữa. Năm 2017, khi iPhone X trình làng với "tai thỏ" (notch - phần chứa camera trước và các cảm biến), cả các chuyên gia công nghệ lẫn người dùng đều chê bai. Đa...
 Độc lạ 'vua hài' Xuân Hinh rap, Hòa Minzy 'gây bão' triệu view04:19
Độc lạ 'vua hài' Xuân Hinh rap, Hòa Minzy 'gây bão' triệu view04:19 Vụ ngoại tình hot nhất MXH hôm nay: Bỏ 400 triệu đồng giúp chồng làm ăn, vợ mở camera phát hiện sự thật đau lòng00:57
Vụ ngoại tình hot nhất MXH hôm nay: Bỏ 400 triệu đồng giúp chồng làm ăn, vợ mở camera phát hiện sự thật đau lòng00:57 Toàn cảnh vụ fan 'Anh trai say hi' mắng nghệ sĩ tới tấp ở rạp chiếu phim02:46
Toàn cảnh vụ fan 'Anh trai say hi' mắng nghệ sĩ tới tấp ở rạp chiếu phim02:46 Người đàn ông không rời mắt khỏi Mỹ Tâm01:04
Người đàn ông không rời mắt khỏi Mỹ Tâm01:04 Nam Em khiến khán giả tức giận00:20
Nam Em khiến khán giả tức giận00:20 Về Ninh Thuận gặp ông bà ngoại bé Bắp giữa ồn ào 16,7 tỷ đồng từ thiện: "Con tôi nhỡ miệng, mong cô chú tha thứ cho nó"04:58
Về Ninh Thuận gặp ông bà ngoại bé Bắp giữa ồn ào 16,7 tỷ đồng từ thiện: "Con tôi nhỡ miệng, mong cô chú tha thứ cho nó"04:58Tin đang nóng
Tin mới nhất

Nâng cao và biến đổi hình ảnh của bạn bằng trình chỉnh sửa video trực tuyến CapCut

Cách đăng Facebook để có nhiều lượt thích và chia sẻ

Thêm nhiều bang của Mỹ cấm TikTok

Microsoft cấm khai thác tiền điện tử trên các dịch vụ đám mây để bảo vệ khách hàng

Facebook trấn áp hàng loạt công ty phần mềm gián điệp

Meta đối mặt cáo buộc vi phạm các quy tắc chống độc quyền với mức phạt 11,8 tỷ đô

Không cần thăm dò, Musk nên sớm từ chức CEO Twitter

Đại lý Việt nhập iPhone 14 kiểu 'bia kèm lạc'

Khai trương hệ thống vé điện tử và dịch vụ trải nghiệm thực tế ảo XR tại Quần thể Di tích Cố đô Huế

'Dở khóc dở cười' với tính năng trợ giúp người bị tai nạn ôtô của Apple

Xiaomi sa thải hàng nghìn nhân sự

Apple sẽ bắt đầu sản xuất MacBook tại Việt Nam vào giữa năm 2023
Có thể bạn quan tâm

Hoa hậu Phương Lê ly dị chấp nhận tay trắng, sợ có con với Vũ Luân vì 1 lý do
Sao việt
16:52:30 04/03/2025
Hôm nay nấu gì: Bữa tối ngập trong món ngon, chẳng ai muốn rời mắt vì quá hấp dẫn
Ẩm thực
16:52:06 04/03/2025
5 không khi ăn xôi
Sức khỏe
16:50:57 04/03/2025
Phương pháp mới điều trị tắc nghẽn động mạch an toàn, hiệu quả
Thế giới
16:49:27 04/03/2025
Con gái 13 tuổi của Ảnh hậu Lý Tiểu Lộ kêu cứu
Sao châu á
15:39:07 04/03/2025
Lê Dương Bảo Lâm có thể thay thế Trấn Thành - Trường Giang?
Tv show
15:36:16 04/03/2025
Không thời gian: Nhóm phản động tấn công điểm trường, bắt giữ con tin
Phim việt
15:29:49 04/03/2025
Cà Mau: 4 người nhập viện cấp cứu vì ăn cá nóc
Tin nổi bật
15:16:06 04/03/2025
Ảnh chụp từ camera trong biệt thự vào nửa đêm hé lộ cuộc sống không như tưởng tượng của nàng dâu hào môn
Netizen
15:01:18 04/03/2025
Bắt 4 người trong vụ cầm hung khí chém thực khách ở quán nhậu TPHCM
Pháp luật
13:23:07 04/03/2025
 Chuyên gia Trung Quốc trộm công nghệ pin tỷ USD tại Mỹ
Chuyên gia Trung Quốc trộm công nghệ pin tỷ USD tại Mỹ Apple phát hành iOS 13.3 và iPadOS 13.3 beta 2, mời bạn cập nhật
Apple phát hành iOS 13.3 và iPadOS 13.3 beta 2, mời bạn cập nhật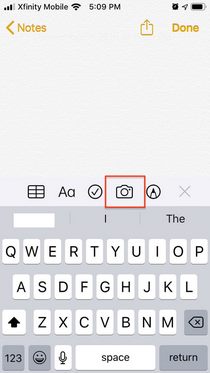
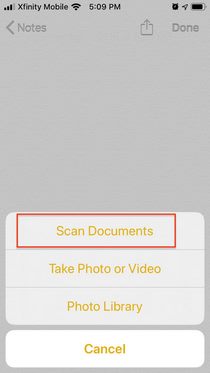


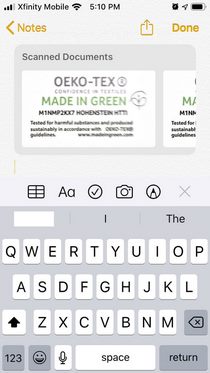
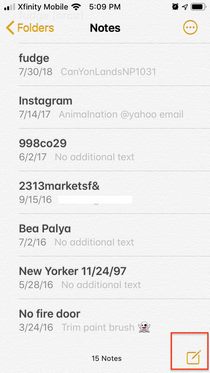
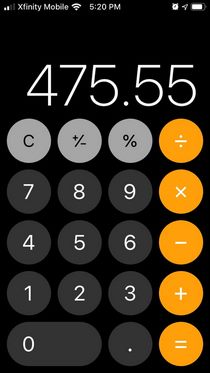
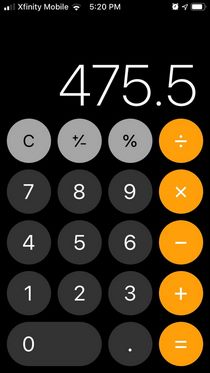
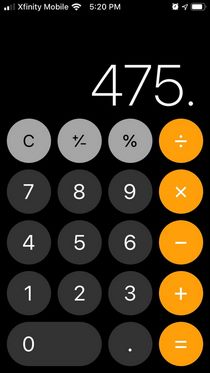
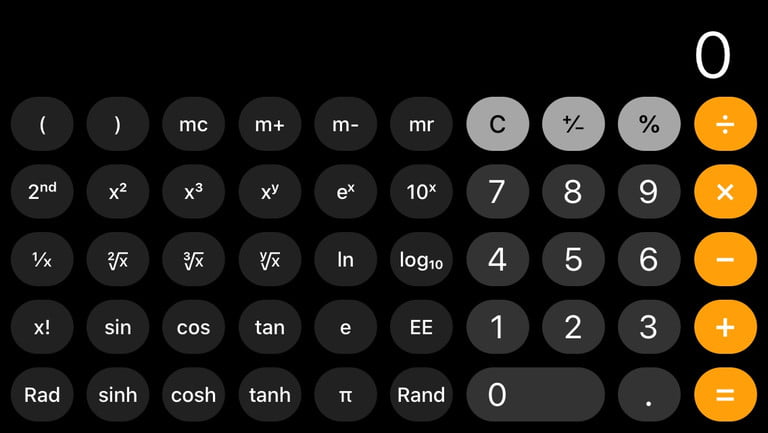
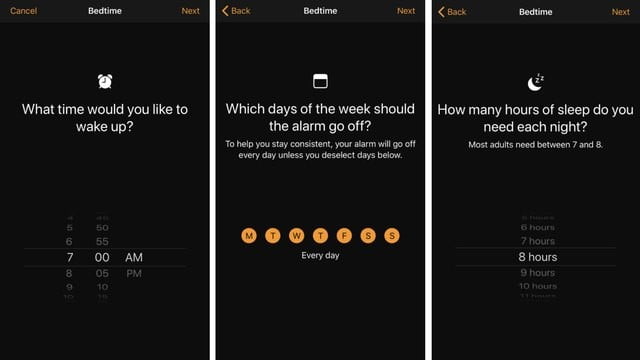

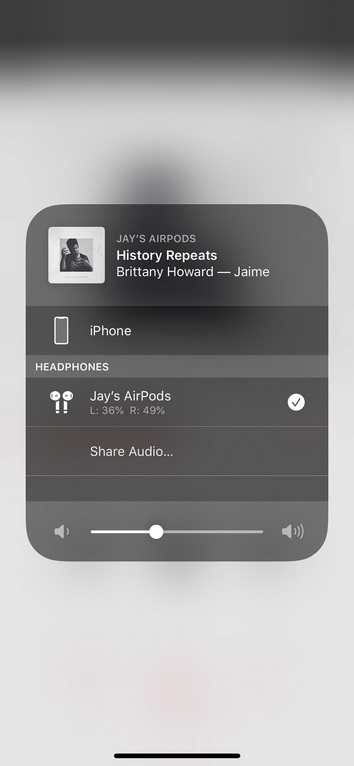
 iPhone ế ẩm, Apple sẽ cho thuê điện thoại?
iPhone ế ẩm, Apple sẽ cho thuê điện thoại? Doanh số iPhone tại Trung Quốc đã giảm 28% trong quý 3
Doanh số iPhone tại Trung Quốc đã giảm 28% trong quý 3 Apple đã bán được 130.000 iPhone 11 ở Hàn Quốc nhưng kém xa Note 10
Apple đã bán được 130.000 iPhone 11 ở Hàn Quốc nhưng kém xa Note 10 Học cách người Mỹ mua iPhone "khôn" thế nào: Mặc kệ iPhone 11, cái nào rẻ nhất thì lấy
Học cách người Mỹ mua iPhone "khôn" thế nào: Mặc kệ iPhone 11, cái nào rẻ nhất thì lấy 70% dân mạng Trung Quốc tuyên bố không mua iPhone mới, nhưng số liệu mới nhất lại đang chứng minh những dân mạng này chỉ 'nói mồm'
70% dân mạng Trung Quốc tuyên bố không mua iPhone mới, nhưng số liệu mới nhất lại đang chứng minh những dân mạng này chỉ 'nói mồm' Apple có thể sẽ lấy lại vị trí nhà sản xuất smartphone lớn thứ 2 thế giới
Apple có thể sẽ lấy lại vị trí nhà sản xuất smartphone lớn thứ 2 thế giới Cục trưởng Xuân Bắc nói gì về Hòa Minzy mà gây bão mạng?
Cục trưởng Xuân Bắc nói gì về Hòa Minzy mà gây bão mạng? Không chỉ riêng Văn Toàn, Hoà Minzy còn vay tiền Đoàn Văn Hậu, thân cỡ nào mà mượn tiền tỷ ngon ơ?
Không chỉ riêng Văn Toàn, Hoà Minzy còn vay tiền Đoàn Văn Hậu, thân cỡ nào mà mượn tiền tỷ ngon ơ? Nóng: Mẹ Bắp giải thích về đoạn clip bị đòi tiền nợ và chuyện bố mẹ "du lịch Nha Trang" , Ủy ban MTTQ địa phương vào cuộc
Nóng: Mẹ Bắp giải thích về đoạn clip bị đòi tiền nợ và chuyện bố mẹ "du lịch Nha Trang" , Ủy ban MTTQ địa phương vào cuộc Làm rõ nguyên nhân nữ sinh viên rơi từ tầng cao xuống đất tử vong: Hiện trường đau lòng
Làm rõ nguyên nhân nữ sinh viên rơi từ tầng cao xuống đất tử vong: Hiện trường đau lòng Thăng vượt cấp hàm cho chiến sĩ công an hy sinh khi làm nhiệm vụ
Thăng vượt cấp hàm cho chiến sĩ công an hy sinh khi làm nhiệm vụ "Cam thường" check nhan sắc thật của nàng WAG xinh nhất làng bóng đá, có lộ khuyết điểm khi không có filter?
"Cam thường" check nhan sắc thật của nàng WAG xinh nhất làng bóng đá, có lộ khuyết điểm khi không có filter? Ly kỳ chuyện cặp bạn thân rủ nhau làm đám cưới giả lấy tiền đi du lịch, hơn 9 tháng sau đón con đầu lòng với nhau
Ly kỳ chuyện cặp bạn thân rủ nhau làm đám cưới giả lấy tiền đi du lịch, hơn 9 tháng sau đón con đầu lòng với nhau
 Hòa Minzy nhắn tin Facebook cho "vua hài đất Bắc" Xuân Hinh, ngày hôm sau nhận được điều bất ngờ
Hòa Minzy nhắn tin Facebook cho "vua hài đất Bắc" Xuân Hinh, ngày hôm sau nhận được điều bất ngờ Kết quả vụ tranh gia sản Từ Hy Viên: 761 tỷ tiền thừa kế chia đôi, chồng Hàn có cú "lật kèo" gây sốc
Kết quả vụ tranh gia sản Từ Hy Viên: 761 tỷ tiền thừa kế chia đôi, chồng Hàn có cú "lật kèo" gây sốc Sao Việt "huyền thoại" đóng MV của Hòa Minzy, cõi mạng dậy sóng vì các phân cảnh đắt giá từng chút một
Sao Việt "huyền thoại" đóng MV của Hòa Minzy, cõi mạng dậy sóng vì các phân cảnh đắt giá từng chút một Thái độ Xuân Hinh dành cho Hòa Minzy
Thái độ Xuân Hinh dành cho Hòa Minzy Cuộc hôn nhân ngắn nhất showbiz: Sao nữ bị chồng đánh sảy thai rồi vứt trên đường, ly dị sau 12 ngày cưới
Cuộc hôn nhân ngắn nhất showbiz: Sao nữ bị chồng đánh sảy thai rồi vứt trên đường, ly dị sau 12 ngày cưới Bắc Bling vừa ra mắt đã nhận gạch đá, Hòa Minzy nói gì?
Bắc Bling vừa ra mắt đã nhận gạch đá, Hòa Minzy nói gì?
 Thấy có nhiều chim lợn, trường mua vàng mã, mời thầy về cúng!
Thấy có nhiều chim lợn, trường mua vàng mã, mời thầy về cúng!