3 điều ít ai biết về Windows Task Manager, ứng dụng “thần thành” của người dùng máy tính
Task Manager là một trong những ứng dụng được sử dụng nhiều nhất trên Windows và dù đã trải qua rất nhiều thay đổi trên các phiên bản Windows.
Task Manager là một trong những ứng dụng được sử dụng nhiều nhất trên Windows và dù đã trải qua rất nhiều thay đổi trên các phiên bản Windows từ cũ đến mới, công cụ này vẫn không thay đổi mục đích ban đầu từ khi ra mắt.
Windows Task Manager là một trong những công cụ phổ biến với hầu hết người dùng Windows. Với các chuyên gia công nghệ, đây còn là công cụ giúp họ có thể theo dõi mọi hoạt động của máy tính, tắt các tiến trình và kiểm soát việc sử dụng tài nguyên mà không cần phần mềm bên thứ ba.
Qua từng bản cập nhật Windows 10, Task Manager ngày càng hoàn thiện cả về tính năng lẫn thiết kế. Công cụ này hiện đang cung cấp nhiều dữ liệu cho người dùng nhưng vẫn dữ cách tiếp cận quen thuộc.
Dave Plummet, người phụ trách phát triển Task Manager và tích hợp công cụ này trên Windows mới đây đã có những chia sẻ về Task Manager và những tính năng ngầm của công cụ này mà ít ai biết về chúng. Dưới đây là 3 tính năng ít khi được nhắc đến trên Task Manager đã được Plummet chia sẻ trên mạng Reddit.
Ctrl Shift Esc
Hầu hết mọi người thường bật Task Manager bằng cách nhấp chuột phải vào thanh Taskbar hoặc nhấn tổ hợp phím Ctrl Alt Del. Tuy nhiên có một cách khác để kích hoạt Task Manager đó là tổ hợp phím Ctrl Shift Esc.
Trên hết tổ hợp phím này dễ nhấn hơn nhiều so với tổ hợp phím trên. Bộ phím tắt này cho phép bạn bật Task Manager ngay cả khi hệ thống đang bị treo. Ngoài ra nếu hệ thống gặp trục trặc khiến thanh Taskbar biến mất, đây sẽ là giải pháp thay thế cực hữu ích.
Thậm chí nếu Task Manager (tiến trình TASkmgr.exe) bị treo hoặc gặp sự cố, bạn có thể khởi động một Task Manager khác bằng tổ hợp phím này. Lúc này tiến trình quan trọng Winlogon.exe sẽ cố gắng hồi sinh lại Task Manager trong vòng 10 giây. Trong trường hợp Taskmgr.exe bị treo trước đó không phản hồi, một Taskmgr khác sẽ được kích hoạt ngay lập tức. Theo cách đó, bạn sẽ không cần lo TASkmgr không thể xuất hiện miễn là tài nguyên hệ thống vẫn còn đủ chỗ trống để kích hoạt.
Chế độ rút gọn của Task Manager
Nhiều người hẳn đã biết, khi các ứng dụng bị sập và hệ thống hết tài nguyên, nó có thể dẫn tới nhiều sự cố khác nhau, bao gồm cả việc máy tính không thể bật Task Manager.
Điều này là do máy tính không còn đủ tài nguyên để tải Task Manager. Vì vậy khi Plummet tạo ra công cụ này, anh đã tính đến một phiên bản rút gọn cho Task Manager trong trường hợp máy tính thiếu tài nguyên trầm trọng.
Video đang HOT
Đây là một chế độ đặc biệt an toàn và bạn có thể khởi chạy và sau đó truy cập thẳng vào tab tiến trình để xem ứng dụng hoặc dịch vụ nào đang ngốn tài nguyên, đồng thời tắt chúng càng sớm càng tốt để hệ thống có thể hoạt động như bình thường.
Tất nhiên bạn vẫn có thể sử dụng tổ hợp phím tắt để mở Task Manager như bình thường. Bởi lẽ một khi đã kích hoạt Task Manager, nó sẽ tự động chuyển sang chế độ rút gọn vì hiểu rằng hệ thống đã hết tài nguyên.
Plummet chia sẻ: “Task Manager sẽ tải trong chế độ rút gọn nếu tài nguyên gần như không đủ. Cụ thể nó chỉ có thể tải trang Tiến trình (Processes) vì thế là đã đủ. Đây là một trong số rất ít các ứng dụng không bao giờ bị “toang” khi xảy ra sự cố”.
Reset Task Manager
Trong nhiều trường hợp, ngay cả Task Manager bị lỗi hoặc không thể xử lý tất cả các sự cố trên hệ thống. Vậy nếu Task Manager gặp vấn đề, thứ gì sẽ cứu công cụ này đây? Đừng lo lắng vì Plummet cho biết, bạn có thể dễ dàng reset lại Task Manager và đưa nó hoạt động trở lại bình thường chỉ bằng một thủ thuật nhỏ.
Plummet chia sẻ: “Nếu Task Manager bị hỏng, hãy đóng nó lại. Khởi động lại công cụ này trong khi giữ phím ba phím Ctr, Alt và Shift. Lúc này Task Manager sẽ reset tất cả các cài đặt trong công cụ này. Cách này cũng áp dụng cho tất cả các ứng dụng mà tôi đã viết. Tôi nghĩ vậy”.
Nói chung Task Manager là một trong những ứng dụng phức tạp hơn nhiều so với nhiều người nghĩ. Nó được phát triển để giải quyết phần lớn các tình huống mà người dùng có thể gặp phải khi sử dụng máy tính. May mắn thay Microsoft không hề thay đổi mục đích sử dụng ban đầu của Task Manager trong suốt nhiều phiên bản Windows trước đây và giờ là Windows 10.
Với những người chưa biết thì Plummet không chỉ là người tạo ra Task Manager mà còn là người phát triển tính năng ZipFolders (tính năng nén và giải nén file) và tựa game pinball Space Cadet nổi tiếng.
Nhắn tin và gọi điện trên iPhone trực tiếp từ máy tính Windows với ứng dụng miễn phí đến từ... Dell
Giải pháp "chất lượng" từ Dell giúp chuyển dữ liệu qua lại giữa iPhone và máy tính Windows 10.
Được làm mới hoàn toàn và trình làng trong sự kiện CES 2020 hồi đầu năm nhưng đến nay thì Dell phiên bản mới của Mobile Connect mới chính thức được Dell phát hành trên Windows Store. Đây được xem là dịch vụ kết nối và truyền tải dữ liệu tốt nhất giữa thiết bị di động và máy tính chạy Windows 10.
Không như Your Phone của Microsoft chỉ hỗ trợ Android, Dell Mobile Connect ngoài tính năng phản chiếu màn hình di động, chuyển dữ liệu qua lại thì nó còn hỗ trợ người dùng soạn và quản lý nội dung SMS trên thiết bị chạy iOS. Cụ thể như sau.
Do Dell Mobile Connect được phát triển và hoạt động trên các dòng máy tính của Dell nên bạn sẽ khó có thể cài đặt trên các máy tính Windows khác. Tuy nhiên, khó chứ không phải là không có cách. Trước tiên bạn hãy kích hoạt Bluetooth ở máy tính và iPhone. Sau đó truy cập vào Settings> Updates & Security> For developers và đánh dấu vào "Sideload apps".
Truy cập vào địa chỉ này và tải về gói cài đặt Universal của Dell Mobile Connect được trích từ Microsoft Store. Sau đó nhấn đôi chuột vào nó để cài đặt.
Quá trình cài đặt có thể mất chút ít thời gian.
Trong lúc chờ cài đặt, bạn hãy mở iPhone lên và truy cập vào App Store, tìm và tải về ứng dụng Dell Mobile Connect.
Sau khi hoàn tất quá trình cài đặt Dell Mobile Connect trên máy tính Windows, ứng dụng sẽ tự khởi động. Bạn hãy nhấn Get Started để bắt đầu.
Lựa chọn phiên bản hệ điều hành mà bạn đang dùng.
Ở đây do sử dụng iPhone nên ta sẽ chọn iPhone và nhấn Next.
Dell Mobile Connect trên máy tính Windows sẽ yêu cầu bạn nhập mã xác nhận để kết nối cả 02 thiết bị.
Hãy mở ứng dụng Dell Mobile Connect trên iPhone và lấy mã xác nhận.
Sau đó nhập vào Dell Mobile Connect trên máy tính Windows.
Quá trình kết nối sẽ diễn ra.
Hoàn tất việc kết nối cả 02 thiết bị qua Bluetooth.
Giao diện chính của Dell Mobile Connect sẽ hiện ra. Và nếu máy tính có yêu cầu cài đặt thêm Driver, bạn hãy hoàn tất nốt để bắt đầu sử dụng ứng dụng.
Dell Mobile Connect cho phép người dùng có thể quản lý thông báo, thức hiện nhắn tin, gọi điện, duyệt dữ liệu,... trên iPhone trực tiếp từ máy tính Windows 10.
Tất nhiên, bạn cần phải cho phép máy tính có thể ánh xạ thông báo và đồng bộ danh bạ trên iPhone nữa là xong.
Lỗi bảo mật nghiêm trọng trên Zoom đang được hacker rao bán 12 tỷ  Lỗi Zero-day của Zoom trên Windows cho phép hacker có thể khai thác mã độc từ xa và tùy ý thực hiện mã lệnh trên các máy tính đang sử dụng ứng dụng. Zoom đang là ứng dụng phổ biến được nhiều trường học, công ty lựa chọn cho việc học trực tuyến, họp trực tuyến và làm việc từ xa. Tuy nhiên,...
Lỗi Zero-day của Zoom trên Windows cho phép hacker có thể khai thác mã độc từ xa và tùy ý thực hiện mã lệnh trên các máy tính đang sử dụng ứng dụng. Zoom đang là ứng dụng phổ biến được nhiều trường học, công ty lựa chọn cho việc học trực tuyến, họp trực tuyến và làm việc từ xa. Tuy nhiên,...
 Các thương hiệu lớn Trung Quốc rủ nhau rời xa Android?08:38
Các thương hiệu lớn Trung Quốc rủ nhau rời xa Android?08:38 iPhone có một tính năng không phải ai cũng biết00:36
iPhone có một tính năng không phải ai cũng biết00:36 Pin nấm - bước đột phá của ngành năng lượng bền vững08:03
Pin nấm - bước đột phá của ngành năng lượng bền vững08:03 Câu chuyện thú vị về bài hát khiến Windows 'đứng hình'02:25
Câu chuyện thú vị về bài hát khiến Windows 'đứng hình'02:25 Lý do bất ngờ khiến Windows 7 khởi động chậm chạp06:56
Lý do bất ngờ khiến Windows 7 khởi động chậm chạp06:56 Canh bạc AI của Apple nhằm 'hạ bệ' Samsung08:44
Canh bạc AI của Apple nhằm 'hạ bệ' Samsung08:44 Vì sao pin smartphone Android kém hơn sau khi cập nhật phần mềm02:20
Vì sao pin smartphone Android kém hơn sau khi cập nhật phần mềm02:20 Windows 11 chiếm bao nhiêu dung lượng ổ cứng?01:07
Windows 11 chiếm bao nhiêu dung lượng ổ cứng?01:07 5 điều nhà sản xuất smartphone không nói cho người mua08:58
5 điều nhà sản xuất smartphone không nói cho người mua08:58 One UI 7 đến với dòng Galaxy S2103:50
One UI 7 đến với dòng Galaxy S2103:50Tiêu điểm
Tin đang nóng
Tin mới nhất

Người dùng điện thoại Android sẽ được nâng cấp tính năng chống lừa đảo

Nỗi ám ảnh thời lượng pin iPhone sẽ biến mất nhờ iOS 19

GS.TSKH Hồ Sĩ Thoảng: Khoa học công nghệ có vai trò mở đường, tạo đột phá

Sắp được dùng internet vệ tinh Starlink tại Việt Nam
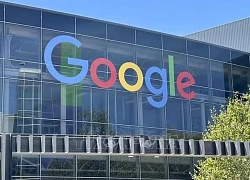
Google DeepMind công bố AI khoa học 'đột phá'
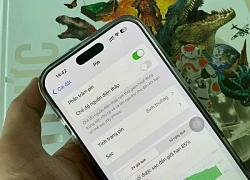
Apple dùng AI cải thiện thời gian sử dụng pin cho iPhone

Robot hình người của Trung Quốc 'bắt chước' vươn vai như con người

Đột phá với tấm pin năng lượng mặt trời làm từ vật liệu không ngờ

Hơn 40 lỗ hổng được phát hiện trong diễn tập thực chiến an ninh mạng toàn quốc lần đầu
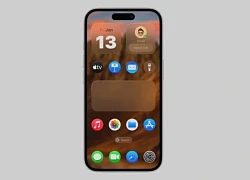
Tiết lộ mới về iOS 19

Google triển khai loạt biện pháp chống lừa đảo bằng AI

Tốc độ mạng 5G tại Việt Nam cải thiện mạnh mẽ
Có thể bạn quan tâm

Hội đồng Hợp tác vùng Vịnh khẳng định vai trò của nhà nước Palestine cho sự thịnh vượng ở Trung Đông
Thế giới
14:16:21 15/05/2025
Giảm giá kịch sàn, Ford Territory vẫn "hụt hơi" trước Mazda CX-5
Ôtô
14:11:25 15/05/2025
Vợ Hồ Văn Cường rộ nghi vấn cưới chạy bầu, ảnh ở quán cà phê tố ngược chính chủ?
Netizen
14:09:24 15/05/2025
Hồng Vân kêu oan vụ "đá đểu" bà Hằng, mắng dân mạng mù quáng, cầu xin 1 bên
Sao việt
14:03:14 15/05/2025
Chỉ 30 phút đi bộ mỗi ngày mang lại hiệu quả hơn bạn tưởng
Sức khỏe
13:54:47 15/05/2025
Phương Mỹ Chi được khen vì hành động tinh tế bảo vệ đồng nghiệp
Tv show
13:53:40 15/05/2025
Mưa lớn quật đổ hàng loạt trụ điện ở Gia Lai
Tin nổi bật
13:50:57 15/05/2025
Điền Hi Vi: công chúa đẹp nhất xứ Trung, bị team qua đường tóm dính cảnh khó tin
Sao châu á
13:46:21 15/05/2025
Mẹ chê con dâu "ăn bám", chồng lập tức đáp lời khiến tôi bật khóc
Góc tâm tình
13:43:33 15/05/2025
Vụ 100 tấn TPCN giả: thành phần đạt dưới 30%, lộ số tiền lót tay cựu Cục trưởng
Pháp luật
13:37:36 15/05/2025
 Bùng nổ mạnh mẽ xu hướng làm việc, học tập online cho thấy một thời kỳ công nghệ mới đã bắt đầu
Bùng nổ mạnh mẽ xu hướng làm việc, học tập online cho thấy một thời kỳ công nghệ mới đã bắt đầu McIntosh C2600 & MC275 50th Anniversary, bộ tác phẩm xứng đáng sưu tầm
McIntosh C2600 & MC275 50th Anniversary, bộ tác phẩm xứng đáng sưu tầm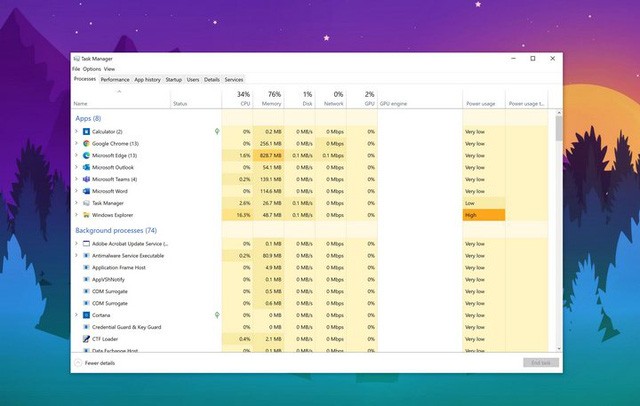
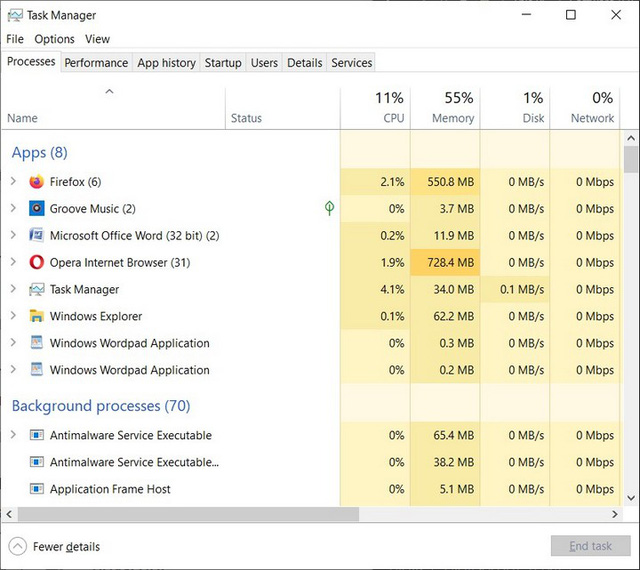
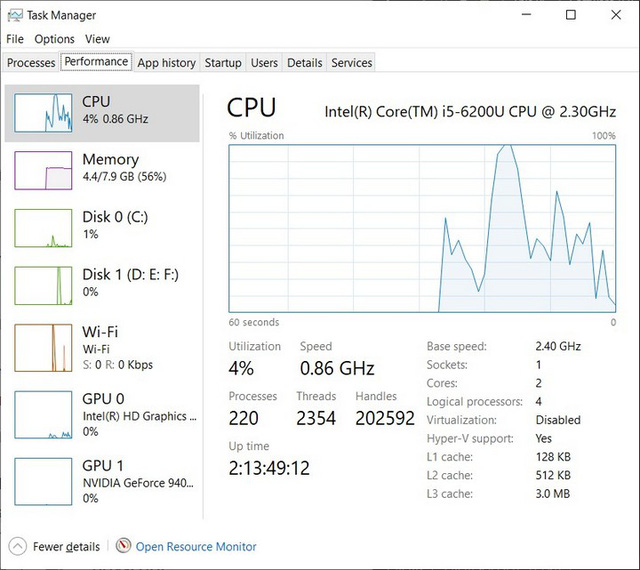
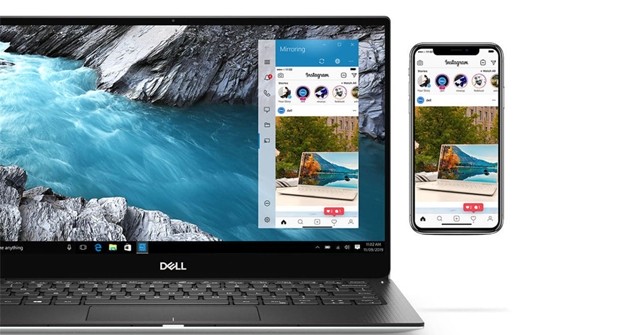
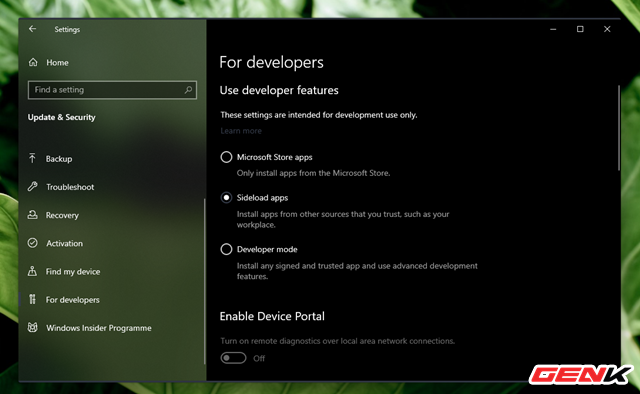
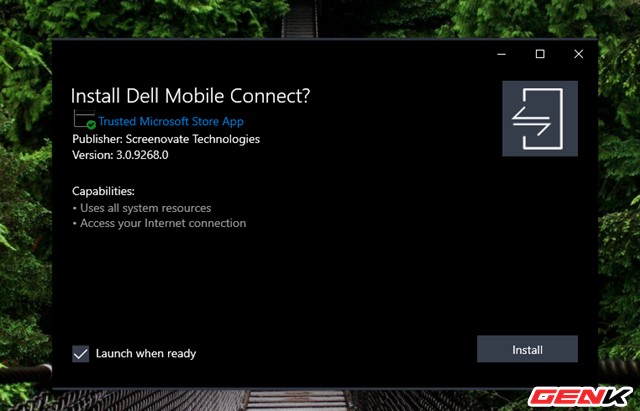
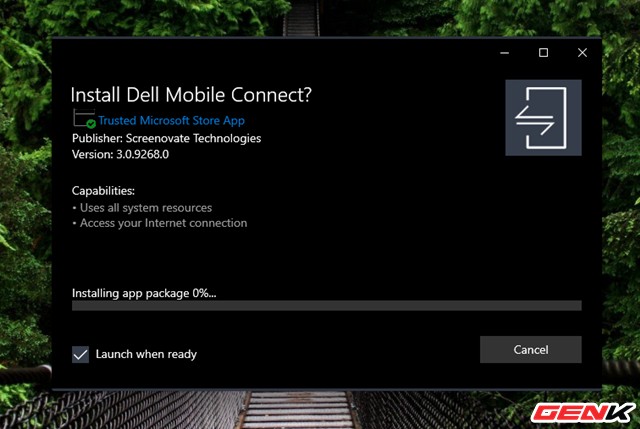
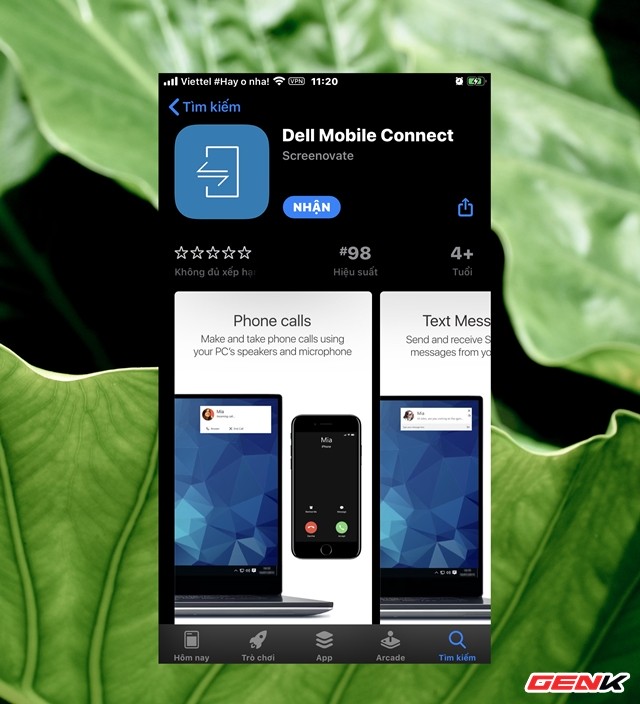



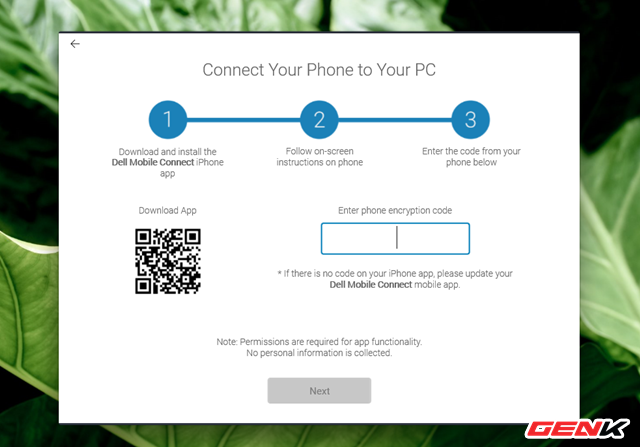
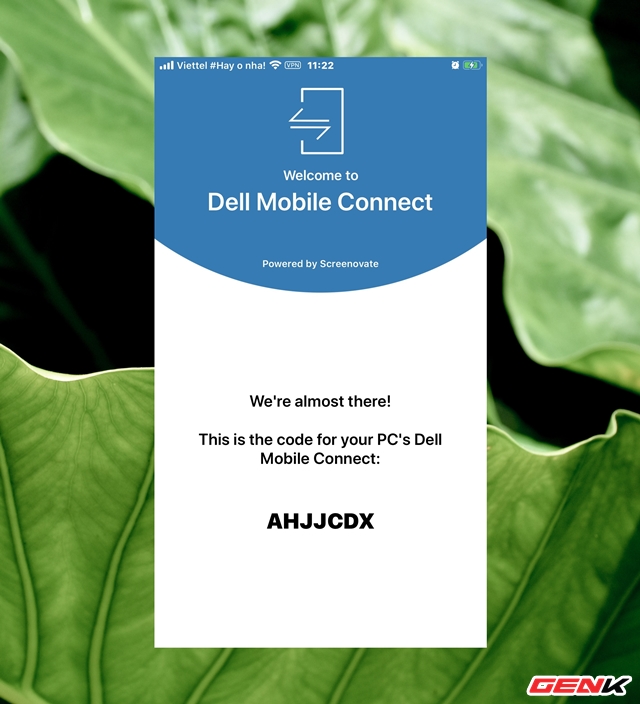
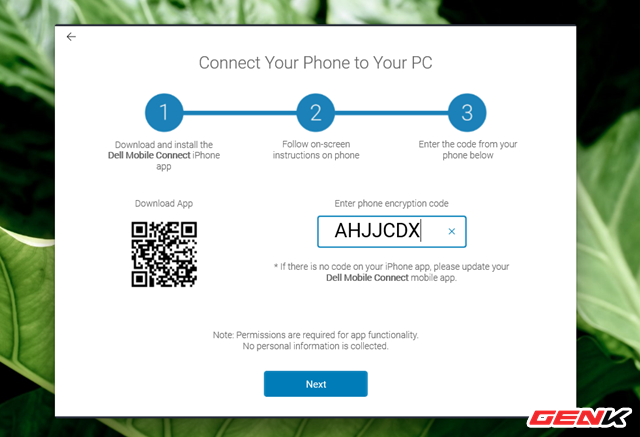



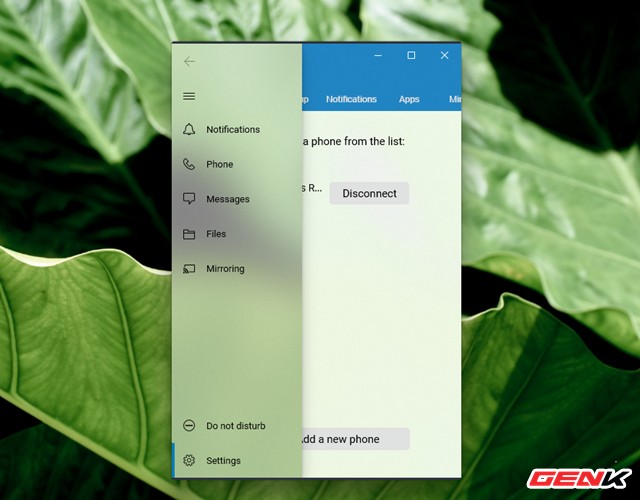

 Hướng dẫn bắt máy tính "khai báo" danh sách những ứng dụng đã cài đặt
Hướng dẫn bắt máy tính "khai báo" danh sách những ứng dụng đã cài đặt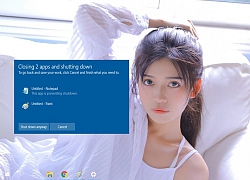 Tắt máy là phải dứt khoát, hướng dẫn không cho ứng dụng đang chạy cản bạn tắt máy
Tắt máy là phải dứt khoát, hướng dẫn không cho ứng dụng đang chạy cản bạn tắt máy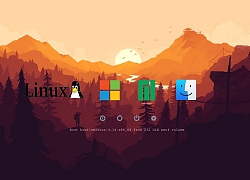 Ưu nhược điểm của việc cài nhiều hệ điều hành trên cùng một máy tính
Ưu nhược điểm của việc cài nhiều hệ điều hành trên cùng một máy tính 'Khu vườn đóng' của Apple ngày càng rộng cửa
'Khu vườn đóng' của Apple ngày càng rộng cửa Windows 10 trên chip ARM có thể sớm hỗ trợ ứng dụng x86 64-bit
Windows 10 trên chip ARM có thể sớm hỗ trợ ứng dụng x86 64-bit Windows 10 sẽ sớm được trang bị một trong những tính năng thú vị nhất của... Windows 7
Windows 10 sẽ sớm được trang bị một trong những tính năng thú vị nhất của... Windows 7 Windows 10 Version 2004 được phát hành: Cortana mới, Task Manager bổ sung xem nhiệt độ GPU và nhiều nâng cấp mới
Windows 10 Version 2004 được phát hành: Cortana mới, Task Manager bổ sung xem nhiệt độ GPU và nhiều nâng cấp mới Đây là người đã giúp bạn có thể gõ tiếng Việt trên những chiếc iPhone
Đây là người đã giúp bạn có thể gõ tiếng Việt trên những chiếc iPhone Ba loại virus máy tính từng ám ảnh thế giới
Ba loại virus máy tính từng ám ảnh thế giới Laptop cũ của bạn sắp chạy mượt hơn
Laptop cũ của bạn sắp chạy mượt hơn USB chứa botnet đào tiền ảo lây nhiễm 35.000 máy tính chạy Windows
USB chứa botnet đào tiền ảo lây nhiễm 35.000 máy tính chạy Windows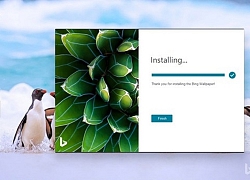 Microsoft phát hành ứng dụng Bing Wallpaper với kho ảnh nền khổng lồ dành cho Windows 10
Microsoft phát hành ứng dụng Bing Wallpaper với kho ảnh nền khổng lồ dành cho Windows 10 Hàng triệu máy tính gặp nguy hiểm vì bo mạch chủ Asus
Hàng triệu máy tính gặp nguy hiểm vì bo mạch chủ Asus Tại sao iPhone không sử dụng quạt làm mát?
Tại sao iPhone không sử dụng quạt làm mát? One UI 7 là dấu chấm hết cho Galaxy A14
One UI 7 là dấu chấm hết cho Galaxy A14 Ngân hàng đẩy mạnh ứng dụng công nghệ số:Tăng cạnh tranh, nâng hiệu quả
Ngân hàng đẩy mạnh ứng dụng công nghệ số:Tăng cạnh tranh, nâng hiệu quả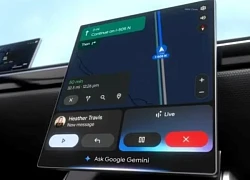 Google sẽ tích hợp Gemini vào các ô tô có hệ điều hành android
Google sẽ tích hợp Gemini vào các ô tô có hệ điều hành android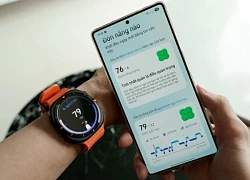 Galaxy AI trên Galaxy S25 series đồng hành cùng người trẻ cải thiện giấc ngủ
Galaxy AI trên Galaxy S25 series đồng hành cùng người trẻ cải thiện giấc ngủ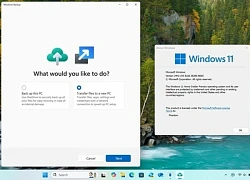 Sắp có ứng dụng 'chuyển nhà' dễ dàng cho Windows 11
Sắp có ứng dụng 'chuyển nhà' dễ dàng cho Windows 11 Vụ phụ xe tử vong khi cố chặn xe buýt đang trôi: Nghi quên kéo phanh tay
Vụ phụ xe tử vong khi cố chặn xe buýt đang trôi: Nghi quên kéo phanh tay


 Lộ ảnh Văn Hậu cùng vợ đi chọn nội thất cho căn biệt thự chục tỷ, nhan sắc tiểu thư Doãn Hải My gây sốt
Lộ ảnh Văn Hậu cùng vợ đi chọn nội thất cho căn biệt thự chục tỷ, nhan sắc tiểu thư Doãn Hải My gây sốt "Sóng gió gia tộc" Beckham: Mâu thuẫn của 1 người đàn ông trưởng thành với gia đình đổ lên đầu 3 người phụ nữ?
"Sóng gió gia tộc" Beckham: Mâu thuẫn của 1 người đàn ông trưởng thành với gia đình đổ lên đầu 3 người phụ nữ? Đám cưới Hồ Quỳnh Hương: Chú rể lần đầu lộ diện, cô dâu mặc áo dài và 4 chiếc váy cưới khác biệt!
Đám cưới Hồ Quỳnh Hương: Chú rể lần đầu lộ diện, cô dâu mặc áo dài và 4 chiếc váy cưới khác biệt! Một "em xinh" bị người lạ nhận xét kém duyên ở họp báo, Phương Mỹ Chi đáp gắt
Một "em xinh" bị người lạ nhận xét kém duyên ở họp báo, Phương Mỹ Chi đáp gắt

 Diddy để trai bao dùng baby oil, nhập cuộc với bạn gái, hành động sau đó sốc hơn
Diddy để trai bao dùng baby oil, nhập cuộc với bạn gái, hành động sau đó sốc hơn Gia tộc Kim Sơn mà CEO nương tựa ở rể: 3 thế hệ tài giỏi, cực kín tiếng
Gia tộc Kim Sơn mà CEO nương tựa ở rể: 3 thế hệ tài giỏi, cực kín tiếng
 Tạm đình chỉ cán bộ phường Dương Nộ tác động cô gái, công an vào cuộc điều tra
Tạm đình chỉ cán bộ phường Dương Nộ tác động cô gái, công an vào cuộc điều tra
 Danh ca Ngọc Sơn tiễn biệt doanh nhân Hồ Nhân: "Bạn nhắn tôi, kiếp sau mãi là anh em"
Danh ca Ngọc Sơn tiễn biệt doanh nhân Hồ Nhân: "Bạn nhắn tôi, kiếp sau mãi là anh em" NASA đã tính toán xong chính xác thời điểm thế giới sẽ tận thế
NASA đã tính toán xong chính xác thời điểm thế giới sẽ tận thế Toàn cảnh mâu thuẫn gia đình khiến Beckham suy sụp, con trai bị tố vô ơn, mẹ chồng nàng dâu "cơm không lành canh không ngọt"
Toàn cảnh mâu thuẫn gia đình khiến Beckham suy sụp, con trai bị tố vô ơn, mẹ chồng nàng dâu "cơm không lành canh không ngọt"