3 Công cụ miễn phí giúp chụp ảnh từ Video hiệu quả
Bài viết này tôi sẽ giới thiệu đến bạn đọc 3 công cụ miễn phí tốt nhất cho việc chụp ảnh từ video, mời bạn đọc tham khảo.
Có bao giờ bạn muốn lưu lại một vài hình ảnh từ các đoạn video mình đang xem không? Và khi thực hiện việc này, đòi hỏi bạn phải xác định được thời điểm chính xác xuất hiện của hình ảnh trong video.
Khi muốn thực hiện, đòi hỏi bạn phải kết hợp nhiều thao tác như tạm dừng video, điều chỉnh thời gian để có được hình ảnh đẹp nhất,.. Tuy nhiên, nếu đang sử dụng phiên bản Windows cũ như Windows XP thì chắc hẳn hình ảnh thu được sẽ không được đẹp lắm. Vì thế việc sử dụng phần mềm chuyên nghiệp để thực hiện mục đích chụp ảnh từ video là biện pháp tốt nhất cho việc này.
Bài viết này tôi sẽ giới thiệu đến bạn đọc 3 công cụ miễn phí tốt nhất cho việc chụp ảnh từ video, mời bạn đọc tham khảo.
GOM Player
Là một phần mềm nghe nhạc miễn phí và có nhiều tính năng hấp dẫn, GOM Player có thể chơi được hầu hết tất cả mọi định dạng nhạc mà bạn không phải cài đặt thêm codec gì cả, vì chúng đã được kèm sẵn bên trong rồi. GOM Player cũng được trang bị tính năng chụp ảnh từ bất kì video nào mà bạn đang phát
Bạn đọc có thể sử dụng tính năng này bằng cách tìm đến Control Panel> Screen Capture. Tại đây, bạn có thể tùy chỉnh thêm cho Screen Capture bằng cách nhấn chọn Advanced Capture
Ngoài các thiết lập về hình ảnh, thời gian và nơi lưu, GOM Player còn cho phép người dùng xuất ra hình ảnh với 2 định dạng là JPG và BMP.
ImageGrab
Video đang HOT
Không như GOM Player, ImageGrab là chương trình hoàn toàn dành riêng cho việc chụp ảnh từ video. Với ImageGrab, bạn không chỉ dễ dàng nắm bắt được hình ảnh cực nén từ video mà còn có thể lấy khung hình từ một khoảng thời gian xác định trước.
Khi đến được khung hình có chứa hình ảnh mà bạn muốn trích ra, nhấn nút Stop để tạm ngưng, rồi nhấn tiếp nút &’Extract and Save the current Images’, hoặc nhấn phím F5 trên bàn phím. Trong trường hợp bạn tạm ngưng không đúng khung hình mong muốn, có thể sử dụng các nút lui và tới để di chuyển đến đúng vị trí.
ImageGrab cũng cung cấp phiên bản không cần cài đặt với định dạng nén ZIP, vì thế bạn có thể tải về, lưu lại và sử dụng bất kì lúc nào mà không cần cài đặt
Free Video to JPG Converter
Free Video to JPG Converter là một công cụ giúp bạn chụp ảnh từ các đoạn video và trích xuất khung hình từ file video sang file JPG chỉ với một cú nhấp chuột. Nó là một công cụ lý tưởng để tạo các thư viện ảnh kỷ niệm từ những cảnh quay gia đình. Bạn có thể trích xuất khung hình video theo phần trăm hoặc trong thời gian xác định.
Có thể nói cách thức hoạt động của Free Video to JPG Converter khá đơn giản, bạn chỉ việc thêm video vào danh sách, thiết lập thời gian khung hình cần lấy, sau đó lựa chọn nơi lưu ảnh và cuối cùng là nhấn &’Convert’ để chương trình bắt đầu làm việc.
Phần mềm cũng cung cấp một số tùy chỉnh trong mục &’Options’, tuy nhiên cách tốt nhất là bạn nên để nguyên mặc định để yên tâm cho chất lượng hình ảnh.
Hi vọng bạn sẽ thích một trong số các công cụ mà tôi giới thiệu ở trên. Còn nếu bạn đang sử dụng một công cụ nào đó và khá hài lòng về nó, hãy giới thiệu đến mọi người nhé.
Theo VNE
Sử dụng chế độ Windows XP Mode trên Windows 8
Hướng dẫn bạn đọc một giải pháp thiết lập chế độ Windows XP Mode như một máy tính để bàn và tích hợp vào thanh tác vụ trên Windows 8.
Chế độ Windows XP Mode không còn hoạt động trong Windows 8. Và trong tương lai vẫn thế. Giải thích cho vấn đề này, Microsoft chỉ đơn giản cho biết hãng sẽ không còn hỗ trợ choWindows XP và không muốn người dùng tiếp tục dùng nó, thậm chí trong một máy ảo. Tuy nhiên, bạn có thể dễ dàng thiết lập chế độ Windows XP Mode trong Windows 8.
Bạn có tạo một máy ảo chạy Windows XP bằng hầu hết các phần mềm tạo máy ảo. Nhưng hôm nay, tôi sẽ hướng dẫn bạn đọc một giải pháp thiết lập chế độ Windows XP Mode như một máy tính để bàn và tích hợp vào thanh tác vụ trên Windows 8.
Cài đặt Windows XP Mode với VMware Player
Trước tiên, bạn tiến hành tải về và cài đặt VMware Player trên máy tính Windows 8. Sau khi cài đặt xong, bạn khởi động ứng dụng và tạo một máy ảo mới. Lước nhanh qua các bước thiết lập, bạn tiến hành đưa đĩa cài đặt Windows XP hoặc hướng đến tập tin ISO Windows XP được lưu trữ sẳn trên máy tính
Và sau đó tiến hành quá trình cài đặt Windows XP lên máy ảo.
Tích hợp Windows XP với Windows 8
Sau khi cài đặt xong Windows XP trên máy ảo, chúng ta sẽ thực hiện việc tích hợp Windows XP trên máy ảo với Windows 8. Việc làm này giúp biến máy ảo Windows XP thành một thành phần trên Windows 8.
Trong màn hình máy ảo Windows XP, bạn nhấn chọn &'Player> Unity'. Tùy chọn này cho phép thiết lập một chế độ đặc biệt mà các ứng dụng Windows XP của bạn sẽ chạy trên Windows 8.
Bây giờ bất kỳ ứng dụng nào đang chạy trong Windows XP khi được kích hoạt Unity sẽ xuất hiện trên màn hình desktop của Windows 8, và biểu tượng icon của ứng dụng sẽ được hiển thị tại thanh Taskbar của Windows 8.
Để khởi động một ứng dụng nào đó trong Windows XP từ Windows 8, bạn di chuyển chuột đến biểu tượng của VMware Player đang chạy Windows XP và nhấn phải chuột vào nó. Một menu Windows XP sẽ xuất hiện, bạn hãy lựa chọn ứng dụng mà mình cần. Và khi khởi động, nó sẽ hiển thị ngay trên màn hình Desktop của Windows 8 như một ứng dụng thực thụ trên Windows 8.
Bạn có thể tạo đường dẫn tắt cho ứng dụng bằng cách nhấn phải chuột vào ứng dụng và chọn &'Create Shortcut on Desktop'. Một lối tắt sẽ xuất hiện trên Desktop Windows 8, bạn có thể sử dụng nó để tiết kiệm thời gian
Bất cứ lúc nào thích, bạn có thể tắt chức năng Unity bằng cách nhấn phải chuôt vào nó và chọn lệnh &'Exit Unity'.
Nếu muốn thuận tiện hơn trong việc di chuyển tập tin qua lại giữa máy ảo và máy tính Windows 8, bạn có thể thiết lập chia sẻ thư mục dùng chung trong tùy chọn Options của VMware Player.
Có thể nói phương pháp này khá hay và tốt nhất cho việc muốn sử dụng ứng dụng trong môi trường Windows XP ngay trên Windows 8. Tuy nhiên, có thể bước đầu tiên sử dụng có thể mất chút ít thời gian cho việc cài đặt Windows XP lên máy ảo VMware Player.
Theo VNE
Nên cài đặt mới hay nâng cấp hệ điều hành? 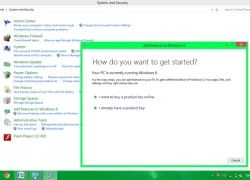 Cài đặt mới HĐH sẽ giúp giải quyết hầu hết các vấn đề phát sinh thay mà giải pháp nâng cấp không làm được. Thông thường khi cài đặt hệ điều hành (HĐH) Windows, chúng ta có hai lựa chọn: cài đặt mới hoàn toàn hoặc nâng cấp. Hầu hết các chuyên gia máy tính đều khuyên rằng bạn nên chọn cài đặt...
Cài đặt mới HĐH sẽ giúp giải quyết hầu hết các vấn đề phát sinh thay mà giải pháp nâng cấp không làm được. Thông thường khi cài đặt hệ điều hành (HĐH) Windows, chúng ta có hai lựa chọn: cài đặt mới hoàn toàn hoặc nâng cấp. Hầu hết các chuyên gia máy tính đều khuyên rằng bạn nên chọn cài đặt...
 Lễ thành đôi của Vũ Cát Tường và bạn gái: Giới hạn hơn 100 khách, 1 chi tiết lạ chưa từng có01:27
Lễ thành đôi của Vũ Cát Tường và bạn gái: Giới hạn hơn 100 khách, 1 chi tiết lạ chưa từng có01:27 Video vỏn vẹn 22 giây từ camera trong một gia đình ghi lại 3 từ của bé trai khiến ai cũng nhói lòng00:23
Video vỏn vẹn 22 giây từ camera trong một gia đình ghi lại 3 từ của bé trai khiến ai cũng nhói lòng00:23 Gần 4 triệu người xem Trấn Thành và Lê Giang cãi lộn căng thẳng, ném cả đồ đạc khiến khán giả bất ngờ00:16
Gần 4 triệu người xem Trấn Thành và Lê Giang cãi lộn căng thẳng, ném cả đồ đạc khiến khán giả bất ngờ00:16 Gia đình sẽ chôn cất Từ Hy Viên theo hình thức thụ táng09:00
Gia đình sẽ chôn cất Từ Hy Viên theo hình thức thụ táng09:00 Công an TP.HCM vào cuộc vụ người phụ nữ khóc vì bị dàn cảnh móc túi ở bệnh viện08:07
Công an TP.HCM vào cuộc vụ người phụ nữ khóc vì bị dàn cảnh móc túi ở bệnh viện08:07 Sơn Tùng M-TP: Đừng so sánh anh với những vì tinh tú00:18
Sơn Tùng M-TP: Đừng so sánh anh với những vì tinh tú00:18 Loạt ảnh và video bóc nhan sắc thật của vợ Vũ Cát Tường: Xinh đẹp "hết nước chấm", 1 chi tiết khiến nhiều người mê mẩn00:34
Loạt ảnh và video bóc nhan sắc thật của vợ Vũ Cát Tường: Xinh đẹp "hết nước chấm", 1 chi tiết khiến nhiều người mê mẩn00:34 Sao nữ Vbiz khóc lóc hoảng loạn tại Ý: Đã trình báo cảnh sát, nhưng cơ hội mong manh00:20
Sao nữ Vbiz khóc lóc hoảng loạn tại Ý: Đã trình báo cảnh sát, nhưng cơ hội mong manh00:20 Lisa bị chê, 1 quyết định làm lộ lỗ hổng04:05
Lisa bị chê, 1 quyết định làm lộ lỗ hổng04:05 'Đèn âm hồn' dẫn đầu phòng vé vướng nghi vấn đạo nhái, đạo diễn nói gì?04:46
'Đèn âm hồn' dẫn đầu phòng vé vướng nghi vấn đạo nhái, đạo diễn nói gì?04:46 Hung thủ dùng súng bắn chết nam thanh niên tại phòng ngủ sa lưới01:17
Hung thủ dùng súng bắn chết nam thanh niên tại phòng ngủ sa lưới01:17Tin đang nóng
Tin mới nhất

Nâng cao và biến đổi hình ảnh của bạn bằng trình chỉnh sửa video trực tuyến CapCut

Cách đăng Facebook để có nhiều lượt thích và chia sẻ

Thêm nhiều bang của Mỹ cấm TikTok

Microsoft cấm khai thác tiền điện tử trên các dịch vụ đám mây để bảo vệ khách hàng

Facebook trấn áp hàng loạt công ty phần mềm gián điệp

Meta đối mặt cáo buộc vi phạm các quy tắc chống độc quyền với mức phạt 11,8 tỷ đô

Không cần thăm dò, Musk nên sớm từ chức CEO Twitter

Đại lý Việt nhập iPhone 14 kiểu 'bia kèm lạc'

Khai trương hệ thống vé điện tử và dịch vụ trải nghiệm thực tế ảo XR tại Quần thể Di tích Cố đô Huế

'Dở khóc dở cười' với tính năng trợ giúp người bị tai nạn ôtô của Apple

Xiaomi sa thải hàng nghìn nhân sự

Apple sẽ bắt đầu sản xuất MacBook tại Việt Nam vào giữa năm 2023
Có thể bạn quan tâm

Liên hợp quốc đình chỉ một phần hoạt động hỗ trợ nhân đạo tại Yemen
Thế giới
17:55:47 11/02/2025
Sao Việt 11/2: Hé lộ danh sách 20 khách mời trong lễ thành đôi của Vũ Cát Tường
Sao việt
17:49:49 11/02/2025
Phát hiện mẹ Từ Hy Viên có hành động gây lo lắng tột độ sau 10 ngày con mất
Sao châu á
17:27:12 11/02/2025
Hôm nay nấu gì: Bữa tối ngon miệng khiến ai cũng không thể rời khỏi bàn ăn sớm
Ẩm thực
17:08:16 11/02/2025
Chu Thanh Huyền lên tiếng khi bị chỉ trích xưng hô vô lễ với chồng, Quang Hải nói 1 câu thể hiện rõ thái độ
Sao thể thao
17:07:40 11/02/2025
Mâu thuẫn trên mạng xã hội, 3 đối tượng đuổi chém người rồi cướp xe
Pháp luật
16:22:52 11/02/2025
Diễn biến điều tra vụ nam shipper bị tài xế ô tô Lexus hành hung ở Hà Nội
Tin nổi bật
16:04:13 11/02/2025
Tử vi hằng ngày - Xem tử vi vui 12 con giáp ngày 11.2.2025
Trắc nghiệm
15:56:20 11/02/2025
Phản ứng hóa học cực đỉnh của Park Bo Gum: Ăn ý với mọi bạn diễn nữ bất kể tuổi tác
Hậu trường phim
15:18:43 11/02/2025
 LG ấp ủ sản xuất điện thoại màn hình khổng lồ giống Xperia Z Ultra
LG ấp ủ sản xuất điện thoại màn hình khổng lồ giống Xperia Z Ultra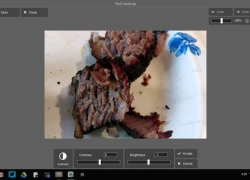 Loạt ứng dụng Chrome tham vọng lật đổ Windows của Google
Loạt ứng dụng Chrome tham vọng lật đổ Windows của Google
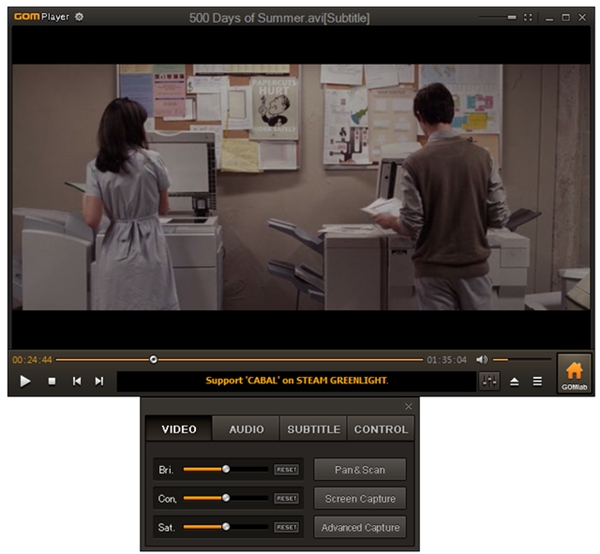
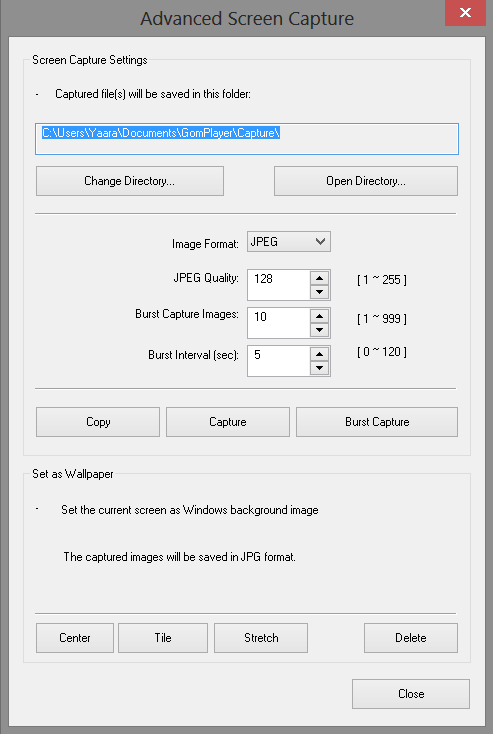
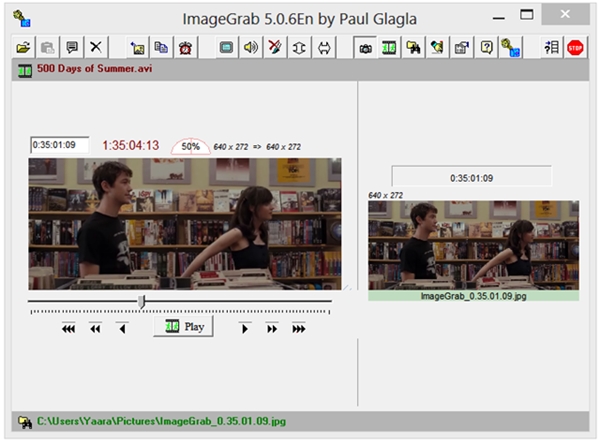
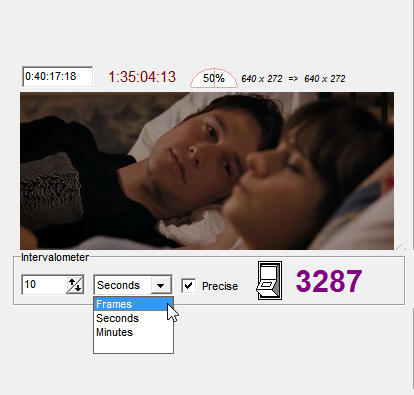
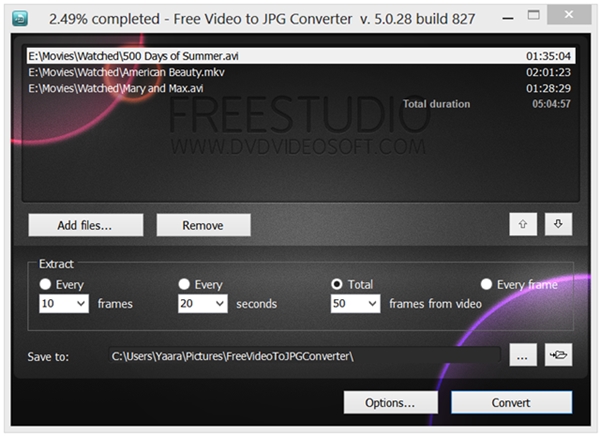
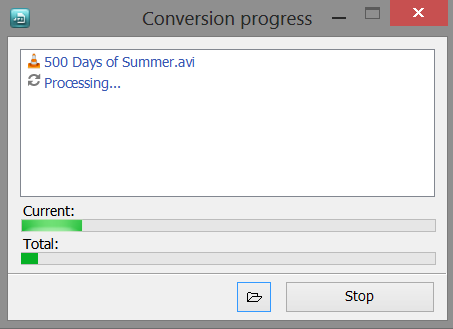
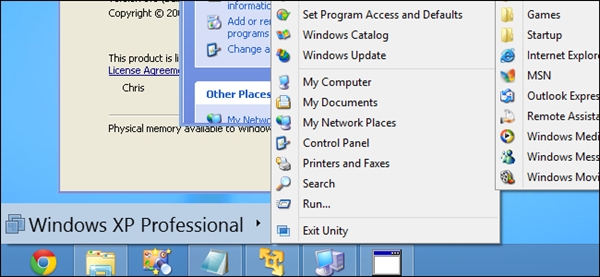
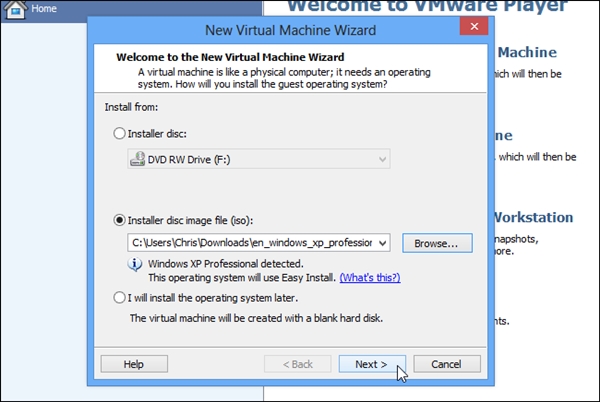
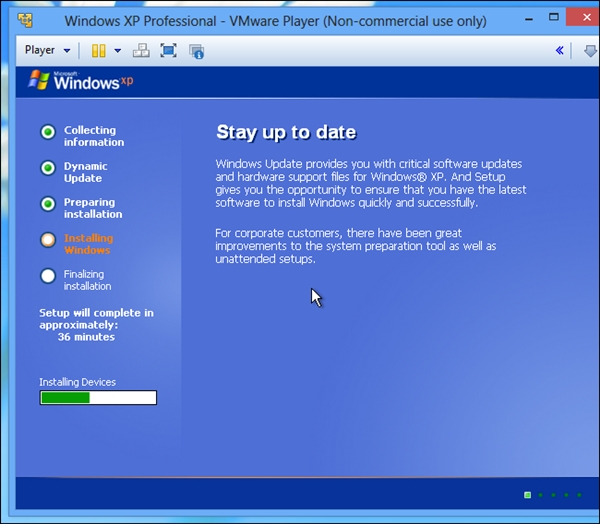
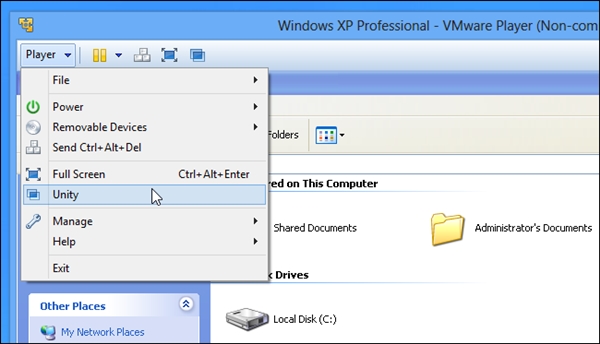
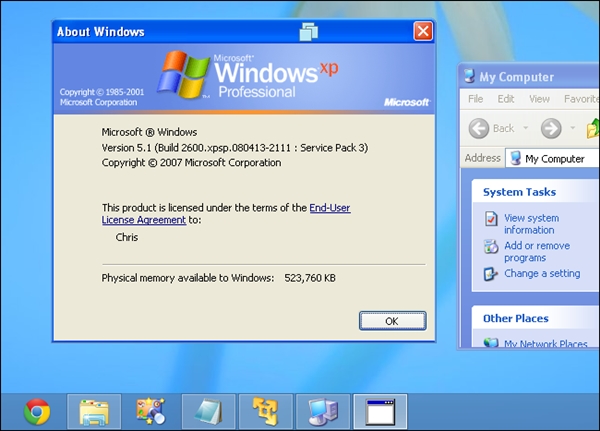
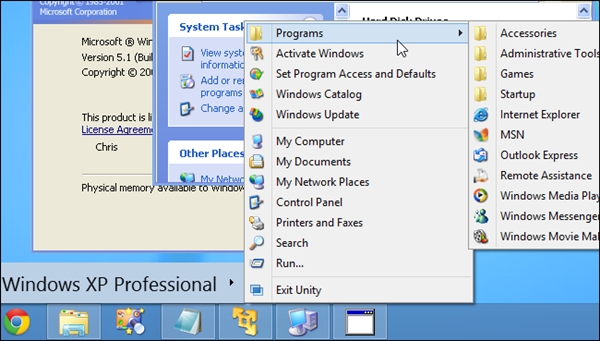
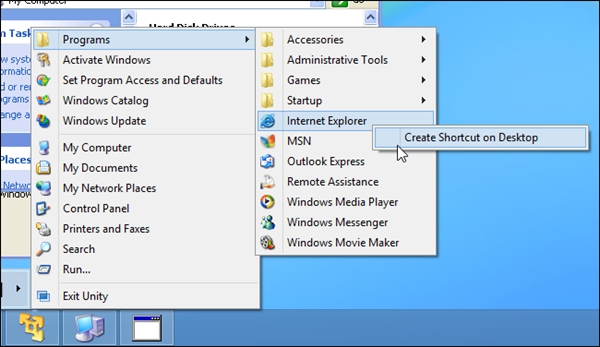
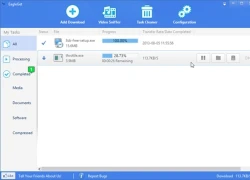 EagleGet - Kẻ xứng đáng thay thế Internet Download Manager?
EagleGet - Kẻ xứng đáng thay thế Internet Download Manager?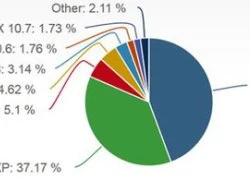 Windows 8 vượt thị phần Vista nhưng vẫn kém xa XP
Windows 8 vượt thị phần Vista nhưng vẫn kém xa XP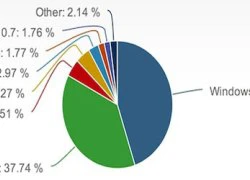 Windows 8 vẫn chưa vượt nổi 'cái bóng' của Vista
Windows 8 vẫn chưa vượt nổi 'cái bóng' của Vista Lý do Steve Jobs quyết định sản xuất tablet
Lý do Steve Jobs quyết định sản xuất tablet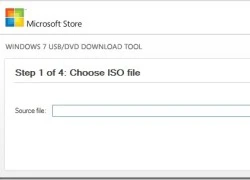 Tổng hợp các ứng dụng giúp tạo USB cài đặt Windows
Tổng hợp các ứng dụng giúp tạo USB cài đặt Windows Trạm Vũ trụ Quốc tế ISS chê Windows, chuyển sang Linux
Trạm Vũ trụ Quốc tế ISS chê Windows, chuyển sang Linux Căng: Cả nhà em gái Từ Hy Viên nhảy vào cuộc chiến tranh quyền thừa kế
Căng: Cả nhà em gái Từ Hy Viên nhảy vào cuộc chiến tranh quyền thừa kế HOT: Hoa hậu H'Hen Niê được "bạn trai cũ" cầu hôn!
HOT: Hoa hậu H'Hen Niê được "bạn trai cũ" cầu hôn! Đôi nhân tình câu kết lừa đảo chiếm đoạt tiền của người thân
Đôi nhân tình câu kết lừa đảo chiếm đoạt tiền của người thân Động thái chuẩn dâu hào môn của Á hậu Phương Nhi sau 1 tháng làm dâu nhà tỷ phú
Động thái chuẩn dâu hào môn của Á hậu Phương Nhi sau 1 tháng làm dâu nhà tỷ phú
 Chân dung chồng sắp cưới điển trai của Hoa hậu H'Hen Niê
Chân dung chồng sắp cưới điển trai của Hoa hậu H'Hen Niê HOT nhất MXH: Huỳnh Hiểu Minh sắp lên chức cha lần 2 nhưng không muốn nhận con?
HOT nhất MXH: Huỳnh Hiểu Minh sắp lên chức cha lần 2 nhưng không muốn nhận con? Song Il Gook (Truyền Thuyết Jumong) gây sốc khi kể về mối quan hệ với mẹ vợ
Song Il Gook (Truyền Thuyết Jumong) gây sốc khi kể về mối quan hệ với mẹ vợ Diễn biến vụ Bình 'Kiểm' tổ chức bắt cóc ca sĩ, người mẫu để sản xuất clip sex
Diễn biến vụ Bình 'Kiểm' tổ chức bắt cóc ca sĩ, người mẫu để sản xuất clip sex Quan hệ bất chính với vợ người khác, trung tá công an ở An Giang bị cách chức
Quan hệ bất chính với vợ người khác, trung tá công an ở An Giang bị cách chức Xác minh clip CSGT 'kẹp cổ' tài xế taxi công nghệ ở TPHCM
Xác minh clip CSGT 'kẹp cổ' tài xế taxi công nghệ ở TPHCM Midu mất túi và 120 triệu ở nước ngoài căng như phim: Trích xuất camera ly kỳ, thứ hiện ra bên trong túi khi cảnh sát tìm thấy gây sốc!
Midu mất túi và 120 triệu ở nước ngoài căng như phim: Trích xuất camera ly kỳ, thứ hiện ra bên trong túi khi cảnh sát tìm thấy gây sốc! Nam sinh viên tử vong trong tư thế treo cổ tại phòng trọ
Nam sinh viên tử vong trong tư thế treo cổ tại phòng trọ Vụ chàng trai Quảng Nam trong 3 tuần cưới 2 vợ vì cùng có bầu: Người trong cuộc nói gì?
Vụ chàng trai Quảng Nam trong 3 tuần cưới 2 vợ vì cùng có bầu: Người trong cuộc nói gì? Lễ tang bố Nathan Lee qua đời vì đột quỵ
Lễ tang bố Nathan Lee qua đời vì đột quỵ Lộ hợp đồng phân chia tài sản trước hôn nhân giữa Từ Hy Viên và chồng người Hàn, biệt thự 160 tỷ được chuyển cho mẹ vợ?
Lộ hợp đồng phân chia tài sản trước hôn nhân giữa Từ Hy Viên và chồng người Hàn, biệt thự 160 tỷ được chuyển cho mẹ vợ? Mạng xã hội rúng động chuyện chàng trai làm 2 đám cưới vì 2 người yêu cùng mang bầu
Mạng xã hội rúng động chuyện chàng trai làm 2 đám cưới vì 2 người yêu cùng mang bầu Tạm đình chỉ thiếu tá cảnh sát giao thông gắt gỏng, chửi thề với cô gái ở TPHCM
Tạm đình chỉ thiếu tá cảnh sát giao thông gắt gỏng, chửi thề với cô gái ở TPHCM