3 cách xóa ‘máy tính tin cậy’ trên iPhone để bảo vệ quyền riêng tư
Nếu một máy tính không phải là thiết bị chính của bạn, bạn nên xóa nó khỏi danh sách máy tính tin cậy trên iPhone, phòng trường hợp ai đó truy cập trái phép.
Nếu bạn đã từng kết nối iPhone vào một máy tính, chắc hẳn bạn không còn xa lạ với thông báo iOS nhắc bạn “Trust (Tin cậy)” máy tính và nhập mật mã để xác nhận. Theo Apple, các máy tính tin cậy có thể “đồng bộ với thiết bị iOS, tạo bản sao lưu, và truy cập hình ảnh, video, danh bạ, cũng như các nội dung khác trên thiết bị”. Rõ ràng, có rất nhiều quyền cần xử lý với một máy tính tin cậy, đặc biệt khi máy tính đó không phải của bạn.
Có nhiều lý do khiến bạn muốn bỏ tin cậy một máy tính. Bạn nhờ ai đó chép một số bản nhạc chuông thú vị họ đã tạo trên iTunes. Bạn vô tình “tin cậy” một máy tính trong khi chỉ muốn sạc iPhone. Hoặc, có thể đó là một máy tính công cộng bạn sử dụng để lấy ảnh. Dù sao đi nữa, nếu một máy tính không phải là thiết bị chính bạn sử dụng, bạn nên xóa nó khỏi danh sách máy tính tin cậy, tránh trường hợp ai đó truy cập trái phép.
Bên cạnh đó, cách đây không lâu, các nhà nghiên cứu từ hãng bảo mật Symantec đã đưa ra một cảnh báo an ninh cho người dùng iOS về một kiểu tấn công mới, có tên “trustjacking”. Phương thức mới cho phép chủ sở hữu chiếc máy tính bạn đã tin cậy chiếm quyền điều khiển, cũng như lấy dữ liệu trên thiết bị Apple từ xa thông qua mạng Wi-Fi.
Apple cung cấp chức năng đồng bộ iTunes qua Wi-Fi, cho phép người dùng đồng bộ iPhone với máy tính không dây. Để kích hoạt tính năng, người dùng cần tin cậy máy tính có cài iTunes thông qua cáp USB.
Chính vì vậy, nếu bạn vô tình kết nối với một máy tính được ngụy trang như một trạm sạc công cộng, sau đó tin cậy nó trong khi nó đang kết nối cùng mạng Wi-Fi với iPhone, hacker có thể tấn công thiết bị, sau đó cài đặt phần mềm độc hại, theo dõi quá trình sử dụng, sao chép hình ảnh, lịch sử cuộc gọi, và rất nhiều việc khác, không cần xác thực, kể cả khi điện thoại không còn kết nối vật lý với máy tính đó nữa.
Cách xóa máy tính mà iPhone đã tin cậy
Thao tác xóa máy tính iPhone đã tin cậy không khó. Mặc dù vậy, iOS không cho phép bạn xóa từng máy tính tin cậy riêng lẻ, bạn bắt buộc phải xóa tất cả máy tính cùng lúc.
Có ba cách để bỏ tin cậy một máy tính, danh sách dưới đây được sắp xếp theo thứ tự từ đơn giản đến phức tạp. Tùy vào nhu cầu, bạn chọn cho mình một phương thức phù hợp.
Cách 1: Đặt lại cài đặt mạng
Đây là cách đơn giản nhất để xóa một máy tính tin cậy. Với cách này, iPhone sẽ xóa tất cả các mạng Wi-Fi, thiết lập mạng dữ liệu di động, và các thiết lập VPN bạn đã lưu.
Mở ứng dụng Settings (Cài đặt), sau đó chọn General (Cài đặt chung). Kế đến, bạn chọn Reset (Đặt lại), và chọn Reset network settings (Đặt lại cài đặt mạng).
Video đang HOT
Cuối cùng, bạn nhập mật mã để xác nhận và chọn Reset network settings (Đặt lại cài đặt mạng). Thiết bị sẽ khởi động lại và tất cả các máy tính bạn đã tin cậy đều sẽ bị xóa.
Điểm yếu của việc này là bạn cần nhập lại mật khẩu tất cả các mạng Wi-Fi, cũng như thiết lập lại mạng dữ liệu di động và VPN (nếu có).
Cách 2: Đặt lại vị trí và quyền riêng tư
Đặt lại vị trí và quyền riêng tư cũng là cách xóa máy tính tin cậy. Tùy chọn này sẽ đặt lại tất cả các quyền bạn đã cấp cho tất cả các ứng dụng khác bao gồm quyền truy cập vị trí, máy ảnh, hình ảnh, danh bạ, và tất cả mọi thứ. Trường hợp, bạn đã từng cấp quyền nhầm cho một ứng dụng nào đó, thao tác này sẽ giúp bạn lấy lại quyền mình đã cấp.
Các bước đặt lại vị trí và quyền riêng tư cũng tương tự như Cách 1 ở trên. Tuy nhiên, thay vì chọn Reset network settings (Đặt lại cài đặt mạng), bạn chọn Reset location & privacy (Đặt lại vị trí & quyền riêng tư). Nhập mật mã iPhone và chọn Reset settings (Đặt lại cài đặt). Với cách này iPhone có thể khởi động lại hoặc có thể không.
Tuy vậy, sau khi hoàn tất, mỗi khi bạn mở một ứng dụng, bạn sẽ cần cấp lại quyền truy cập cho nó. Điều này diễn ra với tất cả các ứng dụng và nếu bạn thấy nó khó chịu, hãy chọn Cách 1 thay vào đó.
Cách 3: Đặt lại cài đặt gốc
Khôi phục iPhone về cài đặt gốc là cách phức tạp và mạo hiểm nhất. Nó sẽ xóa vĩnh viễn toàn bộ dữ liệu trên iPhone bao gồm danh bạ, hình ảnh, file, ứng dụng, và mọi thứ khác. Chính vì vậy, trong quá trình thực hiện thao tác này, iPhone sẽ hiển thị thông báo nhắc bạn sao lưu dữ liệu lên iCloud để có thể khôi phục nó về sau.
Để thực hiện, bạn chọn Settings (Cài đặt)> General (Cài đặt chung)> Reset (Đặt lại)> Erase all content & settings (Xóa tất cả nội dung và cài đặt)> Backup then erase (Sao lưu rồi xóa).
Mặc dù cách này có thể giúp bạn hoàn thành công việc mong muốn, nhưng chúng tôi không khuyến khích bạn chọn nó, trừ khi bạn thực sự muốn đặt lại iPhone về cài đặt gốc.
Theo Gadget Hacks
Cựu nhân viên Apple tiết lộ cách đóng nhiều tab cùng lúc trên Safari
Bạn có thể đóng nhiều thẻ (tab) cùng lúc trên ứng dụng Safari của iPhone, iPad. Thủ thuật này do các cựu nhân viên của Apple là Maxwell và Dave Mark chia sẻ.
Kể từ khi Apple nâng kích thước màn hình iPhone của hãng, người dùng bắt đầu sử dụng ứng dụng Safari để lướt web nhiều hơn. Điều này làm phát sinh nhu cầu đóng nhiều tab tương tự nhau cùng lúc. Mặc dù Apple không cung cấp sẵn tính năng cho phép thực hiện việc này, nhưng thủ thuật do các cựu nhân viên của Apple chia sẻ dưới đây có thể giúp bạn.
Cách đóng nhiều tab bạn tìm kiếm trên Safari trên iPhone và iPad cùng lúc
Bước 1: Mở ứng dụng Safari trên iPhone hay iPad.
Bước 2: Kế đến, bạn bấm nút Tabs (Thẻ) ở phía dưới cùng góc phải. Nó chính là biểu tượng hai hình vuông chồng lên nhau.
Nếu bạn sử dụng iPad, bạn sẽ tìm thấy nút này ở phía trên cùng góc phải.
Bước 3: Bây giờ, iOS sẽ hiển thị tất cả các trang web bạn đã duyệt gần đây. Vuốt xuống dưới cho đến khi bạn thấy thanh Search Tabs (Tìm kiếm tab).
Bước 4: Tiếp theo, bạn gõ từ khóa cần tìm vào ô Search Tabs (Tìm kiếm tab).
Ví dụ, nếu bạn muốn đóng các tab với từ khóa "iPhone". Bạn hãy gõ "iPhone" vào trường tìm kiếm và danh sách các tab trùng khớp với từ khóa này sẽ xuất hiện ngay lập tức.
Lưu ý, bạn luôn có thể mở lại các thẻ không trùng khớp với kết quả tìm kiếm bằng cách nhấn nút Cancel (Hủy).
Bước 5: Giờ là lúc bạn nhấn và giữ nút Cancel (Hủy). Thao tác này sẽ mở ra một trình đơn ở dưới cùng màn hình và bạn sẽ thấy tùy chọn: Close (X) Tabs Matching "Search word" (Đóng (X) Tab phù hợp với "Từ_khoá_tìm_kiếm").
Chúng tôi đã tìm kiếm từ khóa "iPhone", và có ba thẻ trùng khớp với từ khóa này. Do vậy, tùy chọn này sẽ là: Close 3 Tabs Matching "iPhone" (Đóng 3 Tab phù hợp với "iPhone").
Chọn tùy chọn đó và các tab tương ứng sẽ bị đóng.
Đây là thủ thuật độc quyền dành cho các thiết bị iOS. Nó không hoạt động trên macOS.
Theo vietnamnet
Apple lại tiếp tục với bê bối ngay đầu năm 2019  Khá nhiều các ứng dụng trên nền tảng iOS bị tố là tự ý chụp ảnh màn hình của người dùng. Những báo cáo gần đây đang khiến người dùng hết sức phẫn nộ về việc một số ứng dụng trên App Store đã tự ý chụp ảnh màn hình người dùng iPhone mà không được sự cho phép. Các báo cáo cũng...
Khá nhiều các ứng dụng trên nền tảng iOS bị tố là tự ý chụp ảnh màn hình của người dùng. Những báo cáo gần đây đang khiến người dùng hết sức phẫn nộ về việc một số ứng dụng trên App Store đã tự ý chụp ảnh màn hình người dùng iPhone mà không được sự cho phép. Các báo cáo cũng...
 Clip nghi phạm đốt quán hát khiến 11 người chết ở Hà Nội01:29
Clip nghi phạm đốt quán hát khiến 11 người chết ở Hà Nội01:29 Lý do quán 'Hát cho nhau nghe' bị phóng hỏa khiến 11 người tử vong ở Hà Nội02:17
Lý do quán 'Hát cho nhau nghe' bị phóng hỏa khiến 11 người tử vong ở Hà Nội02:17 Kinh hoàng clip nam thanh niên vác dao, đuổi chém 2 cô gái đi xe máy ở Đồng Nai00:59
Kinh hoàng clip nam thanh niên vác dao, đuổi chém 2 cô gái đi xe máy ở Đồng Nai00:59 Vợ Anh Đức nhăn mặt nhất quyết không chịu lên thảm đỏ, nguyên nhân đằng sau khiến netizen bùng tranh cãi00:26
Vợ Anh Đức nhăn mặt nhất quyết không chịu lên thảm đỏ, nguyên nhân đằng sau khiến netizen bùng tranh cãi00:26 Gặp "người hùng" kéo hơn 10 người băng qua ban công, thoát nạn trong đám cháy dữ dội tại TP.HCM: "Bản năng thì mình làm vậy"02:11
Gặp "người hùng" kéo hơn 10 người băng qua ban công, thoát nạn trong đám cháy dữ dội tại TP.HCM: "Bản năng thì mình làm vậy"02:11 Nóng: Diệp Lâm Anh và chồng cũ bị bắt cận cảnh tái hợp sượng trân, nhưng biểu cảm của 2 người đẹp bên cạnh mới là thú vị!00:42
Nóng: Diệp Lâm Anh và chồng cũ bị bắt cận cảnh tái hợp sượng trân, nhưng biểu cảm của 2 người đẹp bên cạnh mới là thú vị!00:42 Cuộc gọi vô vọng của người nhà nạn nhân tử vong trong vụ cháy ở Hà Nội09:51
Cuộc gọi vô vọng của người nhà nạn nhân tử vong trong vụ cháy ở Hà Nội09:51 Hành động lạ của cụ bà 95 tuổi được cắt ra từ camera giám sát khiến 2,5 triệu người xem đi xem lại00:16
Hành động lạ của cụ bà 95 tuổi được cắt ra từ camera giám sát khiến 2,5 triệu người xem đi xem lại00:16 Diễn biến vụ nghi phạm đốt quán 'Hát cho nhau nghe' làm 11 người tử vong01:02
Diễn biến vụ nghi phạm đốt quán 'Hát cho nhau nghe' làm 11 người tử vong01:02 1,4 triệu người choáng ngợp với căn biệt thự trang trí Giáng sinh khác lạ ở TP.HCM, zoom kỹ bỗng hoảng hồn vì 1 chi tiết00:48
1,4 triệu người choáng ngợp với căn biệt thự trang trí Giáng sinh khác lạ ở TP.HCM, zoom kỹ bỗng hoảng hồn vì 1 chi tiết00:48 Phản hồi phía Diệp Lâm Anh về màn tái ngộ chồng cũ gây "chấn động" MXH00:28
Phản hồi phía Diệp Lâm Anh về màn tái ngộ chồng cũ gây "chấn động" MXH00:28Tin đang nóng
Tin mới nhất

Nâng cao và biến đổi hình ảnh của bạn bằng trình chỉnh sửa video trực tuyến CapCut

Cách đăng Facebook để có nhiều lượt thích và chia sẻ

Thêm nhiều bang của Mỹ cấm TikTok

Microsoft cấm khai thác tiền điện tử trên các dịch vụ đám mây để bảo vệ khách hàng

Facebook trấn áp hàng loạt công ty phần mềm gián điệp

Meta đối mặt cáo buộc vi phạm các quy tắc chống độc quyền với mức phạt 11,8 tỷ đô

Không cần thăm dò, Musk nên sớm từ chức CEO Twitter

Đại lý Việt nhập iPhone 14 kiểu 'bia kèm lạc'

Khai trương hệ thống vé điện tử và dịch vụ trải nghiệm thực tế ảo XR tại Quần thể Di tích Cố đô Huế

'Dở khóc dở cười' với tính năng trợ giúp người bị tai nạn ôtô của Apple

Xiaomi sa thải hàng nghìn nhân sự

Apple sẽ bắt đầu sản xuất MacBook tại Việt Nam vào giữa năm 2023
Có thể bạn quan tâm

Phan Hiển tiết lộ sự thay đổi của Khánh Thi sau 14 năm gắn bó
Sao việt
21:37:14 21/12/2024
'Huyền thoại nhạc disco' Boney M: 'Đến Việt Nam là một phép màu'
Nhạc quốc tế
21:25:19 21/12/2024
Ethan Slater bị chỉ trích bỏ rơi vợ để ở bên Ariana Grande
Sao âu mỹ
21:23:20 21/12/2024
Bắt giữ các đối tượng vận chuyển, tàng trữ 11 tấn pháo nổ trái phép ở Bắc Giang
Pháp luật
21:13:54 21/12/2024
Isaac, Mie bỏ tiền túi tặng trẻ mồ côi khiến Đại Nghĩa xúc động
Tv show
20:54:28 21/12/2024
Song Hye Kyo để mặt "mộc", sống với nhân vật nữ tu sĩ suốt 3 tháng
Hậu trường phim
20:42:56 21/12/2024
Con trai trùm giải trí giải thích lý do mặc nữ tính, trang điểm điệu đà
Sao châu á
20:39:55 21/12/2024
NSƯT Phương Nga đi thi Sao Mai với 2 triệu đồng, "say nắng" từ năm lớp 11
Nhạc việt
20:18:07 21/12/2024
Chỉ trích dữ dội hướng về cô gái lên mạng chỉ cách để được bạn trai "bao nuôi", giữ chân đại gia, hẹn hò 1 lúc 5 anh
Netizen
20:10:19 21/12/2024
Tuổi trẻ giá bao nhiêu - Tập 45: Bị Hùng phản bội, Kiên mất hết mọi thứ
Phim việt
20:00:38 21/12/2024
 Lỗ hổng “Y2K mini” sắp tấn công các thiết bị định vị toàn cầu GPS đời cũ vào tháng tới
Lỗ hổng “Y2K mini” sắp tấn công các thiết bị định vị toàn cầu GPS đời cũ vào tháng tới Cuba bắt đầu thử nghiệm mạng di động 4G
Cuba bắt đầu thử nghiệm mạng di động 4G

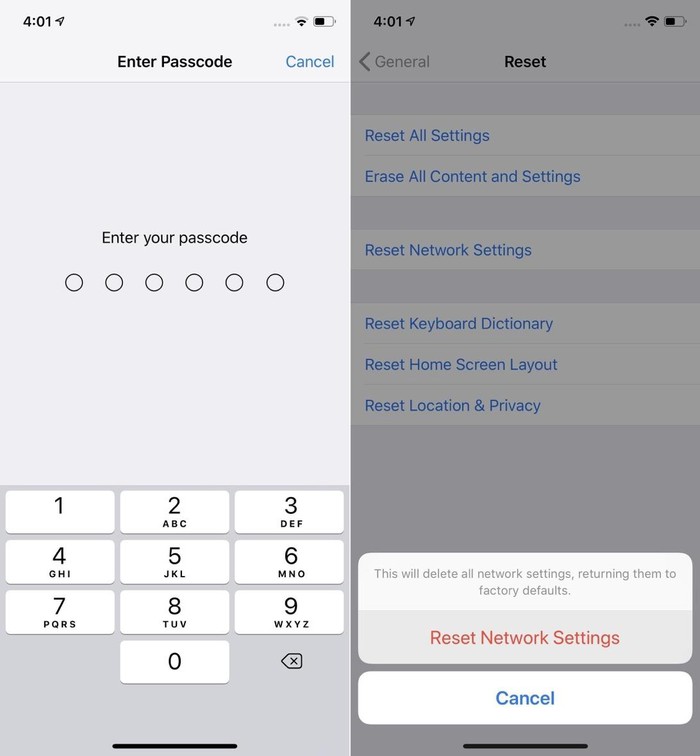

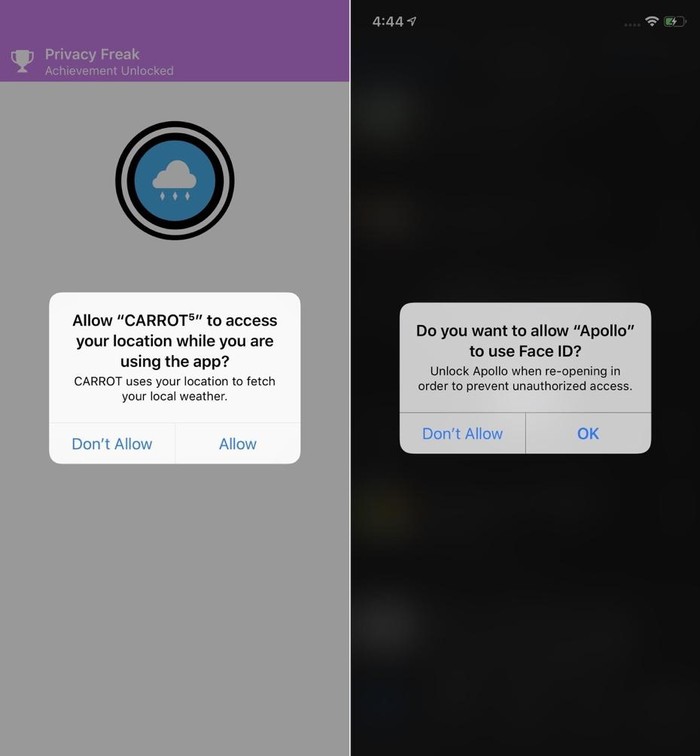

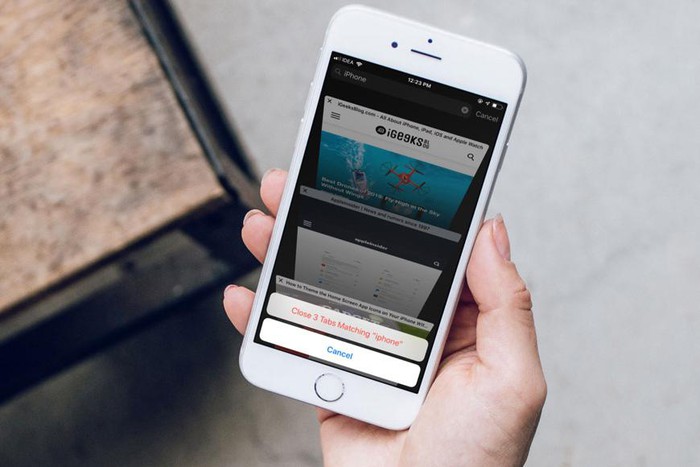
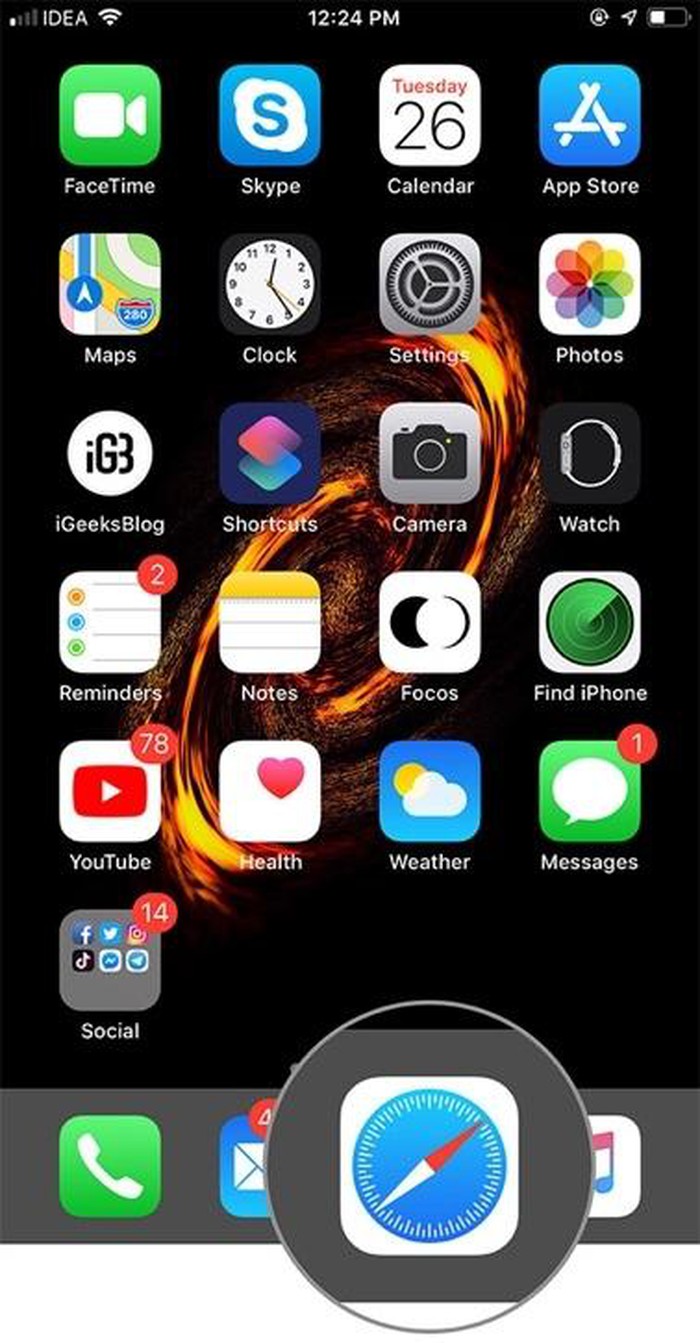


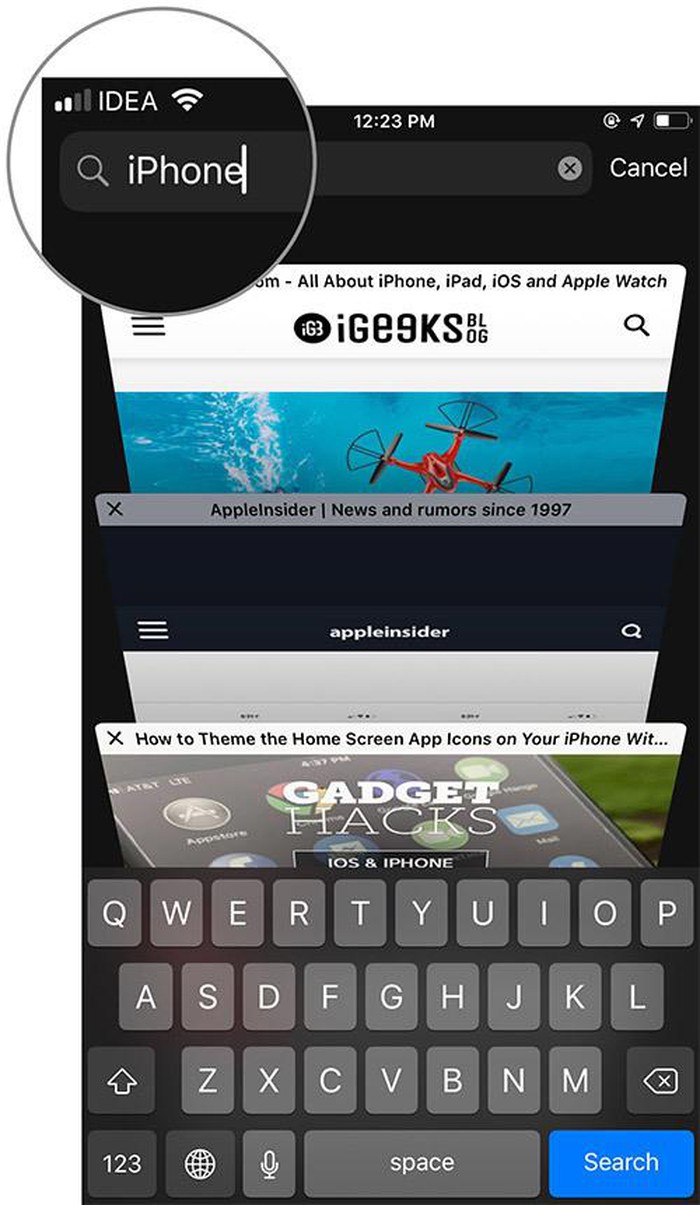

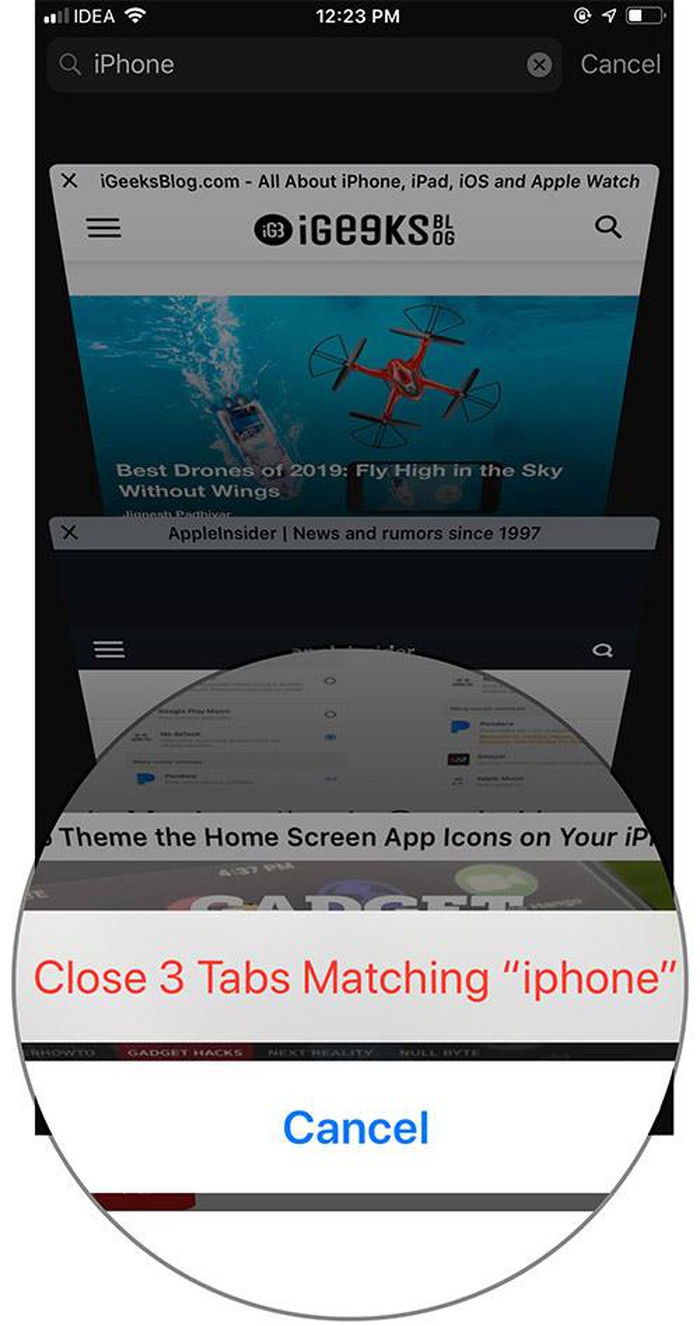
 Apple sẽ gỡ bỏ các ứng dụng theo dõi lén trên iPhone
Apple sẽ gỡ bỏ các ứng dụng theo dõi lén trên iPhone Những ứng dụng phổ biến này trên iPhone bí mật theo dõi người dùng?
Những ứng dụng phổ biến này trên iPhone bí mật theo dõi người dùng?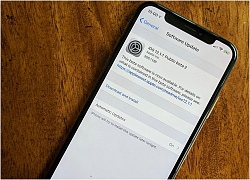 iOS 12.1.1 sẽ cho phép người dùng iPhone XR mở rộng thông báo từ tính năng Haptic Touch
iOS 12.1.1 sẽ cho phép người dùng iPhone XR mở rộng thông báo từ tính năng Haptic Touch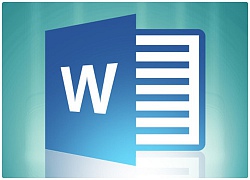 Sử dụng Microsoft Word đời cũ có thể bị hacker tấn công
Sử dụng Microsoft Word đời cũ có thể bị hacker tấn công Nhiều trường đại học tại Mỹ cho phép sử dụng iPhone thay thế cho thẻ sinh viên
Nhiều trường đại học tại Mỹ cho phép sử dụng iPhone thay thế cho thẻ sinh viên Kho ứng dụng Cydia dành cho iPhone chính thức đóng cửa
Kho ứng dụng Cydia dành cho iPhone chính thức đóng cửa Sốc: Hỏa hoạn thiêu rụi nơi tài tử Nam Joo Hyuk đang quay phim
Sốc: Hỏa hoạn thiêu rụi nơi tài tử Nam Joo Hyuk đang quay phim Những sao Việt đổ vỡ tình cảm trong năm 2024
Những sao Việt đổ vỡ tình cảm trong năm 2024 Sao Việt 21/12: Midu tận hưởng bình yên bên chồng đại gia
Sao Việt 21/12: Midu tận hưởng bình yên bên chồng đại gia Dương Mịch mặt biến sắc, nhịn nhục trước hàng triệu khán giả sau khi nghe xong 1 câu nói
Dương Mịch mặt biến sắc, nhịn nhục trước hàng triệu khán giả sau khi nghe xong 1 câu nói Bức ảnh trước khi nổi tiếng khiến mỹ nhân 9x xấu hổ đến mức muốn vứt bỏ
Bức ảnh trước khi nổi tiếng khiến mỹ nhân 9x xấu hổ đến mức muốn vứt bỏ Nữ nghệ sĩ Việt nổi tiếng tiết lộ quan hệ giữa chồng và con riêng: "Không ai đeo mặt nạ được 5 năm"
Nữ nghệ sĩ Việt nổi tiếng tiết lộ quan hệ giữa chồng và con riêng: "Không ai đeo mặt nạ được 5 năm" Một nữ nghệ sĩ Việt ở Mỹ: "Tôi mê tiền nên mất 1 tỷ đồng"
Một nữ nghệ sĩ Việt ở Mỹ: "Tôi mê tiền nên mất 1 tỷ đồng" Cuộc sống kín tiếng của mỹ nhân sở hữu nhan sắc tỷ lệ "vàng" Amber Heard
Cuộc sống kín tiếng của mỹ nhân sở hữu nhan sắc tỷ lệ "vàng" Amber Heard Công an Hà Nội phối hợp Interpol truy nã quốc tế Mr Hunter Lê Khắc Ngọ
Công an Hà Nội phối hợp Interpol truy nã quốc tế Mr Hunter Lê Khắc Ngọ Người phụ nữ gửi tiết kiệm 3 tỷ đồng, 5 năm sau đi rút tài khoản chỉ còn 3 nghìn: Cảnh sát vào cuộc vạch trần thủ đoạn tinh vi, ngân hàng cũng không ngờ tới
Người phụ nữ gửi tiết kiệm 3 tỷ đồng, 5 năm sau đi rút tài khoản chỉ còn 3 nghìn: Cảnh sát vào cuộc vạch trần thủ đoạn tinh vi, ngân hàng cũng không ngờ tới CĂNG: Phan Đạt tung clip 47 phút đáp trả Phương Lan, 1 chi tiết dấy lên tranh cãi dữ dội
CĂNG: Phan Đạt tung clip 47 phút đáp trả Phương Lan, 1 chi tiết dấy lên tranh cãi dữ dội Thanh niên 21 tuổi bị đồng hương sát hại ở TPHCM
Thanh niên 21 tuổi bị đồng hương sát hại ở TPHCM Sao nam hạng A gây sốc vì cưỡng hôn nữ thần sắc đẹp ngay trên sóng trực tiếp, ai ngờ nhận quả báo cực đắng
Sao nam hạng A gây sốc vì cưỡng hôn nữ thần sắc đẹp ngay trên sóng trực tiếp, ai ngờ nhận quả báo cực đắng Phương Lan tiết lộ thông tin sốc căn nhà được gia đình Phan Đạt tặng trong lễ cưới?
Phương Lan tiết lộ thông tin sốc căn nhà được gia đình Phan Đạt tặng trong lễ cưới? Vụ cháy 11 người chết: Xót xa người tử nạn nằm ở các tầng và nhà vệ sinh
Vụ cháy 11 người chết: Xót xa người tử nạn nằm ở các tầng và nhà vệ sinh Đi rút tiền ở ATM, cậu học sinh chết lặng khi thấy hơn 260 tỷ đồng trong tài khoản
Đi rút tiền ở ATM, cậu học sinh chết lặng khi thấy hơn 260 tỷ đồng trong tài khoản Cái chết chấn động showbiz: Minh tinh 22 tuổi nghi sát hại chồng đại gia U80 sau 3 tháng cưới, phán quyết cuối cùng gây phẫn nộ
Cái chết chấn động showbiz: Minh tinh 22 tuổi nghi sát hại chồng đại gia U80 sau 3 tháng cưới, phán quyết cuối cùng gây phẫn nộ Phương Lan viết tâm thư tố căng hậu ly hôn, Phan Đạt: "Giờ ra đòn mới hả?"
Phương Lan viết tâm thư tố căng hậu ly hôn, Phan Đạt: "Giờ ra đòn mới hả?"