2 cách bật lại giao diện gương cho Windows 8
Nhiều người cảm thấy tiếc nuối khi giao diện Windows 8 từ bản Release Preview trở đi không còn hiệu ứng Aero trong suốt. Song vẫn có cách kích hoạt hiệu ứng quen thuộc này cho Windows 8.
Trong bài viết sau đây GenK xin giới thiệu đến bạn đọc 2 cách để bật lại giao diện gương (Aero) trên Windows 8. Truy cập vào Personalize bằng cách bấm chuột phải lên màn hình desktop và chọn Personalize. Trên cửa sổ Personalize, bạn tiến hành lựa chọn giao diện mang tên High Contrast White (đây là giao diện mặc định ở chế độ classic).
Bây giờ bạn hãy giữ nguyên cửa sổ Personalize trên màn hình desktop. Bạn tiến hành rê chuột vào góc phải màn hình để cho thanh Charms hiện ra và chọn Settings/Personalizatiton.
Tiếp theo bạn có thể lựa chọn themes bất kỳ ở muc Aero themes. Cuối cùng quay trở lại cửa sổ Personalize và nhấn nút Save Change.
Ngay lập tức bạn sẽ thấy giao diên gương (Aero) quay trở lại.
Sử dụng phần mềm
Với ứng dụng Aero8Tuner thì việc bật lại giao diện gương Aero trên Windows 8 sẽ hết sức dễ dàng, bạn chỉ việc đơn giản là chọn màu, mức độ trong suốt… chỉ với vài thao tác đơn giản mà thôi.
Bạn có thể tải về miễn phí Aero8Tuner tại đây. Aero8Tuner tương thích với Windows 8 32-bit lẫn 64-bit.
Đầu tiên trên giao diện chính của Aero8Tuner, bạn đánh dấu check vào tuỳ chọn Enable Windows Colorizationcũng như lựa chọn màu viền cho cửa sổ Windows.
Tiếp theo, bạn kéo thanh trượt bên dưới để điều chỉnh mức độ trong suốt của cửa sổ, khi đó màu sắc sẽ nhạt dần đến khi bạn có thể nhìn thấy những phần nằm sau cửa sổ.
Nhấn Save để lưu lại thiết lập.
Như vậy chỉ với vài thao tác đơn giản trên Windows hay phần mềm là bạn đã có thể lấy lại giao diện gương (Aero) tuyệt đẹp cho Windows 8.
Video đang HOT
Theo TTVN
Những chiêu làm đẹp desktop cực ấn tượng
Những hướng dẫn đơn giản giúp bạn trang trí máy tính chạy Windows 7 của mình.
Chúng ta đang dành rất nhiều thời gian cho máy tính. Vậy tại sao bạn không đầu tư chút công sức để ghi dấu ấn riêng cho hệ thống của mình nhỉ? Loạt hướng dẫn dưới đây dành riêng cho người dùng Windows 7 đấy nhé.
1. Để bắt đầu, click chuột phải vào màn hình nền máy tính và chọn Personalize.
2. Cửa sổ Control Panel xuất hiện và cho phép bạn chỉnh sửa những cài đặt.
3. Chọn Desktop Background để thay hình nền (Wallpaper). Máy tính vốn được tích hợp sẵn một số hình ảnh, bạn có thể chọn nhiều hơn một hình bằng cách đánh dấu tích vào ô trống bên trái mỗi ảnh.
Sau đó, bạn tiếp tục chọn trình đơn thả xuống nhằm thiết lập tốc độ thay đổi.
4. Ngoài ra, bạn có thể chọn ảnh của chính mình. Chỉ cần đưa các bức ảnh ưa thích vào thư mục nào đó, bấm Browse để dẫn đến thư mục này.
Cũng như trên, bạn thoải mái tùy chỉnh thời gian thay đổi các bức ảnh.
5. Tiếp đến, bạn được quyền thay đổi tông màu hiển thị trên máy tính.
Bấm vào Window Color và bắt gặp nhiều tùy chọn về độ sáng, độ bão hòa... Cuối cùng, bạn nhớ bấm Save Changes nếu muốn lưu thay đổi.
6. Mảng âm thanh cũng cho phép tùy chỉnh. Trong thẻ Sounds, bạn chọn thể loại từ mũi tên thả xuống.
7. Về hình nền bảo vệ (Screen Saver), chương trình cho phép bạn kích hoạt các thiết kế có sẵn. Sử dụng trình đơn thả xuống để tùy chọn cũng như xem trước.
8. Ngoài ra, bạn dễ dàng biến hình ảnh của mình thành Screen Saver. Để thiết lập, nhấp vào Photos từ trình đơn thả xuống, sau đó chọn Settings.
Tại đây, bấm vào Browser để mở thư mục chứa ảnh, chọn tốc độ thay đổi ảnh tại phần Slide show speed. Bạn hãy tích vào Shufffle pictures nếu muốn tác phẩm được hiển thị theo thứ tự ngẫu nhiên.
9. Khi đã hoàn thành những bước trên, bạn bấm chọn Save Theme để lưu chúng lại và đặt tên cho Theme này.
10. Và bây giờ, khi mở trình đơn Personalize, bạn sẽ thấy Theme mới của mình.
11. Bạn có thể chia sẻ Theme với người khác, chỉ cần bấm chuột phải và chọn Save Theme For Sharing.
12. Máy sẽ cho phép lưu Theme dưới dạng *.themepack. Bạn thoải mái gửi sản phẩm của mình tới đối phương qua email.
13. Nếu bạn muốn sở hữu nhiều hình ảnh đẹp hơn, Microsoft đang cung cấp rất nhiều Theme miễn phí đấy nhé (tải về tại đây).
14. Đối với các Folder (thư mục), không nhất thiết phải duy trì màu vàng như chế độ mặc định.
Chỉ việc download phần mềm Folder Colorizer (tải về tại đây) và tiến hành cài đặt. Khi muốn thay đổi màu của thư mục, bạn hãy click chuột phải vào chúng và chọn Colorize.
15. Không chỉ thay đổi Wallpaper, bạn hãy thử tùy chỉnh màn hình đăng nhập (Login Screen).
Công cụ miễn phí Windows 7 Logon Background Changer (tải về tại đây) đang cung cấp nhiều hình ảnh đẹp và cho phép bạn sử dụng hình ảnh của riêng mình.
16. Còn với Windows Media Player, nếu bạn thấy chán giao diện đơn giản của phần mềm, hãy kích hoạt gói hỗ trợ của Microsoft (tải về tại đây) và chọn lấy skin phù hợp nhất.
17. Tiếp theo, bạn hãy sử dụng Fences (tải về tại đây) nếu muốn tùy chỉnh các biểu tượng (icon) trên desktop, phân loại và chia thành các khu vực riêng nhằm tiện việc quản lý và khiến mọi thứ trở nên cá tính hơn.
18. Nếu bạn hứng thú với thanh Dock như trên máy tính Mac của Apple, gói công cụ ObjectDock (tải về tại đây) sẽ trở nên hữu ích.
Bạn có thể thiết lập các biểu tượng khởi động nhanh, bố trí chương trình yêu thích vào khu vực nổi bật và hàng loạt hiệu ứng đẹp mắt khác.
Theo Vietbao
Phát Wifi trên Windows 8 Release Preview 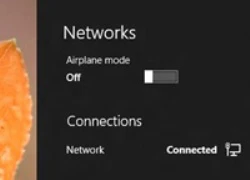 Một số người dùng gặp rắc rối trong quá trình thiết lập laptop thành điểm phát Wifi để sử dụng trên các thiết bị di động khác như điện thoại, laptop,..cho Windows 8. Riêng đối với Windows 8 thì việc này lại hoàn toàn...rắc rối hơn rất nhiều. Vì bạn phải thiết lập rất rờm rà. Tuy nhiên với Connectify thì việc này...
Một số người dùng gặp rắc rối trong quá trình thiết lập laptop thành điểm phát Wifi để sử dụng trên các thiết bị di động khác như điện thoại, laptop,..cho Windows 8. Riêng đối với Windows 8 thì việc này lại hoàn toàn...rắc rối hơn rất nhiều. Vì bạn phải thiết lập rất rờm rà. Tuy nhiên với Connectify thì việc này...
Tin đang nóng
Tin mới nhất

Nâng cao và biến đổi hình ảnh của bạn bằng trình chỉnh sửa video trực tuyến CapCut

Cách đăng Facebook để có nhiều lượt thích và chia sẻ

Thêm nhiều bang của Mỹ cấm TikTok

Microsoft cấm khai thác tiền điện tử trên các dịch vụ đám mây để bảo vệ khách hàng

Facebook trấn áp hàng loạt công ty phần mềm gián điệp

Meta đối mặt cáo buộc vi phạm các quy tắc chống độc quyền với mức phạt 11,8 tỷ đô

Không cần thăm dò, Musk nên sớm từ chức CEO Twitter

Đại lý Việt nhập iPhone 14 kiểu 'bia kèm lạc'

Khai trương hệ thống vé điện tử và dịch vụ trải nghiệm thực tế ảo XR tại Quần thể Di tích Cố đô Huế

'Dở khóc dở cười' với tính năng trợ giúp người bị tai nạn ôtô của Apple

Xiaomi sa thải hàng nghìn nhân sự

Apple sẽ bắt đầu sản xuất MacBook tại Việt Nam vào giữa năm 2023
Có thể bạn quan tâm

Loài hoa rừng mỗi năm chỉ nở một lần, du khách tò mò vượt 80km để check-in
Du lịch
09:18:12 10/03/2025
Tập luyện khi bụng đói có giúp đốt cháy nhiều mỡ hơn?
Sức khỏe
09:12:10 10/03/2025
Quảng Nam: Thêm một học sinh huyện miền núi tử vong chưa rõ nguyên nhân
Tin nổi bật
09:07:49 10/03/2025
Triệu Vy còn gì sau cú "gãy cánh" bí ẩn nhất lịch sử showbiz Hoa ngữ?
Sao châu á
08:37:54 10/03/2025
Một huyền thoại FPS 12 năm tuổi đời chuẩn bị "sống dậy" - từng là "đối chọi" với Đột Kích?
Mọt game
08:33:01 10/03/2025
Hôm nay xét xử 8 bị cáo vụ cháy chung cư mini làm 56 người chết
Pháp luật
08:31:31 10/03/2025
Sao Việt 10/3: Vợ chồng Salim Hải Long hạnh phúc trong đám cưới
Sao việt
08:24:25 10/03/2025
Ông Elon Musk bị Nhà Trắng hạn chế quyền hành?
Thế giới
08:17:18 10/03/2025
'Cha tôi người ở lại' tập 10: Bố đẻ của Việt dàn cảnh tai nạn để tiếp cận con trai
Phim việt
07:29:21 10/03/2025
Hai bộ phim đình đám tái hiện cuộc đời những thiên tài công nghệ cự phách
Phim âu mỹ
07:22:21 10/03/2025
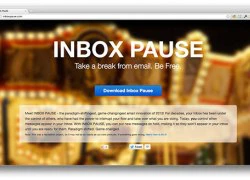 Tiện ích giúp bạn tạm ngừng nhận email trên Chrome
Tiện ích giúp bạn tạm ngừng nhận email trên Chrome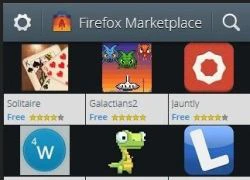 Những hình ảnh về kho ứng dụng của hệ điều hành Firefox OS
Những hình ảnh về kho ứng dụng của hệ điều hành Firefox OS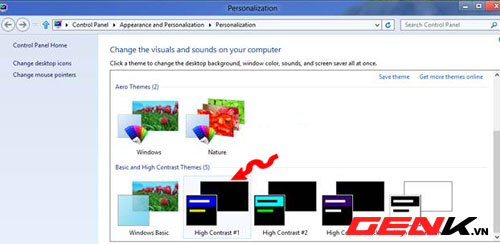



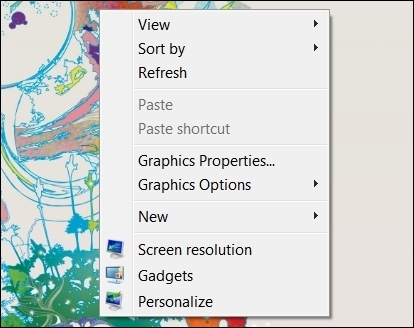
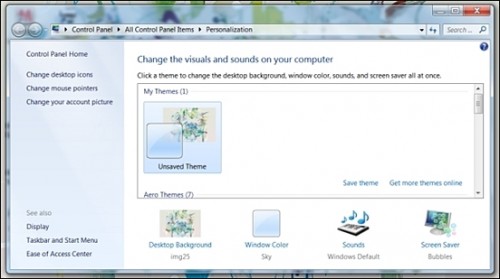
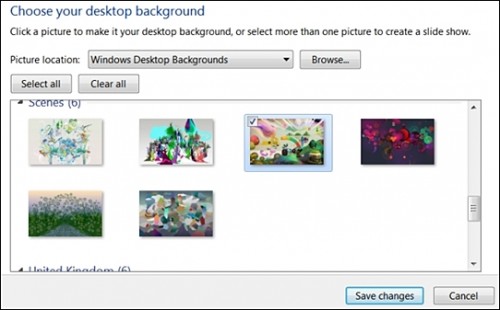
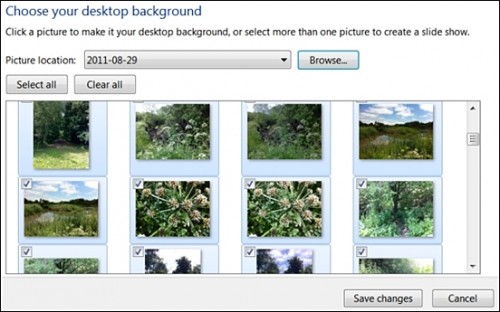
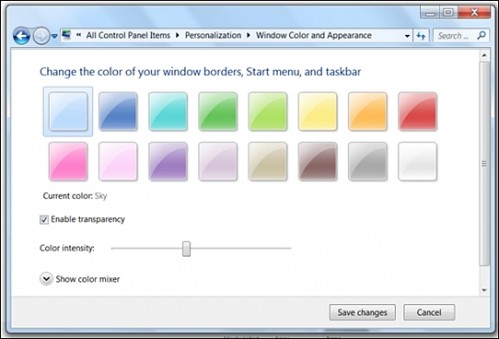

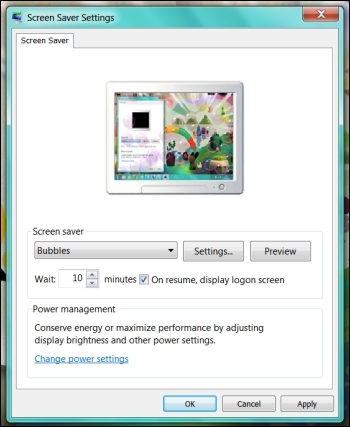
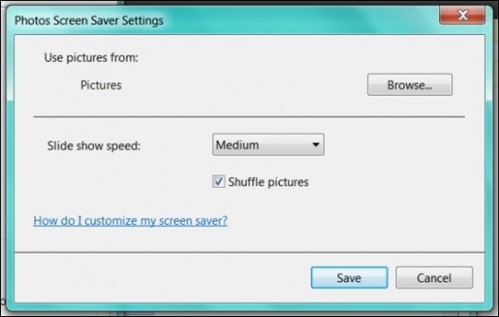
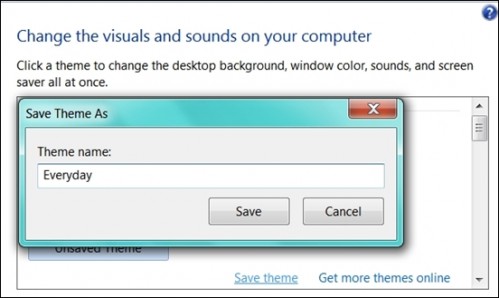
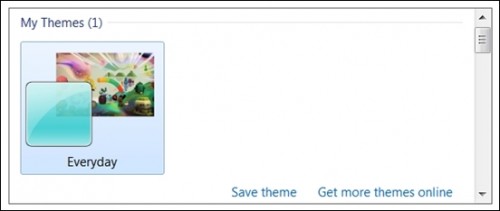
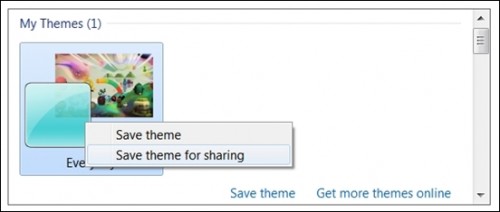
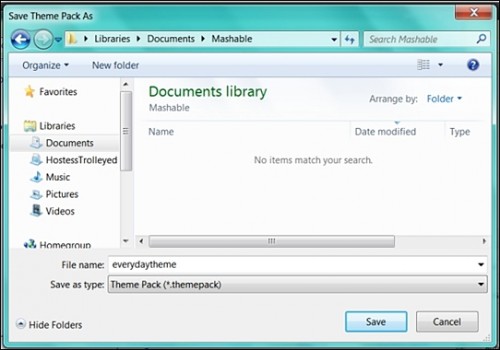
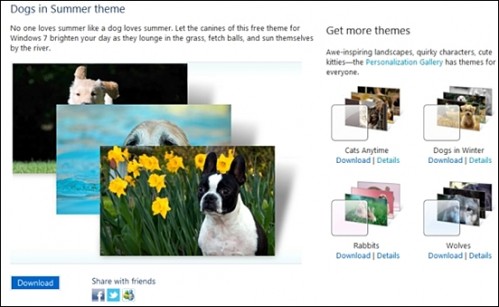
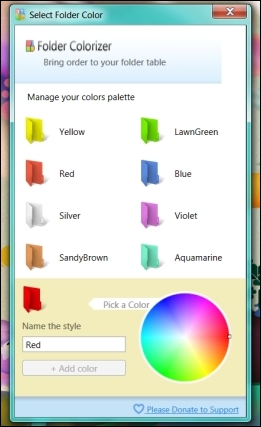
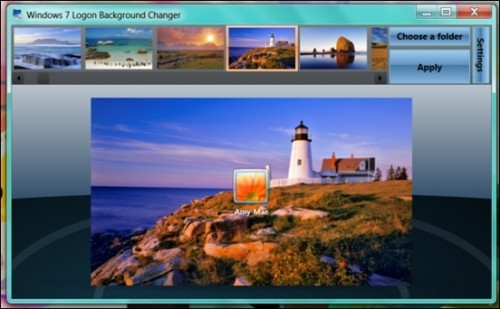

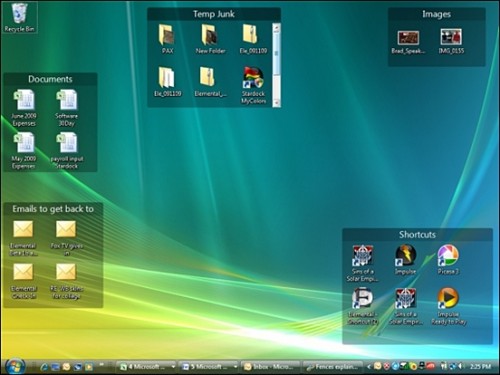
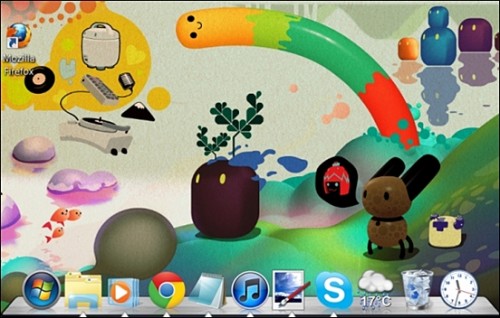
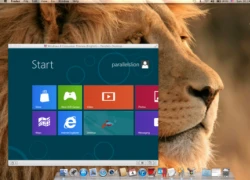 Windows 8 hay Mountain Lion tốt hơn?
Windows 8 hay Mountain Lion tốt hơn? Windows cho desktop đang bắt đầu chết?
Windows cho desktop đang bắt đầu chết? Một vài thủ thuật trong Windows 8 Release Preview
Một vài thủ thuật trong Windows 8 Release Preview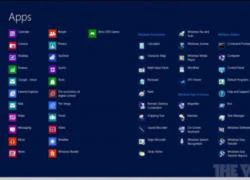 Những cảm nhận ban đầu về Windows 8 Release Preview
Những cảm nhận ban đầu về Windows 8 Release Preview SSD và HDD, nên chọn loại ổ cứng nào?
SSD và HDD, nên chọn loại ổ cứng nào? 5 bí quyết sử dụng Gmail hiệu quả nhất
5 bí quyết sử dụng Gmail hiệu quả nhất Hòa Minzy trả lời về con số 8 tỷ đồng làm MV Bắc Bling, cát-xê của Xuân Hinh gây xôn xao
Hòa Minzy trả lời về con số 8 tỷ đồng làm MV Bắc Bling, cát-xê của Xuân Hinh gây xôn xao Lễ nhập quan của diễn viên Quý Bình: Vợ và người thân buồn bã, tăng cường thắt chặt an ninh
Lễ nhập quan của diễn viên Quý Bình: Vợ và người thân buồn bã, tăng cường thắt chặt an ninh Vụ lộ hình ảnh thi hài nghệ sĩ Quý Bình: Nữ nghệ sĩ Việt lên tiếng xin lỗi
Vụ lộ hình ảnh thi hài nghệ sĩ Quý Bình: Nữ nghệ sĩ Việt lên tiếng xin lỗi Nguyễn Đình Như Vân đăng quang Miss Global, BTC xin lỗi vì ồn ào 'đường lưỡi bò'
Nguyễn Đình Như Vân đăng quang Miss Global, BTC xin lỗi vì ồn ào 'đường lưỡi bò'

 Nữ ca sĩ 23 tuổi bị tấn công bằng dao đến mù mắt và hủy dung nhan, bản án cho kẻ ác gây phẫn nộ
Nữ ca sĩ 23 tuổi bị tấn công bằng dao đến mù mắt và hủy dung nhan, bản án cho kẻ ác gây phẫn nộ Đi nhà nghỉ với đồng nghiệp, đã được chồng tha thứ nhưng tôi luôn cảm thấy tội lỗi
Đi nhà nghỉ với đồng nghiệp, đã được chồng tha thứ nhưng tôi luôn cảm thấy tội lỗi Em chồng ngồi lướt điện thoại trong phòng để chị dâu bầu bì 8 tháng rửa 5 mâm bát, phản ứng của bố chồng khiến cả nhà náo loạn
Em chồng ngồi lướt điện thoại trong phòng để chị dâu bầu bì 8 tháng rửa 5 mâm bát, phản ứng của bố chồng khiến cả nhà náo loạn Xem phim "Sex Education" cùng chồng, tôi đỏ mặt NGƯỢNG NGÙNG vì một câu nói và đúc rút BÀI HỌC ĐẮT GIÁ trong hôn nhân
Xem phim "Sex Education" cùng chồng, tôi đỏ mặt NGƯỢNG NGÙNG vì một câu nói và đúc rút BÀI HỌC ĐẮT GIÁ trong hôn nhân Lòng vị tha của cha mẹ bị hại trong vụ án 'chồng giết vợ' do ghen tuông
Lòng vị tha của cha mẹ bị hại trong vụ án 'chồng giết vợ' do ghen tuông Nữ nghệ sĩ Việt gây phẫn nộ khi lan truyền hình ảnh thi hài cố diễn viên Quý Bình
Nữ nghệ sĩ Việt gây phẫn nộ khi lan truyền hình ảnh thi hài cố diễn viên Quý Bình Nói về Hòa Minzy mà bị chê "nhạt", NSND Tự Long đáp trả
Nói về Hòa Minzy mà bị chê "nhạt", NSND Tự Long đáp trả Nuôi đứa con bại não của cô gái quán bia suốt 25 năm, bà bán vé số đau đáu: "Phương ơi, con có còn sống không?"
Nuôi đứa con bại não của cô gái quán bia suốt 25 năm, bà bán vé số đau đáu: "Phương ơi, con có còn sống không?" "Cháy" nhất cõi mạng: Tập thể nam giảng viên một trường ĐH mặc váy múa ba lê mừng 8/3, còn bonus cú ngã của Jennifer Lawrence
"Cháy" nhất cõi mạng: Tập thể nam giảng viên một trường ĐH mặc váy múa ba lê mừng 8/3, còn bonus cú ngã của Jennifer Lawrence Lê Phương đăng ảnh nắm chặt tay Quý Bình, nghẹn ngào nói 6 chữ vĩnh biệt cố nghệ sĩ
Lê Phương đăng ảnh nắm chặt tay Quý Bình, nghẹn ngào nói 6 chữ vĩnh biệt cố nghệ sĩ "Vợ Quý Bình đẫm nước mắt, chỉ xuống đứa bé đứng dưới chân nói: Nè chị, con trai ảnh nè, ôm nó đi chị"
"Vợ Quý Bình đẫm nước mắt, chỉ xuống đứa bé đứng dưới chân nói: Nè chị, con trai ảnh nè, ôm nó đi chị" Lễ an táng diễn viên Quý Bình: Vợ tựa đầu ôm chặt di ảnh, Vân Trang và các nghệ sĩ bật khóc, nhiều người dân đội nắng tiễn đưa
Lễ an táng diễn viên Quý Bình: Vợ tựa đầu ôm chặt di ảnh, Vân Trang và các nghệ sĩ bật khóc, nhiều người dân đội nắng tiễn đưa Tang lễ diễn viên Quý Bình: Lặng lẽ không kèn trống, nghệ sĩ khóc nấc trước di ảnh
Tang lễ diễn viên Quý Bình: Lặng lẽ không kèn trống, nghệ sĩ khóc nấc trước di ảnh