15 đoạn code hữu dụng giúp anh em ‘bắt Windows phải làm theo ý mình’
Cảm giác như kiểm soát được Windows không khác gì hacker vậy.
Công cụ Command Prompt đã xuất hiện trên hệ điều hành Windows từ rất lâu, từ thời cha ông cha chúng ta còn điều khiển PC bằng dòng lệnh. Dù đã có tuổi đời khá cao nhưng công cụ này vẫn có thể làm rất nhiều thứ hữu ích bằng bằng vài dòng lệnh cơ bản thôi. Trong bài viết này, mình sẽ giới thiệu cho anh em 15 lệnh hữu dụng mà dân vọc Windows nảo cũng nên biết.
1. Assoc
Hầu hết mỗi loại file trong máy có thể mở bằng một hoặc vài phần mềm cụ thể nào đó. Tuy nhiên, hầu hết người dùng sẽ không thể biết hoặc nhớ hết danh sách file cùng với phần mềm này. Vì vậy, mỗi khi gặp file lạ thì anh em có thể dùng lệnh assoc để hiện danh sách đầy đủ cho anh em xem.
Ngoài ra, anh em cũng có thể dùng lệnh này để thay đổi phần mềm nào sẽ mở loại file nào bằng cách “chế” thêm một chút. Ví dụ anh em có thể nhập lệnh assoc .txt=___ rồi thay tên chương trình muốn mở file có đuôi .txt vào phần “___” là được nhé. Nếu anh em dùng thì Command Prompt sẽ hiện toàn bộ đuôi file và các chương trình có thể nở nên anh em không phải lo gõ sai lệnh.
2. Cipher
Khi anh em xóa file bằng cách delete thông thường thì file đó vẫn còn trong ổ cứng, chỉ là anh em sẽ không thể truy cập vào file đó nữa thôi. Chỉ khi nào bị ghi đè lên thì file đó mới biến mất hoàn toàn khỏi máy, lúc chưa ghi đè thì nó vẫn chiếm dung lượng ổ cứng nhưng không hiện lên cho chúng ta thấy và vẫn có thể khôi phục những dữ liệu đó.
Còn nếu dùng lệnh cipher để xóa sạch toàn bộ dữ liệu bằng ghi đè lên bằng dữ liệu ngẫu nhiên. Lệnh này sẽ cực kỳ hữu ích kếu anh em chuẩn bị bán hoặc cho ổ cứng và lo sợ người nhận tò mò dữ liệu cũ của mình. Ví dụ nếu anh em muốn xóa sạch sẽ những dữ liệu trong ổ đĩa C thì có thể nhập lệnh cipher /w:c. Anh em lưu ý là lệnh này chỉ xóa những dữ liệu bị ẩn đi bằng cách delete chứ không xóa những thứ chưa bị delete . Vì vậy để đảm bào dọn sạch ổ cứng thì anh em delete toàn bộ dữ liệu bằng cách thông thường xong thì mới dùng tiếp lệnh cipher.
3. Driverquery
Driver là một trong những phần mềm quan trọng của PC. Nếu máy bị thiếu hoặc bị lỗi driver thì sẽ xuất hiện nhiều loại lỗi khác nhau. Anh em có thể dùng lệnh driverquery để xem danh sách driver có trong máy hoặc dùng lệnh driverquery -v để xem được nhiều thông tin hơn, bao gồm cả thư mục đang cài driver.
4. File Compare
Anh em có thể dùng lệnh File Compare để tìm sự khác biệt giữa hai file văn bản. Đây sẽ là một công cụ hữu ích cho các lập trình viên kiểm tra các điểm khác nhau của hai phiên bản code trước và sau khi sửa. Để sử dụng thì anh em nhập lệnh fc vào trước rồi nhập đường dẫn của hai file cần so sánh vào. Bên cạnh đó, anh em có thể chèn thêm các lệnh sau đây vào giữa để yêu cầu Command Prompt so sánh từng loại file cụ thể, chẳng hạn như /b để so sánh dữ liệu dạng nhị phân, /c để bỏ qua chữ viết hoặc /l để so sánh văn bản định dạng ASCII.
Video đang HOT
Còn đây là dòng lệnh mẫu bên dưới nhé anh em.
fc “C:\Users\MyPC\Desktop est 2.docx” “C:\Users\MyPC\Desktop est 1.docx”
5. Ipconfig
Dòng lệnh này sẽ giúp hiện địa chỉ IP của PC. Vì hiện nay anh em đều kết nối với Internet thông router nên thường chỉ nhận được địa chỉ IP trong trong mạng cục bộ thôi. Tuy nhiên, lệnh ipconfig vẫn còn hữu dụng vì các phiên bản khác của nó, chẳng hạn như nhập lệnh ipconfig /renew rồi ipconfig /release sẽ yêu cầu PC lấy địa chỉ IP mới hoặc lệnh ipconfig /flushdns để refresh địa chỉ DNS. Các lệnh này sẽ hữu dụng khi PC gặp trục trặc với mạng.
6. Netstat
Anh em có thể nhập lệnh netstat -an để danh sách các kết nối TCP đang được kích hoạt, các cổng mạng trên PC đang được kết nối, đang kết nối hoặc vừa mới đóng. Lệnh này sẽ hữu ích khi anh em cần lo lắng khi kết nối PC với các thiết bị khác sẽ bị truyền Trojan và đang tìm nguồn lây nhiễm.
7. Ping
Anh em có thể nhập lệnh ping kèm theo địa chỉ IP hoặc tên miền của một trang web thì Command Prompt sẽ gửi các packet dữ liệu đến địa chỉ đó và đo ping cho anh em. Lệnh này sẽ giúp anh em kiểm tra được liệu các vấn đề về mạng là do lỗi phần cứng hay là phần mềm và tìm cách giải quyết.
8. Pathping
Đây là một phiên bản nâng cấp hơn và sẽ hữu ích khi có nhiều máy chủ chèn giữa PC và nơi cần kiểm tra ping. Khi dùng thì anh em cũng nhập lệnh pathping cùng với địa chỉ IP cần test. Bên cạnh đó, pathping sẽ đưa thêm một số thông tin về các tuyến đường mà packet dữ liệu đã đi qua.
9. Tracert
Lệnh tracert cũng có chức năng giống như pathping ở trên, nhưng có điểm khác biệt là sẽ hiện thêm thời gian packet di chuyển giữa các máy bằng mili giây. Để sử dụng thì anh em cũng nhập tracert cùng với địa chỉ IP hoặc tên miền của trang web cần kiểm tra.
10. Powercfg
Đây là một lệnh có sức mạnh khá là ghê gớm, giúp quản lý và theo dõi lượng điện năng PC sử dụng. Anh em có thể dùng lệnh powercfg hibernate on và powercfg hibernate off để quản lý chế độ hibernate hoặc powercfg /a để xem các chế độ tiết kiệm điện đang có trong PC.
Ngoài ra, anh em có thể sử dụng lệnh powercfg /devicequery s1_supported để hiện danh sách những phần cứng nào trong máy có hỗ trợ chế độ standby. Nếu phần cứng nào có hỗ trợ chế độ này thì sẽ có khả năng đánh thức PC dậy trong lúc đang sleep. Bên cạnh đó, anh em thể dùng lệnh powercfg /lastwake để xem lại lịch sử phần cứng nào thường hay đánh thức PC. Hai lệnh này sẽ giúp anh em tìm ra nguyên nhân vì sao PC thường xuyên bị đánh thức trong lúc sleep rồi bật, tắt tính năng Allow this device to wake the computer trong Device Manager.
Anh em cũng có thể dùng lệnh powercfg /energy tạo ra một bản báo cáo về mức độ tiêu thụ điện năng, các lỗi thống nào có thể làm PC dùng nhiều điện hơn hoặc các phần cứng có ảnh hưởng đến cách PC tiêu thụ điện. Command Prompt hiện thư mục lưu file báo cáo sau khi thực hiện xong.
11. Shutdown
Đây là dòng lệnh giúp anh em tắt máy theo phong cách “hackerman” không click vào nút shutdown trong Start menu. Ngoài ra, anh em có thể dùng lệnh shutdown /r /o để restart máy và khởi động menu Advanced Start Options giúp anh em vào Safe Mode, khắc phục lỗi bằng tính năng Windows recovery, …
12. Systeminfo
Lệnh systeminfo sẽ cho anh em biết tổng quan cấu hình của PC, bao gồm hệ điều hành và cả phần cứng trong máy. Ví dụ như các thông tin về ngày cài đặt Windows lần đầu, thời gian khởi động, phiên bản BIOS, dung lượng bộ nhớ, thông tin về card mạng,… và nhiều thứ khác nữa.
13. System File Checker
Đây là lệnh có thể tự động quét và sửa system file cho Windows. Để sử dụng dụng lệnh này thì anh em phải mở Command Prompt bằng quyền admin và nhập lệnh sfc /scannow vào. Nếu phát hiện lỗi hoặc thiếu system file thì Command Prompt sẽ tự động sử dụng các bản sao từ cache để sửa. Nếu dùng lệnh trên các dòng máy cũ thì sẽ tốn thời gian hơi lâu nhé.
14. Tasklist
Đây là lệnh giúp hiện các tác vụ đang chạy trong má. Lệnh này sẽ có tác dụng giống như Task Manager vậy, thỉnh thoảng thì tasklist này còn tìm ra được một số tác vụ bị ẩn khỏi Task Manager. Bên cạnh đó, anh em có thể dùng các lệnh tasklist -svc để hiển thị các service liên quan đến từng tác vụ, lệnh tasklist -v để hiển thị thêm thông tin về từng tác vụ và lệnh tasklist -m để xem các file .dll có liên quan đến tác vụ. Các lệnh này sẽ hữu ích trong một số trường hợp cần sửa lỗi.
15. Taskkill
Sau khi sử dụng lệnh tasklist bên trên thì anh em có thể dùng tiếp lệnh taskkill để đóng một tác vụ lại. Lệnh này cũng giống như chức năng Endtask của Task manager nhưng sẽ hữu dụng với những tác vụ bị ẩn hoặc khi Task Manager cũng bị đứng. Cách dùng thì anh em nhập lệnh taskkill -im cùng với tên của tác vụ hoặc lệnh taskkill -pid cùng với số PID rồi nhấn enter là đóng lại nhé.
Chuyện thú vị đằng sao tổ hợp phím 'thần thánh' Ctrl + Alt + Delete
Với người dùng Windows, tổ hợp phím Ctrl - Alt - Del không có gì xa lạ song cách nó ra đời thì lại không nhiều người biết đến.
Đối với người dùng Windows, tổ hợp phím có tác dụng giúp khởi động lại máy nhanh Ctrl - Alt - Delete vẫn được nhiều người gọi vui là một tổ hợp phím... "thần thánh". Vậy đã bao giờ bạn nghĩ đến lý do tổ hợp phím đặc biệt này ra đời và ai là người tạo ra nó chưa?
Thực tế, người tạo ra Ctrl - Alt - Delete là một người nổi tiếng trong lĩnh vực máy tính cá nhân. Ông là David Bradley, một trong những người tham gia phát triển chiếc máy tính cá nhân IBM Personal Computer đời đầu.

Với người dùng Windows, tổ hợp phím Ctrl - Alt - Delete không có gì xa lạ.
David Bradley từng chia sẻ trong một buổi phỏng vấn rằng ông nảy ra ý tưởng một tổ hợp phím tắt cho phép người dùng khởi động lại hệ thống bởi đã quá mệt mỏi với việc phải đợi quy trình "Tự kiểm tra khi bật nguồn" (POST) của máy tính IBM khởi chạy và hoàn thành mỗi lần người dùng khởi động lại máy. Điều Bradley muốn là nghĩ ra một cách để hệ thống khởi động lại mà không cần phải kích hoạt các quy trình liên quan đến phần cứng (tức quy trình POST như nhắc đến bên trên).
Có thể bạn cũng sẽ bất ngờ khi biết phiên bản đầu tiên với chức năng tương tương Ctrl - Alt - Delete là tổ hợp phím Ctrl - Alt - Esc. Tuy nhiên, Bradley cho biết ba phím Crtl, Alt và Esc qúa dễ bị ấn nhầm chỉ với một tay khiến hệ thống khởi động lại và người dùng có thể mất toàn bộ dữ liệu mình đang làm việc.

Ông David Bradley (Ảnh: newsobserver)
Bradley cũng từng chia sẻ rằng ông có thể là người tạo ra Ctrl - Alt - Delete, tuy nhiên ông cho rằng Bill Gates và Windows là người đã khiến nó trở nên nổi tiếng. Trong khi đó, Bill Gates lại cho rằng tổ hợp phím này "là một sai lầm". Theo đó, Bill Gates cho biết ban đầu Ctrl - Alt - Del được dùng để chặn các ứng dụng hiện lên màn hình đăng nhập giả và chiếm đoạt mật khẩu của người dùng.
Dù vậy, Bill Gates muốn chỉ một phím duy nhất cũng có thể làm được điều này thay vì người dùng phải cần tới ba phím. "Thế nhưng, những người thiết kế bàn phím ở IBM không muốn cho chúng tôi phím duy nhất này," ông chia sẻ.
Cách sử dụng tính năng điều khiển máy tính từ xa có sẵn trên Windows 10  Windows 10 Remote Desktop giúp người dùng truy cập thiết bị từ xa bằng PC, Mac, iOS hoặc thiết bị Android. Phần mềm Remote Desktop là một công cụ quan trọng đối với nhiều cá nhân và doanh nghiệp, mang đến cho người dùng khả năng truy cập máy tính từ bất kỳ vị trí nào. Mặc dù có nhiều ứng dụng của...
Windows 10 Remote Desktop giúp người dùng truy cập thiết bị từ xa bằng PC, Mac, iOS hoặc thiết bị Android. Phần mềm Remote Desktop là một công cụ quan trọng đối với nhiều cá nhân và doanh nghiệp, mang đến cho người dùng khả năng truy cập máy tính từ bất kỳ vị trí nào. Mặc dù có nhiều ứng dụng của...
 CEO Apple đang tập trung vào 1 sản phẩm 'hot' hơn iPhone00:30
CEO Apple đang tập trung vào 1 sản phẩm 'hot' hơn iPhone00:30 Apple lỡ hẹn với AI, người dùng Việt chịu thiệt?09:57
Apple lỡ hẹn với AI, người dùng Việt chịu thiệt?09:57 Người dùng Galaxy tại Việt Nam bắt đầu nhận One UI 703:50
Người dùng Galaxy tại Việt Nam bắt đầu nhận One UI 703:50 One UI 7 chậm chạp khiến Samsung mất vị thế dẫn đầu thế giới Android09:37
One UI 7 chậm chạp khiến Samsung mất vị thế dẫn đầu thế giới Android09:37 Google dừng hỗ trợ, hàng triệu điện thoại Android gặp nguy hiểm08:58
Google dừng hỗ trợ, hàng triệu điện thoại Android gặp nguy hiểm08:58 Google nâng tầm Gemini với khả năng tạo video dựa trên AI08:26
Google nâng tầm Gemini với khả năng tạo video dựa trên AI08:26 Google ra mắt công cụ AI cho phép tạo video từ văn bản và hình ảnh00:45
Google ra mắt công cụ AI cho phép tạo video từ văn bản và hình ảnh00:45 TikTok Trung Quốc lần đầu công bố thuật toán gây nghiện02:32
TikTok Trung Quốc lần đầu công bố thuật toán gây nghiện02:32 Giá iPhone sẽ tăng vì một 'siêu công nghệ' khiến người dùng sẵn sàng móc cạn ví00:32
Giá iPhone sẽ tăng vì một 'siêu công nghệ' khiến người dùng sẵn sàng móc cạn ví00:32Tiêu điểm
Tin đang nóng
Tin mới nhất
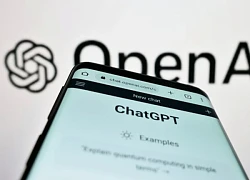
Người dùng nói cảm ơn ChatGPT, OpenAI tốn 10 triệu USD tiền điện

Người mua sản phẩm HP có thể nhận bồi thường đến 2,6 triệu đồng

Microsoft cảnh báo lỗi nghiêm trọng trên Outlook

TSMC đối mặt khó khăn trong kiểm soát chip AI đến tay Trung Quốc

Ổ điện gia dụng 'hiện đại hóa' tích hợp sạc nhanh, khóa thẻ từ

Xiaomi gây ấn tượng với tốc độ cập nhật HyperOS 2

Google có khả năng mất trình duyệt Chrome

Công nghệ chọn luồng hình ảnh có mặt tại Lễ diễu binh 30.4

iPhone có thể bị hỏng khi cập nhật phiên bản iOS 18.4.1

CEO Tim Cook lo lắng tột độ trước nguy cơ sản xuất iPhone 17 bị trì hoãn

Australia và Việt Nam thành lập trung tâm công nghệ chiến lược

Big Tech chuyển mình bước vào kỷ nguyên lượng tử
Có thể bạn quan tâm

Tiết lộ về loại vũ khí của Mỹ sẽ định hình bản chất chiến tranh hải quân trong tương lai
Thế giới
17:32:13 22/04/2025
Bắt gặp Lousis Phạm ngồi xe máy diện áo hở bạo, nhan sắc có khác lúc lên đồ hiệu tay cầm túi xách trăm triệu?
Sao thể thao
17:14:42 22/04/2025
Người đàn ông 70 tuổi thoát khỏi cô đơn nhờ tô hồng cả ngôi nhà và đoạn phố
Sáng tạo
17:12:10 22/04/2025
Công an Hà Nội truy tìm đối tượng cướp ngân hàng
Pháp luật
17:09:31 22/04/2025
Vicky Nhung 'gỡ rối tơ lòng' cho những trái tim tổn thương
Nhạc việt
17:06:07 22/04/2025
Hôm nay nấu gì: Cơm tối thanh mát từ món chính đến phụ, ăn đã miệng
Ẩm thực
16:49:12 22/04/2025
Giấu kín bấy lâu, 1 mỹ nhân Việt công khai có con trai với vị bác sĩ thẩm mỹ nổi tiếng?
Sao việt
16:45:45 22/04/2025
"Ngọc nữ màn ảnh" bị bóc trần nhan sắc thật với loạt hình ảnh dưới ống kính "team qua đường"
Sao châu á
16:42:01 22/04/2025
Chàng trai nhảy qua cửa sổ vì cãi nhau với bạn gái vào 1h56 phút sáng: Khách sạn lên tiếng về tình trạng hiện tại
Netizen
16:21:01 22/04/2025
Trúng số đúng 2 ngày liên tiếp (22, 23/4), 3 con giáp định sẵn số giàu sang, vận may tăng vọt
Trắc nghiệm
16:18:23 22/04/2025
 Apple vượt mặt Saudi Aramco, trở thành công ty giá trị nhất thế giới
Apple vượt mặt Saudi Aramco, trở thành công ty giá trị nhất thế giới Dự án Internet vệ tinh 10 tỷ USD của Amazon được cấp phép
Dự án Internet vệ tinh 10 tỷ USD của Amazon được cấp phép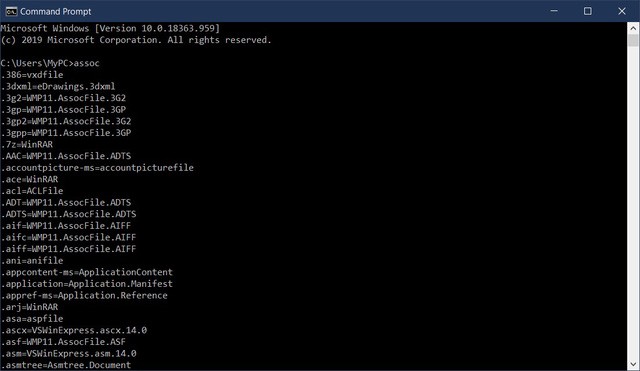

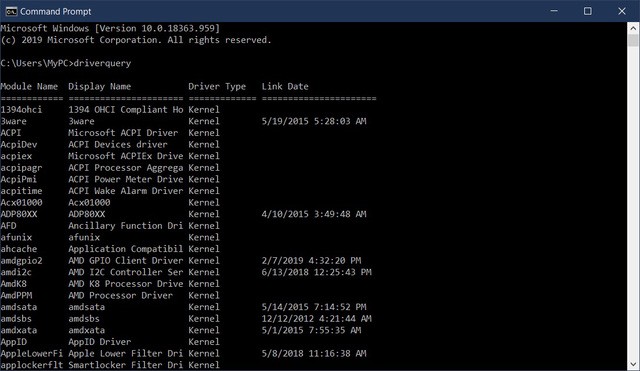
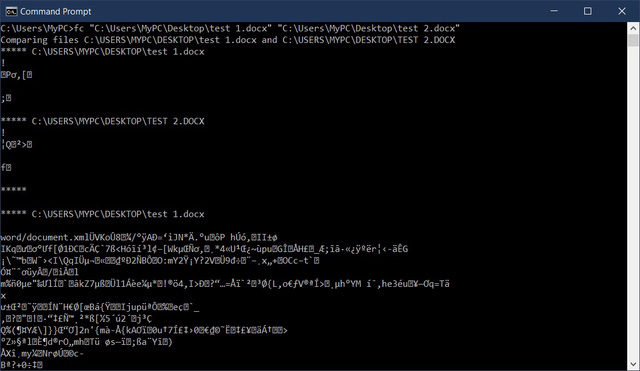


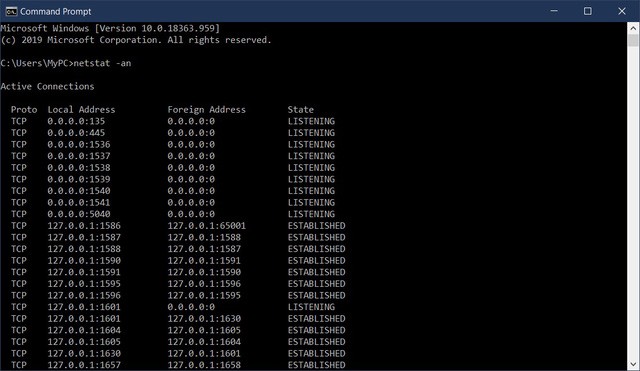
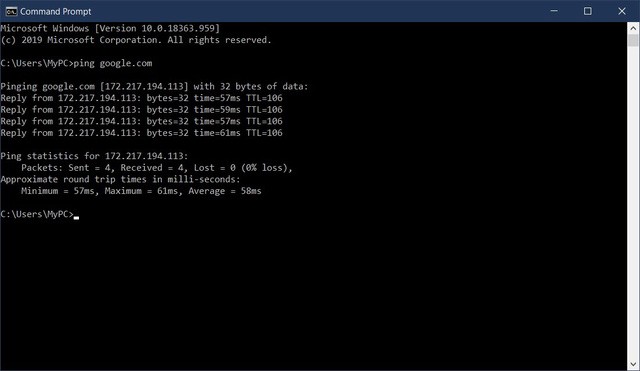
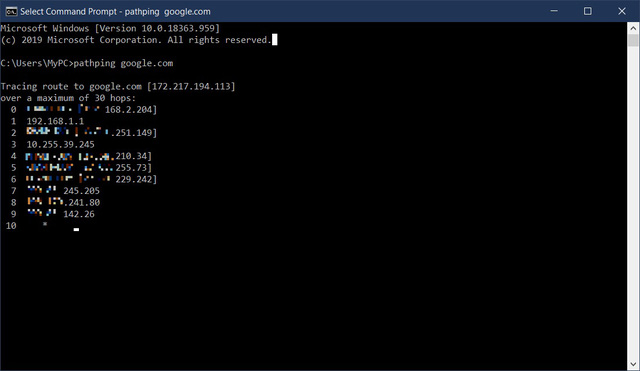

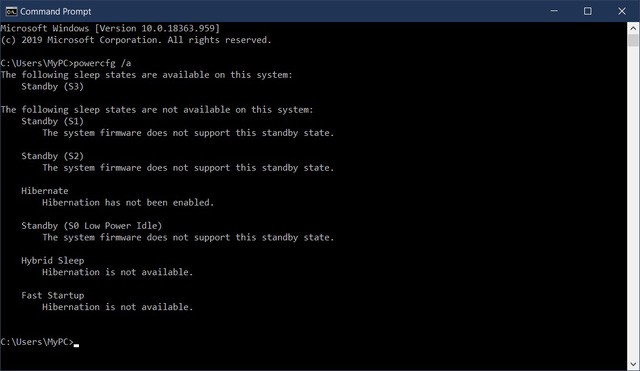
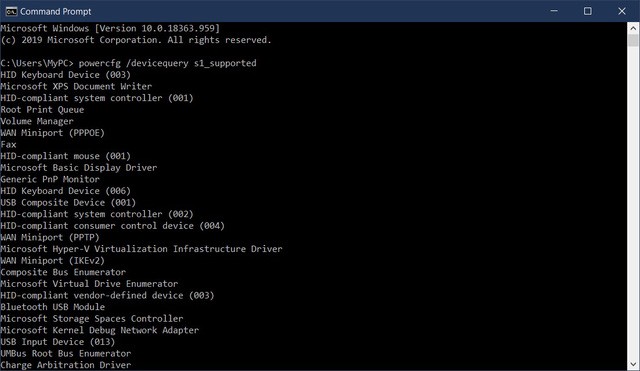
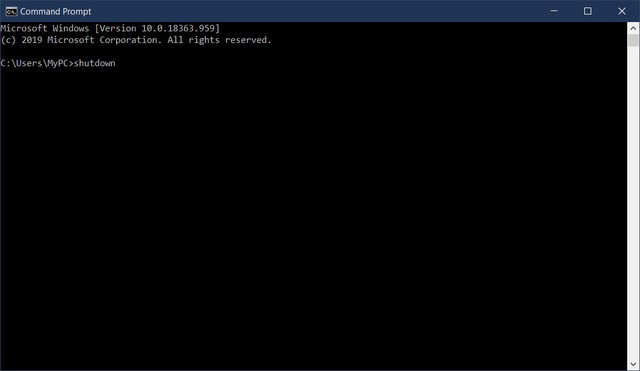
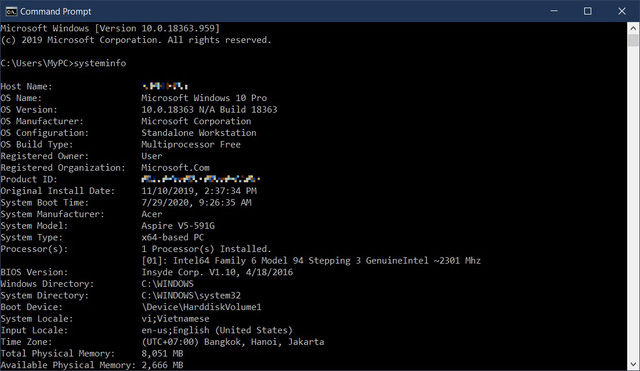


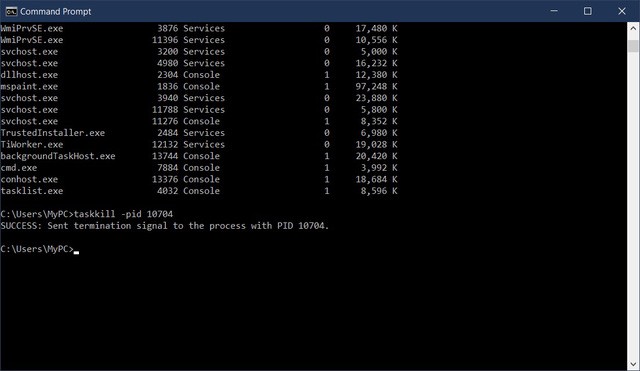
 Chrome sẽ ít ngốn pin hơn khi phát lại video
Chrome sẽ ít ngốn pin hơn khi phát lại video Ở tù 10 năm, hacker không biết Windows 10, hashtag là gì
Ở tù 10 năm, hacker không biết Windows 10, hashtag là gì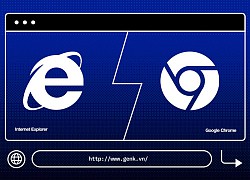 Để phá thế thống trị của Google, Microsoft vừa thực hiện một bước đi từng suýt khiến hãng này phải tách làm đôi vào 20 năm trước
Để phá thế thống trị của Google, Microsoft vừa thực hiện một bước đi từng suýt khiến hãng này phải tách làm đôi vào 20 năm trước Công cụ Windows File Recovery của Microsoft cho phép người dùng truy xuất các tệp đã xóa
Công cụ Windows File Recovery của Microsoft cho phép người dùng truy xuất các tệp đã xóa Cựu giám đốc Apple: "Sau Mac sẽ đến lượt máy tính Windows cao cấp cũng chuyển sang chip ARM"
Cựu giám đốc Apple: "Sau Mac sẽ đến lượt máy tính Windows cao cấp cũng chuyển sang chip ARM" Microsoft sửa lỗi lặp thông báo Chrome khó chịu trên Windows 10
Microsoft sửa lỗi lặp thông báo Chrome khó chịu trên Windows 10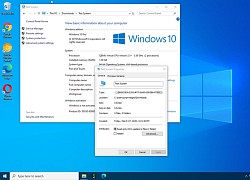 Microsoft sắp loại bỏ một trong những tính năng hữu dụng nhất của Windows
Microsoft sắp loại bỏ một trong những tính năng hữu dụng nhất của Windows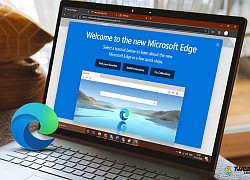 Người dùng tức điên với Microsoft, vì bị ép buộc cài đặt trình duyệt Edge thông qua cập nhật tự động của Windows 10
Người dùng tức điên với Microsoft, vì bị ép buộc cài đặt trình duyệt Edge thông qua cập nhật tự động của Windows 10 Firefox 78 hỗ trợ nhiều tính năng mới hữu ích
Firefox 78 hỗ trợ nhiều tính năng mới hữu ích Microsoft sửa hai lỗ hổng bảo mật của Windows Codecs Library
Microsoft sửa hai lỗ hổng bảo mật của Windows Codecs Library Cách để bạn tăng cường tiếng bass cho loa và tai nghe trong Windows 10
Cách để bạn tăng cường tiếng bass cho loa và tai nghe trong Windows 10 Snapdragon 8cx Plus giúp Windows 10 chip ARM nhanh hơn
Snapdragon 8cx Plus giúp Windows 10 chip ARM nhanh hơn Trải nghiệm gội đầu bằng thiết bị ứng dụng AI với giá phải chăng ở Trung Quốc
Trải nghiệm gội đầu bằng thiết bị ứng dụng AI với giá phải chăng ở Trung Quốc Samsung gia hạn thay thế miễn phí màn hình điện thoại bị sọc
Samsung gia hạn thay thế miễn phí màn hình điện thoại bị sọc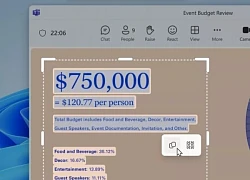 Windows 11 giúp dễ dàng sao chép văn bản từ hình ảnh
Windows 11 giúp dễ dàng sao chép văn bản từ hình ảnh Danh sách những mẫu Galaxy được cập nhật One UI 8
Danh sách những mẫu Galaxy được cập nhật One UI 8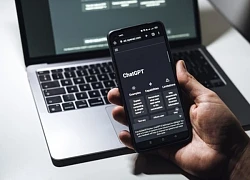 Xu hướng đáng lo ngại: Dùng ChatGPT đoán địa điểm trong ảnh
Xu hướng đáng lo ngại: Dùng ChatGPT đoán địa điểm trong ảnh iPhone thất thế trước đối thủ Trung Quốc tại thị trường cạnh tranh nhất thế giới
iPhone thất thế trước đối thủ Trung Quốc tại thị trường cạnh tranh nhất thế giới Sạc từ ổ cắm USB âm tường có nhanh hơn củ sạc thường?
Sạc từ ổ cắm USB âm tường có nhanh hơn củ sạc thường? Thông tin đặc biệt về lễ thuỷ táng của Quý Bình
Thông tin đặc biệt về lễ thuỷ táng của Quý Bình Điều tra vụ 2 cháu bé tử vong bất thường tại nhà ông bà ngoại
Điều tra vụ 2 cháu bé tử vong bất thường tại nhà ông bà ngoại David Beckham "suy sụp" khi nhìn vào tình cảnh hiện tại của gia đình
David Beckham "suy sụp" khi nhìn vào tình cảnh hiện tại của gia đình
 Lê Vân "Bao giờ cho đến tháng Mười": Chiều mẹ Lê Mai, kín tiếng ở tuổi 67
Lê Vân "Bao giờ cho đến tháng Mười": Chiều mẹ Lê Mai, kín tiếng ở tuổi 67 Kế hoạch lạnh lùng của kẻ sát hại đồng nghiệp, cướp dây chuyền vàng
Kế hoạch lạnh lùng của kẻ sát hại đồng nghiệp, cướp dây chuyền vàng Cái kết của những kẻ táo tợn cướp ngân hàng tại Hà Nội
Cái kết của những kẻ táo tợn cướp ngân hàng tại Hà Nội Hình ảnh loạt nam nữ trẻ đẹp tham gia diễu binh 30/4 'gây sốt' mạng
Hình ảnh loạt nam nữ trẻ đẹp tham gia diễu binh 30/4 'gây sốt' mạng "Thánh gỏi đu đủ" Ty Thy tố bạn trai trộm hơn 7 cây vàng, hành hung: Người đàn ông lên tiếng
"Thánh gỏi đu đủ" Ty Thy tố bạn trai trộm hơn 7 cây vàng, hành hung: Người đàn ông lên tiếng Bà Trương Mỹ Lan vẫn lãnh án tử hình, nộp 31 tỷ đồng án phí
Bà Trương Mỹ Lan vẫn lãnh án tử hình, nộp 31 tỷ đồng án phí Nữ diễn viên đòi nợ 24 tỷ đồng: "Tôi đồng ý cả việc họ trả tôi 100 triệu một lần, trả 5 năm, 10 năm cũng được"
Nữ diễn viên đòi nợ 24 tỷ đồng: "Tôi đồng ý cả việc họ trả tôi 100 triệu một lần, trả 5 năm, 10 năm cũng được" Tử tù Trương Mỹ Lan không được nhận lại 2 túi Hermès bạch tạng
Tử tù Trương Mỹ Lan không được nhận lại 2 túi Hermès bạch tạng "Báu vật showbiz" khiến 1 sao nam mê mệt đến ruồng bỏ vợ con giờ ra sao?
"Báu vật showbiz" khiến 1 sao nam mê mệt đến ruồng bỏ vợ con giờ ra sao? Ngô Thanh Vân xác nhận ông xã kém 11 tuổi đã được lên chức cha?
Ngô Thanh Vân xác nhận ông xã kém 11 tuổi đã được lên chức cha? Cuộc sống hiện tại của đồng chí cảnh vệ cao 1m85 từng gây bão khi lên TV: Đẹp trai hơn, tình trạng yêu đương mới đáng nói!
Cuộc sống hiện tại của đồng chí cảnh vệ cao 1m85 từng gây bão khi lên TV: Đẹp trai hơn, tình trạng yêu đương mới đáng nói!
 HOT: Cặp đôi nam vương - mỹ nhân Vbiz yêu 3 năm, từng tham gia Người Ấy Là Ai thông báo chia tay
HOT: Cặp đôi nam vương - mỹ nhân Vbiz yêu 3 năm, từng tham gia Người Ấy Là Ai thông báo chia tay Sốc: Nam diễn viên nổi tiếng đột ngột qua đời ở tuổi 31, lộ lời trăng trối gây xót xa
Sốc: Nam diễn viên nổi tiếng đột ngột qua đời ở tuổi 31, lộ lời trăng trối gây xót xa