12 thủ thuật giúp bạn tăng tốc Windows 7
12 thủ thuật giúp bạn tăng tốc Windows 7 như tắt ứng dụng không cần thiết , chống phân mảnh , quét dọn ổ đĩa ,tắt hiệu ứng.
Mặc dù Windows 8 đã ra đời nhưng không phải ai cũng có điều kiện để nâng cấp lên hệ điều hành này và không phải mọi phần cứng phần mềm đều có thể tương thích dễ dàng với Windows 8.Windows 7 vẫn là hệ điều hành phổ biến tại thời điểm hiện tại. Bài viết này sẽ giúp bạn tối ưu HĐH này sao cho tốc độ đạt nhanh nhất.
Với 12 thủ thuật dưới đây, tốc độ máy tính của bạn sẽ được tăng tốc đáng kể:
1. Gỡ bỏ những phần mềm không cần thiết đi cùng Windows 7
Có những phần mềm mà bạn đã cài trước đây và không còn hữu ích tại thời điểm hiện tại hay có những phần mềm đi cùng với hệ điều hành Windows 7 mà bạn chưa bao giờ sử dụng tới. Cách tốt nhất là cho chúng rời xa máy tính của bạn. Việc cài các phần mềm này rất có thể khiến máy bạn tốn tài nguyên CPU và Ram khi khởi động.
Chọn Control Panel | Programs | Uninstall or change a program. Gỡ bỏ các phần mềm không cần thiết (Ví dụ điển hình là các thanh công cụ mà các phần mềm thường tự cài thêm cho trình duyệt internet của bạn )
Chọn Turn Windows Features On or Off để gỡ bỏ những thứ bạn không sử dụng đi kèm ( Có thể kể đến như các game đánh bài, hay thậm chí là Internet Explorer ).
2. Hạn chế tối đa những thứ khởi động cùng máy tính
Từ ô tìm kiếm Start gõ MSCONFIG và chọn Tab Startup trong hộp thoại xuất hiện. Tại đây bạn sẽ thấy một loạt ứng dụng sẽ khởi động cùng máy tính. Nhưng hầu hết ứng dụng là không cần thiết có thể kể đến như Google Update, QuickTime, Adobe Flash Player Update …
Mẹo: Bạn không nên bỏ tick đối với những thứ cần thiết như ứng dụng diệt virus, phần mềm quản lý driver…
3. Thêm nhiều Ram hơn
Cách này khá là thực tiễn. Nếu RAM của bạn có dung lượng ít hãy nâng cấp nó. Tốc độ máy bạn sẽ cải thiện đáng kể.
4. Tắt các chỉ mục tìm kiếm không cần thết
Lập chỉ mục tìm kiếm ( Search Index ) là một quá trình chạy ngầm trong máy tính đánh dấu mọi thư mục tập tin có trong máy tính nhờ đó mà quá trình tìm kiếm và việc hiển thị kết quả nhanh hơn .Tuy nhiên có những thư mục chứa hàng nghìn hàng triệu file nhỏ mà bạn chắc chắn không bao giờ cần tìm kiếm tập tin trong này thì đừng lập chỉ mục ở đó.
Từ hộp thoại tìm kiếm của Start gõ index. Và bạn sẽ thấy tùy chọn “Indexing Options” để tắt chỉ mục tìm kiếm ở ngay kết quả đầu tiên.
Video đang HOT
Bấm vào nút Modify và loại bỏ các thư mục bạn không cần lập chỉ mục.
5. Chống phân mảnh đĩa cứng
Chống phân mảnh là một biện pháp khá hữu hiệu để cải thiện tốc độ xử lý của ổ đĩa cứng . Và Windows 7 có kèm theo một công cụ giúp bạn chống phân mảnh có tên là Disk Defragmenter.
Từ ô tìm kiếm Start gõ Defragmenter là bạn sẽ thấy tùy chọn này. Nhớ là nên lập lich chống phân mảnh hàng tuần và vào giờ bạn ít sử dụng máy tính nhất vì quá trình chống phân mảnh có thể làm chậm máy tính bạn ngay lúc đó.
6. Thay đổi tùy chọn Power Setting
Dĩ nhiên đây không phải là lựa chọn tốt nếu bạn muốn tiết kiệm điện. Việc đưa Power Setting lên High Performance sẽ giúp máy bạn vận hành nhanh và tối ưu hơn.
Chọn Control Panel / System and Security / Power Options.
Từ đây chọn Creat a power plan Và Chọn High Performance.
7. Quét dọn ổ đĩa
Cũng như việc chống phân mảnh thì việc quét dọn ổ đĩa cũng khá cần thiết để xóa đi những file không cần sử dụng nữa chẳng hạn như các file tạm, các trang web lưu offline …
Từ Start tìm kiếm tùy chọn Disk Cleanup và bắt đầu quét dọn ổ đĩa của bạn:
8. Sử dụng phần mềm diệt virus
Virus, Spyware, Trojan… là những thứ chạy ngầm không những ảnh hưởng tới dữ liệu của bạn mà còn gây tốn tài nguyên làm chậm tốc độ máy tính. Luôn sử dụng phần mềm diệt virus và cập nhật bản mới nhất để đảm bảo bạn an toàn trước những mối nguy hiểm trên.
9. Sử dụng Performance Troubleshooter
Đây là một tính năng đi kèm Windows 7 mà ít người để ý đến giúp bạn tìm ra nguyên nhân khiến máy bạn chậm chạp. Tại hộp thoại tìm kiếm của Control Panel .Gõ troubleshooting và bạn sẽ thấy tùy chọn Check for performance issues. Chạy nó và tìm ra nguyên nhân làm chậm máy bạn.
10. Tắt Destop Gadget
Rất nhiều người thường để Destop Gadget. Đây là nguyên nhân có thể làm pin laptop nhanh hết hơn và làm chậm máy tính của bạn. Nếu máy bạn quá chậm hãy thử tắt những Gatget này đi.
Từ Start tìm kiếm gadget và Chọn View list of running gadgets Và Remove đi những cái bạn không cần.
11. Không sử dụng ảnh nền
Dĩ nhiên tùy chọn này chỉ dành cho những ai thích máy tính chạy nhanh. Không khuyến cáo đối với những bạn thích làm đẹp cho máy tính. Bạn nên để màn hình nền của bạn thành một màu mặc định như màu đen chẳng hạn và cảm nhận sự thay đổi. Nếu muốn sử dụng ảnh nền hãy hạn chế sử dụng ảnh nền quá nhiều chi tiết điều này có thể giúp bạn tiết kiệm một ít dung lượng RAM.
12. Tắt hiệu ứng Aero
Việc tắt hiệu ứng Aero sẽ khiến máy tính của bạn xấu đi trông thấy. Tuy nhiên bù lại tốc độ lại được cải thiện đáng kể.
Nếu bạn chưa biết tắt như thế nào thì chọn Tab Visual Effect từ tùy chọn Performance Options. Tick vào Adjust for best performance. Điều này không chỉ tắt đi hiệu ứng Aero mà còn tắt đi nhiều thứ để giúp máy tính bạn vận hành trơn tru và đạt hiệu suất cao hơn.
Theo VNE
10 nguyên nhân thường gặp khiến máy tính chạy như "rùa" (Phần II)
6. Tốc độ mạng chậm
Tốc độ mạng internet có thể không làm ảnh hưởng trực tiếp đến hiệu suất của máy tính. Tuy nhiên trong một số trường hợp bạn dowload quá nhiều dữ liệu cùng lúc, sử dụng một ứng dụng đám mây hoặc sử dụng một dạng nền tảng ảo điều khiển qua mạng internet (như teamviewer), thì tốc độ mạng chậm có thể làm ảnh hưởng đến hiệu suất của máy tính.
Để khắc phục điều này, bạn có thể kiểm tra lại các kết nối internet, nếu bạn sử dụng một router phát Wi-Fi hãy đảm bảo tín hiệu luôn ổn định và tốt nhất. Bạn có thể tham khảo bài viết Tăng cường tín hiệu Wi-Fi và Khắc phục sự cố internet trước đây của Genk.
7. Virus và Spyware
Virus cùng các phần mềm độc hại là nguyên nhân chính gây ra các vấn đề trên hệ thống của bạn, có thể khiến hiệu suất của máy tính giảm đi đáng kể. Các phần mềm độc hại không chỉ có virus, trojan, spyware hay malware mà còn rất nhiều các công cụ Toolbar, các ứng dụng Facebook cũng có thể là các phần mềm độc hại và gây ảnh hưởng đến hệ thống.
Để khắc phục điều này, đơn giản nhất là bạn luôn chạy một phần mềm diệt virus trên máy tính của mình. Nếu máy tính của bạn đã nhiễm virus, bạn có thể tham khảo bài viết Xử lý máy tính khi bị nhiễm virus trên Genk. Bên cạnh đó trong quá trình cài đặt ứng dụng, phần mềm các bạn nên bỏ qua việc cài đặt các công cụ toolbar bổ sung không cần thiết.
8. Phần mềm diệt virus
Phần mềm diệt virus là một phần không thể thiếu của người sử dụng máy tính. Tuy nhiên các phần mềm được đánh giá cao, hiệu năng tốt và có danh tiếng thường đi kèm với việc sử dụng rất nhiều tài nguyên của máy tính để hoạt động. Do đó đối với một số máy tính cầu hình yếu, việc sử dụng các phần mềm diệt virus không phù hợp có thể làm ảnh hưởng đến hiệu suất của hệ thống. Bên cạnh đó, nếu bạn cài đặt nhiều phần mềm diệt virus trên một máy, có thể gây ra xung đột và làm ảnh hưởng đến hệ điều hành và tốc độ của máy tính.
Các bạn có thể kiểm tra phần mềm diệt virus hiện tại có sử dụng quá nhiều tài nguyên của hệ thống hay không bằng cách vào Task Manager. Xem các thông số của phần mềm diệt virus trong các tab Processes và Performance. Bạn có thể quyết định sử dụng một phần mềm diệt virus gọn nhẹ hơn để tăng hiệu suất của máy, hoặc chấp nhận dành một phần tài nguyên để cung cấp cho các phần mềm tốt hơn. Một lưu ý khác là không bao giờ sử dụng hai phần mềm diệt virus cùng lúc.
9. Phần cứng quá cũ
Một nguyên nhân đơn giản và thường gặp, có thể là do chiếc má tính của bạn đã quá cũ, cấu hình quá yếu là nguyên nhân máy tính chạy chậm như rùa. Trong đó, RAM có nhiệm vụ lưu trữ các dữ liệu đang sử dụng và CPU có nhiệm vụ xử lý các hoạt động của hệ thống và ứng dụng làm việc, là hai linh kiện quan trọng nhất và cần nâng cấp nếu bạn muốn cải thiện tốc độ cho chiếc máy tính của mình. Một ổ cứng với công nghệ mới cũng góp phần tăng tốc cho hệ thống.
10. Bụi
Một trong những kẻ thù lớn nhất của máy tính chính là bụi, đặc biệt là ở những nước ô nhiễm như Việt Nam. Nếu để bụi bám vào các linh kiện, vỏ máy và các quạt, tấm tản nhiệt, sẽ làm giảm khả năng tản nhiệt của hệ thống. Các linh kiện đặc biệt là CPU và VGA khi hoạt động thường tỏa ra một lượng nhiệt lớn, và nếu không được tản nhiệt tốt có thể gây ảnh hưởng rất lớn đến hiệu suất và tệ hơn là làm cháy và hỏng các bộ phận đó. Bạn cũng nên đặt máy tính ở những nơi rộng rãi, thông thoáng, ít bụi, tránh để gần cửa sổ và thường xuyên lau chùi bụi bẩn trên các thiết bị bên trong máy.
Bên cạnh các nguyên nhân và các cách khắc phục kể trên, để tăng tốc cho chiếc máy tính của mình, bạn có thể sử dụng các phần mềm tối ưu hóa hệ thống như CCleaner hay Tuneup Utilities. Chúc các bạn thành công !
Theo Genk
Hướng dẫn cách tạo Proxy cá nhân trong Windows 8.1  Windows 8 đã thay đổi khá nhiều thứ mà chúng ta vẫn quen làm ở Windows 7. Thông thường, bạn tiến hành thiết lập proxy cho Windows thông qua trình duyệt Internet Explorer. Tuy nhiên, trong Windows 8.1, bạn sẽ được cung cấp sẳn tính năng thay đổi proxy theo hướng chuyên nghiệp hơn, mời theo dõi hướng dẫn thực hiện sau. Kích...
Windows 8 đã thay đổi khá nhiều thứ mà chúng ta vẫn quen làm ở Windows 7. Thông thường, bạn tiến hành thiết lập proxy cho Windows thông qua trình duyệt Internet Explorer. Tuy nhiên, trong Windows 8.1, bạn sẽ được cung cấp sẳn tính năng thay đổi proxy theo hướng chuyên nghiệp hơn, mời theo dõi hướng dẫn thực hiện sau. Kích...
 Cận cảnh Quang Hải cầm xấp tiền, đếm rồi lì xì cho mẹ vợ, dân mạng "chỉ biết ước" nhưng vẫn góp ý 1 điều01:04
Cận cảnh Quang Hải cầm xấp tiền, đếm rồi lì xì cho mẹ vợ, dân mạng "chỉ biết ước" nhưng vẫn góp ý 1 điều01:04 Sao nam Vbiz về ăn Tết nhưng bị bố mẹ doạ đuổi ra khỏi nhà, chuyện gì đây?01:23
Sao nam Vbiz về ăn Tết nhưng bị bố mẹ doạ đuổi ra khỏi nhà, chuyện gì đây?01:23 Một nam ca sĩ Vbiz trừng mắt quát fan mà không ai tranh cãi00:53
Một nam ca sĩ Vbiz trừng mắt quát fan mà không ai tranh cãi00:53 Xuân Son được bầu Thiện thưởng căn hộ cao cấp hơn 1 triệu USD05:28
Xuân Son được bầu Thiện thưởng căn hộ cao cấp hơn 1 triệu USD05:28 Quán bún Hà Nội xin lỗi vụ bán 1,2 triệu đồng 3 bát bún riêu ngày Tết, nói chỉ là 'hiểu lầm'09:39
Quán bún Hà Nội xin lỗi vụ bán 1,2 triệu đồng 3 bát bún riêu ngày Tết, nói chỉ là 'hiểu lầm'09:39 Người duy nhất thành công khắc chế "mỏ hỗn" của Trấn Thành, khiến đạo diễn nghìn tỷ phải ngậm ngùi nhận sai01:10
Người duy nhất thành công khắc chế "mỏ hỗn" của Trấn Thành, khiến đạo diễn nghìn tỷ phải ngậm ngùi nhận sai01:10 1 Hoa hậu Vbiz bị "tóm" ôm hôn tình tứ với trai trẻ trên phố00:41
1 Hoa hậu Vbiz bị "tóm" ôm hôn tình tứ với trai trẻ trên phố00:41 Video Hoa hậu Kỳ Duyên quăng miếng hài tại sự kiện, nhưng bỏ chạy vì nói 1 câu "quê xệ"00:49
Video Hoa hậu Kỳ Duyên quăng miếng hài tại sự kiện, nhưng bỏ chạy vì nói 1 câu "quê xệ"00:49 Vụ xe ôtô lao xuống mương 7 người tử vong: Công an công bố nguyên nhân ban đầu14:39
Vụ xe ôtô lao xuống mương 7 người tử vong: Công an công bố nguyên nhân ban đầu14:39 Hoa hậu Việt đứng hình khi nhận được lời chúc kỳ lạ nhất dịp Tết00:43
Hoa hậu Việt đứng hình khi nhận được lời chúc kỳ lạ nhất dịp Tết00:43 Choáng với màn phát lì xì của Trấn Thành: Số tiền khiến dàn sao quá sốc, chỉ 1 nàng hậu nhận cái kết ê chề01:25
Choáng với màn phát lì xì của Trấn Thành: Số tiền khiến dàn sao quá sốc, chỉ 1 nàng hậu nhận cái kết ê chề01:25Tin đang nóng
Tin mới nhất

Nâng cao và biến đổi hình ảnh của bạn bằng trình chỉnh sửa video trực tuyến CapCut

Cách đăng Facebook để có nhiều lượt thích và chia sẻ

Thêm nhiều bang của Mỹ cấm TikTok

Microsoft cấm khai thác tiền điện tử trên các dịch vụ đám mây để bảo vệ khách hàng

Facebook trấn áp hàng loạt công ty phần mềm gián điệp

Meta đối mặt cáo buộc vi phạm các quy tắc chống độc quyền với mức phạt 11,8 tỷ đô

Không cần thăm dò, Musk nên sớm từ chức CEO Twitter

Đại lý Việt nhập iPhone 14 kiểu 'bia kèm lạc'

Khai trương hệ thống vé điện tử và dịch vụ trải nghiệm thực tế ảo XR tại Quần thể Di tích Cố đô Huế

'Dở khóc dở cười' với tính năng trợ giúp người bị tai nạn ôtô của Apple

Xiaomi sa thải hàng nghìn nhân sự

Apple sẽ bắt đầu sản xuất MacBook tại Việt Nam vào giữa năm 2023
Có thể bạn quan tâm

Top 4 con giáp có đường tài lộc dồi dào nhất tháng 2
Trắc nghiệm
12:09:41 02/02/2025
Asensio cập bến Premier League
Sao thể thao
12:01:19 02/02/2025
Với 6 cây cảnh 'thả đâu sống đó' này, bạn sẽ trở thành chuyên gia làm vườn mà chẳng cần nỗ lực nhiều!
Sáng tạo
11:38:30 02/02/2025
Xuất hiện tựa game nghi "nhái" hoàn toàn LMHT, giống đến cả những chi tiết nhỏ nhất
Mọt game
11:37:48 02/02/2025
Cảm xúc được bung tỏa trên những mẫu váy và áo dài thêu tay
Thời trang
11:32:09 02/02/2025
Uống cà phê thường xuyên có hại hay lợi cho gan?
Sức khỏe
11:27:49 02/02/2025
Thêm 1 sao nam lên tiếng về drama chê phim Trấn Thành, đứng ra giảng hoà nhưng bị Lê Giang đáp trả đến câm nín
Sao việt
11:06:33 02/02/2025
Jennie (BLACKPINK) dính nghi vấn tham khảo em út BTS
Nhạc quốc tế
10:53:11 02/02/2025
Kriss Ngo - producer đứng sau thành công của Trống Cơm: "Hi vọng tôi có thể góp phần nhỏ trong GDP xuất khẩu văn hoá"
Nhạc việt
10:48:49 02/02/2025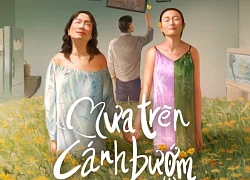
Thêm 1 phim Việt phải rời rạp ngay dịp Tết vì doanh thu bết bát
Phim việt
10:39:34 02/02/2025
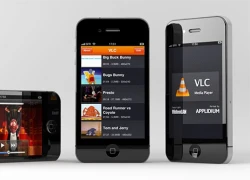 Ứng dụng chơi video VLC chính thức quay lại trên iPhone, iPad
Ứng dụng chơi video VLC chính thức quay lại trên iPhone, iPad 4 Cách giúp cài nhanh nhiều phần mềm khi mới cài lại Windows
4 Cách giúp cài nhanh nhiều phần mềm khi mới cài lại Windows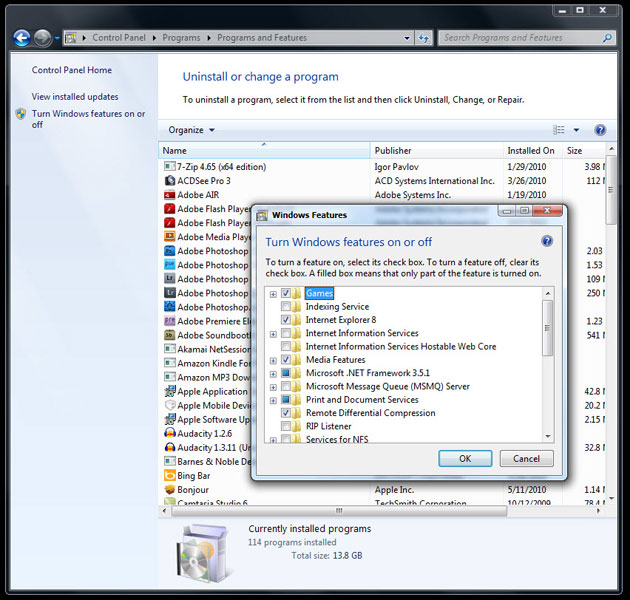
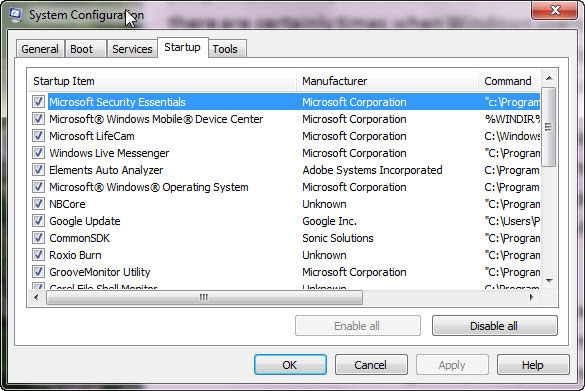

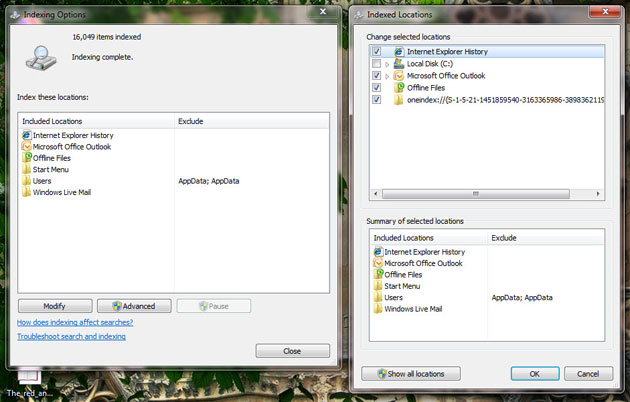
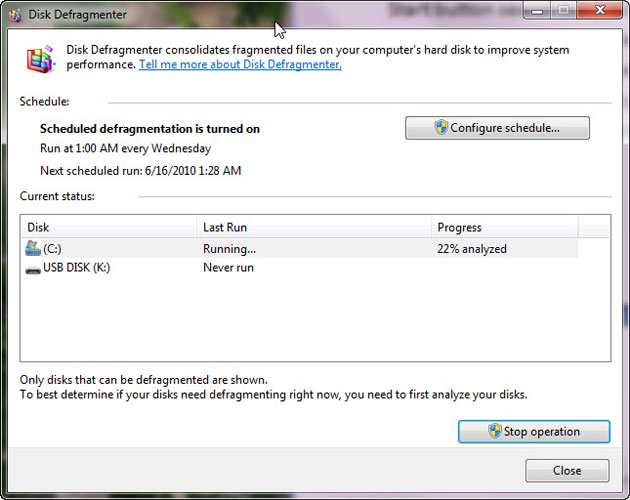
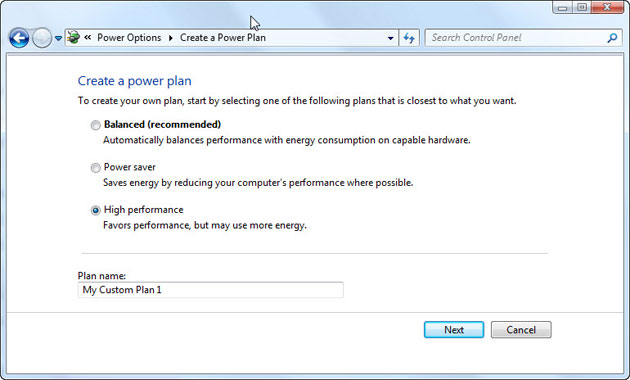
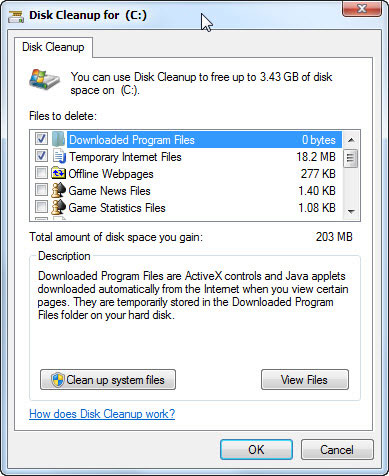
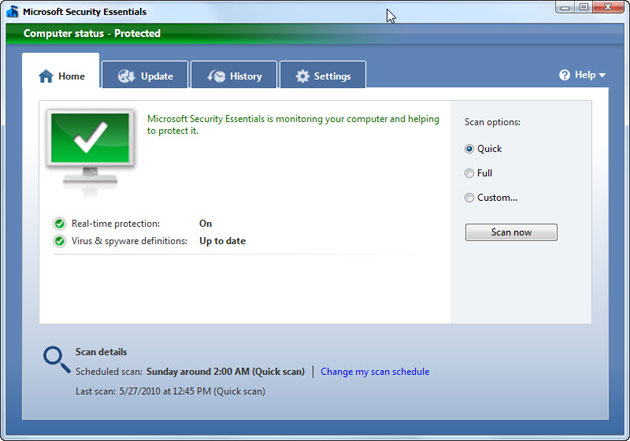
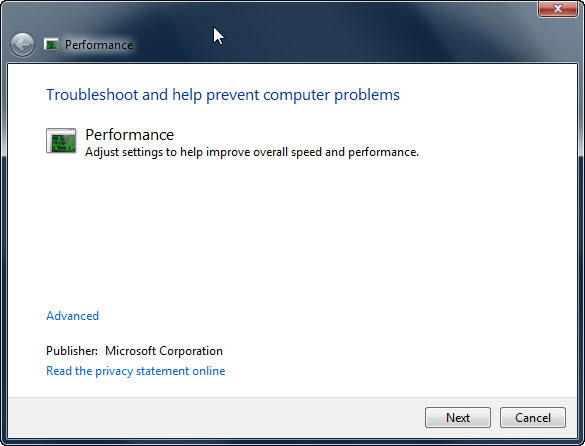
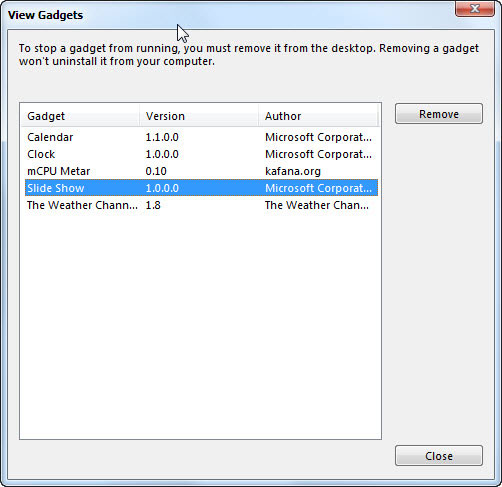
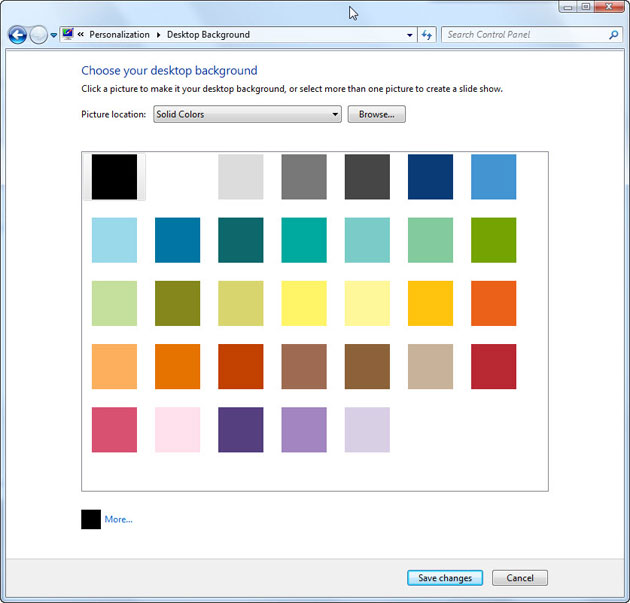
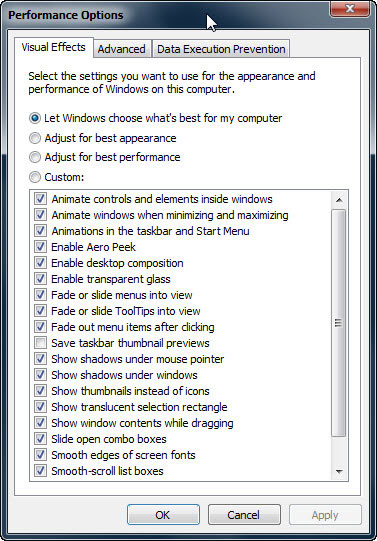





 Chi tiết về các bản cập nhật Windows Phone 8 từ Microsoft
Chi tiết về các bản cập nhật Windows Phone 8 từ Microsoft Google tung bản vá lỗ hổng bảo mật nghiêm trọng trên Android
Google tung bản vá lỗ hổng bảo mật nghiêm trọng trên Android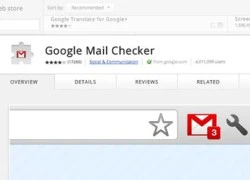 Đã có thể cài qua lại extension giữa Opera 15 và Google Chrome
Đã có thể cài qua lại extension giữa Opera 15 và Google Chrome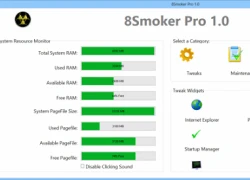 8Smoker Pro mang hàng tấn công cụ tối ưu hiệu năng cho Windows 8
8Smoker Pro mang hàng tấn công cụ tối ưu hiệu năng cho Windows 8 Trojan nguy hiểm nhất từng thấy trên Android
Trojan nguy hiểm nhất từng thấy trên Android Internet Explorer 10 là trình duyệt tiết kiệm pin nhất
Internet Explorer 10 là trình duyệt tiết kiệm pin nhất
 Cực căng: 1 dancer than thở "bị xúc phạm" vì xem phim Trấn Thành, nhận đòn trừng phạt đau đớn đến tan nát sự nghiệp
Cực căng: 1 dancer than thở "bị xúc phạm" vì xem phim Trấn Thành, nhận đòn trừng phạt đau đớn đến tan nát sự nghiệp Xác minh video tài xế ô tô bị hành hung tại bến phà ở Nam Định
Xác minh video tài xế ô tô bị hành hung tại bến phà ở Nam Định Sao Việt 2/2: Đặng Thu Thảo khoe nhà sang trọng, Hồng Đào trẻ đẹp bên 2 con gái
Sao Việt 2/2: Đặng Thu Thảo khoe nhà sang trọng, Hồng Đào trẻ đẹp bên 2 con gái 4 con sò điệp giá hơn 1,4 triệu đồng, quán ăn ở Vũng Tàu "bị soi"
4 con sò điệp giá hơn 1,4 triệu đồng, quán ăn ở Vũng Tàu "bị soi" Tại sao người Nhật vẫn nhất quyết ngủ trên sàn vào mùa đông lạnh giá?
Tại sao người Nhật vẫn nhất quyết ngủ trên sàn vào mùa đông lạnh giá? Mới ngày đầu năm, chị dâu xin bố tôi cắt đất cho ra ở riêng, phản ứng của ông làm cả nhà choáng váng
Mới ngày đầu năm, chị dâu xin bố tôi cắt đất cho ra ở riêng, phản ứng của ông làm cả nhà choáng váng Sao nam Vbiz gây tranh cãi nhất mùa Tết 2025: Đăng mã QR nhận lì xì, đùa vui hay phản cảm?
Sao nam Vbiz gây tranh cãi nhất mùa Tết 2025: Đăng mã QR nhận lì xì, đùa vui hay phản cảm? Nhân chứng kể giây phút cứu bé gái trong ô tô lao xuống kênh ở Nam Định
Nhân chứng kể giây phút cứu bé gái trong ô tô lao xuống kênh ở Nam Định Hoa hậu Việt công khai bạn trai vào mùng 3 Tết, lộ luôn chuyện chuẩn bị kết hôn
Hoa hậu Việt công khai bạn trai vào mùng 3 Tết, lộ luôn chuyện chuẩn bị kết hôn Tai nạn giao thông, cô gái vừa tốt nghiệp đại học ở Hải Dương tử vong tối mồng 3 Tết
Tai nạn giao thông, cô gái vừa tốt nghiệp đại học ở Hải Dương tử vong tối mồng 3 Tết Tạ Đình Phong quay lại với Trương Bá Chi, Vương Phi bất lực khóc trên sóng truyền hình vì không níu giữ được bạn trai?
Tạ Đình Phong quay lại với Trương Bá Chi, Vương Phi bất lực khóc trên sóng truyền hình vì không níu giữ được bạn trai? Hoa hậu hạng A Vbiz công bố 7 bức ảnh chưa từng thấy sau khi quay lại với bạn trai cũ
Hoa hậu hạng A Vbiz công bố 7 bức ảnh chưa từng thấy sau khi quay lại với bạn trai cũ Cặp sao Việt bị "bắt quả tang" phim giả tình thật không thể cãi nổi, nhà gái vô tư ngồi lên đùi nhà trai mới sốc
Cặp sao Việt bị "bắt quả tang" phim giả tình thật không thể cãi nổi, nhà gái vô tư ngồi lên đùi nhà trai mới sốc Duy Mạnh - Quỳnh Anh về Đông Anh ăn tết cực vui, xoá tan phán xét "trọng ngoại hơn nội" của "hội mẹ chồng online"
Duy Mạnh - Quỳnh Anh về Đông Anh ăn tết cực vui, xoá tan phán xét "trọng ngoại hơn nội" của "hội mẹ chồng online" Đoàn Văn Hậu đưa vợ con về Hà Nội tết ngoại, thái độ của em trai Doãn Hải My với anh rể gây chú ý
Đoàn Văn Hậu đưa vợ con về Hà Nội tết ngoại, thái độ của em trai Doãn Hải My với anh rể gây chú ý Thủ tướng chỉ đạo làm rõ vụ ô tô lao xuống mương ở Nam Định làm 7 người chết
Thủ tướng chỉ đạo làm rõ vụ ô tô lao xuống mương ở Nam Định làm 7 người chết 4 chị em sinh tư tuổi Tỵ - con gái của nguyên Phó giám đốc bệnh viện ĐH Y Dược TP.HCM: Tết đi đến đâu là rộn ràng, niềm vui như nhân 3
4 chị em sinh tư tuổi Tỵ - con gái của nguyên Phó giám đốc bệnh viện ĐH Y Dược TP.HCM: Tết đi đến đâu là rộn ràng, niềm vui như nhân 3