10 việc cần làm khi laptop sạc không vào
Nếu laptop của bạn kết nối với bộ sạc mà không nhận được điện năng, hãy thực hiện những bước đơn giản đưới dây để giải quyết vấn đề.
Sạc laptop là một công việc khá dễ dàng. Bạn chỉ cần cắm bộ sạc vào ổ cắm trên tường và kết nối với cổng sạc trên máy tính. Nhưng đôi khi không dễ dàng như vậy. Các bộ phận giữa ổ cắm và pin laptop của bạn có thể gặp vấn đề. Một số vấn đề khá dễ khắc phục với một tinh chỉnh phần mềm hoặc một pin mới, nhưng một số vấn đề phức tạp hơn, bạn cần mang máy tính tới trung tâm sửa chữa hoặc thậm chí thay thế toàn bộ hệ thống pin hoặc sạc.
Nhưng nếu có thêm kiến thức về sự cố này sẽ giúp bạn tiết kiệm thời gian và tiền bạc. Bằng cách tiếp cận ngược, bạn có thể nhanh chóng thu hẹp nguồn gốc của vấn đề và tìm ra giải pháp tiết kiệm nhất. Hãy cùngVnReview tìm hiểu vấn đề này qua bài tổng hợp của trang PCMag.
1. Bạn đã cắm sạc chưa?
Nghe có vẻ ngớ ngẩn, nhưng bạn cần chắc chắn rằng bạn đã thực sự cắm sạc cho laptop. Trước khi kiểm tra các vấn đề khác, bạn cần phải đảm bảo đã kết nối bộ sạc với laptop và bộ sạc với ổ cắm. Tiếp theo, hãy chắc chắn rằng pin đã được đặt chính xác trong khoang của nó, và chắc chắn rằng không có bất cứ thứ gì lạ nằm trên điểm tiếp xúc của pin hoặc laptop. Cuối cùng, bạn hãy thử cắm bộ sạc vào một ổ cắm khác để kiểm tra xem biết đâu ổ cắm của bạn đang gặp vấn đề.
2. Kiểm tra pin
Một cách đơn giản để kiểm tra pin đó là tháo nó ra khỏi laptop và kết nối laptop với bộ sạc. Nếu nguồn điện trên laptop hoạt động bình thường thì chắc chắn pin có vấn đề.
Video đang HOT
3. Kiểm tra dây, bộ sạc
Rút sạc khỏi ổ cắm và vuốt dọc theo chiều dài dây sạc, uốn cong để kiểm tra xem dây có bị đứt ngầm hay không, đưa nó lên mũi để kiểm tra, nếu thấy mùi nhựa cháy thì rắc rối có thể nằm ở đó. Kiểm tra xem phích cắm có bị lỏng hoặc hỏng hay không. Kiểm tra bộ chuyển đổi xem nó có đổi màu, biến dạng hay không.
4. Kiểm tra kết nối
Khi bạn cắm bộ sạc vào khe cắm sạc của laptop, phải đảm bảo cắm đúng và chắc chắn. Nếu đột nhiên bạn cảm thấy lung lay, lỏng lẻo thì có thể khe cắm đã bị hỏng từ bên trong khung máy. Bạn hãy kiểm tra xem khe cắm có bị đổi màu hoặc có mùi khét cháy hay không.
5. Vấn đề về nhiệt độ
Laptop quá nóng cũng có thể khiến pin không thể sạc. Vấn đề này có thể gây nhiều tác hại, hệ thống sẽ tự tắt để ngăn pin quá nóng và gây cháy nổ. Ngoài ra, khi nhiệt độ tăng cao, các cảm biến pin có thể hoạt động không chuẩn xác, nó sẽ báo cho hệ thống pin đã được sạc đầy khi vừa mới sạc hoặc không thông báo tình trạng pin. Những vấn đề này thường xuất hiện trên các laptop cũ với công nghệ làm mát lạc hậu, hoặc khi bạn sử dụng laptop trên giường với gối hoặc chăn trùm kín khe thông gió. Hãy hạ nhiệt cho hệ thống và dành thời gian để đảm bảo rằng các khe thông gió sạch sẽ, không bị cản trở.
6. Thay pin và bộ sạc
Đây là các linh kiện rẻ nhất và dễ thay thế nhất trên laptop. Bộ sạc thường có giá dưới 200 ngàn và pin cũng chỉ ở mức dưới 2 triệu đồng. Bạn có thể dễ dàng tìm thấy bộ sạc bằng cách tìm kiếm theo tên của laptop hoặc thương hiệu, thậm chí đôi khi có thể dùng sạc khác thương hiệu (nhưng nên hạn chế) nếu có cùng mức điện áp ra và kiểu đầu cắm sạc, trong khi pin thường có tên mã riêng. Bạn cần lưu ý rằng các linh kiện thay thế của bên thứ ba thường có chất lượng kém hơn so với sản phẩm gốc.
Nếu chúng ta đã loại bỏ các vấn đề gây ra bởi bộ sạc hoặc các nguyên nhân gây ra bởi môi trường mà laptop của bạn vẫn không thể sạc, vấn đề có thể nằm ở chính nó, phần mềm hoặc phần cứng trên laptop có thể gặp lỗi. Hãy bắt đầu bằng cách kiểm tra các thiết lập và phần mềm.
7. Kiểm tra các thiết lập
Với laptop Windows: Trong Control Panel, mở Power Options. Mở plan settings và kiểm tra một cách trực quan xem tất cả đã được thiết lập đúng hay chưa. Hãy chú ý xem các thiết lập cho pin, màn hình, và tùy chọn sleep đã được thiết lập chính xác hay chưa. Ví dụ, thiết lập pin của bạn có thể gây ra vấn đề nếu bạn thiết lập máy tính tự tắt khi dung lượng pin xuống quá thấp và thiết lập mức pin thấp ở một tỷ lệ quá cao. Bạn cũng có thể gán các hành động như sleep và tắt máy khi đóng nắp laptop hoặc nhấn nút nguồn. Cách đơn giản nhất để đảm bảo rằng các thiết lập của bạn không gây ra rắc rối là khôi phục các thiết lập về mặc định.
Với laptop Mac: Trong System Preferences, chọn khung Enegy Saver. Thiết lập Mac có thể thay đổi bằng một thanh trượt, cho phép bạn chọn khoảng thời gian chờ tắt của máy tính và màn hình. Hãy thử khôi phục tất cả các thiết lập về mặc định xem các thiết lập có phải là nguyên nhân của vấn đề hay không.
8. Cập nhật trình điều khiển
Với laptop Windows: Trong Control Panel, mở Device Manager. Dưới “Batteries” bạn sẽ thấy ba mục, một cho pin, một cho bộ sạc và một mục được liệt kê là “Microsoft ACPI Compliant Control Method Battery”. Mở từng mục, bạn sẽ thấy cửa sổ Properties. Dưới thẻ “Driver”, bạn sẽ thấy nút được gắn nhãn “Update Driver”. Hãy nhấp vào nút đó để cập nhật trình điều khiển cho cả ba mục. Khi các trình điều khiển đã được cập nhật, khởi động lại laptop và cắm lại sạc. Nếu chưa thể giải quyết vấn đề, gỡ hoàn toàn cài đặt mục “Microsoft ACPI Compliant Control Method Battery” và khởi động lại.
Với MacBook Air để thiết lập lại System Management Controller bạn cần nhấn và giữ nút nguồn cùng tổ hợp phím Shift-Control-Option
Với laptop Mac: Trên laptop Mac bạn cần thiết lập lại System Management Controller (SMC). Với các máy tính Mac có thể tháo rời pin bạn có thể thực hiện việc này một cách đơn giản theo các bước sau: Tắt nguồn, tháo pin, ngắt kết nối giữa bộ sạc và máy tính, nhấn và giữ nút nguồn trong vòng 5 giây. Lắp lại pin, kết nối bộ sạc, và bật máy tính lên.
Đối với những máy tính Mac mới có pin gắn liền vào khung máy, bạn tắt máy tính, nhưng ngắt kết nối bộ sạc khỏi máy tính. Khi máy tính đã tắt, nhấn và giữ nút nguồn trong khi nhấn và giữ tổ hợp phím Shift Control Option ở phía bên trái của bàn phím. Thả các phím và nút nguồn ra cùng lúc, sau đó thử cắm nguồn vào laptop xem đã khắc phục được vấn đề hay chưa.
9. Gọi hỗ trợ
Nếu bạn vẫn chưa khắc phục được vấn đề, bạn nên gọi hỗ trợ kỹ thuật. Hoàn cảnh cụ thể của bạn và mẫu máy tính xách tay của bạn có thể gặp vấn đề riêng, và một nhân viên hỗ trợ kỹ thuật dày dạn kinh nghiệm sẽ có thể giúp bạn tìm ra vấn đề. Trong mọi trường hợp, nếu có thể bạn nên liên hệ trực tiếp với nơi bán laptop hoặc trung tâm bảo hành chính hãng để đảm bảo quyền lợi cho mình.
10. Các vấn đề bên trong
Khi bạn đã thử tất cả các giải pháp từ thay thế bộ sạc, pin cho tới kiểm tra thiết lập và cập nhật phần mềm mà vấn đề vẫn chưa được khắc phục thì có lẽ vấn đề nằm ở bên trong laptop. Một số linh kiện bên trong có thể gặp vấn đề hoặc bị lỗi. Thủ phạm phổ biến là lỗi bo mạch chủ, lỗi bảng mạch logic, và hỏng cảm biến pin. Bạn nên mang laptop tới trung tâm bảo hành chính hãng hoặc một cửa hàng sửa chữa máy tính trong khu vực để sửa chữa , khắc phục.
Chúc bạn thành công!
Theo PCMag
 Người mẹ run rẩy, gào thét khi thấy con sốt cao, co giật vì cúm A: Lời cảnh báo sức khỏe trước tình hình dịch cúm00:59
Người mẹ run rẩy, gào thét khi thấy con sốt cao, co giật vì cúm A: Lời cảnh báo sức khỏe trước tình hình dịch cúm00:59 Lễ thành đôi của Vũ Cát Tường và bạn gái: Giới hạn hơn 100 khách, 1 chi tiết lạ chưa từng có01:27
Lễ thành đôi của Vũ Cát Tường và bạn gái: Giới hạn hơn 100 khách, 1 chi tiết lạ chưa từng có01:27 Clip kinh hoàng: Khoảnh khắc chiếc xe khách lật đổ trên đường vào nửa đêm khiến 29 người thương vong tại Phú Yên00:16
Clip kinh hoàng: Khoảnh khắc chiếc xe khách lật đổ trên đường vào nửa đêm khiến 29 người thương vong tại Phú Yên00:16 Tranh cãi giọng hát của Hoa hậu Thùy Tiên trong MV Top 1 Trending đang làm mưa làm gió Vpop05:01
Tranh cãi giọng hát của Hoa hậu Thùy Tiên trong MV Top 1 Trending đang làm mưa làm gió Vpop05:01 Gần 4 triệu người xem Trấn Thành và Lê Giang cãi lộn căng thẳng, ném cả đồ đạc khiến khán giả bất ngờ00:16
Gần 4 triệu người xem Trấn Thành và Lê Giang cãi lộn căng thẳng, ném cả đồ đạc khiến khán giả bất ngờ00:16 Đàm Vĩnh Hưng được tặng vàng, Nhật Kim Anh cúng Thần Tài sung túc00:55
Đàm Vĩnh Hưng được tặng vàng, Nhật Kim Anh cúng Thần Tài sung túc00:55 Dàn Anh Trai "chiến" nhau cực căng: Quang Hùng MasterD bị đánh bại05:01
Dàn Anh Trai "chiến" nhau cực căng: Quang Hùng MasterD bị đánh bại05:01 Cách Chu Thanh Huyền "quản" Quang Hải: "Em tính giờ, đúng giờ mà không có mặt ở nhà là mệt người"00:21
Cách Chu Thanh Huyền "quản" Quang Hải: "Em tính giờ, đúng giờ mà không có mặt ở nhà là mệt người"00:21 Nam xe ôm công nghệ làm hành động lạ rồi vái lạy 3 cái giữa đêm, gia chủ check camera xong thì không biết nên làm thế nào00:39
Nam xe ôm công nghệ làm hành động lạ rồi vái lạy 3 cái giữa đêm, gia chủ check camera xong thì không biết nên làm thế nào00:39 Sự thật đằng sau drama cướp hit hot nhất đầu năm05:01
Sự thật đằng sau drama cướp hit hot nhất đầu năm05:01 Không thời gian - Tập 37: Cuộc chia tay định mệnh của Hồi và Cường03:26
Không thời gian - Tập 37: Cuộc chia tay định mệnh của Hồi và Cường03:26Tin đang nóng
Tin mới nhất

Nâng cao và biến đổi hình ảnh của bạn bằng trình chỉnh sửa video trực tuyến CapCut

Cách đăng Facebook để có nhiều lượt thích và chia sẻ

Thêm nhiều bang của Mỹ cấm TikTok

Microsoft cấm khai thác tiền điện tử trên các dịch vụ đám mây để bảo vệ khách hàng

Facebook trấn áp hàng loạt công ty phần mềm gián điệp

Meta đối mặt cáo buộc vi phạm các quy tắc chống độc quyền với mức phạt 11,8 tỷ đô

Không cần thăm dò, Musk nên sớm từ chức CEO Twitter

Đại lý Việt nhập iPhone 14 kiểu 'bia kèm lạc'

Khai trương hệ thống vé điện tử và dịch vụ trải nghiệm thực tế ảo XR tại Quần thể Di tích Cố đô Huế

'Dở khóc dở cười' với tính năng trợ giúp người bị tai nạn ôtô của Apple

Xiaomi sa thải hàng nghìn nhân sự

Apple sẽ bắt đầu sản xuất MacBook tại Việt Nam vào giữa năm 2023
Có thể bạn quan tâm

Đèn Âm Hồn: Phim tôn vinh văn hóa Việt lại đi đạo nhái loạt bom tấn nước ngoài
Phim việt
23:36:06 09/02/2025
2 chị đẹp hôn nhau trong bồn tắm làm điên đảo MXH: Netizen gào thét vì chemistry tràn ngập màn hình
Phim châu á
23:29:00 09/02/2025
Vũ Cát Tường viết tâm thư công khai vợ tương lai, gia thế lần đầu hé lộ qua chi tiết này
Sao việt
23:25:37 09/02/2025
Phát hiện dàn sao đáp máy bay đến Hải Nam ghi hình Tỷ Tỷ Đạp Gió, đại diện Việt Nam là ai mà gây bất ngờ?
Tv show
23:22:31 09/02/2025
Khoảnh khắc nghi Huỳnh Hiểu Minh hàn gắn với hot girl đang mang bầu, làm 1 việc đặc biệt cho đứa con sắp chào đời
Sao châu á
23:16:12 09/02/2025
Kanye West - Bianca Censori: Cặp đôi lắm ồn ào
Sao âu mỹ
22:53:23 09/02/2025
Văn Thanh công khai ảnh được bạn gái hôn thắm thiết
Sao thể thao
22:48:00 09/02/2025
Oscar 2025 bị đảo lộn sau bê bối của nữ diễn viên chuyển giới
Hậu trường phim
22:15:55 09/02/2025
Lên mạng tìm mẹo dọn dẹp nhà cửa, vợ phát hiện người chồng ngoại tình
Netizen
22:08:13 09/02/2025
Mối họa hàng không từ các bầy chim
Thế giới
22:04:46 09/02/2025
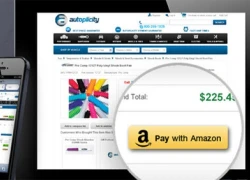 Những dự đoán sai và sự thật thú vị về Web
Những dự đoán sai và sự thật thú vị về Web Đánh giá nhanh máy ảnh Sony RX10
Đánh giá nhanh máy ảnh Sony RX10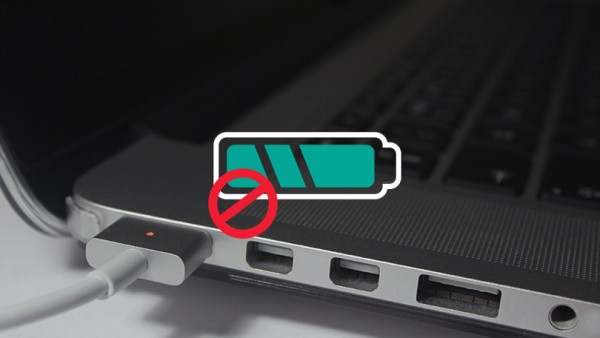


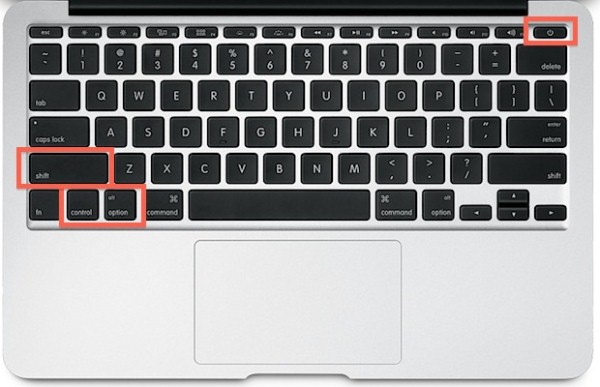
 Quan hệ bất chính với vợ người khác, trung tá công an ở An Giang bị cách chức
Quan hệ bất chính với vợ người khác, trung tá công an ở An Giang bị cách chức Nam sinh viên tử vong trong tư thế treo cổ tại phòng trọ
Nam sinh viên tử vong trong tư thế treo cổ tại phòng trọ Á hậu bị bác sĩ chẩn đoán sai bệnh, xót xa nhất lý do không thể nhập viện điều trị
Á hậu bị bác sĩ chẩn đoán sai bệnh, xót xa nhất lý do không thể nhập viện điều trị Phanh phui sự thật đau lòng sau vụ ngoại tình của cặp đôi hot số 1 showbiz: Đàng trai sẵn sàng theo nhân tình bỏ đám cưới triệu đô chỉ với 1 điều kiện!
Phanh phui sự thật đau lòng sau vụ ngoại tình của cặp đôi hot số 1 showbiz: Đàng trai sẵn sàng theo nhân tình bỏ đám cưới triệu đô chỉ với 1 điều kiện! Kim Hee Sun "lép vế" trước con gái 16 tuổi về chiều cao, netizen cảm thán: Không hổ là nhóc tì mỹ nhân đẹp nhất Kbiz
Kim Hee Sun "lép vế" trước con gái 16 tuổi về chiều cao, netizen cảm thán: Không hổ là nhóc tì mỹ nhân đẹp nhất Kbiz Tổng thống Trump đang thay đổi trật tự thế giới với tốc độ chưa từng có
Tổng thống Trump đang thay đổi trật tự thế giới với tốc độ chưa từng có Thai phụ bị 'yêu râu xanh' sàm sỡ, ném ra khỏi đoàn tàu đang chạy
Thai phụ bị 'yêu râu xanh' sàm sỡ, ném ra khỏi đoàn tàu đang chạy Ngoại hình bạn trai nhiếp ảnh gia của H'Hen Niê
Ngoại hình bạn trai nhiếp ảnh gia của H'Hen Niê Nữ sinh mất tích bí ẩn ở TPHCM được tìm thấy tại Trung Quốc
Nữ sinh mất tích bí ẩn ở TPHCM được tìm thấy tại Trung Quốc Danh tính các nạn nhân tử vong trong xe khách bị lật ở Phú Yên
Danh tính các nạn nhân tử vong trong xe khách bị lật ở Phú Yên Nóng: Tro cốt Từ Hy Viên bị phản đối đặt tại nhà, gia đình phải đưa ra quyết định an táng gây xót xa
Nóng: Tro cốt Từ Hy Viên bị phản đối đặt tại nhà, gia đình phải đưa ra quyết định an táng gây xót xa Đòn trừng phạt chồng cũ Từ Hy Viên và mẹ chồng cũ sau trò lố lợi dụng cái chết của minh tinh
Đòn trừng phạt chồng cũ Từ Hy Viên và mẹ chồng cũ sau trò lố lợi dụng cái chết của minh tinh Hành khách trong vụ tai nạn ở Phú Yên: Đi Đà Lạt chụp ảnh cưới thì bị nạn
Hành khách trong vụ tai nạn ở Phú Yên: Đi Đà Lạt chụp ảnh cưới thì bị nạn Đoạn văn 85 chữ miêu tả ông nội của học sinh tiểu học khiến cả cõi mạng cười bò, "nạn nhân" đọc xong ho nguyên 1 bản giao hưởng
Đoạn văn 85 chữ miêu tả ông nội của học sinh tiểu học khiến cả cõi mạng cười bò, "nạn nhân" đọc xong ho nguyên 1 bản giao hưởng Chồng Từ Hy Viên lâm nguy: Giam mình, không mở miệng nói chuyện vì lý do này sau cú sốc mất vợ
Chồng Từ Hy Viên lâm nguy: Giam mình, không mở miệng nói chuyện vì lý do này sau cú sốc mất vợ Thiều Bảo Trâm đăng đàn ẩn ý, 1 chi tiết dự sắp bùng drama giữa lúc tình cũ nghi hẹn hò Hoa hậu?
Thiều Bảo Trâm đăng đàn ẩn ý, 1 chi tiết dự sắp bùng drama giữa lúc tình cũ nghi hẹn hò Hoa hậu? Đạo diễn 'vượt mặt' cả Trấn Thành và Thu Trang là ai?
Đạo diễn 'vượt mặt' cả Trấn Thành và Thu Trang là ai?