10 cách tùy biến Windows 7 bằng Registry Editor
Cùng nhau tìm hiểu một số phương pháp tinh chỉnh Windows 7.
Sau khi sử dụng Windows 7 một thời gian, bạn cảm thấy khá nhàm chán và muốn thay đổi cũng như tùy chỉnh hệ điều hành này theo ý mình? Không phải đi đâu xa hoặc nhiều công tìm kiếm phần mềm từ hãng thứ ba, bởi lẽ Windows 7 Registry sẽ thực hiện giúp bạn tất tần tật những mong muốn đó. Hãy bắt đầu bằng cách gõ regedit vào hộp tìm kiếm (Search box) và nhấn Enter. Sau đó hãy làm theo một số mẹo nhỏ dưới đây:
1. Tùy biến IE8
Bạn cảm thấy quá nhàm chán với trình duyệt Internet Explorer 8 tích hợp sẵn trong windows nhưng vẫn trung thành và không muốn chuyển sang Mozilla Firefox hay Google Chrome.
Đừng quá bận tâm bởi Windows 7 sẵn sàng đáp ứng mọi nhu cầu của bạn. Chỉ với vài thao tác đơn giản, bạn hoàn toàn có thể tùy biến IE8 theo cách riêng của mình. Đầu tiên bạn hãy vào Registry Editor và chọn đến đường dẫn “HKEY_CURRENT_ USERSoftwareMicrosoft Internet ExplorerMain”, sau đó tạo một giá trị string value mới. Bước tiếp theo bạn đặt tên cho nó là “Window Title” cộng thêm dấu cách. Cuối cùng, bạn nhấn chuột hai lần vào đó và điền tên title window bạn muốn vào chỗ trống.
2. Dừng Snap
Aero Snap là một trong những tác vụ được tích hợp trong Windows 7 nhằm mang đến cho người sử dụng sự tiện lợi. Nó cho phép bạn quản lý cửa sổ thông minh bằng cách kéo thả chúng về các cạnh của màn hình. Bên cạnh tính năng rất được ưa thích này, Aero Snap đôi lúc lại trở thành vấn đề khi tự động thu nhỏ màn hình về các cạnh mà không theo ý muốn của người sử dụng.
Trong trường hợp bạn cảm thấy tính năng Snap phiền nhiễu hơn là tiện ích thì bạn có thể tắt nó đi một cách đơn giản. Bước thứ nhất bạn chọn đến đường dẫn “HKEY_CURRENT_ USERControl PanelDesktop”. Bước tiếp theo, bạn sẽ thấy có nhiều mục settings cho bạn tùy chọn tuy nhiên lúc này bạn sẽ cần chọn phần “WindowArrangementActive”. Bạn sẽ thấy giá trị là 1 trên màn hình, hãy chuyển nó về 0 để vô hiệu hóa tính năng này.
3. Thay đổi kiểu sắp xếp stacking
Nếu bạn đã kiểu sắp xếp theo dạng thumbnail mỗi khi ấn vào các phím taskbar thì bạn có thể tạo ra một vài thay đổi và lệnh cho Windows mở cửa sổ mới mở gần nhất. Khi đó, nó sẽ họat động theo nguyên lý vào sau ra trước (LIFO: last in first out).
Video đang HOT
Rất đơn giản, cũng vẫn trong Windows Registry, bạn chọn “HKEY_ CURRENT_USERSoftware MicrosoftWindowsCurrent VersionExplorerAdvanced” và tạo một giá trị DWORD mới. Tiếp đến, bạn đổi tên thành LastActiveClick và để ở giá trị bằng 1, có nghĩa là bật tính năng này lên. Vậy nếu sau này bạn không còn thích thú với kiểu sắp xếp này nữa thì cũng cực kỳ dễ dàng thôi. Bạn làm lại từ đầu, chuyển giá trị về 0 là mọi thứ lại trở về như nguyên bản, sau cùng là xóa hẳn key đã tạo từ trước.
4. Xem nhanh taskbar
Bạn có cảm thấy sốt ruột khi phải mất đến vài giây màn hình mới hiện ra các chương trình cần xem mỗi lần di chuột qua các biểu tượng trên thanh taskbar? Tuy nhiên, cũng có nhiều người khác lại muốn nó từ từ hãy xuất hiện.
Dù sự lựa chọn của bạn là gì, Windows đều có thể đáp ứng. Bạn hãy chọn đến “HKEY_CURRENT_USERSoftwareMicrosoftWindows CurrentVersionExplorerAdvanced” và tạo một giá trị DWORD mới tên là “ExtendedUIHoverTime”. Sau đó, bạn nhấn chuột hay lần để mở nó ra. Tiếp tục bạn chọn nút radio “Decimal”, và chuyển giá trị thành số lượng miligiây bạn muốn thực hiện. Bạn dễ thấy định dạng có sẵn đang là 400 ms. Tốc độ xử lý nhanh chậm giờ phụ thuộc hoàn toàn vào bạn.
5. Thay đổi độ trễ
Bạn cũng có thể điều chỉnh thời gian vẫn trong mục ExplorerAdvanced như trên.
Thêm một giá trị DWORD 32 bit vào phần mix có tên “DesktopLivePreviewHoverTime” . Hãy chuyển giá trị này về số thập phân như trong phần trước. Sau đó, bạn thay đổi trường giá trị dữ liệu để thay đổi số lượng miligiây bạn muốn tác vụ Aero Peek thực hiện.
Hoặc một cách khác, thực hiện tương tự với giá trị DWORD có tên “ThumbnailLivePreview HoverTime” để điều chỉnh thời gian bạn muốn các cửa sổ gắn với các taskbar thumbnail xuất hiện trên màn hình.
6. Tăng tốc độ của menu
Gợi ý sau đây sẽ giúp bạn điều chỉnh các items trong menu tự động xuất hiện nhanh hơn, rút ngắn thời gian chờ đợi. Bạn hãy tìm đến “HKEY_CURRENT_USER Control PanelDesktop”, nhấn chuột phải vào “MenuShowDelay” và chọn “Modify”.
Tiếp đến bạn đổi giá trị string value hiện tại lên khoảng 100. Tức là menu sẽ xuất hiện rất nhanh, gần như ngay lập tức đấy!
7. Dừng kiểm tra space
Bạn không hề muốn máy tính của mình liên tục kiểm tra dung lượng lưu trữ trong các ổ mà thay vào đó, giải phóng dù chỉ một phần rất nhỏ trong Windows system resources.
Hãy đi tới “HKEY_ CURRENT_USERSoftware MicrosoftWindowsCurrent VersionPoliciesExplorer”, tạo một giá trị DWORD có tên “NoLowDisk SpaceChecks” và chỉnh giá trị thành 1 để dừng tác vụ kiểm tra dung lượng ổ.
8. Di chuyển kernel
Nếu Windows Kernel nằm trong bộ nhớ máy tính của bạn, nó sẽ chạy nhanh hơn khi được cài đặt trong ổ cứng. Để di dời Windows Kernel từ ổ cứng sang bộ nhớ, bạn hãy tìm đến mục “DisablePagingExecutive” ở trong “HKEY_LOCAL_MACHINESYSTEMCurrentControlSetControlSession ManagerMemory Management”, rồi chuyển giá trị thành 1.
9. Đổi tên
Sẽ có rất nhiều bạn đang sử dụng một chiếc máy tính đã qua sử dụng. Điều đó có nghĩa, trên đó vẫn sẽ lưu lại tên của “người tiền nhiệm”. Và tất nhiên, chuyện đó chẳng thú vị chút nào khi ai đó thấy bạn đang sử dụng máy tính của người khác như máy của mình.
Bạn muốn đổi tên mà người chủ cũ đã đăng ký. Hãy đến đường dẫn “HKEY_LOCAL_MACHINE SoftwareMicrosoftWindows NT CurrentVersion”, nhấn chuột hai lần vào key “RegisteredOwner” và đổi tên bạn muốn.
10. Tăng tốc độ xử lý
Cuối cùng, bạn muốn tăng tốc độ di chuột trên màn hình từ tooltip cho đến Start menu. Hãy tìm đến “HKEY_CURRENT_USERControl PanelMouse” và tùy chỉnh giá trị “MouseHoverTime”. Một chú ý là đừng bao giờ để ở mức 0, nó sẽ không hề có tác dụng đâu.
Theo PLXH
IE8 - trình duyệt phổ biến nhất toàn cầu
Theo thống kê của hãng nghiên cứu thị trường NetApplications, trong tháng 1/2010, phiên bản trình duyệt web mới nhất của Microsoft đã chiếm được 22,3% thị phần trên thị trường trình duyệt web toàn cầu.
Điều đáng nói là IE8 chỉ mất 10 tháng để trở thành trình duyệt web được người dùng sử dụng nhiều nhất. Trong tháng 1 vừa qua, IE 8 đã có bước tăng trưởng ấn tượng với tỷ lệ 1,45%.
Trình duyệt phổ biến khác của Microsoft, IE6 đã bị "trượt dốc" thảm hại trong tháng 1 vừa qua. Hiện trình duyệt web này đang nắm giữ 20,07% thị phần. Nguyên nhân dẫn đến sự thất bại này là do lỗ hổng bảo mật nghiêm trọng của trình duyệt này bị công khai rộng rãi.
Mới đây, Google thông báo, hãng sẽ ngừng hỗ trợ trình duyệt Internet Explorer 6 đối với các ứng dụng Google Docs và Google Sites bắt đầu từ ngày 1/3/2010. Những lỗ hổng bảo mật cũng như sự hoạt động kém hiệu quả là những nguyên nhân chính dẫn đến việc người dùng quay lưng lại với IE6.
Theo thống kê mới nhất từ NetApplications, trình duyệt web Chrome của Google đã chiếm tới 3,9% thị phần trên thị trường trình duyệt web toàn cầu. Tuy nhiên, con số này vẫn còn khoảng cách khá xa đối với con số thị phần mà Firefox đang nắm giữ, 17,1%.
 Khoảnh khắc bé trai 3 tuổi hốt hoảng báo tin bạn đuối nước khiến triệu người thót tim01:19
Khoảnh khắc bé trai 3 tuổi hốt hoảng báo tin bạn đuối nước khiến triệu người thót tim01:19 Nghi án mẹ sát hại 2 con để trục lợi bảo hiểm: Người cô ruột hé lộ thông tin bất ngờ00:57
Nghi án mẹ sát hại 2 con để trục lợi bảo hiểm: Người cô ruột hé lộ thông tin bất ngờ00:57 Hình ảnh được chia sẻ nhiều nhất lúc này của Hoa hậu Thùy Tiên sau khi Hằng Du Mục và Quang Linh Vlogs bị bắt00:51
Hình ảnh được chia sẻ nhiều nhất lúc này của Hoa hậu Thùy Tiên sau khi Hằng Du Mục và Quang Linh Vlogs bị bắt00:51 44 giây khiến HIEUTHUHAI bị chê "thì ra vấn đề nằm ở người hát"00:45
44 giây khiến HIEUTHUHAI bị chê "thì ra vấn đề nằm ở người hát"00:45 Vụ sao nữ Vbiz gãy xương đùi khi chơi pickleball: Người chứng kiến tiết lộ chi tiết gây sốc01:29
Vụ sao nữ Vbiz gãy xương đùi khi chơi pickleball: Người chứng kiến tiết lộ chi tiết gây sốc01:29 Siêu mẫu Kỳ Hân gãy xương trên sân pickleball phải phẫu thuật gấp, Mạc Hồng Quân tức tốc vào với vợ00:17
Siêu mẫu Kỳ Hân gãy xương trên sân pickleball phải phẫu thuật gấp, Mạc Hồng Quân tức tốc vào với vợ00:17 Vụ tin đồn 'mẹ giết 2 con' gây xôn xao ở Quảng Nam: Người nhà nói gì?01:11
Vụ tin đồn 'mẹ giết 2 con' gây xôn xao ở Quảng Nam: Người nhà nói gì?01:11 Trung Quốc triển khai hơn 80 máy bay, tàu chiến sát Đài Loan?08:57
Trung Quốc triển khai hơn 80 máy bay, tàu chiến sát Đài Loan?08:57 Mỹ nhân 22 tuổi của Địa Đạo: Đi hát bao năm không ai biết, đóng phim vai phụ cả nước hay00:32
Mỹ nhân 22 tuổi của Địa Đạo: Đi hát bao năm không ai biết, đóng phim vai phụ cả nước hay00:32 Clip cận cảnh sao nữ Vbiz chấn thương gãy chân ngay giữa sân pickleball, dàn sao Việt hốt hoảng tột độ00:43
Clip cận cảnh sao nữ Vbiz chấn thương gãy chân ngay giữa sân pickleball, dàn sao Việt hốt hoảng tột độ00:43 Bí mật hậu trường bom tấn Địa Đạo: Gian nan gấp 6 lần phim khác, "thoát nạn" nhờ công lao của 1 người06:10
Bí mật hậu trường bom tấn Địa Đạo: Gian nan gấp 6 lần phim khác, "thoát nạn" nhờ công lao của 1 người06:10Tin đang nóng
Tin mới nhất

Nâng cao và biến đổi hình ảnh của bạn bằng trình chỉnh sửa video trực tuyến CapCut

Cách đăng Facebook để có nhiều lượt thích và chia sẻ

Thêm nhiều bang của Mỹ cấm TikTok

Microsoft cấm khai thác tiền điện tử trên các dịch vụ đám mây để bảo vệ khách hàng

Facebook trấn áp hàng loạt công ty phần mềm gián điệp

Meta đối mặt cáo buộc vi phạm các quy tắc chống độc quyền với mức phạt 11,8 tỷ đô

Không cần thăm dò, Musk nên sớm từ chức CEO Twitter

Đại lý Việt nhập iPhone 14 kiểu 'bia kèm lạc'

Khai trương hệ thống vé điện tử và dịch vụ trải nghiệm thực tế ảo XR tại Quần thể Di tích Cố đô Huế

'Dở khóc dở cười' với tính năng trợ giúp người bị tai nạn ôtô của Apple

Xiaomi sa thải hàng nghìn nhân sự

Apple sẽ bắt đầu sản xuất MacBook tại Việt Nam vào giữa năm 2023
Có thể bạn quan tâm

5 thức uống buổi sáng tăng cường thải độc gan
Sức khỏe
09:03:49 07/04/2025
Những điểm du lịch 'gây thương nhớ' ở Bình Định
Du lịch
09:03:21 07/04/2025
Iran: Đàm phán trực tiếp với Mỹ về hạt nhân là 'vô nghĩa'
Thế giới
09:01:53 07/04/2025
Xuất hiện song trùng của "hot girl có gương mặt đẹp nhất Việt Nam"
Netizen
09:00:00 07/04/2025
Văn Toàn chói sáng ngày tái xuất, hoá thân thành "bản sao" của Xuân Son
Sao thể thao
08:48:44 07/04/2025
Giết con để lấy tiền bảo hiểm: Kịch bản "như phim" và sự đổ vỡ về nhân tính
Pháp luật
08:38:25 07/04/2025
Vi khuẩn có thể giúp xây dựng thành phố trên Mặt Trăng như thế nào?
Lạ vui
08:35:21 07/04/2025
Một tựa game bất ngờ mở cửa miễn phí trên Steam, người chơi nên nhanh tay trải nghiệm
Mọt game
08:06:11 07/04/2025
Địa Đạo: Ngôn ngữ điện ảnh đích thực đã trở lại với phim Việt!
Hậu trường phim
08:01:32 07/04/2025
Cặp diễn viên Vbiz vừa ly hôn sốc: Lộ 1 câu nói cho biết quan hệ hiện tại khi được khuyên tái hợp
Sao việt
07:50:48 07/04/2025
 Thêm 2 ứng dụng giải trí khó cưỡng cho iPhone
Thêm 2 ứng dụng giải trí khó cưỡng cho iPhone Minimem 1.31: Hết sợ chương trình ngốn nhiều RAM
Minimem 1.31: Hết sợ chương trình ngốn nhiều RAM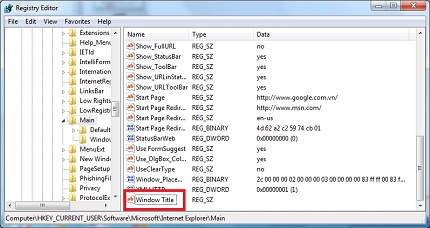

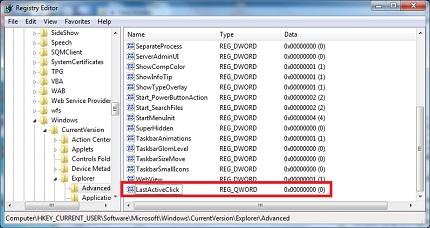




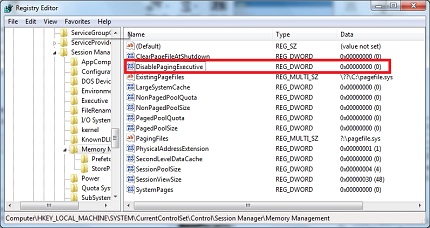
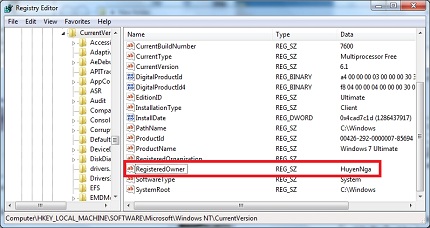

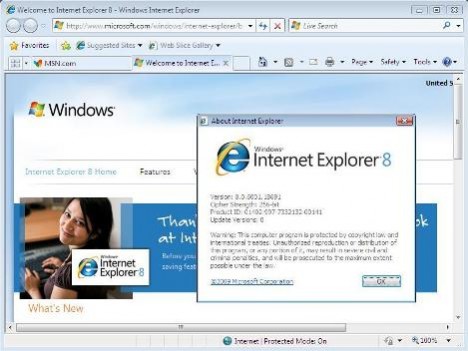
 Bắt gặp chồng nhắn tin mùi mẫn với vợ cũ, tôi không ghen mà còn thấy mình có lỗi
Bắt gặp chồng nhắn tin mùi mẫn với vợ cũ, tôi không ghen mà còn thấy mình có lỗi Công ty Chị Em Rọt và Asia life sản xuất kẹo Kera bằng những nguyên vật liệu gì?
Công ty Chị Em Rọt và Asia life sản xuất kẹo Kera bằng những nguyên vật liệu gì? Huấn luyện viên mê phú bà, đẩy cả gia đình vào vực thẳm
Huấn luyện viên mê phú bà, đẩy cả gia đình vào vực thẳm Sao Việt 7/4: Con gái Quyền Linh khoe sắc trong trẻo, Mai Ngọc mang bầu con trai
Sao Việt 7/4: Con gái Quyền Linh khoe sắc trong trẻo, Mai Ngọc mang bầu con trai Phim 18+ sốc nhất Hàn Quốc: 1 mỹ nhân bị ép đóng cảnh khỏa thân, nội dung quá bạo khiến netizen đỏ mặt
Phim 18+ sốc nhất Hàn Quốc: 1 mỹ nhân bị ép đóng cảnh khỏa thân, nội dung quá bạo khiến netizen đỏ mặt Sốc: Lisa (BLACKPINK) suýt mất vai diễn vì... Jennie
Sốc: Lisa (BLACKPINK) suýt mất vai diễn vì... Jennie Chị giúp việc vay 200 triệu, một năm sau tôi tặng chị luôn số tiền đó, còn biếu thêm một căn nhà nữa mới bớt áy náy lương tâm
Chị giúp việc vay 200 triệu, một năm sau tôi tặng chị luôn số tiền đó, còn biếu thêm một căn nhà nữa mới bớt áy náy lương tâm Cuộc sống của Hoa hậu Thùy Tiên trước khi vướng ồn ào lớn nhất sự nghiệp
Cuộc sống của Hoa hậu Thùy Tiên trước khi vướng ồn ào lớn nhất sự nghiệp Xô nước 120 lít và loạt biểu hiện 'lạ' của người mẹ sát hại con trai trục lợi bảo hiểm
Xô nước 120 lít và loạt biểu hiện 'lạ' của người mẹ sát hại con trai trục lợi bảo hiểm Vụ Quang Linh Vlogs, Hằng Du Mục: Hoa hậu Thùy Tiên có liên quan
Vụ Quang Linh Vlogs, Hằng Du Mục: Hoa hậu Thùy Tiên có liên quan Bất thường ở nơi sản xuất kẹo rau củ Kera không có vườn rau ?
Bất thường ở nơi sản xuất kẹo rau củ Kera không có vườn rau ? Nhân vật bị réo tên không ngừng sau khi Hoa hậu Thùy Tiên bị xử phạt
Nhân vật bị réo tên không ngừng sau khi Hoa hậu Thùy Tiên bị xử phạt Điều tra mở rộng vụ lừa dối khách hàng tại Công ty CP Tập đoàn Chị Em Rọt
Điều tra mở rộng vụ lừa dối khách hàng tại Công ty CP Tập đoàn Chị Em Rọt TikToker tố điểm bất ổn trong kẹo rau củ Kera: 'Tôi bị công kích, hăm dọa'
TikToker tố điểm bất ổn trong kẹo rau củ Kera: 'Tôi bị công kích, hăm dọa'