10 cách giúp bạn tăng tốc máy tính
Nâng cấp từ HDD lên SSD, cài lại hệ điều hành, khởi động lại máy để loại bỏ tình trạng tràn bộ nhớ… là những cách giúp bạn làm mới chiếc máy tính của mình.
Theo thời gian sử dụng, máy tính của người dùng thường có xu hướng chạy chậm lại, không còn nhanh như lúc mua mới. Có nhiều nguyên nhân dẫn tới tình trạng này, và đi kèm đó bạn cũng có thể áp dụng nhiều giải pháp để tăng tốc máy tính trở lại.
Tùy thuộc vào điều kiện kinh tế, bạn có thể áp dụng các nâng cấp, tinh chỉnh khác nhau. Nếu kinh phí dư giả, bạn nên tăng RAM, thay ổ HDD bằng SSD cho máy… Ngược lại, bạn cũng có thể thực hiện các tinh chỉnh về mặt phần mềm như dọn “rác”, xóa bộ nhớ tạm (cache), diệt virus… Dưới đây là tổng hợp 10 phương pháp tăng tốc máy tính mà bạn có thể áp dụng tùy vào điều kiện mà bạn có.
Chạy các ứng dụng dọn rác
CCleaner là ứng dụng tăng tốc máy tính được người dùng đánh giá rất cao từ trước đến nay. Nó giúp bạn tìm và xóa bộ nhớ đệm và các file tạm (file được dùng cho một tác vụ nào đó nhưng sau khi tác vụ được thực hiện xong nó không còn tác dụng) trong nhiều ứng dụng khác nhau. Bạn có thể tải về CCleaner tại đây.
Tắt các hiệu ứng không cần thiết
Hiệu ứng Aero Glass trên Windows 7 hoặc Vista tuy đẹp mắt nhưng làm tốn tài nguyên hệ thống, chỉ phù hợp với các máy tính có cấu hình mạnh với card đồ họa rời. Nếu PC của bạn có cấu hình thuộc hàng “làng nhàng”, tốt nhất bạn nên tắt Aero Glass đi để dành tài nguyên cho các tác vụ khác cũng như tăng tốc cho máy.
Trên Windows 7, bạn có thể tắt hiệu ứng này bằng cách click chuột phải vào desktop, chọn “Personalize”, chọn thẻ “Window Color”, bỏ chọn ở mục “Enable transparency”.
Sử dụng và cập nhật phần mềm diệt virus
Malware (mã độc) là một trong những yếu tố gây ngốn tài nguyên hệ thống, do đó, bạn cần có biện pháp ngăn chặn, không cho chúng chạy trên máy tính của mình. Các phần mềm diệt virus chính là công cụ mà bạn cần để làm điều này.
Trên thị trường có rất nhiều phần mềm diệt virus khác nhau, nhưng nhà phát triển chỉ cho bạn dùng thử miễn phí một thời gian ngắn trước khi yêu cầu bạn trả phí để dùng tiếp. Security Essentials antivirus của Microsoft lại khác. Phần mềm này được hãng phát hành miễn phí và hoàn toàn không có quảng cáo.
Gắn thêm RAM
RAM – viết tắt của bộ nhớ truy cập ngẫu nhiên (random access memory) – là nơi lưu trữ thông tin của hệ thống và có tốc độ truy xuất dữ liệu cực nhanh. Nếu máy tính của bạn bị thiếu hụt bộ nhớ RAM, hiện tượng máy chạy chậm là điều khó tránh khỏi, và gắn thêm RAM là việc làm cần thiết. Giá RAM hiện cũng khá rẻ và việc lắp ráp nó vào máy cũng rất dễ dàng.
Nâng cấp từ HDD lên SSD
Video đang HOT
Khi nói về công nghệ lưu trữ dữ liệu, hiện tại trên thế giới có hai công nghệ gồm vật liệu từ và chip nhớ. Sản phẩm áp dụng công nghệ từ tính chính là HDD; còn ổ cứng sử dụng công nghệ chip nhớ là SSD. SSD có nhiều ưu điểm hơn so với HDD: Tốc độ đọc/ghi dữ liệu cao hơn; không bị phân mảnh; bền hơn; chạy êm hơn… Do đó, nâng cấp lên SSD là một trong những yếu tố giúp bạn tăng tốc máy tính một cách rõ rệt nhất. Sử dụng SSD, bạn sẽ thấy tốc độ truy cập dữ liệu cực nhanh, thời gian mở ứng dụng, khởi động Windows… đều được rút ngắn.
Trước đây, SSD ít phổ biến do giá thành còn cao nhưng trong thời gian qua, loại bộ nhớ này đã có những bước tiến lớn: giá giảm, chất lượng sản phẩm được cải thiện. Do đó, nếu có điều kiện, đây là thành phần bạn rất nên nâng cấp để “lột xác” chiếc máy tính của mình.
Hạn chế ứng dụng khởi động cùng Windows
Hệ điều hành Windows có tính năng cho phép các ứng dụng khởi động cùng hệ điều hành. Tính năng này khiến thời gian khởi động máy kéo dài do phải mất công tải các ứng dụng chạy cùng. Để khắc phục, bạn có thể hạn chế bớt số ứng dụng như vậy theo hướng dẫn sau:
Mở hộp thoại Run (ấn tổ hợp phím Windows r) và nhập vào từ khóa “msconfig” (không có dấu ngoặc kép). Bạn cũng có thể mở msconfig bằng cách vào menu Start và gõ “msconfig” vào ô tìm kiếm (Search programs and files). Ở cửa sổ hiện ra, bạn tìm đến thẻ Startup, và các ứng dụng được tích chọn chữ “v” ở ô vuông chính là các phần mềm đang chạy cùng Windows. Bạn cần xác định xem mình không cần tới ứng dụng nào để bỏ chọn.
“Diệt” các tiến trình làm ngốn tài nguyên
Bạn click chuột phải vào thanh tác vụ (Taskbar), click tiếp vào “Start Task Manager” để truy cập vào trình quản lý tác vụ Task Manager. Tiếp theo, bạn tìm đến thẻ Process – nơi hiển thị các tiến trình đang chạy. Nếu nhận thấy có một tiến trình nào đó “lạ hoắc lạ huơ” nhưng lại ngốn nhiều RAM của máy, nhiều khả năng đó là một tiến trình ẩn đang chạy do máy của bạn bị nhiễm virus. Hãy “tiêu diệt” nó bằng cách click chuột phải và chọn “End Process” để giải phóng bộ nhớ RAM.
Cài lại hệ điều hành
Khi máy bạn bị chậm do virus, đôi khi phần mềm diệt virus cũng không thể giải quyết được triệt để vấn đề. Lúc này bạn cần cài lại Windows và “làm mới” hoàn toàn máy. Do việc cài lại sẽ xóa hết các ứng dụng trên phân vùng sẽ cài Windows, bạn cần sao lưu lại các dữ liệu quan trọng sang phân vùng khác.
Xóa bộ nhớ đệm trình duyệt web
Nếu bạn gặp hiện tượng máy chạy chậm khi lướt web, thì nguyên do rất có thể là từ trình duyệt chứ không phải phần cứng trên máy. Xóa bộ nhớ đệm (cache) của trình duyệt sẽ giúp bạn khắc phục tình trạng này.
Tuy mỗi trình duyệt có giao diện sử dụng khác nhau, nhưng nhìn chung để xóa cache, bạn cần tìm tới mục Settings, truy cập vào History và nhấn nút “clear the cache” để xóa.
Khởi động lại máy
Nếu bạn là người có thói quen bật máy tính liên tục – bật ngay cả khi không dùng đến – thì đó cũng là một nguyên nhân khiến máy chạy chậm. Lý do là bởi các ứng dụng chạy trên đó, theo thời gian, sẽ ngốn nhiều bộ nhớ hơn lượng bộ nhớ chúng thực sự cần. Tắt máy và khởi động lại thường xuyên sẽ giúp khắc phục tình trạng bộ nhớ bị tràn, rò rỉ, giúp máy hoạt động mượt mà trở lại.
Theo Anh Quý/ Theo ICT News
8 mẹo giúp máy tính chạy nhanh như mới
Làm sao để máy tính chạy nhanh nhất là mong ước chính đáng của hầu hết các "công dân IT".Dưới đây là một số thủ thuật giúp bạn dễ dàng tăng tốc chiếc máy tính của mình.
Thường xuyên chạy phần mềm dọn rác
Qua một thời gian sử dụng, dung lượng lưu trữ trên máy tính bắt đầu đầy lên vì đủ thứ dữ liệu khác nhau. Có dữ liệu do bạn tạo ra, do ứng dụng và thậm chí cả hệ điều hành. Nếu những dữ liệu này quá nặng, nó sẽ ảnh hưởng không nhỏ đến tốc độ thực thi của máy tính. Lúc đó, Ccleaner sẽ là cứu cánh của bạn. Phần mềm này sẽ giúp bạn tìm và xóa những dữ liệu thừa không cần thiết. Với giao diện thân thiện và hoàn toàn miễn phí, Ccleaner sẽ là trợ thủ đắc lực giúp người dùng làm chủ chiếc máy tính của mình.
Phần mềm dọn dẹp CCleaner
Loại bỏ hiệu ứng và hình ảnh động
Những hiệu ứng và hình ảnh động giúp máy tính của bạn trông bắt mắt hơn. Nhưng nếu sở hữu một cỗ máy cấu hình yếu và phải gánh vác nhiều công việc nặng thì hẳn là máy tính sẽ trở nên chậm chạp.
Để vô hiệu hóa hiệu ứng Aero trên Windows 7, bạn kích chuột phải trên nền desktop, sau có ấn Personalize. Chọn thẻ Windows color sau đó bỏ chọn Enable transparency.
Trên Windows 8, bạn sử dụng tố hợp phím Windows E, nhấn phải chuột vào Computer chọn Properties. Tại cửa sổ System, chọn Advanced system settings, tại hộp thoại Sysem Properties chọn thẻ Advanced> Performance> Settings. Tại hộp thoại Performance Options> Visual Effects bạn tắt bỏ các hiệu ứng không cần thiết bên dưới để lấy lại dung lượng bộ nhớ RAM đang được hệ thống sử dụng một cách lãng phí. Sau khi thực hiện xong bạn nhấn Apply> OK 2 lần, thoát khỏi cửa sổ System.
Tùy chỉnh tăng tốc trên Windows 8
Cập nhật phần mềm diệt virus
Virus hay malware có thể là nguyên nhân khiến máy tính của bạn không còn nhanh như trước. Hãy "phòng bênh hơn chữa bệnh", bạn đừng để máy tính bị nhiễm virus rồi mới đi tìm cách diệt. Nếu bạn băn khoăn giữa các phần mềm diệt virus miễn phí thì hãy dùng ngay phần mềm được tích hợp sẵn trên Windows với tên gọi Microsoft Security Essentials. Bạn cần cập nhật và quét virus thường xuyên, công việc này sẽ giúp bạn loại bỏ nhiều mối nguy hại tiềm ẩn.
Nâng cấp RAM
Giá RAM hiện đang ở mức cao, bạn nên xem xét kỹ quyết định trước khi nâng cấp
Thông thường, nâng cấp RAM không làm tăng quá nhiều tốc độ máy. Hãy tưởng tượng, việc nâng cấp RAM như việc mở rộng một con đường hẹp. Nó sẽ rất hữu ích cho các thao tác đa nhiệm, cần dùng nhiều tài nguyên mà thôi. Thời gian vừa qua, giá RAM trên thị trường cũng liên tục tăng. Do vậy, nâng cấp RAM không phải là một biện pháp rẻ tiền nữa. Hãy cân nhắc kĩ trước khi chọn biện pháp này.
Sử dụng ổ đĩa thể rắn (SSD)
Trên thị trường thường tồn tại hai loại ổ đĩa: các ổ đĩa cứng truyền thống (HDD) thường có dung lượng cao nhưng tốc độ đọc/ghi thấp và ổ đĩa thể rắn (SSD) với tốc độ truy xuất nhanh hơn. Khi sử dụng ổ SSD, nó giúp giảm thiểu thời gian chờ của bạn. Tuy nhiên, so với HDD, ổ SSD có mức giá cao hơn đáng kể.
Tắt những ứng dụng khởi động cùng Windows
Càng nhiều ứng dụng cùng khởi động với Windows thì càng khiến cho bạn phải chờ lâu hơn. Để giảm thiểu thời gian này, chúng ta cần hạn chế số lượng chương trình cùng khởi động với Windows. Để xem danh sách chương trình, trên Windows 7 bạn vào thanh Start Menu, gõ &'msconfig', nhấn vào tab Startup và sẽ thấy danh sách này.
Trên Windows 8, bạn dùng tổ hợp phím Ctrl Alt Delete, chọn Task Manager và thẻ Startup. Sau đó, bạn có thể bỏ chọn bất kỳ chương trình nào không cần thiết.
Chú ý: Chỉ bỏ chọn những chương trình mà bạn biết, nếu vẫn còn băn khoăn thì bạn có thể tìm kiếm trên Google về tác dụng của những chương trình đó.
Thẻ Startup trong hộp thoại Task Manager
Loại bỏ những ứng dụng tốn nhiều tài nguyên
Chiếc máy tính của bạn luôn chạy ngầm nhiều chương trình đa nhiệm. Nếu muốn tăng tốc độ cho máy, bạn cần hạn chế những chương trình này.
Trên Windows, bạn gọi hộp thoại Task Manager như hướng dẫn trên. Thẻ &'Processes' sẽ hiện ra những chương trình đang chạy, bạn có thể tắt chúng đi nếu thấy không cần thiết.
Làm mới Windows
Trên Windows 8 trang bị sẵn 2 công cụ làm mới Windows: Refresh và Reset.
Refresh: Tùy chọn này sẽ tiến hành cài đặt và làm mới Windows 8 theo mặc định của nhà sản xuất nhưng vẫn giữ nguyên các dữ liệu trên máy tính. Tùy chọn này nên được áp dụng trong trường hợp bạn "bó tay" trước các lỗi, virus trên Windows và không muốn làm mất các tập tin, ứng dụng hệ thống.
Lệnh Refresh và Reset trên Windows 8
Reset: Không giống như Refresh, tùy chọn này sẽ tiến hành thiết lập lại hệ điều hành Windows 8 và xóa tất cả các ứng dụng, các tập tin, giống như bạn cài đặt mới lại hệ thống. Tùy chọn Reset có thể được sử dụng khi bạn muốn cài đặt mới lại hệ thống hoặc chuyển máy tính cho người khác sử dụng. Quá trình này sẽ yêu cầu người dùng nhập key của Windows 8 mới có thể thực hiện.
Để bắt đầu quá trình thiết lập lại, bạn cho đĩa cài đặt Windows 8 vào máy tính. Trên giao diện Start Screen của Windows 8, bạn nhập từ khóa Refresh/Reset vào khung Search, rồi bấm chọn mục Refresh/Reset your PC phía dưới mục Settings để khởi động Control Panel. Chọn Reset hay Refresh tùy mục đích của bạn.
Theo Businessinsider
 Kinh hoàng clip xe máy chở đôi nam nữ "lao như tên bắn" vào nhà sàn, dân mạng đổ dồn sự chú ý vào tình trạng của cô gái00:17
Kinh hoàng clip xe máy chở đôi nam nữ "lao như tên bắn" vào nhà sàn, dân mạng đổ dồn sự chú ý vào tình trạng của cô gái00:17 Cực hot khoảnh khắc Hoà Minzy hát giữa dàn em nhỏ rợp màu áo đỏ sao vàng: Sức mạnh Bắc Bling quá tuyệt vời!01:24
Cực hot khoảnh khắc Hoà Minzy hát giữa dàn em nhỏ rợp màu áo đỏ sao vàng: Sức mạnh Bắc Bling quá tuyệt vời!01:24 Đám cưới đang viral khắp MXH: Chú rể đã đẹp trai còn cao 1m88, cô dâu xinh yêu ngất ngây01:03
Đám cưới đang viral khắp MXH: Chú rể đã đẹp trai còn cao 1m88, cô dâu xinh yêu ngất ngây01:03 Hậu chia tay Quốc Anh, đây là thái độ của MLee khi nghe tên Tiểu Vy giữa sự kiện02:23
Hậu chia tay Quốc Anh, đây là thái độ của MLee khi nghe tên Tiểu Vy giữa sự kiện02:23 Sốc: Sơn Tùng bị fan cuồng lao thẳng vào người khi đang trên sân khấu, để lộ vết xước gây xót xa00:39
Sốc: Sơn Tùng bị fan cuồng lao thẳng vào người khi đang trên sân khấu, để lộ vết xước gây xót xa00:39 Hoa hậu Vbiz "đẹp vượt thời gian" sơ hở để lộ vòng 2 lùm lùm, hội mẹ bỉm lướt qua nói đúng 1 câu00:49
Hoa hậu Vbiz "đẹp vượt thời gian" sơ hở để lộ vòng 2 lùm lùm, hội mẹ bỉm lướt qua nói đúng 1 câu00:49 Khoảnh khắc voi con nghịch ngợm 'hạ đo ván' nữ du khách ở Thái Lan01:08
Khoảnh khắc voi con nghịch ngợm 'hạ đo ván' nữ du khách ở Thái Lan01:08 Cặp sao Vbiz vừa bị "tóm" hẹn hò trên sân pickleball: Nghi yêu bí mật 4 năm, đã dẫn nhau về ra mắt gia đình?00:22
Cặp sao Vbiz vừa bị "tóm" hẹn hò trên sân pickleball: Nghi yêu bí mật 4 năm, đã dẫn nhau về ra mắt gia đình?00:22 Quỳnh Lương đính chính gấp thông tin về bố mẹ chồng02:46
Quỳnh Lương đính chính gấp thông tin về bố mẹ chồng02:46 Video 14 giây hé lộ Vũ Cát Tường "3 phần bất lực 7 phần nuông chiều" Bí Đỏ sau đám cưới00:15
Video 14 giây hé lộ Vũ Cát Tường "3 phần bất lực 7 phần nuông chiều" Bí Đỏ sau đám cưới00:15 Mỹ cảnh báo Nga, khẳng định cam kết với NATO09:42
Mỹ cảnh báo Nga, khẳng định cam kết với NATO09:42Tin đang nóng
Tin mới nhất

Nâng cao và biến đổi hình ảnh của bạn bằng trình chỉnh sửa video trực tuyến CapCut

Cách đăng Facebook để có nhiều lượt thích và chia sẻ

Thêm nhiều bang của Mỹ cấm TikTok

Microsoft cấm khai thác tiền điện tử trên các dịch vụ đám mây để bảo vệ khách hàng

Facebook trấn áp hàng loạt công ty phần mềm gián điệp

Meta đối mặt cáo buộc vi phạm các quy tắc chống độc quyền với mức phạt 11,8 tỷ đô

Không cần thăm dò, Musk nên sớm từ chức CEO Twitter

Đại lý Việt nhập iPhone 14 kiểu 'bia kèm lạc'

Khai trương hệ thống vé điện tử và dịch vụ trải nghiệm thực tế ảo XR tại Quần thể Di tích Cố đô Huế

'Dở khóc dở cười' với tính năng trợ giúp người bị tai nạn ôtô của Apple

Xiaomi sa thải hàng nghìn nhân sự

Apple sẽ bắt đầu sản xuất MacBook tại Việt Nam vào giữa năm 2023
Có thể bạn quan tâm

Tạm giữ 3 đối tượng khai thác gỗ thông trong rừng phòng hộ
Pháp luật
06:40:17 13/04/2025
Để làm món trứng hấp ngon hơn nhà hàng ngoài tỷ lệ nước và trứng, còn một thao tác nhỏ nữa không thể bỏ qua
Ẩm thực
06:21:42 13/04/2025
Chị Đẹp Concert "hài nhạt" từ đầu đến cuối: Giao lưu tới đâu khán giả "cảm lạnh" tới đó, cuối cùng "phải cười" vì.... lỗi từ BTC
Sao việt
06:20:04 13/04/2025
Báo Hàn gay gắt: "Lời xin lỗi của Kim Soo Hyun nên nhờ ngôi sao này viết hộ"
Sao âu mỹ
06:05:31 13/04/2025
Mỹ và Nga lên tiếng về kết quả đàm phán hạt nhân Washington-Tehran
Thế giới
06:04:17 13/04/2025
Bố chồng chia thừa kế nhưng lại ép tôi ký giấy khước từ tài sản, tôi đưa ra 2 thứ khiến nhà họ tái mặt, run rẩy
Góc tâm tình
05:27:25 13/04/2025
 Apple ngừng bán iPad Mini
Apple ngừng bán iPad Mini Smartphone Android cao cấp và tầm trung hạ giá hàng loạt
Smartphone Android cao cấp và tầm trung hạ giá hàng loạt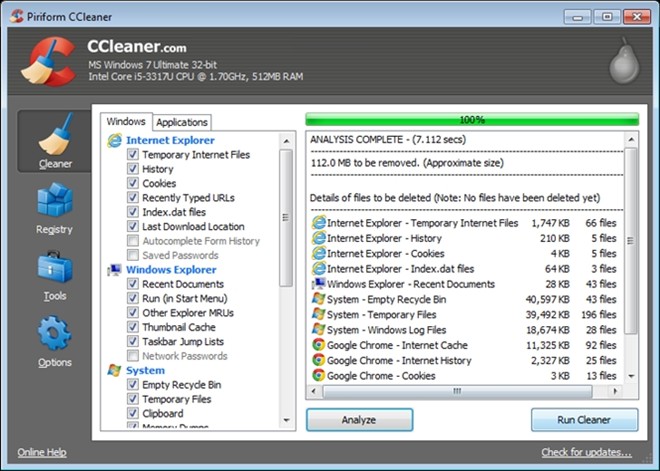

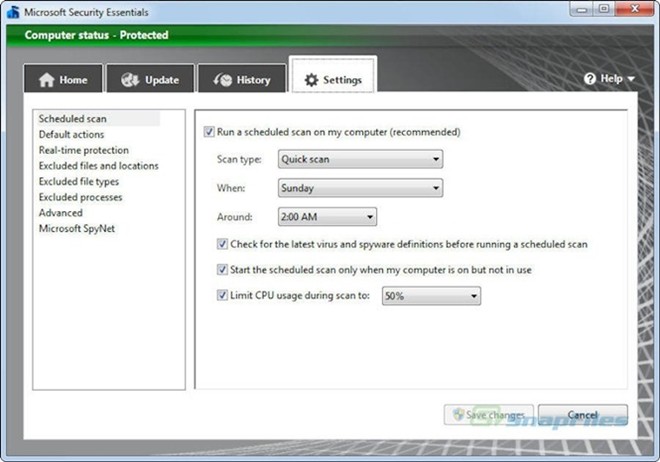


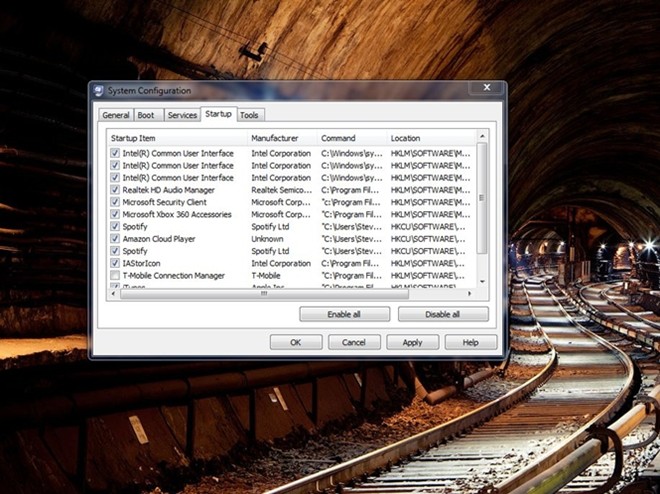
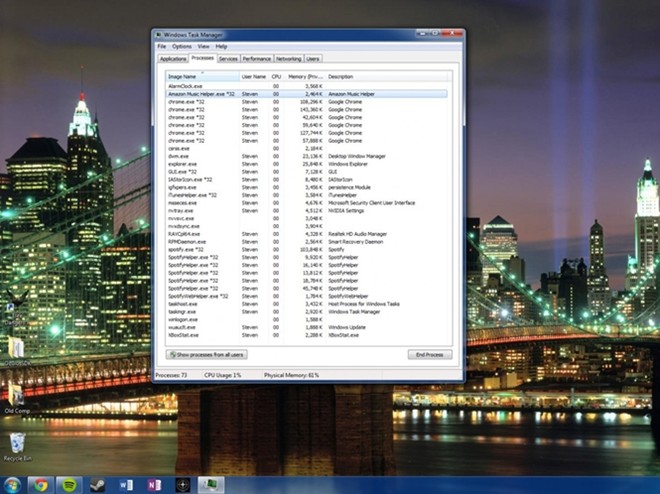
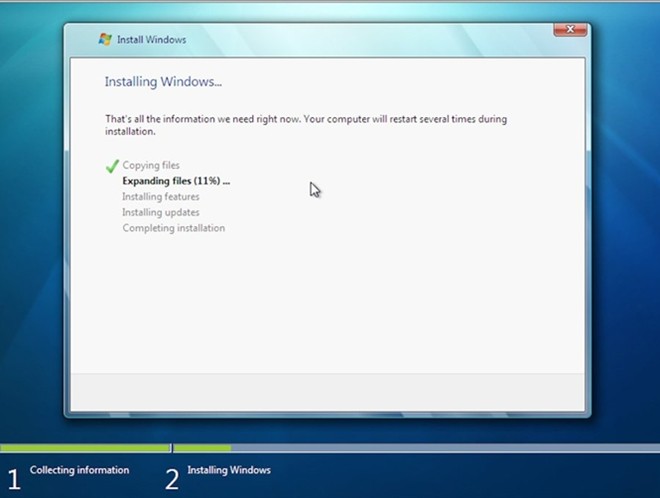
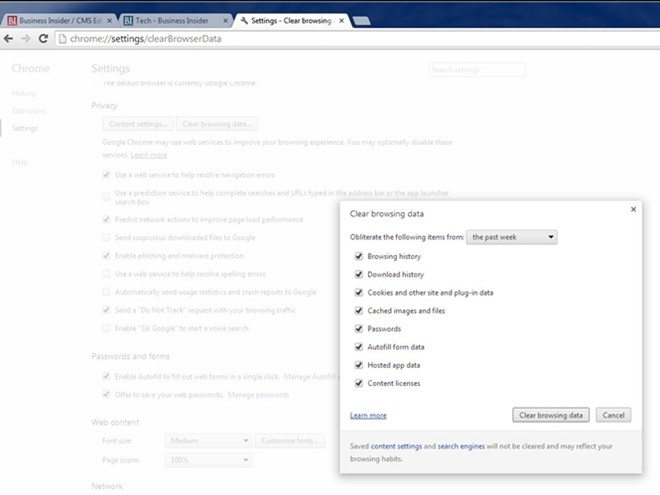
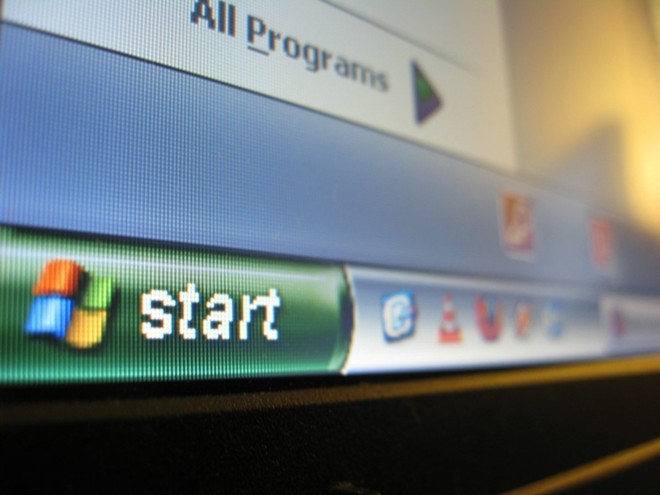
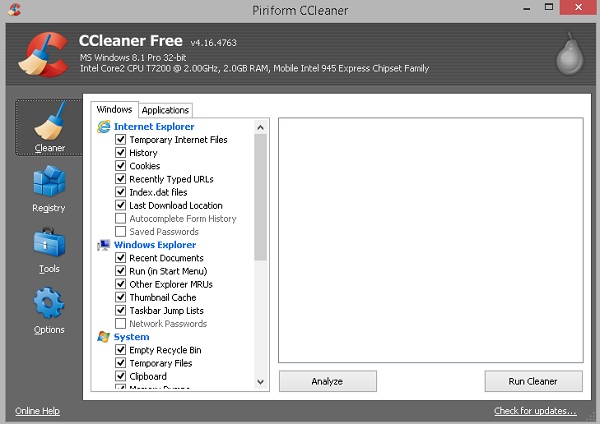
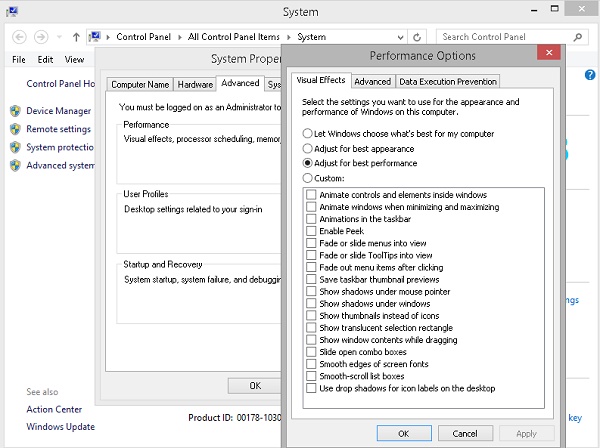

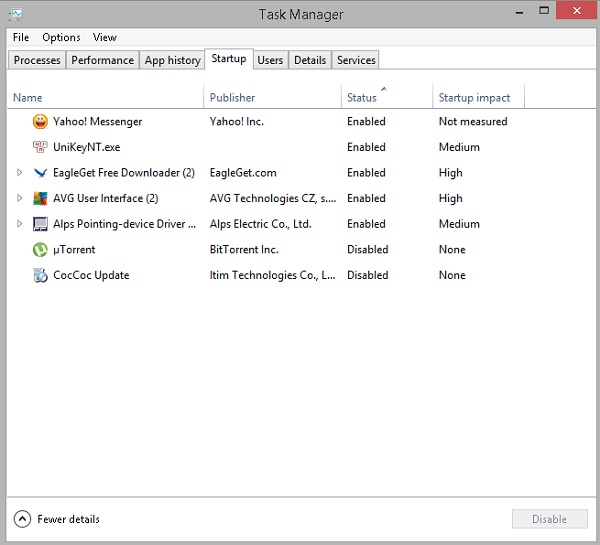
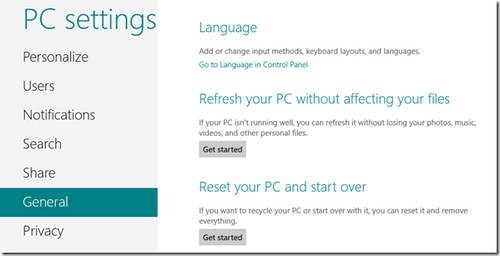
 Xem lại Tây Du Ký 50 lần tôi mới nhận ra sự thật không ngờ đằng sau: Tôn Ngộ Không bị oan suốt 39 năm
Xem lại Tây Du Ký 50 lần tôi mới nhận ra sự thật không ngờ đằng sau: Tôn Ngộ Không bị oan suốt 39 năm
 HOT: Hoa hậu H'Hen Niê lộ rõ mồn một dấu hiệu bầu bí giữa lúc đang diễn concert Chị đẹp!
HOT: Hoa hậu H'Hen Niê lộ rõ mồn một dấu hiệu bầu bí giữa lúc đang diễn concert Chị đẹp! Trúc Anh (Mắt Biếc) có tình mới sau 1 tháng lộ chuyện chia tay bạn trai đạo diễn?
Trúc Anh (Mắt Biếc) có tình mới sau 1 tháng lộ chuyện chia tay bạn trai đạo diễn? Em gái của nàng công chúa đẹp nhất Châu Âu chọn lối đi riêng, không theo con đường của chị gái
Em gái của nàng công chúa đẹp nhất Châu Âu chọn lối đi riêng, không theo con đường của chị gái Nam MC đình đám VTV bị mạo danh trục lợi: Về hưu ngày nào cũng làm 2 việc này
Nam MC đình đám VTV bị mạo danh trục lợi: Về hưu ngày nào cũng làm 2 việc này 573 nhãn hiệu sữa giả, 11 công ty và doanh thu gần 500 tỷ đồng
573 nhãn hiệu sữa giả, 11 công ty và doanh thu gần 500 tỷ đồng Trùm Điền Quân Color Man đi xin việc, nói về việc phá sản
Trùm Điền Quân Color Man đi xin việc, nói về việc phá sản Toàn cảnh vụ tai nạn trực thăng khiến cả gia đình giám đốc Siemens tử nạn
Toàn cảnh vụ tai nạn trực thăng khiến cả gia đình giám đốc Siemens tử nạn Nam thanh niên lao xuống dòng nước sâu để cứu cô gái nhảy cầu
Nam thanh niên lao xuống dòng nước sâu để cứu cô gái nhảy cầu Hai nữ bệnh nhân trẻ đột quỵ, từng sử dụng thuốc tránh thai kéo dài
Hai nữ bệnh nhân trẻ đột quỵ, từng sử dụng thuốc tránh thai kéo dài Kinh hoàng clip giáo viên xách ngược chân trẻ 20 tháng tuổi, đánh đập dã man
Kinh hoàng clip giáo viên xách ngược chân trẻ 20 tháng tuổi, đánh đập dã man Lâm Đồng thông tin vụ 7 chú tiểu bị xâm hại tình dục
Lâm Đồng thông tin vụ 7 chú tiểu bị xâm hại tình dục Vụ cháy nhà 4 người tử vong: Nỗi đau của thanh niên mất cùng lúc mẹ và em gái
Vụ cháy nhà 4 người tử vong: Nỗi đau của thanh niên mất cùng lúc mẹ và em gái Nữ MC 24 tuổi ra tay đầu độc đồng nghiệp, nạn nhân hiện đang tê liệt toàn thân
Nữ MC 24 tuổi ra tay đầu độc đồng nghiệp, nạn nhân hiện đang tê liệt toàn thân Vụ kẹo rau Kera: Hé lộ thêm sản phẩm công ty Quang Linh Vlogs thuê gia công
Vụ kẹo rau Kera: Hé lộ thêm sản phẩm công ty Quang Linh Vlogs thuê gia công