Yesware.com: theo dõi email đã gửi của Gmail
Ngoài tính năng theo dõi dấu vết email đã gửi, Yesware còn hỗ trợ tạo ra các mẫu email để gửi nhanh theo từng trường hợp, rất hữu ích cho các doanh nghiệp.
Yesware hoạt động ở dạng tiện ích mở rộng dành cho Google Chrome và Firefox. Bạn truy cập vào địa chỉ www.yesware.com/download, nhấn “Download for FREE” để tải về tiện ích Yesware ứng với trình duyệt web đang dùng.
Kế đến, bạn nhấn Login to Yesware để đăng nhập trực tiếp bằng tài khoản Gmail, nhấn Grant access khi có thông bá o hiện ra. Khi đã kế t nối thà nh công Gmail vớ i Yesware, bạn nhấn Visit Gmail để truy cậ p và o hộ p thư củ a mình, chọn Activate Yesware.
1. THEO DÕ IEMAIL GỬI ĐI
Để thử nghiệm tính năng theo dõi dấu vế t email đã gử i, bạn nhấn “Send your rst tracked email” để gửi mộ t email đến địa chỉ tự động của Yesware. Khoảng vài phút sau, bạn sẽ nhận được thông báo email gửi đi đã được mở ra.
Cách hoạt động của Yesware là chèn thêm một hình ảnh trong suốt có kích thước rất nhỏ vào email đóng vai trò “gián điệp”. Khi người nhận mở thư ra xem cũng là lúc hình ảnh được tải về máy của họ . Nhờ vậy, Theo dõi email đã gửi trên Gmail, bạn sẽ biết được khi nào thư gửi đi đã được xem, và liên kết ghi trong thư có được nhấp vào hay chưa. Điểm hạn chế là trình duyệt mail trên máy người nhận phải bật chế độ hiển thị hình ảnh trong thư, nếu không, Yesware sẽ không thể theo dõi email được.
NGOÀI TÍNH NĂNG THEO DÕI DẤU VẾT EMAIL ĐÃ GỬI, YESWARE CÒN HỖ TRỢ TẠO RA CÁ C MẪU EMAIL ĐỂ GỬI NHANH THEO TỪNG TRƯỜNG HỢP, RẤT HỮU ÍCH CHO CÁC DOANH NGHIỆP.
Khi gửi thư mới, bạn đánh dấu vào mục Track để kích hoạt theo dõi email này. Ngoài ra, nếu muốn theo dõi liên kết web chứa trong nội dung thư có được người nhận mở ra hay không, bạn nhấn vào biểu tượng hình răng cưa trê nnú t Track, đánh dấu vào cả hai ô Enable open tracking (theo dõi thời gian mở email) và Enable link tracking (theo dõi thời gian nhấn vào liên kết).
Xong, bạn nhấn SEND để gửi thư đi.
Không giống như tính năng Google Talk cũ dựa trên công nghệ peer-to-peer, Hangout sử dụng sức mạnh mạng lưới của Google để cung cấp chất lượng cuộc gọi cao hơn.
Để sử dụng chức năng mới, đầu tiên bạn đăng nhập vào hộp thư Gmail của mình, sau đó nhấn biểu tượng ở khung bên trái để Gmail hiển thị danh sách liên lạc. Bây giờ , để thực hiện tạo phòng chat video nhóm, bạn kích chọn biểu tượng , sau đó nhập tên, email của người mà bạn muốn mời vào khung nhỏ bên trái.
Video đang HOT
Trườ ng hợp nếu có dùng mạng xã hội Google , bạn có thể mời nguyên cả vòng kết nối tham gia phòng chat này rồi nhấn Hang out để bắ t đầu trò chuyện. Hoặ c nế u danh sá ch bạn bè liê n lạ c đã có sẵ n, và bạn muố n gọ i trự c tiế p đến mộ t ngườ i nà o đó , chỉ cầ n rê chuột lên tên của họ và chọn biểu tượng Hangout tương ứng.
Yesware.com nhận mở email ra xem thông qua thanh hiển thị thông tin của Yesware trên đầu giao diện Gmail, nhấn vào biểu tượng hình logo Yesware, chọn Tracking Report để xem chi tiết thông tin của toà n bộ email gửi đi.
Số lần mở email trên máy người nhận được hiển thị tạ i dòng x open from y client device (vớ i x là số lần đọc, y là số thiết bị dùng để mở thư).
GOOGLE VỪA NÂNG CẤ P TÍNH NĂNG CHAT VIDEO HANGOUT CHO GMAIL, GIÚP NGƯỜI DÙNG CÓ THỂ TRẢI NGHIỆM CUỘC GỌI VIDEO VỚI CHẤT LƯỢNG CAO NHẤT, CHAT VIDEO CÙNG LÚC VỚI 9 NGƯỜ I BẠN, XEM VIDEO YOUTUBE VÀ CHIA SẺ TÀI LIỆU VỚI NHAU.
2. TẠO GIAO DIỆN MẪU CHO EMAIL
Tính năng này rất hữu ích khi công việ c của bạn yêu cầ u phải thường xuyên gử i email đến cho khách hàng, tùy vào từng trường hợp mà nội dung email sẽ khác nhau và tuân theo một khuôn mẫu nhất định, ví dụ thư cám ơn, thư thông báo,… Bạn chỉ việ c soạn sẵn từng mẫu email ứng với từng trường hợp, khi cần chỉ việ c chọn nhanh mẫu đã soạn ngay trên giao diện Gmail. Để tạo giao diện mới, bạn nhấn vào một trong năm thể loại email (Prospecting, Pipeline, Objections, Support và Personal) trên giao diện soạn thư mới. Kế đến, bạn nhấn nút New ở góc trái, nhấn Subject điền tiêu đề email, rồi nhập nội dung và o khung bê n dướ i.
Xong, bạn nhấn Save để lưu lại. Những lần sau, bạn chỉ việc chọn thể loại đã lưu email mẫu, chọn email cần gửi rồ i nhấn Use để sử dụng.
Theo VietBao
Tạo nhóm địa chỉ email trong MS Outlook 2010
Không chỉ hữu ích trong việc gửi một email đến nhiều người trong cùng nhóm, bạn còn có thể sử dụng nhóm địa chỉ email (Contact Group) để gán yêu cầu tác vụ (task request), yêu cầu họp nhóm (meeting request).
Việc tạo nhóm địa chỉ email (Contact Group với MS. Outlook 2010 hoặc Distribution List với MS. Outlook 2007) giúp bạn tiện dụng hơn trong việc gửi cùng một email đến nhiều người nhận trong cùng nhóm. Thay cho việc nhập từng địa chỉ email cần gửi trong mục To, bạn chỉ việc nhập tên nhóm và MS.
Outlook sẽ tự động bổ sung những địa chỉ email tương ứng có trong nhóm. Không chỉ hữu ích trong việc gửi email, bạn còn có thể sử dụng nhóm địa chỉ email để gán yêu cầu tác vụ (task request), yêu cầu họp nhóm (meeting request), v.v... Điều này đặc biệt hữu ích với người dùng máy tính văn phòng làm việc trong môi trường cộng tác.
1. Tạo Contact Group
Khởi chạy MS. Outlook. Trong tab Home, chọn mục Contact (hoặc nhấn Ctrl 3). (Hình 1)
Chọn New Contact Group trong giao diện chính của mục Contact và đặt tên nhóm theo nhu cầu cá nhân chẳng hạn "BanCongNghe".
Bạn có thể nhập địa chỉ email người nhận từ Address Book, Outlook Contacts và cả trong New Email Contact. Chẳng hạn với Address Book, chọn Add Members và nhấn chọn From Address Book. Duyệt qua danh sách hiển thị, chọn tên người dùng (hoặc địa chỉ email) cần tạo nhóm và nhấn chọn Members.
Nhấn giữ Ctrl để chọn nhiều người dùng, nhiều địa chỉ email cùng lúc. Kiểm tra thông tin cá nhân như tên, địa chỉ email để tránh nhầm lẫn (Hình 2).
Chọn Save & Close để kết thúc việc tạo Contact Group.
Như vậy, để gửi thư cho nhóm địa chỉ vừa tạo, chọn New (hoặc Ctrl N) để mở cửa sổ, chọn Address Book và nhấn chọn tên Group cần gửi trong cửa sổ Select Name: Contacts. Bạn có thể kiểm tra danh sách địa chỉ email trong nhóm bằng cách nhấn vào dấu " ".
Ghi chú: Bạn cũng có thể sử dụng thông tin người dùng qua những email nhận được để đưa vào Contact Group. Thực hiện như sau:
Trở lại mục Mail (Ctrl 1), nhấn phải chuột trên tên (hoặc địa chỉ email) người gửi trong em ail nhận được, chọn Copy.
Trong tab Home, chọn New Items và nhấn chọn Contact Group trong More Items.
Nhập tên nhóm địa chỉ email, chẳng hạn BanCongNghe trong khung Name. Chọn Add Members và nhấn chọn From Outlook Contacts.
Nhấn phải chuột trong khung Members và chọn Paste để nhập thông tin người dùng.
Nhấn OK và chọn Save & Close để kết thúc việc bổ sung tên (hoặc địa chỉ email) mới.
2. Chỉnh sửa Contact Group
Trong mục Contacts, chọn tên nhóm địa chỉ cần thay đổi thông tin. Nhấn chọn Add Members trong cửa sổ hiển thị tên nhóm vừa xuất hiện. Với Address Book, nhấn chọn From Address Book và duyệt qua danh sách hiển thị để chọn những địa chỉ email cần bổ sung. Chọn Save & Close để kết thúc.
Thực hiện tương tự để xóa địa chỉ email trong nhóm. Chọn tên nhóm cần thay đổi, duyệt qua danh sách hiển thị, chọn những địa chỉ email cần loại bỏ và nhấn chọn Remove Member. Chọn Save & Close để kết thúc.
Theo Vietbao
Pokki Ứng dụng hữu ích cho thanh Taskbar 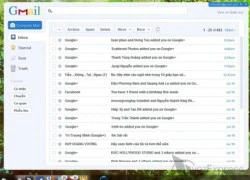 Pokki là tập hợp các ứng dụng nhỏ gọn được xây dựng trên nền HTML5, CSS3 và JavaScript cho phép bạn Pin lên thanh Taskbar của Windows 7. Với Pokki, bạn có thể làm nhiều việc chỉ với duy nhất một cú kích chuột vào thanh Taskbar như đọc tin RSS, duyệt gmail, xem thời tiết, Facebook,... Cài đặt Pokki Đầu tiên, bạn...
Pokki là tập hợp các ứng dụng nhỏ gọn được xây dựng trên nền HTML5, CSS3 và JavaScript cho phép bạn Pin lên thanh Taskbar của Windows 7. Với Pokki, bạn có thể làm nhiều việc chỉ với duy nhất một cú kích chuột vào thanh Taskbar như đọc tin RSS, duyệt gmail, xem thời tiết, Facebook,... Cài đặt Pokki Đầu tiên, bạn...
 Các thương hiệu lớn Trung Quốc rủ nhau rời xa Android?08:38
Các thương hiệu lớn Trung Quốc rủ nhau rời xa Android?08:38 iPhone có một tính năng không phải ai cũng biết00:36
iPhone có một tính năng không phải ai cũng biết00:36 Lý do bất ngờ khiến Windows 7 khởi động chậm chạp06:56
Lý do bất ngờ khiến Windows 7 khởi động chậm chạp06:56 Canh bạc AI của Apple nhằm 'hạ bệ' Samsung08:44
Canh bạc AI của Apple nhằm 'hạ bệ' Samsung08:44 Vì sao pin smartphone Android kém hơn sau khi cập nhật phần mềm02:20
Vì sao pin smartphone Android kém hơn sau khi cập nhật phần mềm02:20 Windows 11 chiếm bao nhiêu dung lượng ổ cứng?01:07
Windows 11 chiếm bao nhiêu dung lượng ổ cứng?01:07 5 điều nhà sản xuất smartphone không nói cho người mua08:58
5 điều nhà sản xuất smartphone không nói cho người mua08:58 One UI 7 đến với dòng Galaxy S2103:50
One UI 7 đến với dòng Galaxy S2103:50Tiêu điểm
Tin đang nóng
Tin mới nhất

Robot hình người vào nhà máy Trung Quốc

Qualcomm ra chip di động mới cho điện thoại tầm trung, nhấn mạnh vào AI

Netflix ứng dụng AI vào quảng cáo

CEO Microsoft: DeepSeek-R1 là mô hình AI đầu tiên có thể cạnh tranh ngang ngửa với OpenAI

Apple phát triển công nghệ hỗ trợ điều khiển thiết bị bằng tín hiệu não

Lần đầu chụp được ảnh cực quang trên sao Hỏa
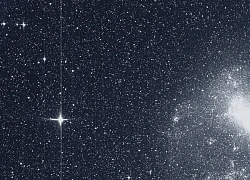
Các nhà thiên văn Australia phát hiện 5 hành tinh mới

Người dùng điện thoại Android sẽ được nâng cấp tính năng chống lừa đảo

Nỗi ám ảnh thời lượng pin iPhone sẽ biến mất nhờ iOS 19

GS.TSKH Hồ Sĩ Thoảng: Khoa học công nghệ có vai trò mở đường, tạo đột phá

Sắp được dùng internet vệ tinh Starlink tại Việt Nam
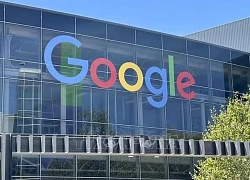
Google DeepMind công bố AI khoa học 'đột phá'
Có thể bạn quan tâm

Trịnh Sảng nữ hoàng thị phi bị 'phong sát', sinh con cho đại gia được thưởng lớn
Sao châu á
21:43:47 17/05/2025
Nhận hối lộ, 3 cựu cán bộ công an ở TPHCM bị truy tố
Pháp luật
21:36:56 17/05/2025
Vợ Văn Hậu lâm cảnh dùng đồ cũ của chồng, tài chính bất ổn, 'vỏ bọc' chồng giàu?
Netizen
21:34:08 17/05/2025
Công khai loạt tin nhắn mật của Diddy và bạn gái: Cassie yêu đương vật vã, "ông trùm" nhắn 1 câu gây rùng mình!
Sao âu mỹ
21:32:33 17/05/2025
Tổng rà soát tài khoản ngân hàng, sim điện thoại để ngăn lừa đảo trực tuyến
Tin nổi bật
21:30:42 17/05/2025
Con gái Bill Gates bị chỉ trích vì khởi nghiệp kiểu "con nhà giàu"
Thế giới
21:26:15 17/05/2025
Thông tin hiếm của con trai Hồ Quỳnh Hương: Đoạn ghi âm lộ 1 đặc điểm thừa hưởng từ mẹ!
Sao việt
21:17:24 17/05/2025
Đánh giá đồng hồ thông minh Huawei Watch Fit 4: Phù hợp với ai?
Đồ 2-tek
21:10:12 17/05/2025
Joaquin Phoenix bật khóc tại LHP Cannes
Hậu trường phim
20:55:36 17/05/2025
'Anh già" So Ji Sub tái xuất màn ảnh trong dự án 'khủng' của Netflix
Phim châu á
20:33:08 17/05/2025
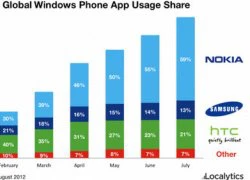 Nokia thống trị thị trường Windows Phone 7 toàn cầu
Nokia thống trị thị trường Windows Phone 7 toàn cầu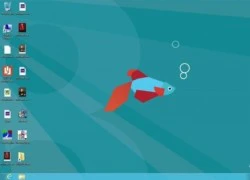 7 điểm bị ghét trên Windows 8
7 điểm bị ghét trên Windows 8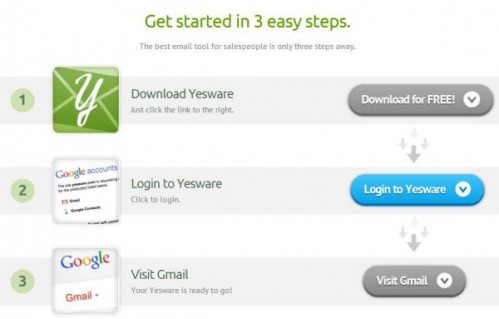

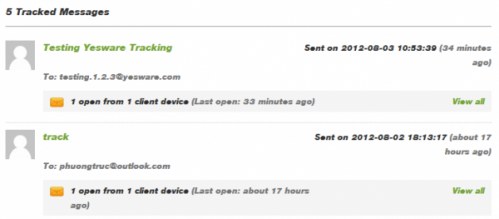



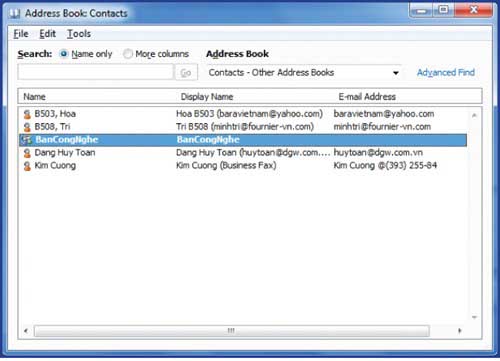
 "Gặp gỡ" Facebook Lite qua ảnh
"Gặp gỡ" Facebook Lite qua ảnh Apple chuẩn bị tung iPhone 'khác biệt nhất lịch sử'
Apple chuẩn bị tung iPhone 'khác biệt nhất lịch sử' Apple sẽ sử dụng AI để quản lý pin trên iPhone
Apple sẽ sử dụng AI để quản lý pin trên iPhone Top 4 camera Tapo ngoài trời bền đẹp, chất lượng cao
Top 4 camera Tapo ngoài trời bền đẹp, chất lượng cao Tin tặc dùng AI để dò mật khẩu người dùng
Tin tặc dùng AI để dò mật khẩu người dùng Netflix 'lột xác' giao diện sau 12 năm
Netflix 'lột xác' giao diện sau 12 năm Ra mắt dòng mô hình AI mạnh nhất dành cho người viết phần mềm
Ra mắt dòng mô hình AI mạnh nhất dành cho người viết phần mềm Cuộc đua AI làm video thu hút giới khởi nghiệp, còn các nghệ sĩ lo lắng
Cuộc đua AI làm video thu hút giới khởi nghiệp, còn các nghệ sĩ lo lắng Doanh nghiệp Việt Nam 'hứng' tới 40% số cuộc tấn công mật khẩu nhắm vào khu vực
Doanh nghiệp Việt Nam 'hứng' tới 40% số cuộc tấn công mật khẩu nhắm vào khu vực Tài xế cán chết nữ sinh 14 tuổi: Liệt nửa người, còn vỏ đạn li ti trong não
Tài xế cán chết nữ sinh 14 tuổi: Liệt nửa người, còn vỏ đạn li ti trong não Tài xế bị cha nữ sinh 'xử' ở Vĩnh Long: sống nửa đời còn lại như thực vật?
Tài xế bị cha nữ sinh 'xử' ở Vĩnh Long: sống nửa đời còn lại như thực vật? Đặc điểm nhận dạng nghi phạm sát hại Tổ trưởng an ninh trật tự cơ sở
Đặc điểm nhận dạng nghi phạm sát hại Tổ trưởng an ninh trật tự cơ sở Cô gái Phú Thọ mất tứ chi trong một tháng, được mẹ chăm như trẻ sơ sinh
Cô gái Phú Thọ mất tứ chi trong một tháng, được mẹ chăm như trẻ sơ sinh
 Dược Sĩ Tiến bị 'tóm' vì đồ giả, 'chồng' Hương Giang bị réo tên, chuyện gì đây?
Dược Sĩ Tiến bị 'tóm' vì đồ giả, 'chồng' Hương Giang bị réo tên, chuyện gì đây? Mẹ ruột Phan Hiển: Trẻ đẹp không kém Khánh Thi, mắng con trai bênh con dâu
Mẹ ruột Phan Hiển: Trẻ đẹp không kém Khánh Thi, mắng con trai bênh con dâu Bộ Y Tế "sờ gáy" Đoàn Di Băng lần 2, thu hồi toàn bộ lô kem chống nắng
Bộ Y Tế "sờ gáy" Đoàn Di Băng lần 2, thu hồi toàn bộ lô kem chống nắng
 Vụ vợ bị chồng 'xử' tại chỗ làm ở Hải Dương: hé lộ động cơ gây án sốc
Vụ vợ bị chồng 'xử' tại chỗ làm ở Hải Dương: hé lộ động cơ gây án sốc Hiệu trưởng trường mẫu giáo lấy trộm đồ: Cho thôi chức và ra khỏi đảng
Hiệu trưởng trường mẫu giáo lấy trộm đồ: Cho thôi chức và ra khỏi đảng Cô gái bị đánh gục trong quán cà phê ở TPHCM yêu cầu bồi thường 900 triệu
Cô gái bị đánh gục trong quán cà phê ở TPHCM yêu cầu bồi thường 900 triệu Máy đo nồng độ cồn mới của CSGT Hà Nội có thể ghi nhận hình ảnh người thổi
Máy đo nồng độ cồn mới của CSGT Hà Nội có thể ghi nhận hình ảnh người thổi
 Người phụ nữ chết ngay tại ngân hàng vì ốm nặng cũng phải ra tận nơi rút tiền
Người phụ nữ chết ngay tại ngân hàng vì ốm nặng cũng phải ra tận nơi rút tiền Căng: Điều tra khẩn Trần Kiều Ân và hơn 20 sao hạng A Trung Quốc, "công chúa Cello" bị liệt vào tội đặc biệt
Căng: Điều tra khẩn Trần Kiều Ân và hơn 20 sao hạng A Trung Quốc, "công chúa Cello" bị liệt vào tội đặc biệt Chủ tịch Công ty dược Sơn Lâm hối lộ hơn 71 tỷ đồng để trót lọt đưa thuốc vào bệnh viện
Chủ tịch Công ty dược Sơn Lâm hối lộ hơn 71 tỷ đồng để trót lọt đưa thuốc vào bệnh viện