Ý tưởng thiết kế HTC Babel chạy hệ điều hành kép
Ý tưởng thiết kế chiếc tablet HTC Babel vừa được tài khoản @PhoneDesigner đăng tải trên trang Facebook cá nhân, mang đến những thiết kế đẹp mắt mà người dùng mong chờ sẽ trở thành sự thật.
Theo như ý tưởng của @PhoneDesigner thì HTC Babel là chiếc tablet có khả năng chạy hệ điều hành kép (Dual Boot), cho phép người dùng chọn giữa Windows 8 64 bit và Android. Thiết kế mang cảm hứng từ chiếc smartphone HTC One trước đây, hệ thống âm thanh với loa kép lớn ở phía trước, cùng với đó là vỏ được làm bằng nhôm.
Màn hình của HTC Babel được mô tả sẽ có kích thước 10 inch với tỉ lệ 3:2, cho độ phân giải 1920 x 1440 pixel hoặc 2560 x 1920 pixel. Sản phẩm cũng hỗ trợ bút số đi kèm, camera phía sau và camera phía trước phục vụ quá trình chụp ảnh (nhưng không nêu độ phân giải).
Tất nhiên đây chỉ là một ý tưởng thiết kế sản phẩm, nhưng với những tin đồn gần đây cho biết HTC có thể sẽ sản xuất một tablet Nexus cao cấp cho Google và hoàn tất vào nửa cuối năm nay thì Babel sẽ là một ý tưởng hay.
Theo Phone Arena
Cách cài thêm HĐH mà không cần chia thêm vùng
Với cách làm này, bạn phải cài đặt thông qua máy ảo trung gian, sau đó bạn thiết lập cho máy thêm lựa chọn HĐH khi khởi động
Trước đây, khi bạn cài đặt thêm một HĐH mới bên cạnh HĐH đã có, bạn phải có một thêm phân vùng trống để chứa HĐH này. Phân vùng này bạn có thể chia ra, hay là format từ phân vùng sẵn có. Tuy nhiên, có một thủ thuật là bạn có thể cài đặt HĐH mới này mà không cần phải chia thêm vùng, thậm chí là không cần phải format phân vùng đó, do đó bạn không phải quan tâm tới chuyện mất dữ liệu.
Cách làm giống như là tạo Dual Boot, cài hai HĐH song song, hay cài thêm một HĐH bên cạnh HĐH đã có,... tuy nhiên có một số thay đổi là bạn phải cài lên máy ảo.
- Với Windows XP/Vista/7
Đầu tiên bạn tải về chương trình tạo máy ảo VirtualBox tại đây (nếu bạn có ý định cài Windows 8/ 8.1 thì nên sử dụng phiên bản mới nhất), sau đó cài vào máy.
Tại giao diện chính của chương trình, bạn bấm New để tiến hành tạo một máy ảo mới.
Bạn đặt tên máy ảo tại mục Name và chọn HĐH mà bạn muốn cài đặt thêm.
Tiếp theo, bạn cấp dung lượng RAM cho máy ảo, và bạn chỉ cần cấp cho máy ảo 1GB RAM thôi là đủ rồi (kể cả 64bit). Còn lí do vì sao lại cấp chỉ 1GB mà không cấp nhiều hơn thì người viết sẽ giải đáp sau.
Video đang HOT
Đến bước tạo đĩa cứng ảo, đây là bước cực kì quan trọng. Bạn bấm nút Create để tiến hành tạo ổ cứng ảo. Bạn hãy chọn định dạng VHD (không chọn định dạng khác).
Về hình thức lưu trữ, ở đây có hai lựa chọn:
- Fixed size: file VHD được tạo ra sẽ có dung lượng đúng bằng dung lượng mà bạn đã xác định. Khi bạn chọn hình thức này, file VHD sẽ có dung lượng rất lớn (mặc dù bạn chưa chứa gì hết).
- Dynamically allocated: file VHD được tạo ra, bạn dùng bao nhiêu (hay xoá bao nhiêu) thì file VHD sẽ "phình to" hay "ốm bớt" bấy nhiêu, cho đến khi đạt được dung lượng tối đa mà bạn đã xác định trước.
Ví dụ như thế này, bạn xác định dung lượng cần sử dụng là 40GB trên ổ D 70GB, đã sử dụng 20GB. Dĩ nhiên con số này phải nhỏ hơn phần dung lượng còn trống trên phân vùng thực tế. Ổ D còn trống 50GB thì bạn phải xác định dung lượng này phải nhỏ hơn 47, 48GB.
- Fixed size: file VHD được tạo ra sẽ có dung lượng đến 40GB (bạn sẽ phải tốn thời gian chờ đợi để chương trình tạo file VHD), lúc này ổ D của bạn chỉ còn trống 10GB thôi. Cách làm này chiếm rất nhiều dung lượng ổ đĩa, bù lại tốc độ xử lý sẽ nhanh hơn (vì sau khi tạo xong, file này sẽ không tác động gì đến dung lượng trống của ổ D).
- Dynamically allocated: file VHD sẽ có dung lượng chỉ vài KB (và không phải tốn thời gian chờ đợi để tạo), lúc này ổ D vẫn còn trống 50GB. Tuy nhiên, sau khi bạn cài đặt HĐH, cài chương trình,... Dung lượng file này sẽ lớn lên cho tới khi nào đủ 40GB thì thôi (và ngược lại, bạn có thể xoá bớt để giảm dung lượng). Cách làm này không chiếm nhiều dung lượng ổ đĩa (trừ khi bạn sử dụng quá nhiều) nhưng tốc độ xử lý sẽ chậm hơn (vì nó thường xuyên tác động tới dung lượng trống của ổ D).
Như vậy, nếu ổ cứng có dung lượng lớn, bạn hãy chọn Fixed Size, ngược lại, bạn hãy chọn Dynamically Allocated. Nếu bạn không thích ổ D, bạn có thể đặt file VHD này ở ổ E hoặc thậm chí ổ C cũng được, tuỳ bạn. Bạn không cần phải chia vùng nữa, cũng không cần format luôn.
Sau khi tạo xong, bạn khoan vội cài mà cần phải cấu hình một chút nữa. Tuỳ vào cấu hình mỗi máy, cách thông số thiết lập sẽ khác nhau. Bạn bấm Settings để cấu hình máy ảo.
Tại mục System, thẻ Processor, bạn cấp CPU cho máy ảo 2 nhân (nhiều hơn cũng được, thời gian cài sẽ nhanh hơn).
Nếu máy bạn có công nghệ UEFI (hay ổ cứng định dạng GPT, có phân vùng EFI) thì bạn check vào ô Enable EFI tại thẻ Motherboard (thông thường các laptop được cài sẵn Windows 8 trở lên thì đều sử dụng UEFI).
Tại mục Display, bạn cấp bộ nhớ card đồ hoạ, ở đây bạn chỉ cần cấp 128MB là được rồi, không cần chọn ô Enable 2D/ 3D cũng được, không quan trọng.
Tại mục Storage, bạn chọn file ISO để cài đặt HĐH (nếu có). Ở đây người viết cài qua đĩa nên không cần chọn mà để mặc định.
Sau khi cấu hình xong, bạn bấm OK để lưu lại hết mọi thiết lập. Sau đó bắt đầu cài đặt HĐH (vd như bạn muốn dùng Windows 7, bạn hãy cài lên máy ảo này).
Cài đặt bình thường, cho đến khi vào được màn hình Desktop là được rồi, bạn hãy Shut down máy ảo đi, không cần cài thêm gì hết.
Cài đặt xong, bây giờ đến bước quan trọng làm sao cho máy khởi động được máy ảo này. Rất may có công cụ quen thuộc và miễn phí giúp bạn cấu hình khởi động cho Windows, đó là EasyBCD.
Bạn tải chương trình tại đây, sau khi cài đặt xong, bạn mở lên, chọn Add New Entry, tại nhóm Portable/ External Media, bạn chọn thẻ Disk Image. Bạn chọn Type là Microsoft VHD, đặt tên HĐH tại khung Name, và tại khung Path, bạn chỉ đường dẫn đến file VHD mà bạn đã tạo (và cài Windows 7 lúc nãy). Sau đó bấm Add New Entry để thêm tuỳ chọn HĐH lúc máy khởi động.
Như vậy là xong, bạn hoàn thành công việc cài thêm một HĐH mà không cần chia thêm vùng.
Khi khởi động lại máy, bạn sẽ thấy tuỳ chọn HĐH để khởi động vốn rất quen thuộc. Và bạn tiếp tục khởi động HĐH này, cài driver, chương trình vào. Bạn có thể giảm thời gian chờ xuống còn 1 giây bằng cách nhập số 1 vào tại ô "Count Down From", máy sẽ tự khởi động vào HĐH đã mặc định (bạn có thể thay đổi HĐH mặc định bằng cách chọn ô Yes/No ở phía trên, cột Default bên phải). Sau đó bấm Save Settings.
Một số lưu ý
- Về cấu hình
Với cách làm này, ban đầu khi cài HĐH lên máy ảo, cấu hình máy ảo phụ thuộc vào cấu hình của máy. Tuy nhiên, sau khi cài xong, bạn thiết lập và khởi động lại. Lúc này HĐH sẽ hoàn toàn phụ thuộc vào phần cứng máy tính, chứ không còn phụ thuộc vào cấu hình máy ảo mà bạn đã cấp cho nó lúc cài đặt. Do đó, việc thiết lập cấu hình trước khi cài chỉ là bước trung gian thôi, người viết chỉ cung cấp 1GB, 2 nhân CPU, 128MB Display là đủ để cài rồi. Sau khi khởi động lại, bạn hãy tiến hành cài đặt driver, chương trình, game và sử dụng như một HĐH thực sự.
- Vấn đề chia sẻ dữ liệu
Bạn hãy an tâm một điều là bạn hoàn toàn được truy cập vào các ổ đĩa khác (ổ D, E chẳng hạn). Chứ không cần phải thiết lập chia sẻ trên máy ảo nữa.
- Những mặt hạn chế
Với cách làm này, bạn không cần bận tâm đến chuyện chia vùng hay tạo một phân vùng mới, hay format phân vùng trước đó, vấn đề dữ liệu được an toàn. Nhưng có một số hạn chế, chủ yếu là liên quan đến việc sử dụng file VHD.
Thứ nhất: bạn không thể nào thay đổi được dung lượng đĩa cứng ảo. Vd như bạn ban đầu bạn đã xác định là 40GB, thì bạn phải chắc chắn con số này. VHD là một file, nên không thể nào thay đổi dung lượng được.
Thứ hai: tốc độ xử lý sẽ chậm hơn một chút vì bạn không có cài HĐH trực tiếp lên ổ cứng. Nhưng bạn cũng đừng bận tâm vấn đề này vì sự chênh lệnh này không nhiều.
Rất tiếc Easy BCD chỉ cho phép khởi động với file VHD, mọi định dạng khác không làm được.
- Với Windows 8 trở đi
Trong windows 8, 8.1, Microsoft đã tích hợp sẵn công cụ máy ảo Hyper-V. Do đó, bạn có thể cài đặt HĐH bằng công cụ này cũng được, cũng sử dụng file VHD mà không cần phải dùng đến Virtual Box.
Sau khi cài đặt, bạn dùng chương trình EasyBCD và làm theo hướng dẫn như trên để thêm tuỳ chọn khởi động. Còn cách cấu hình Hyper-V bạn đọc có thể xem hướng dẫn chi tiết trên các diễn đàn.
Như vậy, chỉ thay đổi một chút, bạn có thể cài đặt và sử dụng như một HĐH thực sự mà không cần phải tạo thêm phân vùng trống như trước đây.
Chúc bạn thành công.
Theo Genk
Geeksphone Revolution chạy hệ điều hành kép ra mắt ngày 20/2  Geeksphone, một nhà sản xuất điện thoại Tây Ban Nha, mới đây thông báo sẽ chính thức giới thiệu chiếc smartphone mới chạy song song Android và Firefox với tên gọi là "Revolution" vào ngày 20/2. Thiết bị sẽ sử dụng VXL Intel Atom 1,6 GHz, màn hình 4,7 inch độ phân giải 960 x 540 pixel, RAM 1 GB, bộ nhớ trong...
Geeksphone, một nhà sản xuất điện thoại Tây Ban Nha, mới đây thông báo sẽ chính thức giới thiệu chiếc smartphone mới chạy song song Android và Firefox với tên gọi là "Revolution" vào ngày 20/2. Thiết bị sẽ sử dụng VXL Intel Atom 1,6 GHz, màn hình 4,7 inch độ phân giải 960 x 540 pixel, RAM 1 GB, bộ nhớ trong...
 MV chủ đề Anh Trai Say Hi mùa 2 đã ra lò: Từ đầu đến cuối như là Rap Việt!05:53
MV chủ đề Anh Trai Say Hi mùa 2 đã ra lò: Từ đầu đến cuối như là Rap Việt!05:53 NSƯT Hoài Linh bị người yêu cũ 'lật tẩy', hé lộ hình xăm và bí mật chưa từng kể02:37
NSƯT Hoài Linh bị người yêu cũ 'lật tẩy', hé lộ hình xăm và bí mật chưa từng kể02:37 Bùi Quỳnh Hoa kiện tài khoản tung clip riêng tư, hé lộ chi tiết sốc02:55
Bùi Quỳnh Hoa kiện tài khoản tung clip riêng tư, hé lộ chi tiết sốc02:55 Vợ Giao Heo gục ngã khi biết tin chồng mất, tiết lộ lời hứa dang dở gây xót xa02:33
Vợ Giao Heo gục ngã khi biết tin chồng mất, tiết lộ lời hứa dang dở gây xót xa02:33 Lộc Hàm và Quan Hiểu Đồng chia tay vì có người thứ 3, danh tính gây sốc?02:53
Lộc Hàm và Quan Hiểu Đồng chia tay vì có người thứ 3, danh tính gây sốc?02:53 Trịnh Sảng gặp chuyện vì dính đến Vu Mông Lung, lộ video ai cũng sốc02:41
Trịnh Sảng gặp chuyện vì dính đến Vu Mông Lung, lộ video ai cũng sốc02:41 Selena Gomez 'bí mật' kết hôn, vợ chồng Justin Bieber 'phốt' một câu gây 'sốc'?03:13
Selena Gomez 'bí mật' kết hôn, vợ chồng Justin Bieber 'phốt' một câu gây 'sốc'?03:13 Anh Trai Say Hi 2: Vũ Cát Tường giữ vững phong độ, 1 người vắng mặt phút chót?02:49
Anh Trai Say Hi 2: Vũ Cát Tường giữ vững phong độ, 1 người vắng mặt phút chót?02:49 Phạm Thoại tái xuất 6 tháng hậu ồn ào, giải thích "lùm xùm", bất ngờ xin lỗi Jack02:46
Phạm Thoại tái xuất 6 tháng hậu ồn ào, giải thích "lùm xùm", bất ngờ xin lỗi Jack02:46 JustaTee muốn ATSH 2 gây drama, lộ luật chơi khó nhằn, em Quang Hùng bị chèn ép?02:49
JustaTee muốn ATSH 2 gây drama, lộ luật chơi khó nhằn, em Quang Hùng bị chèn ép?02:49 Tun Phạm 'công khai' có em bé, lộ danh tính vợ chưa cưới gây 'sốc' CĐM?02:54
Tun Phạm 'công khai' có em bé, lộ danh tính vợ chưa cưới gây 'sốc' CĐM?02:54Tiêu điểm
Tin đang nóng
Tin mới nhất

Bước vào kỷ nguyên chuyển đổi số, trí tuệ nhân tạo và robotics

Vì sao người dùng Galaxy nên cập nhật lên One UI 8

Cập nhật iOS 26, nhiều người "quay xe" muốn trở về iOS 18

Mô hình AI mới dự đoán phản ứng hóa học chính xác nhờ bảo toàn khối lượng
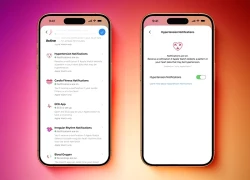
Người dùng Apple Watch đã có thể sử dụng tính năng cảnh báo huyết áp

Apple nói gì về việc iOS 26 khiến iPhone cạn pin nhanh?

Phát triển AI dự đoán bệnh tật trước nhiều năm

Nghiên cứu mới tiết lộ bí quyết thành công của DeepSeek

Giúp sinh viên hiểu chuyển đổi xanh: Chìa khóa cho đổi mới sáng tạo bền vững

Cách cập nhật iOS 26 nhanh chóng và dễ dàng trên iPhone

Trí tuệ nhân tạo: Khi giới nghiên cứu khoa học 'gian lận' bằng ChatGPT
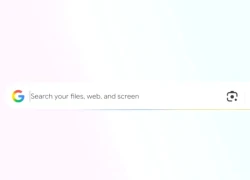
Google ra mắt ứng dụng desktop mới cho Windows với công cụ tìm kiếm kiểu Spotlight
Có thể bạn quan tâm

Tổng thống Trump dự đoán kịch bản chính phủ Mỹ đóng cửa
Thế giới
21:18:52 20/09/2025
Bộ sưu tập đồng hồ 'hơn căn biệt thự' của vợ đại gia Minh Nhựa
Netizen
21:06:46 20/09/2025
3 nàng hậu gen Z cùng tên nhà Sen Vàng: 2 người ngụp lặn trong sóng gió, tiếc nhất mỹ nhân số 2!
Sao việt
21:00:40 20/09/2025
Cay đắng mang tên Garnacho
Sao thể thao
20:51:12 20/09/2025
Loạt Anh Trai ồ ạt ra nhạc cùng 1 lúc: Đa dạng màu sắc nhưng nhạt quá!
Nhạc việt
20:45:38 20/09/2025
Xe giường nằm bất ngờ cháy ngùn ngụt trên quốc lộ, hành khách hoảng loạn
Tin nổi bật
19:47:10 20/09/2025
1 Anh Trai rap diss "cân" cả 29 người, khiến rapper "tắt chat" - lôi cả Em Xinh vào cuộc
Tv show
19:10:53 20/09/2025
Tin đồn iPhone 18 rộ lên khi iPhone 17 còn đang gây sốt
Đồ 2-tek
18:43:12 20/09/2025
Honda ra mắt xe tay ga 108,2cc, thiết kế đẹp, giá hơn 38 triệu đồng
Xe máy
18:37:02 20/09/2025
Siêu xe động cơ lai điện 1.000 mã lực Ferrari 849 Testarossa trình làng
Ôtô
18:33:25 20/09/2025
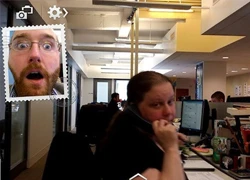 10 tính năng smartphone quảng cáo rầm rộ mà ít được dùng
10 tính năng smartphone quảng cáo rầm rộ mà ít được dùng Nokia X không được bán tại Bắc Mỹ, Canada, Hàn Quốc và Nhật Bản
Nokia X không được bán tại Bắc Mỹ, Canada, Hàn Quốc và Nhật Bản


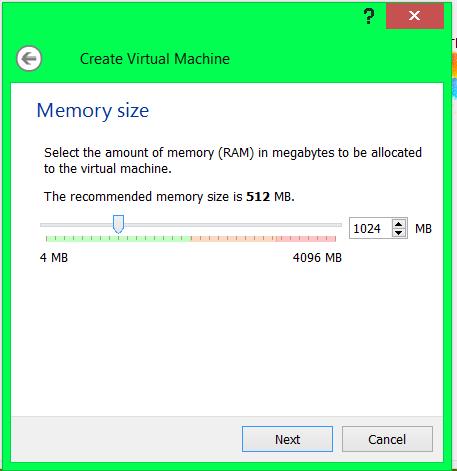
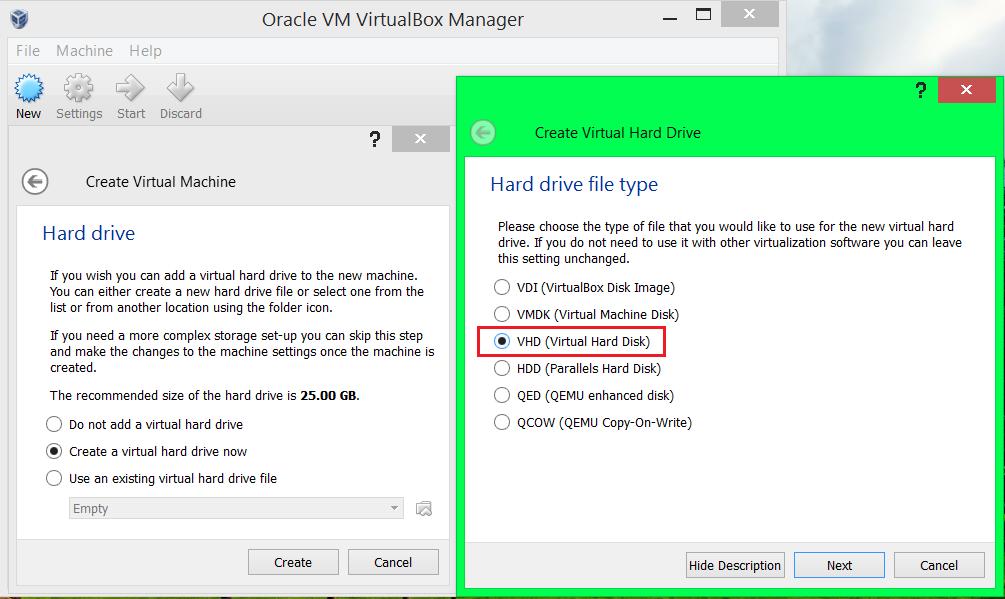
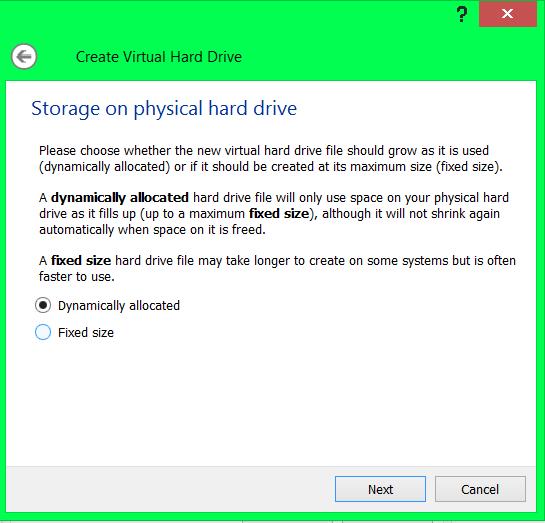
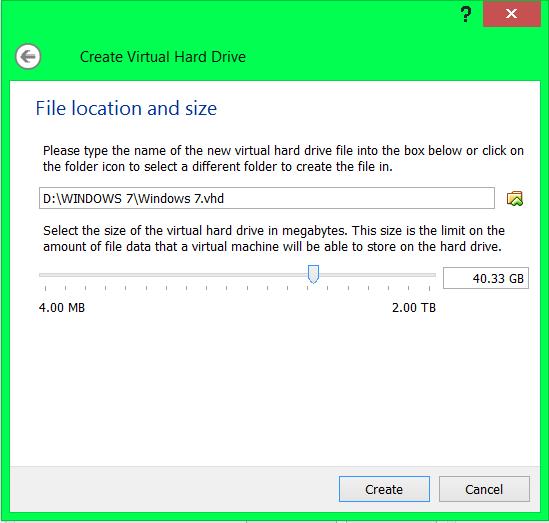
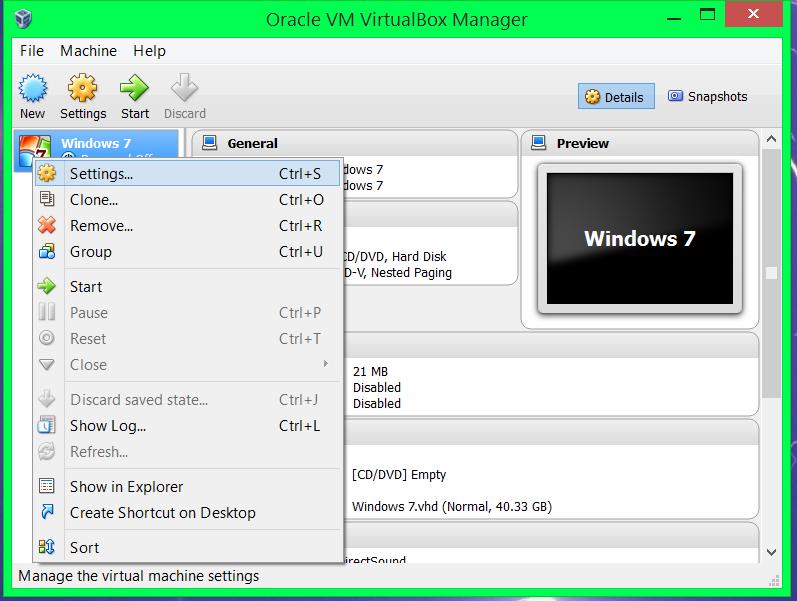

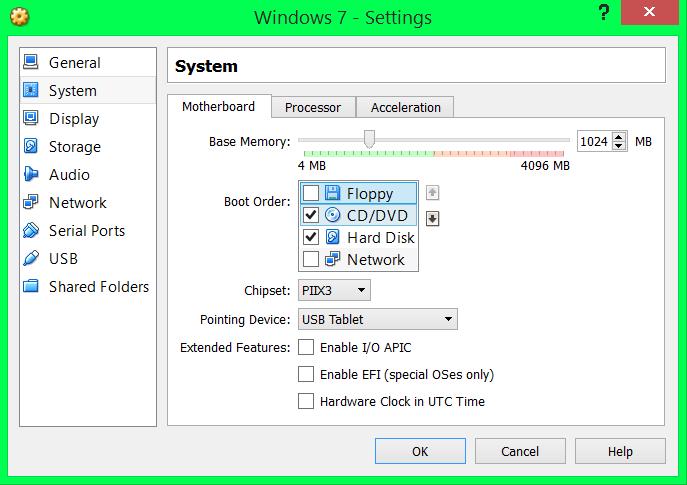



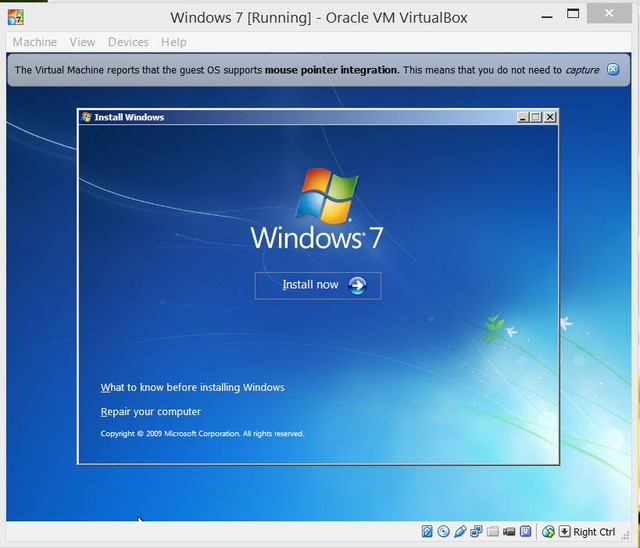
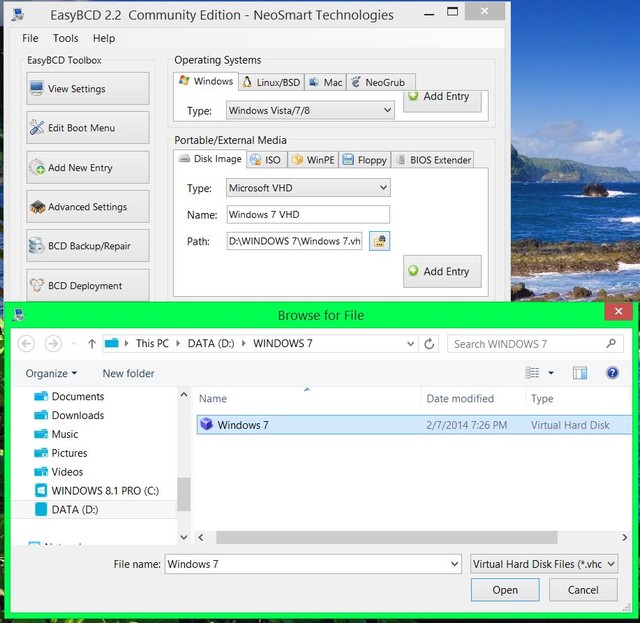
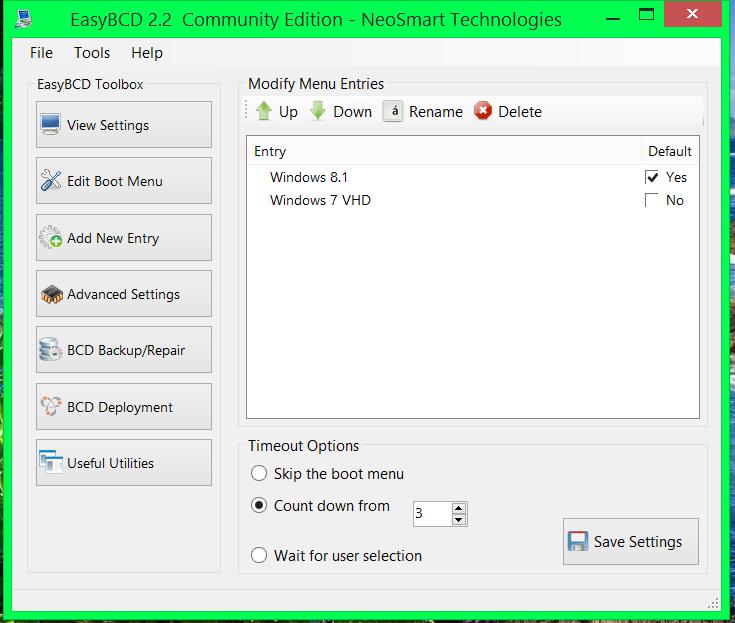
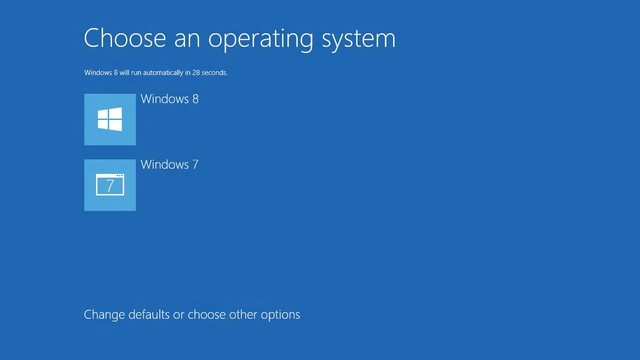
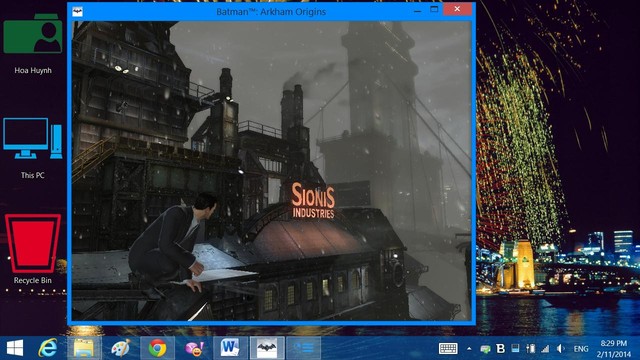
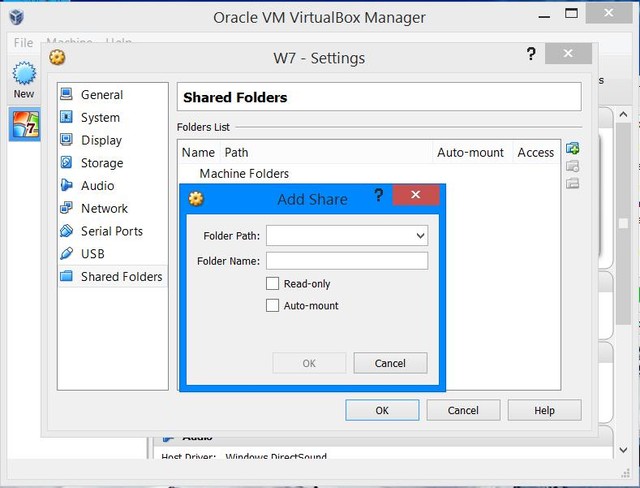


 ZTE ra mắt nguyên mẫu smartphone có khả năng nâng cấp cấu hình
ZTE ra mắt nguyên mẫu smartphone có khả năng nâng cấp cấu hình Ý tưởng Galaxy S5 vỏ kim loại và giao diện TouchWiz 5
Ý tưởng Galaxy S5 vỏ kim loại và giao diện TouchWiz 5 Ý tưởng iPhone Air siêu mỏng, siêu nhẹ tuyệt đẹp
Ý tưởng iPhone Air siêu mỏng, siêu nhẹ tuyệt đẹp iPhone 6 với ý tưởng màn hình bao quanh
iPhone 6 với ý tưởng màn hình bao quanh Google gợi ý Nexus 8, ý tưởng Nexus 12 tuyệt đẹp
Google gợi ý Nexus 8, ý tưởng Nexus 12 tuyệt đẹp Cái tên bất ngờ lọt vào top 10 điện thoại bán chạy nhất Quý II/2025
Cái tên bất ngờ lọt vào top 10 điện thoại bán chạy nhất Quý II/2025 Vì sao iPhone Air bị hoãn bán tại Trung Quốc?
Vì sao iPhone Air bị hoãn bán tại Trung Quốc?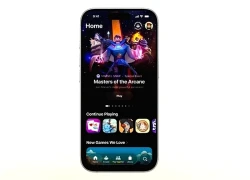 iOS 26 vừa phát hành có gì mới?
iOS 26 vừa phát hành có gì mới? Macbook Air M4 khai phá kỷ nguyên AI, mở ra sức mạnh hiệu năng
Macbook Air M4 khai phá kỷ nguyên AI, mở ra sức mạnh hiệu năng Trí tuệ nhân tạo: DeepSeek mất chưa đến 300.000 USD để đào tạo mô hình R1
Trí tuệ nhân tạo: DeepSeek mất chưa đến 300.000 USD để đào tạo mô hình R1 Google sắp bổ sung Gemini vào trình duyệt Chrome trên thiết bị di động
Google sắp bổ sung Gemini vào trình duyệt Chrome trên thiết bị di động Apple Watch tích hợp AI phát hiện nguy cơ cao huyết áp
Apple Watch tích hợp AI phát hiện nguy cơ cao huyết áp Với Gemini, trình duyệt Chrome ngày càng khó bị đánh bại
Với Gemini, trình duyệt Chrome ngày càng khó bị đánh bại "Mợ chảnh" Jeon Ji Hyun bị tẩy chay chưa từng có: Đã còng lưng gánh nợ 287 tỷ, còn sắp bị huỷ job hàng loạt?
"Mợ chảnh" Jeon Ji Hyun bị tẩy chay chưa từng có: Đã còng lưng gánh nợ 287 tỷ, còn sắp bị huỷ job hàng loạt? Nhạc sĩ cùng vợ con tử vong trong vụ tai nạn máy bay
Nhạc sĩ cùng vợ con tử vong trong vụ tai nạn máy bay Người em của 'tổng tài' hành hung nhân viên quán cà phê sẽ bị xử lý thế nào?
Người em của 'tổng tài' hành hung nhân viên quán cà phê sẽ bị xử lý thế nào? Em gái siêu mẫu của Gigi Hadid vật vã đau đớn vì căn bệnh nguy hiểm liên quan đến não
Em gái siêu mẫu của Gigi Hadid vật vã đau đớn vì căn bệnh nguy hiểm liên quan đến não "Em gái quốc dân" Kim Yoo Jung công khai hẹn hò bạn trai ở Việt Nam?
"Em gái quốc dân" Kim Yoo Jung công khai hẹn hò bạn trai ở Việt Nam? Thái độ lạ lùng và bí ẩn nhất từ trước đến nay của Tóc Tiên - Touliver!
Thái độ lạ lùng và bí ẩn nhất từ trước đến nay của Tóc Tiên - Touliver! Cường Đô La không nói mình giàu, Cường Đô La chỉ đem "cả lố" iPhone 17 Pro Max gặp là tặng!
Cường Đô La không nói mình giàu, Cường Đô La chỉ đem "cả lố" iPhone 17 Pro Max gặp là tặng! Phim về 'tổng tài bá đạo' chết yểu
Phim về 'tổng tài bá đạo' chết yểu
 Chân dung người mẹ mời "tổng tài" ra khỏi quán cà phê: Khí chất này mới thật sự là tổng tài
Chân dung người mẹ mời "tổng tài" ra khỏi quán cà phê: Khí chất này mới thật sự là tổng tài "Mưa đỏ" có doanh thu gần 700 tỷ đồng, dàn diễn viên nhận cát-xê bao nhiêu?
"Mưa đỏ" có doanh thu gần 700 tỷ đồng, dàn diễn viên nhận cát-xê bao nhiêu? Đêm concert đáng buồn nhất: Nữ ca sĩ bị hàng chục nghìn fan la ó, ôm chặt chính mình khóc và cái kết bi kịch
Đêm concert đáng buồn nhất: Nữ ca sĩ bị hàng chục nghìn fan la ó, ôm chặt chính mình khóc và cái kết bi kịch Tùng Dương hát nhạc phim "Mưa đỏ", fan tranh cãi về bản gốc của Hòa Minzy
Tùng Dương hát nhạc phim "Mưa đỏ", fan tranh cãi về bản gốc của Hòa Minzy "Tổng tài" đến xin lỗi người bị đánh không được chấp nhận: Tôi rất buồn chán, hối hận
"Tổng tài" đến xin lỗi người bị đánh không được chấp nhận: Tôi rất buồn chán, hối hận Mẹ nạn nhân bị "tổng tài" ra hiệu đánh: "24 giờ là quá muộn để nói xin lỗi"
Mẹ nạn nhân bị "tổng tài" ra hiệu đánh: "24 giờ là quá muộn để nói xin lỗi" Hoa hậu Nguyễn Thúc Thùy Tiên được áp dụng tình tiết giảm nhẹ
Hoa hậu Nguyễn Thúc Thùy Tiên được áp dụng tình tiết giảm nhẹ 10 tân nương đẹp nhất Trung Quốc: Địch Lệ Nhiệt Ba xếp sau Dương Tử, hạng 1 nhan sắc thách thức cả showbiz
10 tân nương đẹp nhất Trung Quốc: Địch Lệ Nhiệt Ba xếp sau Dương Tử, hạng 1 nhan sắc thách thức cả showbiz Lần đầu lộ ảnh Sơn Tùng ôm sát rạt Thiều Bảo Trâm?
Lần đầu lộ ảnh Sơn Tùng ôm sát rạt Thiều Bảo Trâm?