Unchecky: Tự động loại bỏ “rác” khi cài đặt phần mềm
Unchecky giúp cho việc cài đặt phần mềm vào hệ thống được “sạch sẽ”, không bị dính thêm những tiện ích “ rác ” vô ích.
Cài đặt phần mềm vào máy tính tưởng chừng như rất đơn giản, chỉ cần chạy file setup.exevà nhấn Next, Next,… là xong. Tuy nhiên, phần lớn người dùng đâu biết rằng ngoài dữ liệu chính, nhiều phần mềm còn khuyến mại thêm các tiện ích khác như: toolbar , bộ máy tìm kiếm mặc định cho trình duyệt,… không cần thiết. Điển hình là các phần mềm: KMPlayer , CCleaner , WinZip , những sản phẩm miễn phí của hãng IObit ,… Bạn hoàn toàn có thể bỏ qua các tùy chọn cộng thêm trong quá trình cài đặt, nhưng thật sự chẳng mấy ai để ý. Unchecky sẽ giúp tự động hóa việc này.
Tải phiên bản mới nhất của chương trình tại đây (dung lượng 656KB), tương thích Windows.
Sau khi cài đặt, Unchecky sẽ hoạt động dưới dạng tiến trình chạy nền. Từ giờ, khi bạn thực hiện cài đặt phần mềm có đính kèm thêm những công cụ không cần thiết, Unchecky sẽ tự động loại bỏ chúng. Nhiệm vụ của bạn chỉ là nhấn Next, Next,… cài đặt phần mềm bình thường mà không phải quan tâm đến các tùy chọn nữa.
Theo VNE
Cách thiết lập bộ phát WiFi cho người mới bắt đầu
Nếu lần đầu tiên sử dụng bộ phát WiFi, hẳn bạn sẽ gặp không ít khó khăn trong việc cài đặt và thiết lập. Hướng dẫn dưới đây sẽ giúp bạn làm chủ chiếc router của mình.
Ngày nay bộ phát WiFi (hay còn gọi là router) dường như đã trở thành một đồ công nghệ không thể thiếu trong mỗi gia đình. Chúng giúp cho việc truy cập internet trở nên tiện lợi hơn bởi những bộ dây kết nối loằng ngoằng đã được loại bỏ. Dẫu vậy, nếu như bạn mới lần đầu tiên sử dụng chúng, bạn sẽ gặp không ít bối rối trong việc cài đặt sao cho đúng cũng như đảm bảo tính bảo mật...Những hướng dẫn dưới đây sẽ giúp bạn biết cách thiết lập, cấu hình cho router của mình.
Truy cập giao diện web của router
Việc đầu tiên cần làm để cấu hình cho router chính là truy cập vào giao diện cài đặt thông qua trình duyệt web. Để truy cập, đơn giản bạn chỉ cần nhập địa chỉ IP của router vào thanh địa chỉ trình duyệt web sau đó ấn phím Enter. Nếu còn giữ lại quyển sách hướng dẫn sử dụng router khi mua về, bạn sẽ tìm thấy địa chỉ IP mặc định của router trên đó.
Video đang HOT
Nếu không có, bạn cũng có thể dễ dàng tìm thấy thông tin này bằng cách mở Control Panel, click vào View network status and tasks ở dưới phần Network and Internet. Sau đó click vào biểu tượng mạng WiFi mà bạn đang kết nối.
Tiếp theo bạn click vào nút Detail và nhìn vào phần địa chỉ bên phải "IPv4 Default Gateway". Đó chính là địa chỉ IP của router.
Bạn nhập địa chỉ này vào thanh địa chỉ của trình duyệt web, ấn Enter để truy cập vào giao diện web của trang cài đặt.
Đăng nhập
Sau bước nhập địa chỉ IP của router vào thanh địa chỉ trình duyệt, bạn sẽ được yêu cầu điền tài khoản đăng nhập. Cũng có một số router cung cấp một số thông tin về trạng thái trước khi bắt nhập tài khoản nhưng nhìn chung bạn sẽ phải có tên tài khoản cũng như mật khẩu đúng để vào được màn hình cài đặt bên trong. Điều này sẽ giúp bạn tránh không bị những người khác trong mạng truy cập vào giao diện và thực hiện các thay đổi mà bạn không mong muốn.
Tên tài khoản và mật khẩu cũng thường được đi kèm với hướng dẫn sử dụng đi kèm router. Tuy nhiên, nếu bạn không có sách hướng dẫn, bạn có thể nhờ tới các trang web như routerpasswords.com. Website này cung cấp danh sách các username và mật khẩu cho nhiều loại router khác nhau. Để tìm được đúng tài khoản, bạn cần cung cấp cho trang web này số serial của router.
Trong trường hợp bạn đã đổi mật khẩu của router và không còn nhớ mật khẩu nữa, bạn có thể reset router để đưa về tài khoản và mật khẩu mặc định. Để reset, bạn quay ngược router lại phía sau và tìm tới nút reset. Do nút này thường bị nằm tụt vào trong nên bạn hãydùng một vật nhỏ và nhọn chẳng hạn như cây tăm rồi ấn giữ 1 lúc để tiến hành reset. Lưu ý rằng sau động tác reset này thì mọi cài đặt mà bạn thực hiện trước đó đều sẽ mất. Tất cả mọi thiết lập đều được đưa về dạng mặc định.
Cấu hình cho router
Sau khi đã nhập đúng tên tài khoản và mật khẩu, bạn sẽ vào được giao diện web của router. Tại đây bạn có thể thay đổi các cài đặt cho riêng mình. Sẽ có nhiều phần khác nhau để bạn thiết lập. Và nên nhớ sau khi thực hiện một thay đổi nào đó bạn cần ấn nút Apple hoặc Save để lưu lại cài đặt đó. Một ví dụ như bạn có thể vào phần Wi-Fi hoặc Wireless để đổi mật khẩu hoặc đổi tên mạng...
Để thiết lập theo ý mình, bạn nên click vào các phần khác nhau trong trang cài đặt nhằm tìm hiểu chức năng của trang đó. Ví dụ như phần Access Restrictions trên các router của Linksys sẽ giúp bạn quản lý việc truy cập internet của từng máy trong mạng. Đây là công cụ hữu ích trong trường hợp bạn muốn quản lý việc sử dụng internet của con cái cũng như những người khác trong mạng của mình. Dưới đây là một số thông tin hữu ích mà bạn có thể thiết lập trên router:
- Xem danh sách các thiết bị trong mạng:
Tùy vào từng loại router mà bạn có thể thấy danh sách này ở trang trạng thái chung, hoặc ở mục wireless. Ở đây người viết sử dụng router của Linksys thì danh sách này nằm ở phầnDHCP Client Table trong trang Status.
- Đổi kênh:
Như đã nói tới trước đây, việc đổi kênh có thể sẽ giúp bạn tăng tốc độ khi sử dụng WiFi. Các công cụ như Wi-Fi Analyzer cho Android hay inSSIDer cho Windows sẽ giúp bạn tìm được kênh không dây tốt nhất mà bạn có thể sử dụng để truy cập WiFi.
- Thiết lập router thành repeater
Repeater về cơ bản là một công cụ giúp bạn tăng khoảng cách phủ sóng của mạng WiFi. Trong trường hợp bạn đang dư thừa 1 cái router trong khi lại muốn tăng diện phủ sóng, bạn có thể sử dụng router thừa này làm repeater
QoS (Quality of Service)
QoS là chức năng giúp tăng chất lượng kết nối cho một số nhu cầu hoặc ứng dụng cụ thể như các ứng dụng stream video, game, VoIP. Phần lớn các router có sẵn một dạng QoS nào đó, một số nhà sản xuất còn thiết bị mạng còn bán riêng các phiên bản router được cài đặt QoS cao cấp.
Khi bật chức năng QoS, phần lớn các router có tùy chọn để tập trung dành phần băng thông cho các ứng dụng và dạng kết nối có độ ưu tiên cao hơn (độ ưu tiên thường được cài đặt sẵn 1 phần và cho phép người dùng tùy chỉnh,thêm/sửa/xóa). Trong hình ảnh ví dụ phía trên, Warcraft được đặt độ ưu tiên ở mức "high"; cũng có nghĩa router sẽ ưu ái dành phần trong băng thông cho các kết nối ra/vào ứng dụng Warcraft (giảm độ lag khi dota chẳng hạn), các ứng dụng có độ ưu tiên thấp hơn sẽ phải chờ phần nếu như lượng kết nối hiện tại vượt quá mức giới hạn của băng thông mạng nhà bạn. Các ứng dụng VoIP thường được đặt độ ưu tiên cao nhất để bảo đảm chất lượng hội thoại.
Dynamic DNS (DDNS) : DNS động
DDNS là một chức năng khá phổ biến trong các router hiện nay. Khi sử dụng DDNS, người dùng có thể gán IP public động của router nói riêng và mạng nhà mình nói chung cho một tên miền. Tuy nhiên, ngoài việc bật DDNS trên router, phần việc quan trọng nhất là bạn phải đăng ký dịch vụ DDNS với nhà cung cấp tên miền có hỗ trợ chức năng này.
Dịch vụ DDNS thường do các nhà cung cấp DNS trung gian triển khai và nhắm đến nhóm khách hàng có kinh tế eo hẹp. Ngoài việc có nhiều dịch vụ cho trial dài và giá rẻ, rất nhiều dịch vụ DNS trung gian miễn phí này có hỗ trợ DDNS để tiện lợi hơn cho người sử dụng với nhu cầu bình dân. Có thể kể đến DynDNS, No-IP, DNSdynamic hay ở Việt Nam có dotDNS (pavietnam) và freeDNS.
Việc đăng ký một tên miền miễn phí hiện nay không còn quá xa lạ và khó khăn. Do đó, việc bạn cần làm chỉ là để ý xem nơi mình đăng ký có hỗ trợ DDNS không và (dĩ nhiên) kiểm tra xem router có hỗ trợ DDNS không. Các cấu hình cũng khá đơn giản xoay quanh việc khai báo triển khai DDNS trên interface nào của router. Một khi mọi thử đã đâu vào đấy, việc truy cập điều khiển router từ xa khi bạn vắng nhà hoặc truy cập website, file server nho nhỏ bạn tự cài đặt ở nhà sẽ trở nên dễ dàng hơn rất nhiều.
Theo VNE
Trào lưu nâng cấp tivi truyền thống thành smart TV  Về cơ bản, Smart TV để xem truyền hình nhưng được tích hợp thêm các chức năng giống như một chiếc máy tính cá nhân, như lướt web, sử dụng dịch vụ trực tuyến, chơi game, vào các trang mạng xã hội, duyệt e-mail, cài đặt và sử dụng các ứng dụng... Để thực hiện những điều này, người dùng có thể nâng...
Về cơ bản, Smart TV để xem truyền hình nhưng được tích hợp thêm các chức năng giống như một chiếc máy tính cá nhân, như lướt web, sử dụng dịch vụ trực tuyến, chơi game, vào các trang mạng xã hội, duyệt e-mail, cài đặt và sử dụng các ứng dụng... Để thực hiện những điều này, người dùng có thể nâng...
 Tiến sĩ Đoàn Hương: 'Status của Trấn Thành lạc điệu, nguy hiểm'16:59
Tiến sĩ Đoàn Hương: 'Status của Trấn Thành lạc điệu, nguy hiểm'16:59 5 giây gây sốt của Mỹ Tâm: Rưng rưng trực trào nước mắt khi nghe ca khúc hot nhất Đại lễ 2/904:43
5 giây gây sốt của Mỹ Tâm: Rưng rưng trực trào nước mắt khi nghe ca khúc hot nhất Đại lễ 2/904:43 Màn trình diễn của Phương Mỹ Chi tại Đại lễ A80 đã được tiên đoán từ 3 năm trước?07:04
Màn trình diễn của Phương Mỹ Chi tại Đại lễ A80 đã được tiên đoán từ 3 năm trước?07:04 Đến lượt "hung thần" Getty phơi bày nhan sắc thật của Thư Kỳ, có "thảm họa" như Son Ye Jin?01:45
Đến lượt "hung thần" Getty phơi bày nhan sắc thật của Thư Kỳ, có "thảm họa" như Son Ye Jin?01:45 Mỹ Tâm nói về những nghệ sĩ không tham gia trong Đại lễ 2/901:12
Mỹ Tâm nói về những nghệ sĩ không tham gia trong Đại lễ 2/901:12 Thực hư Ngọc Trinh có con gái, còn ôm di ảnh, bố ruột đau buồn tiễn con gái?02:35
Thực hư Ngọc Trinh có con gái, còn ôm di ảnh, bố ruột đau buồn tiễn con gái?02:35 Bạn thân G-Dragon lâm vào tình trạng kiệt quệ kinh hoàng, suýt ngất xỉu00:50
Bạn thân G-Dragon lâm vào tình trạng kiệt quệ kinh hoàng, suýt ngất xỉu00:50 Biểu cảm gượng gạo của dàn sao khi nghe album đầu tay của Em Xinh giỏi Văn, 1 người còn "nhăn cả mặt"?03:12
Biểu cảm gượng gạo của dàn sao khi nghe album đầu tay của Em Xinh giỏi Văn, 1 người còn "nhăn cả mặt"?03:12 Quân nhân Nga xả vai, phát sốt với Việt Nam, up loạt ảnh, tiết lộ điều khó quên03:36
Quân nhân Nga xả vai, phát sốt với Việt Nam, up loạt ảnh, tiết lộ điều khó quên03:36 Hơn 1 phút đầu tiên ngập cảnh nóng nghẹt thở của phim 'Đồi gió hú'01:32
Hơn 1 phút đầu tiên ngập cảnh nóng nghẹt thở của phim 'Đồi gió hú'01:32 Lộ thêm hint Tóc Tiên đã dọn ra khỏi biệt thự?01:13
Lộ thêm hint Tóc Tiên đã dọn ra khỏi biệt thự?01:13Tiêu điểm
Tin đang nóng
Tin mới nhất

Apple có thể phải 'nhờ cậy' Google Gemini sau khi trì hoãn nâng cấp lớn cho Siri tới năm 2026

Quay màn hình iPhone chất lượng cao hơn với iOS 26

Cảnh báo về những ứng dụng VPN Android chứa lỗ hổng bảo mật

Sider AI: Làm việc nhanh gấp 10 lần chỉ với một công cụ

Mô hình AI có thể mở ra triển vọng mới trong việc chăm sóc mắt

Google Gemini 2.5 Flash Image AI tạo và chỉnh sửa ảnh đa phương thức

Nano Banana là gì mà khiến mọi người xôn xao, đứng đầu Google Trends Việt Nam?
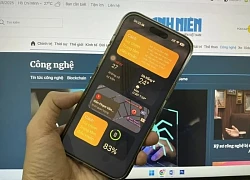
Nhu cầu nâng cấp iPhone 17 tăng vọt

Vì sao smartphone Samsung khó sửa chữa?
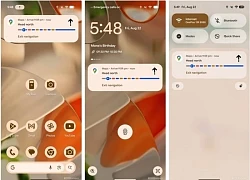
Google Maps trên Android sắp có thể chỉ đường không cần mở ứng dụng

Thấy gì từ cuộc 'đột kích' của Nhà Trắng vào ngành chip?

Những phần mềm diệt virus bị xem là tệ hơn chương trình độc hại
Có thể bạn quan tâm

Sao nữ Vbiz lấy chồng nhạc sĩ ở biệt thự 300 tỷ, đi đâu cũng có nửa kia theo cùng
Sao việt
22:10:07 07/09/2025
Người đàn ông mù có hai bằng đại học, làm kỹ sư hàng không
Netizen
21:32:08 07/09/2025
Sao nữ tưng tửng nhất showbiz: Vừa hầu toà chấn động MXH, nay phát hiện ra vỉa hè đốt nhang bán đồ
Sao âu mỹ
21:29:16 07/09/2025
"Nàng Dae Jang Geum" bị nghi lấy chồng hơn 20 tuổi vì "đào mỏ" 1,5 tỷ USD, cuộc sống sau 16 năm gây bất ngờ
Sao châu á
21:24:47 07/09/2025
Nỗi lo của Hoàng gia Nhật Bản sau lễ trưởng thành của Hoàng tử 'chuồn chuồn'
Thế giới
21:12:41 07/09/2025
Trấn Thành lập tức có động thái khi Mưa Đỏ đạt top 1 doanh thu phòng vé
Hậu trường phim
20:52:37 07/09/2025
Kể từ ngày mai, thứ Hai 8/9/2025, Thần Tài lẫn quý nhân kề cạnh giúp đỡ, 3 con giáp trúng quả đậm, mở mắt đã có tiền, hưởng đủ vinh hoa phú quý
Trắc nghiệm
20:47:11 07/09/2025
Phim trả thù chồng ngoại tình được coi là huyền thoại: Rating lên tới 40%, Cô Đi Mà Lấy Chồng Tôi và Thế Giới Hôn Nhân cộng lại cũng không sánh bằng
Phim châu á
20:46:25 07/09/2025
Lý do Sesko mờ nhạt tại MU
Sao thể thao
20:08:27 07/09/2025
Tài xế đập phá kính xe, tấn công đồng nghiệp trên đường ở TPHCM
Pháp luật
19:41:13 07/09/2025
 Máy bay không người lái nhỏ và rẻ
Máy bay không người lái nhỏ và rẻ Điểm qua tin đồn xoay quanh Apple những tuần đầu năm
Điểm qua tin đồn xoay quanh Apple những tuần đầu năm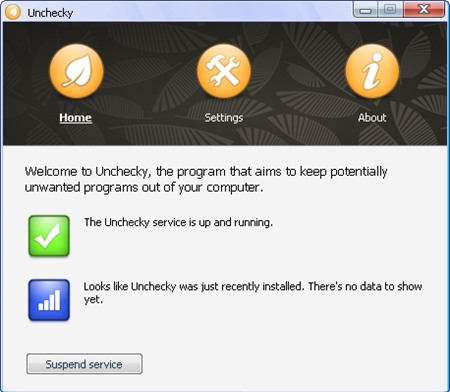
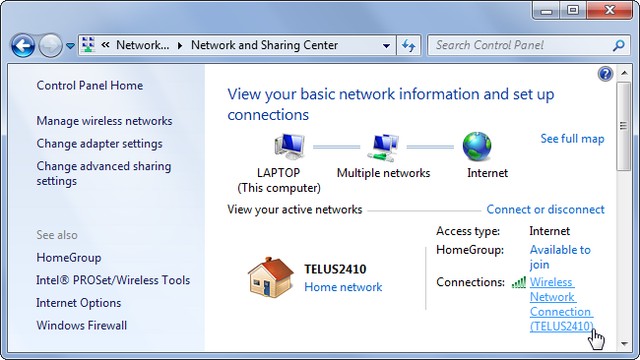

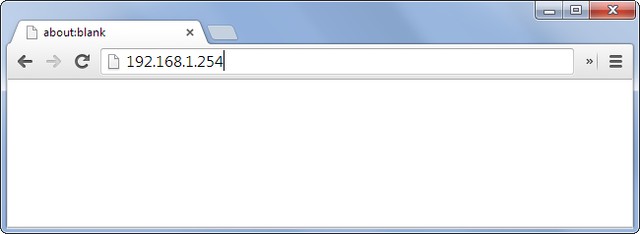
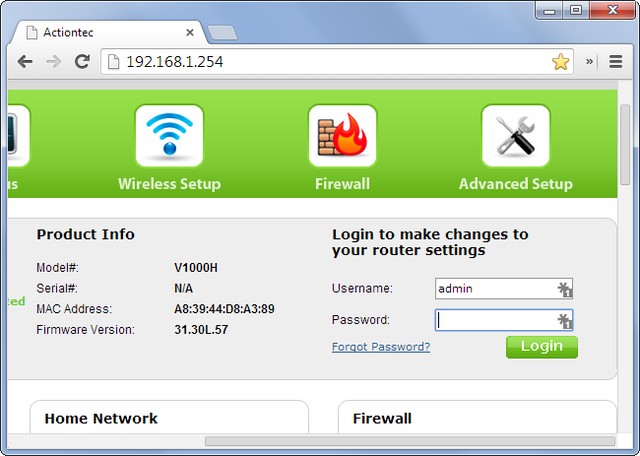
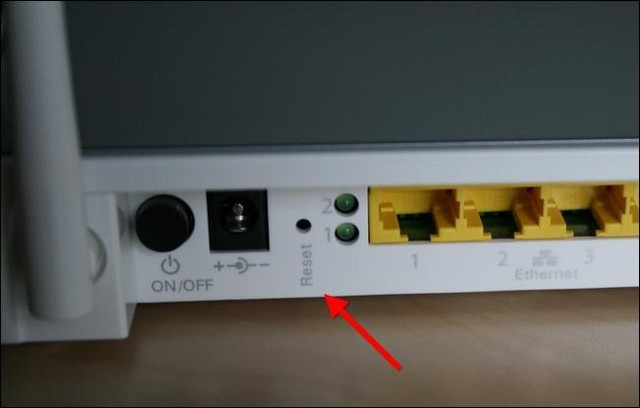
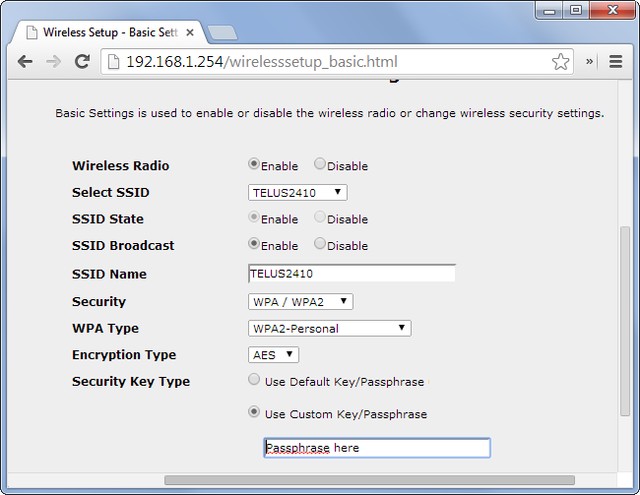
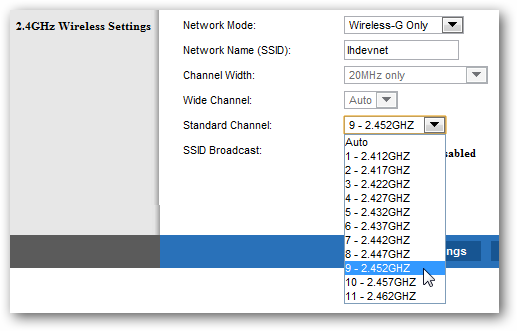
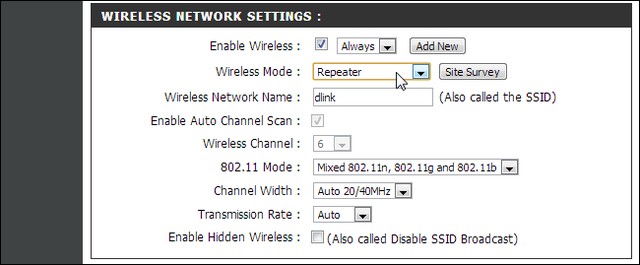
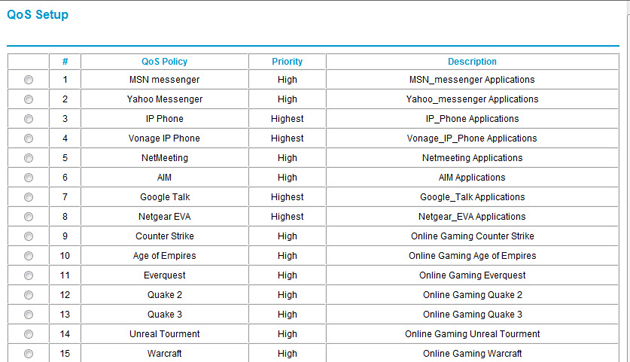
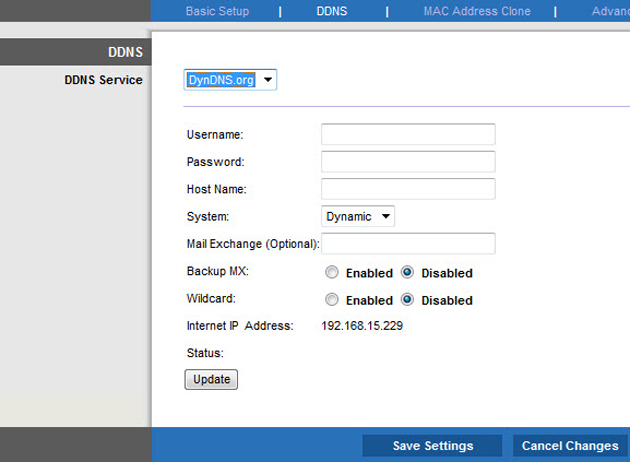
 95% máy ATM có nguy bảo mật sau khi Windows XP bị "khai tử"
95% máy ATM có nguy bảo mật sau khi Windows XP bị "khai tử" Facebook đóng cửa hàng loạt fanpage
Facebook đóng cửa hàng loạt fanpage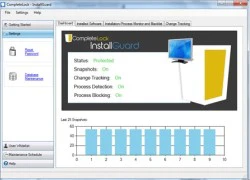 InstallGuard: Ngăn chặn việc cài đặt phần mềm trái phép
InstallGuard: Ngăn chặn việc cài đặt phần mềm trái phép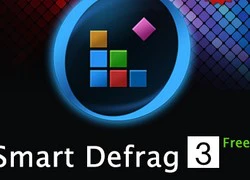 Smart Defrag - Công cụ chống phân mãnh tốt nhất dành cho ổ cứng
Smart Defrag - Công cụ chống phân mãnh tốt nhất dành cho ổ cứng Windows XP bị khai tử, máy ATM đối mặt nguy hiểm
Windows XP bị khai tử, máy ATM đối mặt nguy hiểm ASUS công bố bộ nâng cấp G-Sync cho màn hình ASUS ROG VG248QE
ASUS công bố bộ nâng cấp G-Sync cho màn hình ASUS ROG VG248QE Steam Controller quay về thiết kế truyền thống hơn
Steam Controller quay về thiết kế truyền thống hơn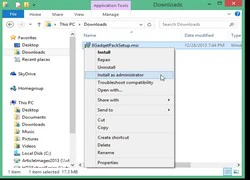 Đưa các gadget được yêu thích trên Windows 7 lên Windows 8.1
Đưa các gadget được yêu thích trên Windows 7 lên Windows 8.1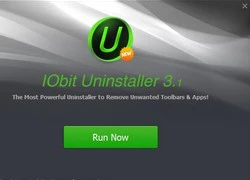 IObit Uninstaller - Hỗ trợ gỡ bỏ phần mềm trên Windows
IObit Uninstaller - Hỗ trợ gỡ bỏ phần mềm trên Windows 4 cách để chạy ứng dụng Android trên máy tính
4 cách để chạy ứng dụng Android trên máy tính Quản lý quán café bằng phần mềm cực chuẩn
Quản lý quán café bằng phần mềm cực chuẩn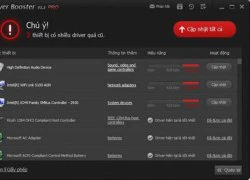 Driver Booster: Tự động nâng cấp driver để tăng tốc máy tính
Driver Booster: Tự động nâng cấp driver để tăng tốc máy tính Khám phá không gian tại Bảo tàng Vũ trụ Việt Nam
Khám phá không gian tại Bảo tàng Vũ trụ Việt Nam AI đang 'đẩy' ngành công nghiệp bán dẫn phải chuyển mình mạnh mẽ
AI đang 'đẩy' ngành công nghiệp bán dẫn phải chuyển mình mạnh mẽ OpenAI tự sản xuất chip
OpenAI tự sản xuất chip Công nghệ số: 'Đòn bẩy' cho hàng Việt vươn ra toàn cầu
Công nghệ số: 'Đòn bẩy' cho hàng Việt vươn ra toàn cầu Công ty khởi nghiệp AI Anthropic trả 1,5 tỉ đô la để dàn xếp vụ kiện bản quyền
Công ty khởi nghiệp AI Anthropic trả 1,5 tỉ đô la để dàn xếp vụ kiện bản quyền Lenovo ra mắt loạt sản phẩm mới tích hợp AI
Lenovo ra mắt loạt sản phẩm mới tích hợp AI Vạn vật kết nối: Bước phát triển nhảy vọt của chuyển đổi số
Vạn vật kết nối: Bước phát triển nhảy vọt của chuyển đổi số OpenAI "bắt tay" với Broadcom sản xuất chip AI
OpenAI "bắt tay" với Broadcom sản xuất chip AI Phòng trọ sinh viên giá 2 triệu đồng: Ngủ cũng không được duỗi thẳng chân
Phòng trọ sinh viên giá 2 triệu đồng: Ngủ cũng không được duỗi thẳng chân Trận chiến nghẹt thở với cá sấu nặng 300 kg, dài 4,27 mét kéo trôi thuyền
Trận chiến nghẹt thở với cá sấu nặng 300 kg, dài 4,27 mét kéo trôi thuyền Chàng trai 23 tuổi yêu bà ngoại 83 tuổi của bạn học, hai gia đình đều ủng hộ
Chàng trai 23 tuổi yêu bà ngoại 83 tuổi của bạn học, hai gia đình đều ủng hộ Nữ chính 35 tuổi chủ động chinh phục người đàn ông nhút nhát trên show hẹn hò
Nữ chính 35 tuổi chủ động chinh phục người đàn ông nhút nhát trên show hẹn hò Tiểu thư tài phiệt Harper Beckham chiếm spotlight ở tiệc sinh nhật xa hoa của anh hai, anh cả Brooklyn vẫn "cạch mặt" gia đình
Tiểu thư tài phiệt Harper Beckham chiếm spotlight ở tiệc sinh nhật xa hoa của anh hai, anh cả Brooklyn vẫn "cạch mặt" gia đình Hàn Quốc hoàn tất đàm phán với Mỹ đưa hàng trăm lao động bị bắt giữ về nước
Hàn Quốc hoàn tất đàm phán với Mỹ đưa hàng trăm lao động bị bắt giữ về nước HOT: Mưa Đỏ chính thức lật đổ Trấn Thành, chiếm top 1 doanh thu cao nhất Việt Nam
HOT: Mưa Đỏ chính thức lật đổ Trấn Thành, chiếm top 1 doanh thu cao nhất Việt Nam Tổng thống Lee Jae-myung chỉ thị khẩn sau khi Mỹ bắt giữ hàng trăm công dân Hàn Quốc
Tổng thống Lee Jae-myung chỉ thị khẩn sau khi Mỹ bắt giữ hàng trăm công dân Hàn Quốc Nữ tỷ phú bị hoa hậu đẹp nhất lịch sử cướp chồng, màn trả thù khiến cả Hong Kong rung động
Nữ tỷ phú bị hoa hậu đẹp nhất lịch sử cướp chồng, màn trả thù khiến cả Hong Kong rung động Vụ quạt cho tiểu tam ngoài đường: Thanh niên tái hôn với bạn học cấp 3, giờ lại ngoại tình với bạn học cấp 2
Vụ quạt cho tiểu tam ngoài đường: Thanh niên tái hôn với bạn học cấp 3, giờ lại ngoại tình với bạn học cấp 2 Diễn viên Việt sở hữu 2 biệt thự, 3 nhà hàng: Hủy hôn vợ sắp cưới, tuổi 41 yêu bạn gái kém 16 tuổi
Diễn viên Việt sở hữu 2 biệt thự, 3 nhà hàng: Hủy hôn vợ sắp cưới, tuổi 41 yêu bạn gái kém 16 tuổi Hoá ra đây là nhân vật khiến Phạm Quỳnh Anh tức giận, im lặng với Bảo Anh suốt 7 năm!
Hoá ra đây là nhân vật khiến Phạm Quỳnh Anh tức giận, im lặng với Bảo Anh suốt 7 năm! Cuộc sống chật vật của con gái tỷ phú giàu có hàng đầu thế giới
Cuộc sống chật vật của con gái tỷ phú giàu có hàng đầu thế giới Rúng động showbiz: "Mỹ nhân phim giờ vàng" tố cáo bị con trai phó tổng giám đốc đài truyền hình chuốc thuốc, cưỡng bức
Rúng động showbiz: "Mỹ nhân phim giờ vàng" tố cáo bị con trai phó tổng giám đốc đài truyền hình chuốc thuốc, cưỡng bức Cưới lần 2 sau bao năm làm mẹ đơn thân, đêm tân hôn anh hỏi 5 từ khiến tôi bủn rủn, ngỡ như vừa được tái sinh
Cưới lần 2 sau bao năm làm mẹ đơn thân, đêm tân hôn anh hỏi 5 từ khiến tôi bủn rủn, ngỡ như vừa được tái sinh Ca sĩ Đan Trường và vợ doanh nhân tái hợp sau 4 năm ly hôn?
Ca sĩ Đan Trường và vợ doanh nhân tái hợp sau 4 năm ly hôn? Công bố số tiền Hoa hậu Thuỳ Tiên đã chủ động nộp khắc phục hậu quả vụ kẹo Kera
Công bố số tiền Hoa hậu Thuỳ Tiên đã chủ động nộp khắc phục hậu quả vụ kẹo Kera "Cô thư ký xinh đẹp" ở biệt thự 1000m, mua nhà từ Việt Nam sang Mỹ, sinh 2 con trai cho đại gia
"Cô thư ký xinh đẹp" ở biệt thự 1000m, mua nhà từ Việt Nam sang Mỹ, sinh 2 con trai cho đại gia