Tùy chỉnh hình ảnh cho Start Screen trên Windows 8
Đến nay có rất nhiều người sử dụng hệ điều hành Windows 8, lí do mà ngày càng có nhiều người sử dụng hệ điều hành này một phần là giao diện người dùng đẹp và mới lạ. Nhưng bên cạnh đó thì người sử dụng lại bị chi phối quá nhiều vào giao diện người dùng. Chính vì lí do đó mà ứng dụng Custom Tiles Maker (có sẵn trong Windows Store) sẽ giúp bạn thoát khỏi sự chi phối đó.
Đây là một ứng dụng giao diện người dùng hiện đại nên bạn chỉ có thể cài đặt nó từ Windows Store trong Windows 8. Để tải Custom Tiles Maker thì bạn chỉ cần vào Windows Store rồi gõ tên ứng dụng này vào phần tìm kiếm Charms Bar và nhấn Enter. Sau khi kết quả tìm kiếm hiển thị, bạn có thể truy cập vào trang của ứng dụng trong cửa hàng.
Ứng dụng rất đơn giản và chỉ bao gồm một vài tùy chọn khác nhau. Với phông nền màu trắng và chạy ở chế độ toàn màn hình sẽ làm cho người dùng cảm thấy khá thân thiện. Chỉ với bốn bước đơn giản sau đây là bạn có thể tạo được một bức ảnh dạng lưới theo ý muốn. Để bắt đầu bạn hãy nhấn Select Photo trên màn hình chính.
Custom Tiles Maker sẽ tự động quét và duyệt các thư mục hình ảnh trên máy tính của bạn. Bạn có thể dễ dàng chọn hình ảnh mà bạn muốn dùng làm nền, sau đó bạn hãy nhấn Open để đưa ảnh mà bạn chọn vào trong ứng dụng.
Lưới sẽ được sắp xếp trong các mô hình khác nhau. Tiếp đến trong trình đơn thả xuống, bạn hãy tùy chỉnh các lựa chọn có liên quan đến kích thước, cách sắp xếp hình ảnh, hình dáng thiết kế để tùy chỉnh cho hình nền. Bạn cũng có thể nhấn Adjust Cropping để lựa chọn tâm điểm cho hình ảnh của bạn. Sau khi đã cấu hình xong tất cả, bạn hãy nhấn vào mỗi ô hình ảnh để đưa toàn bộ hình ảnh của bạn ra ngoài màn hình.
Video đang HOT
Cuối cùng bạn có thể chiêm ngưỡng thành quả của mình.
Mặc dù vậy thì ứng dụng này vẫn còn 2 nhược điểm là không cho phép bạn khởi động các ứng dụng tùy chỉnh khi ấn vào một ô cụ thể và bạn phải bấm vào mỗi ô để dưa hình ảnh của bạn ra ngoài màn hình. Nhưng trên tất cả thì Custom Tiles Maker vẫn là một ứng dụng vô cùng tuyệt vời, ứng dụng này chỉ có thể hoạt động trên Windows 8.
Theo Genk
Hướng dẫn bật/tắt Windows Store trong Windows 8
Như các bạn đã biết, Windows 8 là một hệ điều hành vô cùng mới mẻ cùng những tính năng ưu việt so với các hệ điều hành tiền nhiệm. Nếu như những ai đã từng sử dụng Win 7 thì hẳn sẽ biết đến chế độ XP mode, chế độ này giúp người dùng có thể sử dụng các ứng dụng tương thích với Windows XP. Không giống với chế độ XP mode ở Win 7, phiên bản Enterprise của Windows 8 có chức năng Windows To Go cho phép bạn có thể khởi động Win 8 từ các thiết bị như ổ đĩa flash USB hay là một ổ cứng ngoài. Mặc dù chức năng này cung cấp cho bạn những tính năng không khác gì so với máy tính để bàn nhưng chức năng Windows Store vẫn bị vô hiệu hóa. Nếu như bạn đang sử dụng phiên bản Enterprise của Windows 8 từ một thiết bị USB và bạn muốn bật/tắt chức năng Windows Store thì có thể làm theo các bước sau:
Bước 1: Đầu tiên hãy mở bảng Local Group Policy Editor bằng cách di chuyển đến màn hình Start và gõ "gpedit.msc", sau đó bạn hãy nhấn vào kết quả xuất hiện phía dưới danh sách ứng dụng phía bên trái.
Bước 2: Trong bảng Local Group Policy Editor, bạn hãy tùy chỉnh điều hướng đến Computer Configuration> Administrative Templates> Windows Components> Store location.
Bước 3: Nhìn vào cột bên phải ngoài cùng bạn sẽ thấy có 3 dòng, hãy nhấn chuột phải vào dòng Allow Store to install apps on Windows To Go workspaces và chọn Edit.
Bước 4: Sau đó một cửa sổ mới sẽ hiện ra, ở phía bên trái của cửa sổ này bạn hãy đánh dấu ô Enabled rồi nhấn Apply.
Bước 5: Khi đã kích hoạt xong, bạn hãy tắt cửa sổ Local Group Policy Editor và dung tổ hợp phím Win R để mở giao diện Windows Run. Sau đó hãy gõ gpupdate / force để áp dụng các thiết lập mà bạn đã thay đổi. Vậy là bạn đã có thể sử dụng Windows Store để cài đặt các ứng dụng mới và cập nhật.
Còn nếu như bạn muốn tắt chức năng Windows Store đi, đầu tiên hãy mở bảng Local Group Policy Editor và điều chỉnh điều hướng đến User Configuration> Administrative Templates> Windows Components> Store.
Sau đó nháy đúp vào Turn off the Store application và một bảng hội thoại sẽ hiện ra. Bây giờ bạn hãy đánh dấu vào ô Enabled để tùy chỉnh tắt chức năng Windows Store.
Cuối cùng bạn hãy mở giao diện Windows Run lên và gõ gpupdate / force.
Như vậy là bạn đã thực hiện xong việc tắt chức năng Windows Store ở Windows 8.
Chúc các bạn thành công!
Theo Genk
Ứng dụng phân tích đĩa cứng với giao diện lạ mắt trên Win 8  Windows 8 với thiết kế Modern UI khá mới lạ, và các ứng dụng mới sau này cũng đi theo hướng thiết kế này. Được thiết kế dựa theo công nghệ của game Ultraviolet Dawn, Disk Falcon chắn chắn sẽ giúp người dùng có những cảm giác trải nghiệm thú vị. Disk Falcon hiển thị tất cả mọi thứ liên quan đến việc...
Windows 8 với thiết kế Modern UI khá mới lạ, và các ứng dụng mới sau này cũng đi theo hướng thiết kế này. Được thiết kế dựa theo công nghệ của game Ultraviolet Dawn, Disk Falcon chắn chắn sẽ giúp người dùng có những cảm giác trải nghiệm thú vị. Disk Falcon hiển thị tất cả mọi thứ liên quan đến việc...
 CEO Apple đang tập trung vào 1 sản phẩm 'hot' hơn iPhone00:30
CEO Apple đang tập trung vào 1 sản phẩm 'hot' hơn iPhone00:30 Người dùng Galaxy tại Việt Nam bắt đầu nhận One UI 703:50
Người dùng Galaxy tại Việt Nam bắt đầu nhận One UI 703:50 One UI 7 chậm chạp khiến Samsung mất vị thế dẫn đầu thế giới Android09:37
One UI 7 chậm chạp khiến Samsung mất vị thế dẫn đầu thế giới Android09:37 Google dừng hỗ trợ, hàng triệu điện thoại Android gặp nguy hiểm08:58
Google dừng hỗ trợ, hàng triệu điện thoại Android gặp nguy hiểm08:58 Apple lỡ hẹn với AI, người dùng Việt chịu thiệt?09:57
Apple lỡ hẹn với AI, người dùng Việt chịu thiệt?09:57 Google nâng tầm Gemini với khả năng tạo video dựa trên AI08:26
Google nâng tầm Gemini với khả năng tạo video dựa trên AI08:26 Google ra mắt công cụ AI cho phép tạo video từ văn bản và hình ảnh00:45
Google ra mắt công cụ AI cho phép tạo video từ văn bản và hình ảnh00:45 TikTok Trung Quốc lần đầu công bố thuật toán gây nghiện02:32
TikTok Trung Quốc lần đầu công bố thuật toán gây nghiện02:32 Giá iPhone sẽ tăng vì một 'siêu công nghệ' khiến người dùng sẵn sàng móc cạn ví00:32
Giá iPhone sẽ tăng vì một 'siêu công nghệ' khiến người dùng sẵn sàng móc cạn ví00:32 Apple muốn tạo bước ngoặt cho bàn phím MacBook05:51
Apple muốn tạo bước ngoặt cho bàn phím MacBook05:51Tiêu điểm
Tin đang nóng
Tin mới nhất

Sạc iPhone qua đêm có sao không? Đây là câu trả lời của Apple

Tiết kiệm 122 tiếng đồng hồ mỗi năm nhờ sử dụng AI

Apple vội vã làm một việc để né thuế đối ứng của ông Trump
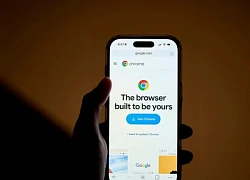
Google Chrome đáng giá 50 tỷ USD

Người dùng có thể thay thế trợ lý ảo Siri trên mọi iPhone bằng ứng dụng mới

Pony.ai và Tencent sẽ cung cấp dịch vụ taxi robot trên WeChat

AI trong quá trình chuyển đổi xanh: Cơ hội và thách thức

Robot siêu nhỏ biến hình

Đột phá trong nghiên cứu chế tạo chất bán dẫn và siêu dẫn

Điều gì đang khiến smartphone ngày càng 'nhàm chán'?
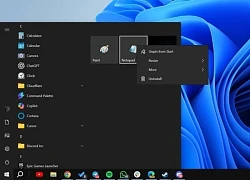
Người dùng Windows 10 khó chịu vì sự cố sau khi cập nhật

One UI 8.5 mới thực sự là 'bom tấn' nâng cấp từ Samsung
Có thể bạn quan tâm

Tháng 5 đang về: Những con giáp đang cô đơn lẻ bóng này sẽ tìm thấy chân ái của đời mình, thậm chí còn tính đến chuyện trăm năm
Trắc nghiệm
11:38:16 27/04/2025
'Điểm danh' 15 khối diễu binh ở TP.HCM bằng sắc phục
Netizen
11:35:40 27/04/2025
Thêm vụ tai nạn ở Tam Đảo, tài xế ô tô cài nhầm số lùi húc bay hộ lan
Tin nổi bật
11:34:53 27/04/2025
Chinh phục mọi ánh nhìn với những chiếc váy tiệc chuẩn xu hướng
Thời trang
11:33:45 27/04/2025
Những mâm cơm gia đình mát lành cho mùa hè, đãi khách bất ngờ khỏi lo vội vã
Ẩm thực
11:23:18 27/04/2025
Rashford nguy cơ nghỉ hết mùa
Sao thể thao
11:17:33 27/04/2025
Chỉ tốn 2.000 đồng, tôi đã "cứu" chiếc tủ lạnh khỏi mùi tanh hôi, cả nhà phải hỏi: "Sao nay tủ thơm thế?"
Sáng tạo
11:09:20 27/04/2025
Bộ đôi MINI Cooper S giá hơn 2 tỷ: Xe sang cá tính nhưng không dành cho số đông
Ôtô
10:55:38 27/04/2025
Kế toán trưởng và Thủ quỹ Trường Cao đẳng Công thương miền Trung bị bắt giữ
Pháp luật
10:45:32 27/04/2025
Cuộc hôn nhân lạ lùng của nam thần Super Junior: Vợ chồng ngủ riêng, bà xã kết bạn với người yêu cũ
Sao châu á
10:42:23 27/04/2025
 Zing đạt thỏa thuận bản quyền âm nhạc quốc tế với Universal Music
Zing đạt thỏa thuận bản quyền âm nhạc quốc tế với Universal Music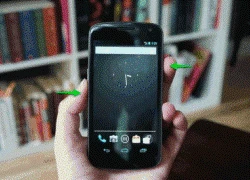 Những tính năng bị lãng quên của Android
Những tính năng bị lãng quên của Android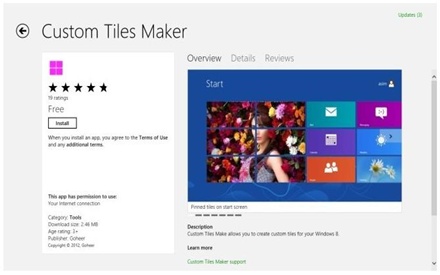
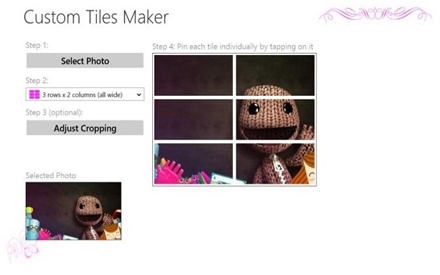

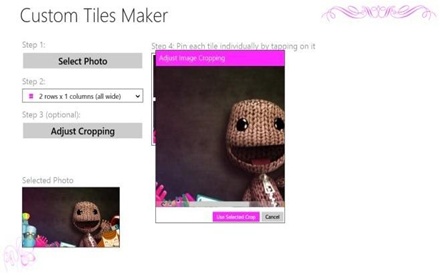
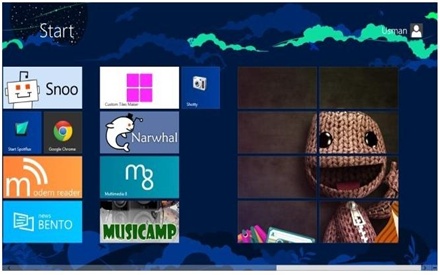
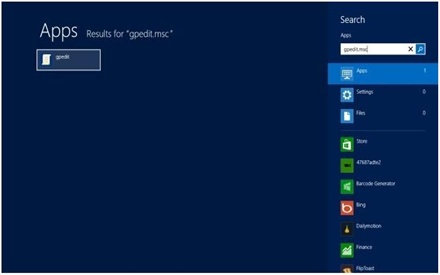
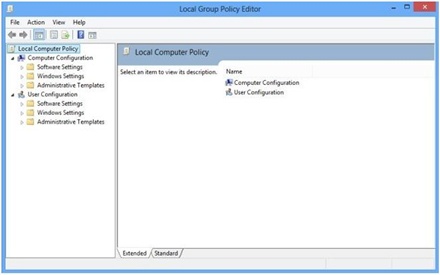
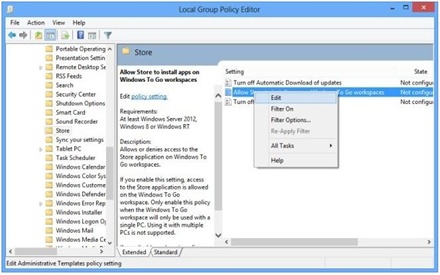
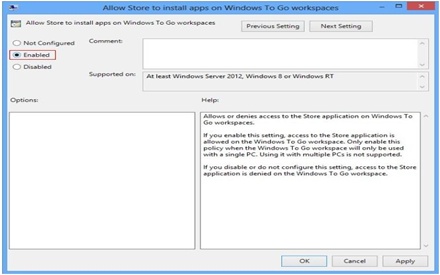
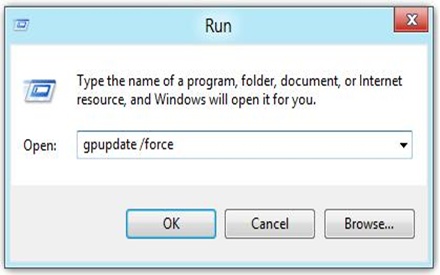
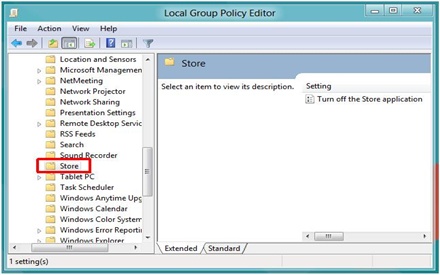
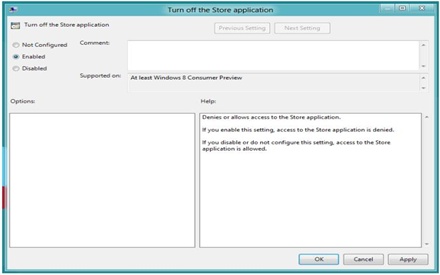
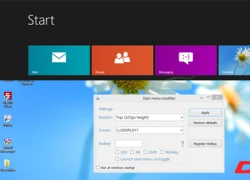 Tổng hợp ứng dụng mới dành riêng cho Windows 8
Tổng hợp ứng dụng mới dành riêng cho Windows 8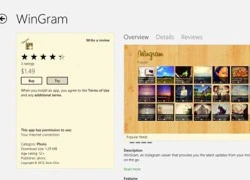 Wingram - Duyệt Instagram bằng ứng dụng Modern UI
Wingram - Duyệt Instagram bằng ứng dụng Modern UI Microsoft mở cửa hỗ trợ các nhà phát triển tại thị trường Việt Nam
Microsoft mở cửa hỗ trợ các nhà phát triển tại thị trường Việt Nam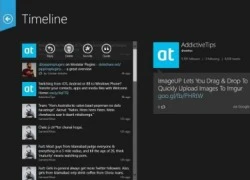 Ứng dụng dành cho dân Twitter của Windows
Ứng dụng dành cho dân Twitter của Windows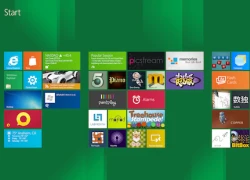 Những điểm được yêu thích trên Windows 8
Những điểm được yêu thích trên Windows 8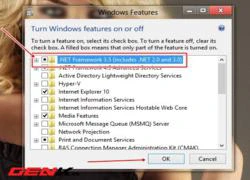 Một vài thủ thuật trong Windows 8 Release Preview (Phần 2)
Một vài thủ thuật trong Windows 8 Release Preview (Phần 2)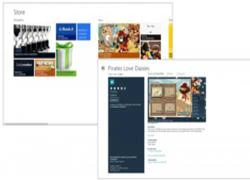 Microsoft ra mắt kho ứng dụng trên Windows 8
Microsoft ra mắt kho ứng dụng trên Windows 8 Ứng dụng Windows Store sẽ mở rộng thêm tại 33 quốc gia
Ứng dụng Windows Store sẽ mở rộng thêm tại 33 quốc gia Microsoft cùng với Acer phát triển Windows Store
Microsoft cùng với Acer phát triển Windows Store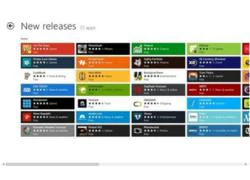 Gian hàng ứng dụng Windows Store có gì đặc biệt?
Gian hàng ứng dụng Windows Store có gì đặc biệt? Windows 8 "Beta" và những hình ảnh mới nhất
Windows 8 "Beta" và những hình ảnh mới nhất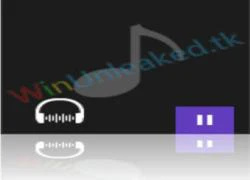 Rò rỉ hình ảnh Music player trong Windows 8
Rò rỉ hình ảnh Music player trong Windows 8 Tại sao có cổng USB 'đực' và 'cái'?
Tại sao có cổng USB 'đực' và 'cái'? Trí tuệ nhân tạo đổ bộ ngành năng lượng thế giới
Trí tuệ nhân tạo đổ bộ ngành năng lượng thế giới Việt Nam thuộc top 3 thế giới về lượt tải ứng dụng, game
Việt Nam thuộc top 3 thế giới về lượt tải ứng dụng, game Google thắng lớn nhờ đầu tư cho AI
Google thắng lớn nhờ đầu tư cho AI Hé lộ thời điểm Samsung phát hành One UI 8
Hé lộ thời điểm Samsung phát hành One UI 8 Yahoo ngỏ lời muốn mua lại trình duyệt Chrome từ Google
Yahoo ngỏ lời muốn mua lại trình duyệt Chrome từ Google Apple được khuyên không nên quảng cáo quá đà cho tính năng AI trên iPhone
Apple được khuyên không nên quảng cáo quá đà cho tính năng AI trên iPhone Từ tháng 6, smartphone, máy tính bảng bán tại EU bắt buộc phải làm điều này
Từ tháng 6, smartphone, máy tính bảng bán tại EU bắt buộc phải làm điều này Nữ NSND sở hữu biệt thự gần 500m2 trung tâm TP.HCM, 20 tuổi đã mua ô tô
Nữ NSND sở hữu biệt thự gần 500m2 trung tâm TP.HCM, 20 tuổi đã mua ô tô Thanh niên nổi tiếng mạng đã đến TP.HCM sau 22 ngày đạp xe từ Hà Nội, nói 5 từ không ngờ khi đã kịp "deadline"
Thanh niên nổi tiếng mạng đã đến TP.HCM sau 22 ngày đạp xe từ Hà Nội, nói 5 từ không ngờ khi đã kịp "deadline" Vợ chồng Lê Phương đến tiễn đưa Quý Bình về biển Cần Giờ, chi tiết 8 bông hoa tím gây xôn xao
Vợ chồng Lê Phương đến tiễn đưa Quý Bình về biển Cần Giờ, chi tiết 8 bông hoa tím gây xôn xao Nhan sắc Trấn Thành hậu giảm cân
Nhan sắc Trấn Thành hậu giảm cân Nữ thần sang nhất phim Hàn Quốc: Gương mặt đài các, khí chất lạnh lùng, 40 tuổi vẫn đẹp như sương sớm
Nữ thần sang nhất phim Hàn Quốc: Gương mặt đài các, khí chất lạnh lùng, 40 tuổi vẫn đẹp như sương sớm Midu và mẹ chồng: Mối quan hệ từng gây xôn xao, 1 hành động diễn ra trong lễ cưới lộ rõ cách cư xử
Midu và mẹ chồng: Mối quan hệ từng gây xôn xao, 1 hành động diễn ra trong lễ cưới lộ rõ cách cư xử Nghe lỏm được chuyện chị gái mình cho các cháu 10 triệu tiền đi du lịch, cô em chồng đến tận nhà tôi đập phá để đòi bằng được số tiền đó
Nghe lỏm được chuyện chị gái mình cho các cháu 10 triệu tiền đi du lịch, cô em chồng đến tận nhà tôi đập phá để đòi bằng được số tiền đó Vợ liên tục thay đổi "chiêu trò" để thăng hoa trong chuyện chăn gối, tôi hoang mang tột độ khi tìm thấy thứ này
Vợ liên tục thay đổi "chiêu trò" để thăng hoa trong chuyện chăn gối, tôi hoang mang tột độ khi tìm thấy thứ này Dừng xe thay tã cho con trên cao tốc, gia đình 8 người bị tông tử vong
Dừng xe thay tã cho con trên cao tốc, gia đình 8 người bị tông tử vong Thêm người rơi lầu ở Vạn Hạnh Mall, nạn nhân là nam thanh niên
Thêm người rơi lầu ở Vạn Hạnh Mall, nạn nhân là nam thanh niên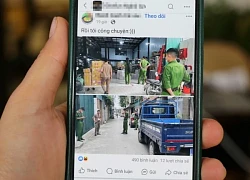 Xôn xao hình ảnh công an xuất hiện ở kho hàng vợ chồng TikToker nổi tiếng
Xôn xao hình ảnh công an xuất hiện ở kho hàng vợ chồng TikToker nổi tiếng
 Phát hiện ca nhiễm vi khuẩn 'ăn thịt người' ở TPHCM, tấn công từ chân lên phổi
Phát hiện ca nhiễm vi khuẩn 'ăn thịt người' ở TPHCM, tấn công từ chân lên phổi
 Giúp nghi phạm Bùi Đình Khánh bỏ trốn: Tội danh nào đang chờ đợi 2 vợ chồng?
Giúp nghi phạm Bùi Đình Khánh bỏ trốn: Tội danh nào đang chờ đợi 2 vợ chồng? Thêm người nhảy lầu tự tử tại Vạn Hạnh Mall TP.HCM
Thêm người nhảy lầu tự tử tại Vạn Hạnh Mall TP.HCM Ngọc Lan đưa con trai đi xem sơ duyệt diễu binh, "lăn lê bò toài" để có được khoảnh khắc này cùng các chiến sĩ
Ngọc Lan đưa con trai đi xem sơ duyệt diễu binh, "lăn lê bò toài" để có được khoảnh khắc này cùng các chiến sĩ Sốc: Phát hiện nữ diễn viên 24 tuổi qua đời âm thầm cách đây 2 năm
Sốc: Phát hiện nữ diễn viên 24 tuổi qua đời âm thầm cách đây 2 năm