Tổng hợp các công cụ Upload và chia sẻ dữ liệu ngay trên Desktop
Bài viết này sẽ tổng hợp một số các ứng dụng giúp upload và chia sẻ dữ liệu ngay trên màn hình Desktop.
Ngày nay, người dùng có thể dễ dàng kết nối vào thế giới Internet thông qua các hình thức kết nối khác nhau như ADSL, Wifi, D-Com 3G,.. vì thế môi trường làm việc của chúng ta luôn luôn trực tuyến và sẳn sàng cho nhu cầu làm việc Online ngay trên màn hình Desktop của máy tính mà không cần thiết phải mở trình duyệt và truy cập vào các dịch vụ web.
Tương tự, việc upload và chia sẻ dữ liệu cũng đơn giản hơn, hầu hết các dịch vụ lưu trữ đám mây ngày nay đều chú trọng phát triển riêng cho người dùng máy tính các ứng dụng chạy trên màn hình Desktop, giúp người dùng luôn có thể truy xuất dữ liệu với &’kho’ lưu trữ trực tuyến của mình mà không cần phải trải qua thao tác truy cập thông qua trình duyệt.
Bài viết này sẽ tổng hợp một số các ứng dụng giúp upload và chia sẻ dữ liệu ngay trên màn hình Desktop.
Mediafire
Sau đợt tự làm mới mình, Mediafire chính thức giới thiệu công cụ MediaFire Express, ứng dụng giúp người dùng nhanh chóng upload và chia sẻ các dữ liệu ngay trên màn hình Desktop. Một điểm thú vị là khi cài đặt MediaFire Express lên máy tính và kết nối với tài khoản, bạn sẽ đượcMediaFire tặng thêm 2GB lưu lượng lưu trữ.
Ngoài việc hỗ trợ Windows, MediaFire Express còn hỗ trợ thêm các hệ điều hành khác như Mac OS X, Fedora và Ubuntu. Bên cạnh đó, MediaFire cũng phát hành thêm phiên bản dành cho Mobile, với việc hỗ trợ 2 nền tảng di động là iOS và Android, giúp người dùng luôn có thể truy xuất dữ liệu mọi nơi và trên mọi thiết bị khi có kết nối.
Chi tiết bạn đọc có thể xem tại https://www.mediafire.com/software/
Microsoft SkyDrive
Sau khi chính thức giới thiệu Windows 8, Microsoft cũng tiến hành làm mới lại các dịch vụ web của mình, đơn cử là việc Microsoft ngày càng bổ sung nhiều tính năng hấp dẫn dành cho SkyDrive.
Tốc độ upload và đồng bộ dữ liệu nhanh hơn, bổ sung nhiều lựa chọn cho việc chia sẻ dữ liệu là những điểm cộng tích cực mà người viết thấy ở SkyDrive. Sau khi di chuyển tập tin vào thư mục SkyDrive trên ổ đĩa, bạn chỉ cần rê chuột vào tập tin và truy cập vào menu chuột phải. tìm đến lệnh SkyDrive> Share, trình duyệt sẽ tự động mở ra và đưa bạn đến ngay cửa sổ tùy chọn chia sẻ tập tin. Khá đơn giản phải không?
Dropbox
Video đang HOT
Dropbox có lẽ là dịch vụ đám mây khá nổi tiếng, với nhiều ưu đãi dành cho người dùng học sinh và sinh viên. Cùng với việc hỗ trợ nhiều nền tảng, Dropbox đang được xem là dịch vụ lưu trữ có khá nhiều người sử dụng.
Bên cạnh đó, ứng dụng Dropbox dành cho người dùng máy tính ngày càng được cải tiến và bổ sung nhiều tính năng hấp dẫn. Sau khi di chuyển tập tin vào thư mục Dropbox, bạn chỉ cần di chuyển chuột xuống biểu tượng Dropbox tại khay hệ thống, một cửa sổ popup sẽ xuất hiện và liệt kê danh sách các tập tin vừa được đồng bộ, bên cạnh là nút lệnh &’Share link’ giúp người dùng tiện chia sẻ đường dẫn tập tin cho người dùng khác.
Chi tiết bạn đọc có thể xem tại đây https://www.dropbox.com/install2
Norton Zone
Là sản phẩm của hãng bảo mật nổi tiếng Norton, chính vì thế mà người dùng có thể hoàn toàn an tâm cho việc an toàn dữ liệu một cách tuyệt đối. Với tài khoản miễn phí, người dùng sẽ được cung cấp 5GB không gian lưu trữ.
Thao tác làm việc qua Norton Zone khá đơn giản và mang đậm phong cách của Norton: nhanh chóng, tiện lợi và nhẹ nhàng.
Bạn có thể nhanh chóng upload tập tin cần chia vào Norton Zone chỉ bằng thao tác nhấn phải chuột và tìm đến Norton Zone> Add to Norton Zone. Thế là tập tin lập tức được di chuyển vào thư mục Norton Zone và tự động được tải lên. Bây giờ bạn chỉ cần nhấn phải chuột vào tập tin vừa tải lên trong thư mục Norton Zone và chọn lệnh Norton Zone> Share
UpFile
Là sản phẩm &’gà nhà’ và đã từng giới thiệu trước đây, UpFile cũng đã nhanh chóng giới thiệu đến người dùng ứng dụng UpFile Tools.
UpFile Tools giúp người dùng nhanh chóng upload và chia sẻ dữ liệu ngay trên màn hình Desktop. Ngay sau khi Upload, UpFile Tools sẽ cung cấp ngay cho người dùng đường dẫn chia sẻ tập tin để bạn có thể sao chép và chia sẻ ngay.
Hiện tại thì UpFile đã chính thức nâng cấp dung lượng upload cho người dùng miễn phí lên 1GB và 25GB đối với tài khoản trả phí. Chính nhờ việc nâng cấp này mà UpFile hiện nay đang là dịch vụ Upload và chia sẻ dữ liệu được giới Uploader tin dùng.
Chi tiết bạn đọc có thể xem tại đây
Copy
Là dịch vụ lưu trữ đám mây vừa được ra mắt trong thời gian qua, Copy đã nhanh chóng thu hút được một lượng người dùng tương đối ổn, với 15GB không gian lưu trữ dành cho tài khoản miễn phí đi kèm chính sách tặng thêm 5GB cho mỗi lượt giới thiệu thêm người dùng.
Sau khi cài đặt, bạn có thể nhanh chóng upload tập tin vào tài khoản Copy của mình bằng cách sao chép và chuyển tập tin vào thư mục Copy trên máy tính, tập tin sẽ được tự động tải lên. Sau
Sau khi tập tin đã được tải lên xong, bạn hãy nhấn phải chuột vào tập tin và mở menu chuột phải, sau đó chọn lệnh chia sẻ mà bạn cần trong menu chia sẻ mà Copy cung cấp
Chúc bạn sẽ lựa chọn cho mình một dịch vụ upload và chia sẻ phù hợp với mục đích sử dụng.
Theo GenK
Lưu trữ và đồng bộ dữ liệu trên 'mây'
Ngoài SkyDrive, Dropbox, vẫn còn rất nhiều lựa chọn khác cho nhu cầu lưu trữ trên "mây", như Copy hay Ubuntu One. Trong đó, "đám mây" Copy cho phép tải một thư mục về máy thật dễ dàng.
"Đám mây" Copy
Nếu không muốn phải trả tiền khi sử dụng "đám mây" Copy, người dùng chỉ việc đăng ký một tài khoản miễn phí để nhận ngay 5 GB lưu trữ. Copy có nhiều phiên bản cài đặt dành cho Windows, Mac OS X, Linux, Android và iOS (tải về tại đây).
Người dùng có thể đưa dữ liệu lên "đám mây" Copy bằng trình duyệt web thật đơn giản, mà không cần phải cài đặt ứng dụng dành cho thiết bị. Tuy nhiên, nếu không cài đặt ứng dụng Copy thì không thể sử dụng tính năng đồng bộ dữ liệu.
Nền tảng web của "đám mây" Copy có giao diện đơn giản, tốc độ hoạt động nhanh, có thiết kế khá giống khi truy xuất trên smartphone. Mỗi tài khoản sẽ có hai thư mục quan trọng là Copy Folder (thư mục chứa dữ liệu của chủ tài khoản) và Share With Me (thư mục chứa các dữ liệu mà người dùng Copy chia sẻ cho tài khoản của bạn), đây cũng là những thư mục gốc mặc định và người dùng không có quyền xóa, sửa tên. Tuy nhiên, có thể tạo thêm nhiều thư mục con trong thư mục Copy Folder, bằng cách nhấn vào Actions, chọn New Folder, đặt tên thư mục mới, nhấn Save.
Thao tác tải dữ liệu lên Copy cũng rất dễ dàng. Người dùng chọn thư mục sẽ chứa các tập tin chuẩn bị tải lên, rồi vào Actions, chọn Upload to [Tên thư mục]. Lúc này, cửa sổ File Upload sẽ hiện ra, người dùng chỉ định các tập tin muốn đưa lên "đám mây".
Đối với ứng dụng Copy được cài trên Windows hay smartphone Android, iOS... Copy sẽ yêu cầu người dùng chỉ định một thư mục làm thư mục đồng bộ dữ liệu giữa Copy và máy tính. Theo đó, người dùng nên chọn thư mục chứa những dữ liệu quan trọng thường xuyên có thay đổi và muốn đồng bộ liên tục lên "đám mây", nếu bỏ qua bước này, Copy sẽ tự tạo thư mục mới. Sau này, muốn đồng bộ dữ liệu lên dịch vụ này, người dùng chỉ cần sao chép dữ liệu đó vào thư mục đã chỉ định. Cách này hiệu quả hơn tính năng Upload của nền tảng web ở chỗ bạn có thể đồng bộ nhanh nhiều thư mục, tập tin thay vì phải đưa từng tập tin lên "đám mây".
Ngoài ra, để Copy không chiếm nhiều băng thông của đường truyền Internet khi upload và download dữ liệu, người dùng nhấn chuột phải vào biểu tượng ứng dụng Copy dưới góc phải màn hình, chọn Preferences, vào thẻ Network, nhập tốc độ giới hạn tương ứng cho thao tác upload và download tại Upload rate và Download rate.
Đặc biệt, Copy đang có chương trình khuyến khích người dùng bằng cách tặng ngay cho tài khoản của người dùng thêm 5GB lưu miễn phí nữa khi giới thiệu được một thành viên mới đăng ký tài khoản tại Copy. Để tham gia chương trình này, bạn nhấn vào tên tài khoản ở góc phải trang web, chọn Invite to Copy, rồi nhập vào tên, địa chỉ email của người cần mời; hoặc lấy đường dẫn ở bên dưới cửa sổ hiện ra, gửi cho bạn bè để họ dùng nó đăng ký tài khoản mới.
"Đám mây" Ubuntu One
"Đám mây" Ubuntu One là dịch vụ rất quen thuộc với người dùng Ubuntu vì trên hệ điều hành Ubuntu đã cài đặt sẵn ứng dụng Ubuntu One giúp người dùng lưu trữ và đồng bộ dữ liệu nhanh chóng. Không chỉ có trên Ubuntu, "đám mây" Ubuntu One còn có thể được sử dụng trên cả Windows, Mac OS X, Android và iOS.
Cũng tương tự "đám mây" Copy, người dùng có thể upload dữ liệu lên "đám mây" Ubuntu One từ trình duyệt web, nhưng để sử dụng tính năng đồng bộ dữ liệu thì phải cài đặt ứng dụng Ubuntu One cho nền tảng tương ứng (tải tại đây). Để upload dữ liệu trên nền tảng web, bạn vào Files, nhấn Upload file, Browse, chỉ đường dẫn đến tập tin cần upload, đánh dấu chọn vào Publish file nếu muốn đặt chế độ công khai cho dữ liệu này, nhấn Upload.
Còn với ứng dụng Ubuntu One dành cho Windows, nhấn Explore ở sau tên thư mục Ubuntu One. Cửa sổ Windows Explorer hiện lên, người dùng chỉ việc sao chép dữ liệu cần đưa lên "đám mây" vào thư mục này. Để sử dụng tính năng đồng bộ dữ liệu trên Ubuntu One, bạn nhấn Add a folder from this computer, rồi chỉ định thư mục muốn đồng bộ dữ liệu.
Theo VNE
Di chuyển dữ liệu giữa các dịch vụ lưu trữ đám mây 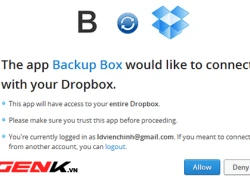 Hiện nay có rất nhiều dịch vụ lưu trữ đám mây để bạn lựa chọn, mỗi dịch vụ lại có những ưu và nhược điểm khác nhau, trong đó tốc độ và dung lượng lưu trữ là hai yếu tố tạo nên thành công của dịch vụ và là thước đo để người dùng nhìn vào đó mà lựa chọn dịch vụ cho...
Hiện nay có rất nhiều dịch vụ lưu trữ đám mây để bạn lựa chọn, mỗi dịch vụ lại có những ưu và nhược điểm khác nhau, trong đó tốc độ và dung lượng lưu trữ là hai yếu tố tạo nên thành công của dịch vụ và là thước đo để người dùng nhìn vào đó mà lựa chọn dịch vụ cho...
 Các thương hiệu lớn Trung Quốc rủ nhau rời xa Android?08:38
Các thương hiệu lớn Trung Quốc rủ nhau rời xa Android?08:38 iPhone có một tính năng không phải ai cũng biết00:36
iPhone có một tính năng không phải ai cũng biết00:36 Lý do bất ngờ khiến Windows 7 khởi động chậm chạp06:56
Lý do bất ngờ khiến Windows 7 khởi động chậm chạp06:56 Canh bạc AI của Apple nhằm 'hạ bệ' Samsung08:44
Canh bạc AI của Apple nhằm 'hạ bệ' Samsung08:44 Vì sao pin smartphone Android kém hơn sau khi cập nhật phần mềm02:20
Vì sao pin smartphone Android kém hơn sau khi cập nhật phần mềm02:20 Windows 11 chiếm bao nhiêu dung lượng ổ cứng?01:07
Windows 11 chiếm bao nhiêu dung lượng ổ cứng?01:07 5 điều nhà sản xuất smartphone không nói cho người mua08:58
5 điều nhà sản xuất smartphone không nói cho người mua08:58 One UI 7 đến với dòng Galaxy S2103:50
One UI 7 đến với dòng Galaxy S2103:50Tiêu điểm
Tin đang nóng
Tin mới nhất

Android 16 bảo mật vượt trội với 8 tính năng đột phá
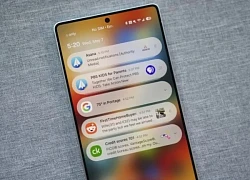
Thiếu sót lớn nhất Samsung mắc phải với One UI 7

Robot hình người vào nhà máy Trung Quốc

Top 4 camera Tapo ngoài trời bền đẹp, chất lượng cao

Ra mắt dòng mô hình AI mạnh nhất dành cho người viết phần mềm

Apple sẽ sử dụng AI để quản lý pin trên iPhone

Apple phát triển công nghệ hỗ trợ điều khiển thiết bị bằng tín hiệu não

Lần đầu chụp được ảnh cực quang trên sao Hỏa
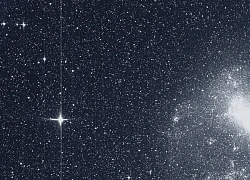
Các nhà thiên văn Australia phát hiện 5 hành tinh mới

Người dùng điện thoại Android sẽ được nâng cấp tính năng chống lừa đảo

Nỗi ám ảnh thời lượng pin iPhone sẽ biến mất nhờ iOS 19

GS.TSKH Hồ Sĩ Thoảng: Khoa học công nghệ có vai trò mở đường, tạo đột phá
Có thể bạn quan tâm

Những bãi biển ngắm hoàng hôn nắng vàng đẹp nhất châu Á
Du lịch
11:30:59 18/05/2025
Hoa cúc thiếu cánh của G-Dragon có gì đặc biệt khiến giới trẻ phát sốt?
Phong cách sao
11:21:28 18/05/2025
Tử vi 12 cung hoàng đạo ngày 18/5: Song Tử khởi sắc, Thiên Bình khó khăn
Trắc nghiệm
11:21:22 18/05/2025
Bruno Fernandes cân bằng kỷ lục của Ronaldo
Sao thể thao
11:18:19 18/05/2025
Hôn lễ "đậm mùi tiền" của chồng cũ Từ Hy Viên: Cô dâu hot girl dát vàng ròng lên người, nhận 24 tỷ tiền sính lễ
Sao châu á
11:18:15 18/05/2025
Nintendo Switch 2 dùng GPU mới nhưng hiệu năng chỉ ngang RTX 2050
Đồ 2-tek
11:17:18 18/05/2025
Hoà Minzy được tuyên dương, biểu diễn siêu hit 200 triệu views đầy tự hào
Nhạc việt
11:13:23 18/05/2025
Dòng người đổ về Lăng Bác từ sáng sớm: Cảnh tượng xúc động trước sinh nhật lần thứ 135 của Người
Netizen
11:11:18 18/05/2025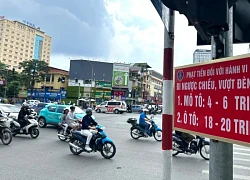
Đè vạch chờ đèn đỏ cũng bị phạt 20 triệu là quá nặng?
Tin nổi bật
11:07:38 18/05/2025
Nữ hoàng dao kéo tuổi U60 đang đi ở châu Âu: "Trời ơi, ông Tây khen tôi đẹp quá"
Sao việt
11:01:19 18/05/2025
 Firefox 22 ra mắt bản chính thức: Hỗ trợ game 3D, video call, chia sẻ file
Firefox 22 ra mắt bản chính thức: Hỗ trợ game 3D, video call, chia sẻ file Điện thoại Moto X sẽ ra mắt đầu tháng 8?
Điện thoại Moto X sẽ ra mắt đầu tháng 8?

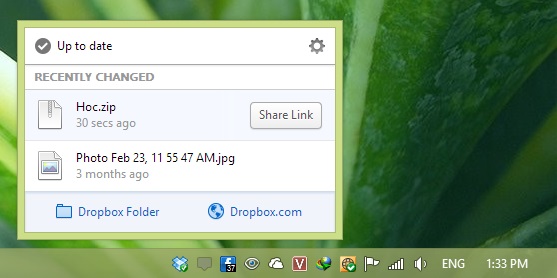
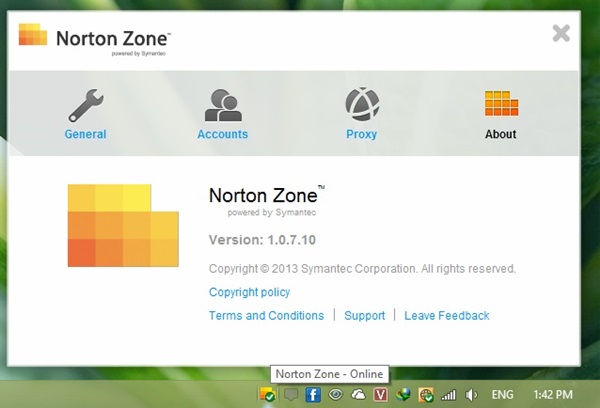

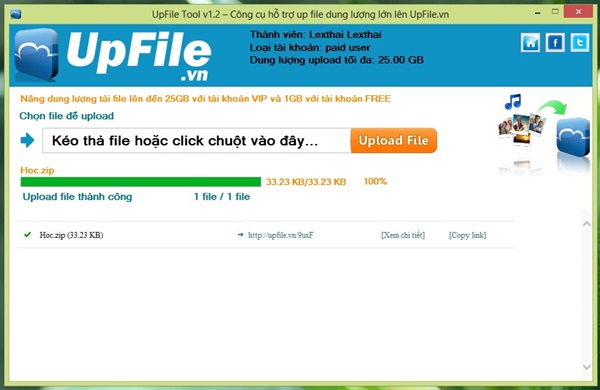


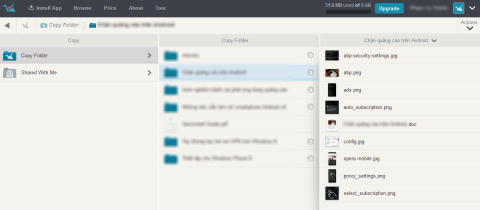
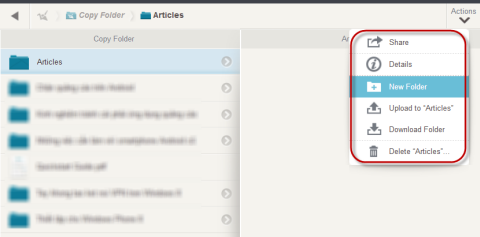
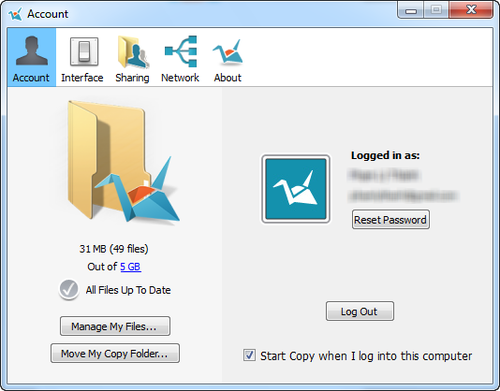
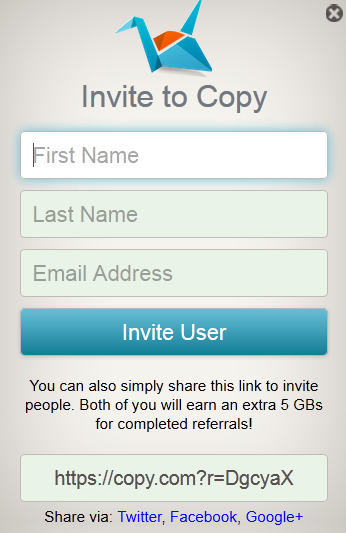
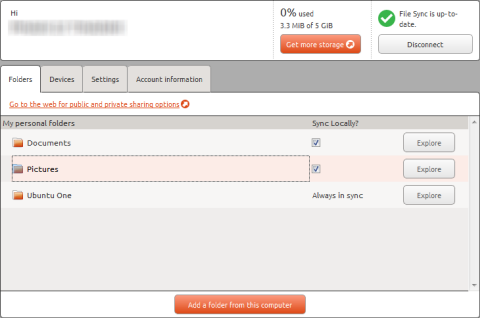
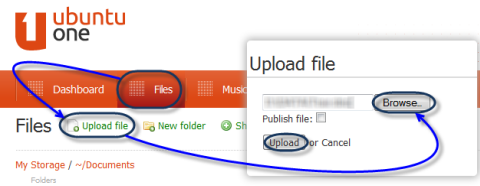
 Samsung bác tin đồn ngừng sản xuất desktop
Samsung bác tin đồn ngừng sản xuất desktop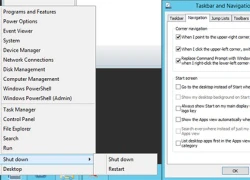 Nút Start trên Windows 8.1 bổ sung lựa chọn khởi động, tắt máy
Nút Start trên Windows 8.1 bổ sung lựa chọn khởi động, tắt máy 5 cách chắc chắn giúp tăng thời lượng pin trên laptop
5 cách chắc chắn giúp tăng thời lượng pin trên laptop Rò rỉ chip Haswell-E 8 nhân đầu tiên cho desktop của Intel
Rò rỉ chip Haswell-E 8 nhân đầu tiên cho desktop của Intel Facebook công bố số lần nhận lệnh 'theo dõi người dùng'
Facebook công bố số lần nhận lệnh 'theo dõi người dùng' 10 tính năng nổi trội trên Mac OS X 10.9 Mavericks
10 tính năng nổi trội trên Mac OS X 10.9 Mavericks Google Now notifications đã có mặt trên OS X
Google Now notifications đã có mặt trên OS X Những cải tiến được chờ đợi trên hệ điều hành iOS 7
Những cải tiến được chờ đợi trên hệ điều hành iOS 7 Broadcom giới thiệu 3 chip 802.11ac Wi-Fi dành cho PC và hộp cáp set-top boxes
Broadcom giới thiệu 3 chip 802.11ac Wi-Fi dành cho PC và hộp cáp set-top boxes Asus giới thiệu thêm bộ ba máy tính với chip Haswell
Asus giới thiệu thêm bộ ba máy tính với chip Haswell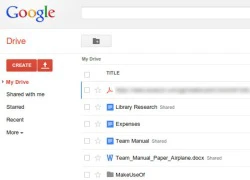 SkyDrive và Google Drive đâu là dịch vụ đám mây tốt nhất cho dân văn phòng
SkyDrive và Google Drive đâu là dịch vụ đám mây tốt nhất cho dân văn phòng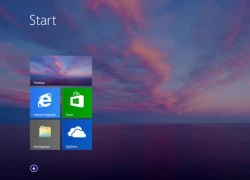 Thông tin mới nhất về Windows 8.1: Xác nhận nút Start trở lại, cho phép khởi động vào desktop
Thông tin mới nhất về Windows 8.1: Xác nhận nút Start trở lại, cho phép khởi động vào desktop Apple chuẩn bị tung iPhone 'khác biệt nhất lịch sử'
Apple chuẩn bị tung iPhone 'khác biệt nhất lịch sử' Tin tặc dùng AI để dò mật khẩu người dùng
Tin tặc dùng AI để dò mật khẩu người dùng Netflix 'lột xác' giao diện sau 12 năm
Netflix 'lột xác' giao diện sau 12 năm Cuộc đua AI làm video thu hút giới khởi nghiệp, còn các nghệ sĩ lo lắng
Cuộc đua AI làm video thu hút giới khởi nghiệp, còn các nghệ sĩ lo lắng Doanh nghiệp Việt Nam 'hứng' tới 40% số cuộc tấn công mật khẩu nhắm vào khu vực
Doanh nghiệp Việt Nam 'hứng' tới 40% số cuộc tấn công mật khẩu nhắm vào khu vực CEO Microsoft: DeepSeek-R1 là mô hình AI đầu tiên có thể cạnh tranh ngang ngửa với OpenAI
CEO Microsoft: DeepSeek-R1 là mô hình AI đầu tiên có thể cạnh tranh ngang ngửa với OpenAI Netflix ứng dụng AI vào quảng cáo
Netflix ứng dụng AI vào quảng cáo Qualcomm ra chip di động mới cho điện thoại tầm trung, nhấn mạnh vào AI
Qualcomm ra chip di động mới cho điện thoại tầm trung, nhấn mạnh vào AI Người cha lao xuống giếng sâu 35 mét cứu con gái
Người cha lao xuống giếng sâu 35 mét cứu con gái Đề nghị truy tố Tổng Biên tập Tạp chí Môi trường và Đô thị Việt Nam cùng 41 bị can
Đề nghị truy tố Tổng Biên tập Tạp chí Môi trường và Đô thị Việt Nam cùng 41 bị can
 Hoàng hậu "vạn người mê" của Bhutan hiện tại ra sao ở tuổi 35?
Hoàng hậu "vạn người mê" của Bhutan hiện tại ra sao ở tuổi 35? Rộ clip Tôn Bằng lạy Dịch Dương, năn nỉ về nhà, Nhất Dương hành động bất ngờ
Rộ clip Tôn Bằng lạy Dịch Dương, năn nỉ về nhà, Nhất Dương hành động bất ngờ Nhìn Tôn Lệ 42 tuổi và Hồ Hạnh Nhi 45 tuổi: Sự thật đằng sau "khoảng cách" của năm tháng
Nhìn Tôn Lệ 42 tuổi và Hồ Hạnh Nhi 45 tuổi: Sự thật đằng sau "khoảng cách" của năm tháng
 Chồng là doanh nhân, vợ là diễn viên "siêu bận", nhưng shark Bình - Phương Oanh luôn giữ thói quen này khi nuôi con
Chồng là doanh nhân, vợ là diễn viên "siêu bận", nhưng shark Bình - Phương Oanh luôn giữ thói quen này khi nuôi con Vụ vợ bị chồng 'xử' tại chỗ làm ở Hải Dương: hé lộ động cơ gây án sốc
Vụ vợ bị chồng 'xử' tại chỗ làm ở Hải Dương: hé lộ động cơ gây án sốc Hiệu trưởng trường mẫu giáo lấy trộm đồ: Cho thôi chức và ra khỏi đảng
Hiệu trưởng trường mẫu giáo lấy trộm đồ: Cho thôi chức và ra khỏi đảng
 Tài xế bị cha nữ sinh 'xử' ở Vĩnh Long: sống nửa đời còn lại như thực vật?
Tài xế bị cha nữ sinh 'xử' ở Vĩnh Long: sống nửa đời còn lại như thực vật? Máy đo nồng độ cồn mới của CSGT Hà Nội có thể ghi nhận hình ảnh người thổi
Máy đo nồng độ cồn mới của CSGT Hà Nội có thể ghi nhận hình ảnh người thổi Người phụ nữ chết ngay tại ngân hàng vì ốm nặng cũng phải ra tận nơi rút tiền
Người phụ nữ chết ngay tại ngân hàng vì ốm nặng cũng phải ra tận nơi rút tiền Căng: Điều tra khẩn Trần Kiều Ân và hơn 20 sao hạng A Trung Quốc, "công chúa Cello" bị liệt vào tội đặc biệt
Căng: Điều tra khẩn Trần Kiều Ân và hơn 20 sao hạng A Trung Quốc, "công chúa Cello" bị liệt vào tội đặc biệt Tài xế cán chết nữ sinh 14 tuổi: Liệt nửa người, còn vỏ đạn li ti trong não
Tài xế cán chết nữ sinh 14 tuổi: Liệt nửa người, còn vỏ đạn li ti trong não Khởi tố 4 bác sĩ, 1 công an vụ chi hàng trăm triệu "chạy" chứng chỉ nghề y
Khởi tố 4 bác sĩ, 1 công an vụ chi hàng trăm triệu "chạy" chứng chỉ nghề y Quế Trân tuổi 44 'buông xuôi' trong căn hộ biệt phủ Quận 9, sắc vóc gây bất ngờ
Quế Trân tuổi 44 'buông xuôi' trong căn hộ biệt phủ Quận 9, sắc vóc gây bất ngờ