Tiết kiệm đến 50% dung lượng 3G/4G như thế nào
Các thiết lập với Chrome , Facebook, YouTube … có thể giúp người dùng tiết kiệm dung lượng truy cập Internet qua mạng di động.
Mạng 3G/4G tốc độ cao, kết hợp với hình ảnh và video sắc nét khiến smartphone ngày càng “ngốn” nhiều dữ liệu . Tuy nhiên, với 5 gợi ý dưới đây bạn có thể tiết kiệm đáng kể dung lượng 3G /4G cho iPhone hay các máy Android.
Giảm dữ liệu khi duyệt web
Trình duyệt Chrome trên Android có tính năng Bandwidth Management (Quản lý băng thông) để giảm đáng kể dữ liệu khi truy cập web. Theo Google, người dùng có thể tiết kiệm đến 50% băng thông nhờ việc tối ưu hình ảnh và tập tin trên máy chủ Google trước khi gửi tới thiết bị của bạn.
Để cài đặt, truy cập Chrome> Settings> (Advanced) Data saver và kích hoạt Reduce data usage.
Còn đối với iOS, trình duyệt Chrome không có tính năng này bởi theo Google thì nền tảng của Apple không hỗ trợ phương thức của họ. Tuy nhiên, người dùng iPhone có thể sử dụng trình duyệt Opera với công nghệ nén để tiết kiệm dung lượng 3G/4G.
Dùng bản đồ ngoại tuyến
Nếu là người thường xuyên di chuyển và sử dụng Google Maps để dẫn đường, thiết lập dưới đây sẽ giúp bạn tiết kiệm đáng kể dung lượng. Ứng dụng của Google cho phép lưu bản đồ ngoại tuyến (offline) nên máy sẽ hầu như không tốn dung lượng để tải với các khu vực địa lý đã lưu.
Bằng cách mở Google Maps sau đó bấm vào mục cài đặt (có ba vạch ngang), tìm đến Offline maps và chọn Custom map. Thiết bị sẽ hỏi người dùng muốn lưu ngoại tuyến khu vực nào, chọn địa điểm bằng cách di chuyển, phóng to, thu nhỏ sau đó bấm Download. Dĩ nhiên, bạn cần làm việc này khi điện thoại đang kết nối Wi-Fi để không tốn 3G/4G, còn sau đó bản đồ đã lưu sẵn trên máy.
Facebook – “kẻ ngốn dữ liệu thầm lặng”
Mạng xã hội Facebook là một trong những ứng dụng được nhiều người sử dụng nhất trên điện thoại di động và đây cũng là nguyên nhân hàng đầu gây tiêu tốn dữ liệu (và cả pin). Để tiết kiệm 3G /4G mà không ảnh hưởng nhiều tới trải nghiệm, bạn có thể thiết lập như dưới đây.
Bấm vào menu để truy cập Settings> Account Settings> Videos and Photos. Ở đây bạn có thể tắt tính năng tự động phát video (Never Autoplay Videos) hoặc chỉ cho phát qua Wi-Fi (On Wi-Fi Connections Only).
Video đang HOT
Ngoài ra, nếu tắt Upload HD thì ảnh và video của người dùng sẽ được tải lên với độ phân giải thấp hơn, từ đó tiết kiệm dữ liệu 3G/4G. Dĩ nhiên lúc này bạn sẽ phải “hi sinh” chất lượng ảnh và video.
Tiết kiệm dữ liệu xem YouTube
Video là dạng nội dung “ngốn” nhiều băng thông và chỉ với 3-5 phút xem phim HD là bạn có thể “đốt” cả GB dữ liệu. Để tránh việc này, người dùng nên thiết lập chỉ xem, tải nội dung HD khi có mạng Wi-Fi.
Thực hiện bằng cách mở ứng dụng YouTube rồi bấm vào avatar của mình ở góc trên cùng bên phải. Trong menu hiện ra, vào Settings, bật Play HD on Wi-Fi only(chỉ phát HD khi dùng Wi-Fi), Save over Wi-Fi only (chỉ lưu video offline với Wi-Fi) và Uplaod over Wi-Fi only (chỉ tải lên video qua Wi-Fi).
Hạn chế dữ liệu ngầm
Nhiều phần mềm được thiết kế để hoạt động ngay cả khi bạn không mở và trong quá trình đó nó có thể sử dụng dữ liệu 3G/4G mà bạn ít để ý. Chẳng hạn Mail sẽ tự động đồng bộ để biết khi bạn có thư mới, Instagram thông báo khi có người nào thích ảnh của bạn…
Nếu việc cập nhật dữ liệu ngầm của những ứng dụng trên là không cần thiết, bạn có thể tắt đi để tiết kiệm lưu lượng mạng. Trên máy iOS vào Settings> Cellular còn Android là Settings> Wireless & Networks> Data usage. Tại mục này, hãy chọn những phần mềm mà bạn không muốn cho truy cập vào 3G/4G.
Bảo Anh
Theo VNE
Thủ thuật duyệt web tốt hơn trên Microsoft Edge
Microsoft đã thực hiện rất nhiều cải tiến trên trình duyệt Edge. Nếu bạn thiết lập Edge đúng cách và tìm hiểu cách sử dụng một số tính năng trên đó, trải nghiệm duyệt web của bạn sẽ tốt hơn rất nhiều.
Chọn công cụ tìm kiếm
Sử dụng Edge không có nghĩa bạn bỏ công cụ tìm kiếm của Google lại phía sau. Công cụ tìm kiếm mặc định của Edge là Bing nhưng bạn có thể thay đổi nó thành Google hoặc công cụ khác sử dụng OpenSearch.
Bạn có thể thay đổi công cụ tìm kiếm mặc định trên Edge theo ý muốn
Để thay đổi công cụ tìm kiếm mặc định bạn hãy nhấp vào nút ba chấm ở góc trên cùng bên phải Edge, nhấp Settings, cuộn xuống đến View advanced settings và sau đó chọn Change search engine. Edge sẽ không liệt kê công cụ tìm kiếm cho đến khi bạn truy cập trang web của mình, do đó hãy nhập vào trang chủ Google trước khi thay đổi công cụ tìm kiếm của Edge.
Kết nối Cortana với Edge
Cũng trong giao diện thiết lập nâng cao bạn sẽ thấy một nút chuyển đổi bên cạnh Have Cortana assist me in Microsoft Edge. Một khi nó được bật, trợ lý ảo Cortana sẽ xuất hiện trong Edge với một lời đề nghị giúp bạn. Thay vì nghe giọng nói của cô, bạn sẽ thấy biểu tượng vòng tròn của Cortana trong thanh URL của Edge khi cô ấy có thể giúp đỡ.
Ví dụ, nếu đang đọc về iPhone 8, Cortana có thể giới thiệu cho bạn các bài báo về điện thoại sắp tới của Apple. Hoặc Cortana biết khi bạn đang nghe một bài hát trên YouTube và cung cấp cho bạn gợi ý lời bài hát đó.
Xem trước các thẻ hiện tại
Nhấp vào mũi tên xuống nhỏ nằm bên phải các thẻ hiện tại và các thẻ mở rộng để hiển thị một hình thu nhỏ trang đó. Tính năng xem trước thẻ của Edge rất hữu ích nếu bạn có nhiều thẻ đang mở trong cùng một cửa sổ duyệt web. Bạn cũng có thể di chuột qua các thẻ để xem hình thu nhỏ của trang web đó.
Xem trước các trang hiện tại sẽ rất tiện lợi khi bạn mở nhiều thẻ khác nhau
Nhóm các thẻ sang một bên
Đôi khi bạn cần dọn dẹp các thẻ đang mở nhưng không nhất thiết phải xóa chúng. Với Edge, bạn có thể đặt các thẻ hiện tại sang một bên và sau đó đưa chúng trở lại mà không cần phải truy cập lịch sử duyệt web. Chỉ cần nhấp vào nút nhỏ bên trái thẻ hiện tại để đặt chúng sang một bên. Chúng được giữ như một bộ sưu tập, cho phép bạn mở lại với tư cách một nhóm hoặc riêng lẻ.
Nhóm các thẻ vào một bên để xem sau giúp tiết kiệm thời gian hơn là truy cập lịch sử duyệt web
Tùy chỉnh trang thẻ mới
Trên bảng điều khiển Settings chính, bạn có thể chọn những gì được hiển thị khi mở một thẻ mới. Bạn có ba lựa chọn: các trang web hàng đầu và nội dung được đề xuất; trang web hàng đầu hoặc trang trống.
Hiển thị nút trang chủ
Nhằm sắp xếp lại giao diện, Edge đã ẩn nút trang chủ nhưng bạn hoàn toàn có thể khôi phục lại. Trên bảng thiết lập nâng cao, bạn có thể chuyển Show the home button sang trạng thái On và sau đó thiết lập trang chủ mặc định cho Edge hoặc bỏ trống.
Ghim trang vào trình đơn Start
Bạn có thể ghim các trang web ưa thích nhất trên trình đơn Start của Windows 10 bằng cách truy cập trang đó trong Edge, nhấp vào nút ba chấm ở phía trên bên phải và nhấp vào Pin this page to Start. Nó sẽ xuất hiện ở cuối trang Start nhưng bạn luôn có thể kéo nó đến một vị trí thuận tiện hơn.
Bạn hoàn toàn có thể ghim các trang web vào trình đơn Start để tiện lợi truy cập về sau
Để dành đọc sau
Đối với các trang dài đòi hỏi nhiều thời gian để đọc, hoặc đơn giản là muốn lưu lại đọc sau, hãy sử dụng chức năng Reading list của Edge. Chỉ cần nhấp vào nút dấu sao trong thanh URL của Edge để thêm trang vào mục ưa thích của Edge hoặc Reading list để lưu từng bài viết đọc sau. Khi hoàn tất đọc xong bài viết đó, chỉ cần nhấp chuột phải và chọn Delete để xóa nó khỏi danh sách.
Khi muốn xem Reading list, hãy nhấp vào nút ba gạch ngang bên phải thanh URL của Edge và nhấp vào nút đặt bên phải nút sao.
Chế độ đọc
Khi biểu tượng cuốn sách mở trong thanh URL hiện ra, bạn có thể nhấp vào nó để tách các quảng cáo và tập trung đọc nội dung một bài báo hoặc tác phẩm nào đó. Chế độ đọc trên Edge mang đến cảm giác tự nhiên hơn khi sử dụng thiết bị có màn hình cảm ứng thay vì chuột.
Kiến Văn
Ảnh chụp màn hình
Theo Thanhnien
Google tăng cường bảo mật khi duyệt web với WebView 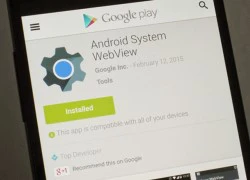 Google vừa tung bản cập nhật dành cho ứng dụng WebView, nhằm nâng cao khả năng duyệt web an toàn trong chính nền tảng này. Truy cập internet với WebView sẽ an toàn hơn trong tương lai. ẢNH: GREENBOT. Theo Engadget, một thành phần thường được sử dụng của Android là WebView, trình duyệt nhỏ cho phép người dùng xem các trang web...
Google vừa tung bản cập nhật dành cho ứng dụng WebView, nhằm nâng cao khả năng duyệt web an toàn trong chính nền tảng này. Truy cập internet với WebView sẽ an toàn hơn trong tương lai. ẢNH: GREENBOT. Theo Engadget, một thành phần thường được sử dụng của Android là WebView, trình duyệt nhỏ cho phép người dùng xem các trang web...
 Lộ clip Thiên An casting phim giữa bão tẩy chay, diễn xuất ra sao mà bị chê không xứng làm diễn viên?00:40
Lộ clip Thiên An casting phim giữa bão tẩy chay, diễn xuất ra sao mà bị chê không xứng làm diễn viên?00:40 MV chủ đề Anh Trai Say Hi mùa 2 đã ra lò: Từ đầu đến cuối như là Rap Việt!05:53
MV chủ đề Anh Trai Say Hi mùa 2 đã ra lò: Từ đầu đến cuối như là Rap Việt!05:53 Cha ở TPHCM nhịn đói, đội mưa khóc tìm con, vỡ oà khi nhận tin vui01:13
Cha ở TPHCM nhịn đói, đội mưa khóc tìm con, vỡ oà khi nhận tin vui01:13 Louis Phạm lộ người "hậu thuẫn", xây dựng hình tượng mới, sau loạt scandal02:41
Louis Phạm lộ người "hậu thuẫn", xây dựng hình tượng mới, sau loạt scandal02:41 Vu Mông Lung ăn chơi cùng 17 người, camera ghi lại toàn bộ quá trình gây án02:57
Vu Mông Lung ăn chơi cùng 17 người, camera ghi lại toàn bộ quá trình gây án02:57 Châu Tấn bị tố ức hiếp Lý Thuần lúc quay Như Ý Truyện, làm Hoắc Kiến Hoa bỏ nghề03:13
Châu Tấn bị tố ức hiếp Lý Thuần lúc quay Như Ý Truyện, làm Hoắc Kiến Hoa bỏ nghề03:13 Mẹ Vu Mông Lung xin kết thúc vụ án, nghi nhận tiền bịt miệng như mẹ Tangmo?02:47
Mẹ Vu Mông Lung xin kết thúc vụ án, nghi nhận tiền bịt miệng như mẹ Tangmo?02:47 Dương Mịch gây tranh cãi khi Đường Yên chính thức giật giải danh giá "Thị hậu"02:45
Dương Mịch gây tranh cãi khi Đường Yên chính thức giật giải danh giá "Thị hậu"02:45 Chiếc xe thể thao trị giá 140.000 USD bốc cháy khi đang bơm xăng00:10
Chiếc xe thể thao trị giá 140.000 USD bốc cháy khi đang bơm xăng00:10 NSƯT Hoài Linh bị người yêu cũ 'lật tẩy', hé lộ hình xăm và bí mật chưa từng kể02:37
NSƯT Hoài Linh bị người yêu cũ 'lật tẩy', hé lộ hình xăm và bí mật chưa từng kể02:37 Anh Trai Say Hi mùa 2 tung teaser, Negav mất hút, fan vội spam bình luận hỏi tội02:30
Anh Trai Say Hi mùa 2 tung teaser, Negav mất hút, fan vội spam bình luận hỏi tội02:30Tiêu điểm
Tin đang nóng
Tin mới nhất

Nghiên cứu mới tiết lộ bí quyết thành công của DeepSeek

Giúp sinh viên hiểu chuyển đổi xanh: Chìa khóa cho đổi mới sáng tạo bền vững

Samsung phát hành One UI 8 ổn định cho Galaxy S25 series
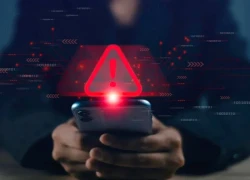
Người dùng điện thoại Samsung cần cập nhật ngay để vá lỗ hổng nghiêm trọng

Apple iOS 26 sắp ra mắt: Những tính năng nổi bật và thiết bị tương thích

Chủ sở hữu tạp chí Rolling Stone và Billboard kiện Google vì AI

Cơ hội vàng cho Việt Nam trong cuộc đua chip quang tử toàn cầu

Lập trình viên đang phải chấp nhận công việc là người dọn rác cho AI
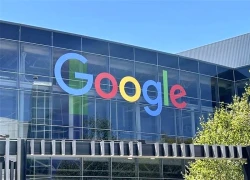
Google bị kiện vì tính năng tóm tắt AI ảnh hưởng đến doanh thu của các hãng truyền thông

Chuyển đổi số thúc đẩy đổi mới hệ thống y tế tư nhân

AI không dễ lật đổ ngành phần mềm doanh nghiệp trị giá 1.200 tỉ đô la

iOS 26 phát hành ngày 16/9 và đây là những việc cần làm ngay với iPhone
Có thể bạn quan tâm

NSND Thu Quế nắm tay chồng dạo phố, MC có nụ cười đẹp nhất VTV có tin vui
Sao việt
23:59:41 18/09/2025
Thảm đỏ Tử Chiến Trên Không: Kaity Nguyễn đẹp phát sáng, ai ngờ bị 1 nam thần lấn át theo cách không ngờ
Hậu trường phim
23:53:28 18/09/2025
Quá bất lực với Ngự Trù Của Bạo Chúa: Càng ngày càng lố lăng, nam chính có 1 hành động khó coi vô cùng
Phim châu á
23:44:22 18/09/2025
Tùng Dương hát nhạc phim "Mưa đỏ", fan tranh cãi về bản gốc của Hòa Minzy
Nhạc việt
22:33:53 18/09/2025
WATERBOMB mang dàn sao cực hot về TP. HCM: Từ Bi Rain đến Jay Park, và có cả nữ thần gợi cảm thế hệ mới!
Nhạc quốc tế
22:18:29 18/09/2025
Ngỡ ngàng với 'quái vật biển dễ thương nhất hành tinh'
Lạ vui
21:59:23 18/09/2025
Chuyên gia cảnh báo: 6 món này là "sát thủ giấu mặt" trong nhà, gieo bệnh tật và rút ngắn tuổi thọ từng ngày
Sáng tạo
21:52:04 18/09/2025
De Bruyne có cơ hội tái ngộ Man City
Sao thể thao
21:27:40 18/09/2025
Tập 7 Sao Nhập Ngũ: Hoà Minzy bị chấn thương sau khi bị "quăng quật", Trang Pháp xúc động khi tự tay làm 1 việc!
Tv show
21:15:35 18/09/2025
Ăn nhiều trái cây và rau quả giúp bạn thoát khỏi chứng mất ngủ
Sức khỏe
21:04:33 18/09/2025
 iPhone X sẽ có chip 6 ‘nhân’, RAM 3GB
iPhone X sẽ có chip 6 ‘nhân’, RAM 3GB iPhone 8 có thể thua Galaxy Note 8
iPhone 8 có thể thua Galaxy Note 8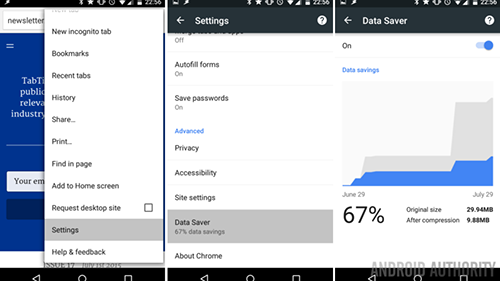
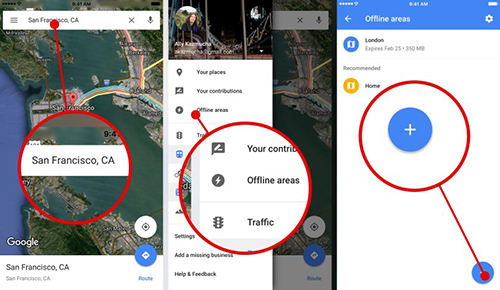
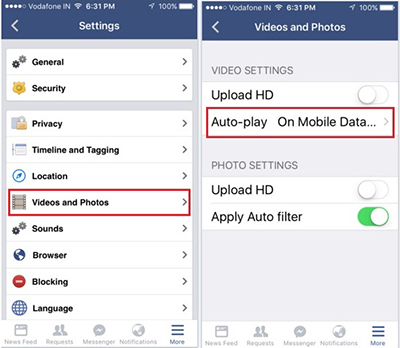

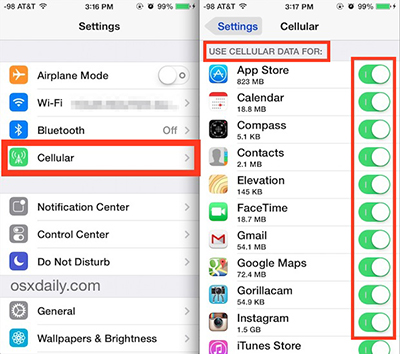
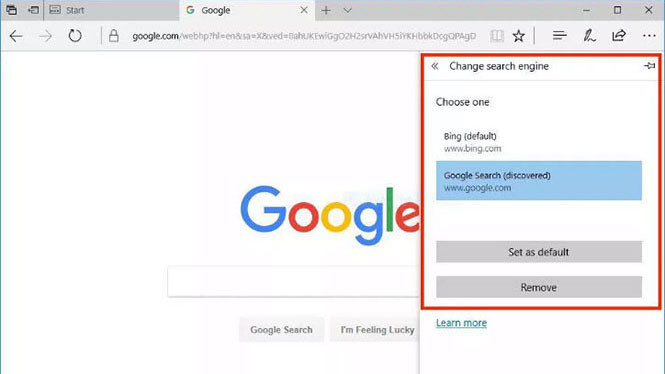
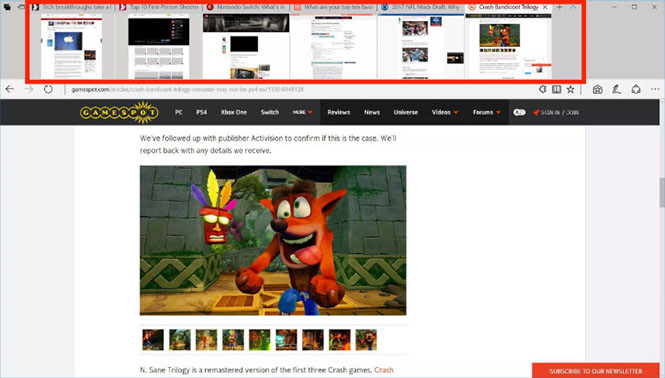
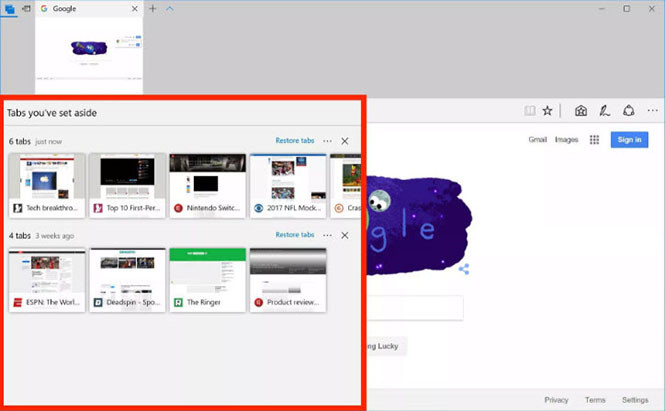
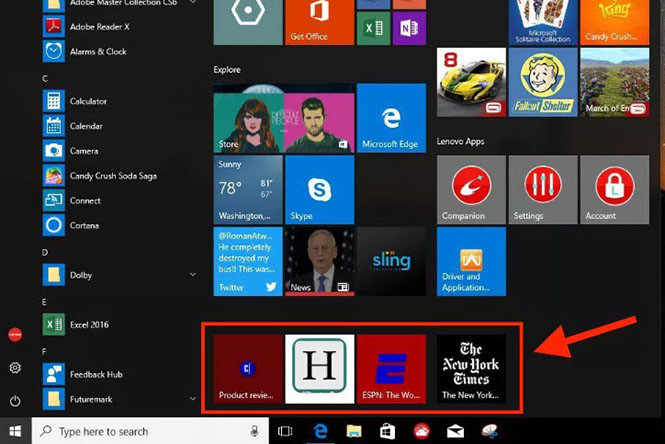
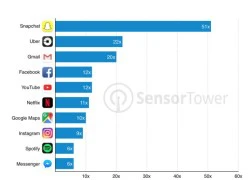 Ứng dụng iPhone ngày càng ngốn dung lượng
Ứng dụng iPhone ngày càng ngốn dung lượng iPhone sẽ có tốc độ truy cập Internet nhanh hơn nhờ công nghệ mới
iPhone sẽ có tốc độ truy cập Internet nhanh hơn nhờ công nghệ mới Cáp quang biển AAG đến ngày 5.4 mới sửa xong
Cáp quang biển AAG đến ngày 5.4 mới sửa xong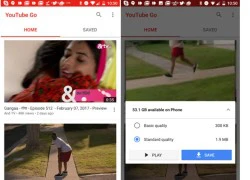 Ứng dụng YouTube Go dành cho người muốn tiết kiệm mạng 3G
Ứng dụng YouTube Go dành cho người muốn tiết kiệm mạng 3G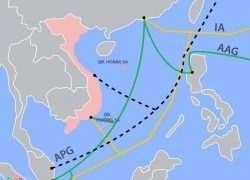 Khắc phục sự cố Internet, Viettel xin lỗi người dùng
Khắc phục sự cố Internet, Viettel xin lỗi người dùng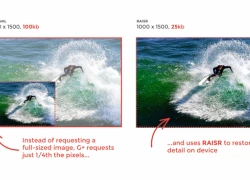 Nén ảnh giảm 75% dung lượng, giữ nguyên chất lượng
Nén ảnh giảm 75% dung lượng, giữ nguyên chất lượng AAG sửa chưa xong, cáp quang IA lại gặp sự cố
AAG sửa chưa xong, cáp quang IA lại gặp sự cố Cách tiết kiệm dung lượng 3G khi chơi Super Mario Run trên smartphone
Cách tiết kiệm dung lượng 3G khi chơi Super Mario Run trên smartphone Những cách biến TV thường thành smart TV
Những cách biến TV thường thành smart TV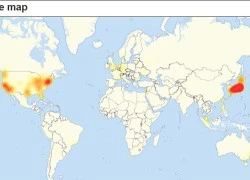 Twitter 'sập mạng' toàn cầu trước bầu cử Mỹ
Twitter 'sập mạng' toàn cầu trước bầu cử Mỹ Vinaphone chính thức cung cấp mạng 4G tại Việt Nam
Vinaphone chính thức cung cấp mạng 4G tại Việt Nam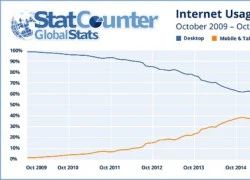 Lượng người dùng truy cập Internet bằng di động vượt PC
Lượng người dùng truy cập Internet bằng di động vượt PC One UI 8.0 đã ra mắt, nhưng đây là danh sách thiết bị phải chờ "dài cổ"
One UI 8.0 đã ra mắt, nhưng đây là danh sách thiết bị phải chờ "dài cổ"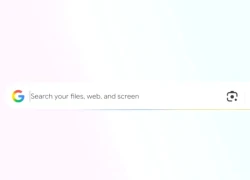 Google ra mắt ứng dụng desktop mới cho Windows với công cụ tìm kiếm kiểu Spotlight
Google ra mắt ứng dụng desktop mới cho Windows với công cụ tìm kiếm kiểu Spotlight Lộ diện thêm 7 thiết bị Xiaomi vừa được "lên đời" HyperOS 3 Beta
Lộ diện thêm 7 thiết bị Xiaomi vừa được "lên đời" HyperOS 3 Beta Trí tuệ nhân tạo: Khi giới nghiên cứu khoa học 'gian lận' bằng ChatGPT
Trí tuệ nhân tạo: Khi giới nghiên cứu khoa học 'gian lận' bằng ChatGPT Apple nói gì về việc iOS 26 khiến iPhone cạn pin nhanh?
Apple nói gì về việc iOS 26 khiến iPhone cạn pin nhanh? Apple lưu ý người dùng iPhone trước khi cập nhật iOS 26
Apple lưu ý người dùng iPhone trước khi cập nhật iOS 26 Phát triển AI dự đoán bệnh tật trước nhiều năm
Phát triển AI dự đoán bệnh tật trước nhiều năm Cách cập nhật iOS 26 nhanh chóng và dễ dàng trên iPhone
Cách cập nhật iOS 26 nhanh chóng và dễ dàng trên iPhone Vụ "mỹ nam Trung Quốc" nhảy lầu bất thường: Rò rỉ clip bị ném khỏi tòa nhà, mẹ già 72 tuổi tuyệt vọng đòi công lý?
Vụ "mỹ nam Trung Quốc" nhảy lầu bất thường: Rò rỉ clip bị ném khỏi tòa nhà, mẹ già 72 tuổi tuyệt vọng đòi công lý? 4 mỹ nhân "khó coi" nhất LHP Busan 2025: Lisa (BLACKPINK) vẫn xếp sau màn "hở bạo liệt" gây sốc của em gái quốc dân
4 mỹ nhân "khó coi" nhất LHP Busan 2025: Lisa (BLACKPINK) vẫn xếp sau màn "hở bạo liệt" gây sốc của em gái quốc dân Hoa hậu Ngọc Hân gặp hiện tượng hiếm khi sinh con, xảy ra ở 1/80.000 ca sinh
Hoa hậu Ngọc Hân gặp hiện tượng hiếm khi sinh con, xảy ra ở 1/80.000 ca sinh Con trai mất tích năm 6 tuổi, mẹ ở Ninh Bình đỏ mắt tìm suốt 33 năm
Con trai mất tích năm 6 tuổi, mẹ ở Ninh Bình đỏ mắt tìm suốt 33 năm "Mưa đỏ" có doanh thu gần 700 tỷ đồng, dàn diễn viên nhận cát-xê bao nhiêu?
"Mưa đỏ" có doanh thu gần 700 tỷ đồng, dàn diễn viên nhận cát-xê bao nhiêu? Cặp sao phim giả tình thật nay lộ chân tướng, "né nhau như né tà" vì đàng gái hẹn hò đồng giới?
Cặp sao phim giả tình thật nay lộ chân tướng, "né nhau như né tà" vì đàng gái hẹn hò đồng giới? Thêm một phim Việt có doanh thu thảm họa
Thêm một phim Việt có doanh thu thảm họa Thị phi vẫn bủa vây Trịnh Sảng
Thị phi vẫn bủa vây Trịnh Sảng Rộ tin sốc về tính mạng của Ngô Diệc Phàm trong tù
Rộ tin sốc về tính mạng của Ngô Diệc Phàm trong tù "Ngọc nữ mới của Vbiz" đẹp điên đảo đến mức netizen "phong thần", lấn lướt cả Minh Hằng - Thiều Bảo Trâm?
"Ngọc nữ mới của Vbiz" đẹp điên đảo đến mức netizen "phong thần", lấn lướt cả Minh Hằng - Thiều Bảo Trâm? Rộ tin Youtuber/Tiktoker nổi tiếng trong giới công nghệ vừa qua đời, chuyến đi cuối cùng thành thảm cảnh
Rộ tin Youtuber/Tiktoker nổi tiếng trong giới công nghệ vừa qua đời, chuyến đi cuối cùng thành thảm cảnh Hi hữu: Xây nhầm nhà trên đất của người khác rồi đề nghị... mua lại đất
Hi hữu: Xây nhầm nhà trên đất của người khác rồi đề nghị... mua lại đất Cha đẻ hit quốc dân 6,5 tỷ view tiết lộ sự thật về ca khúc vận vào đời của cố nghệ sĩ Mai Phương
Cha đẻ hit quốc dân 6,5 tỷ view tiết lộ sự thật về ca khúc vận vào đời của cố nghệ sĩ Mai Phương Lan Phương kể góc khuất hôn nhân, thu nhập 7 tỷ đồng/năm tại phiên tòa ly hôn chồng Tây
Lan Phương kể góc khuất hôn nhân, thu nhập 7 tỷ đồng/năm tại phiên tòa ly hôn chồng Tây "Triển Chiêu" sinh ra ở Việt Nam: 3 đời vợ đều toàn mỹ nhân, giờ thành "tỷ phú không tuổi" khét tiếng Cbiz
"Triển Chiêu" sinh ra ở Việt Nam: 3 đời vợ đều toàn mỹ nhân, giờ thành "tỷ phú không tuổi" khét tiếng Cbiz Nguyên nhân qua đời của nam diễn viên Vu Mông Lung
Nguyên nhân qua đời của nam diễn viên Vu Mông Lung Ra mắt nhà bạn trai sắp cưới, thấy anh chồng tương lai, tôi bủn rủn buột miệng nói 5 từ khiến tất cả quay lại nhìn với ánh mắt đáng sợ
Ra mắt nhà bạn trai sắp cưới, thấy anh chồng tương lai, tôi bủn rủn buột miệng nói 5 từ khiến tất cả quay lại nhìn với ánh mắt đáng sợ Tóc Tiên dọn ra khỏi biệt thự, Touliver có thay đổi khác lạ nhất từ trước đến nay?
Tóc Tiên dọn ra khỏi biệt thự, Touliver có thay đổi khác lạ nhất từ trước đến nay?