Thủ thuật tạo file Ghost bằng thẻ nhớ hoặc USB
Với sự phát triển không ngừng của máy tính hiện nay thì ổ CD là thứ xa xỉ đối với những máy tính có độ mỏng đến không tưởng. Vậy khi những máy này cần phải Boot từ 1 đĩa CD chúng ta phải làm thế nào ?
Ghost là tên riêng của một phần mềm sao lưu ( backup ) lại 1 hay nhiều phân vùng ổ cứng để phục hồi khi gặp trục trặc. Có nhiều phần mềm giúp bạn thực hiện việc này nhưng có lẽ do phần mềm được sử dụng rộng rãi nhất là Notron Ghost nên nhiều kỹ thuật viên gọi chung việc backup này là “ghost”.
Chương trình này sẽ tạo ra 1 file ảnh (.gho) để khi máy có sự cố, bạn dùng nó để bung file này ra phân vùng gốc, mọi dữ liệu tại phân vùng đó sẽ được phục hồi về thời điểm tạo backup (tất nhiên những tập tin Virus cũng phải bốc hơi theo).
Phần mềm này thường được tích hợp sẵn trong các đĩa boot thông dụng hiện nay và phải chạy từ DOS. Nhưng đối với các máy netbook không có ổ đĩa CD thì làm thế nào khi máy gặp trục trặc ?
Bạn hoàn toàn có thể sử dụng USB hay thậm chí là sử dụng các thẻ nhớ SD card để boot nội dung của 1 đĩa CD boot thông thường (Hiren”s Boot chẳng hạn). Bài viết sau đây sẽ hướng dẫn bạn các bước tạo một chiếc USB có thể Boot được trên các máy tính không có ổ CD.
Chuẩn bị
1. Đĩa boot Symantec Ghost 14 (các phiên bản khác đều được). Đĩa này bạn có thể dễ dàng tìm thấy trên thị trường hoặc tải bản trial tại trang chủ.
2. Thẻ nhớ hoặc USB có dung lượng tối thiểu 1 GB.
3. Trên máy tính thực hiện phải có khe cắm thẻ nhớ hoặc cổng USB.
Tiến hành
Bước 1
Bạn phải kiểm tra để chắc chắn máy bạn có thể Boot được từ ổ USB (các mainboard đời mới hiện nay đều có khả năng này) , đồng thời vào CMOS để thiết lập cho ổ CD của máy được boot trước ổ cứng.
Tại bước này bạn cần đĩa CD được Boot trước.
Bước 2
Cắm thẻ nhớ hoặc USB của bạn vào máy tính.
Bước 3
Boot đĩa Symantec Ghost CD trên máy này.
Bước 4
Khi quá trình khởi động đầu tiên của Symantec Recovery hoàn tất, bạn sẽ thấy 1 hộp thoại hiện lên (ở đây là phiên bản Notron Ghost 14.0).
Bước 5
Chọn Analyze tại menu bên trái.
Bước 6
Tại đây, bạn chọn Open Command Shell Window, một bảng điều khiển sẽ hiện lên.
Bước 7
Bạn gõ diskpart rồi Enter. Một dòng mới với chữ “DISKPART>” xuất hiện .
Bước 8
Bạn sẽ thấy danh sách các ổ đĩa hiện lên. Dựa vào dung lượng của chúng, tìm ra thẻ nhớ hay USB tương ứng. Nếu không thấy thiết bị của mình, bạn sẽ phải khởi động lại máy và tiến hành các bước lại từ đầu.
Bước 9
Gõ lệnh select disk n (n ở đây là số thứ tự thiết bị sắp xếp trong danh sách) rồi nhấn Enter.
Lưu ý: hãy chọn chính xác bởi tất cả dữ liệu trong đó sẽ bị xóa hết.
Video đang HOT
Ví dụ với USB 4 GB được chọn là Disk 1.
Bước 10
Tạo phân vùng chính cho USB bằng cách thực hiên một loạt các lệnh sau:
clean
create partition primary
select partition 1
Bước 11
Kích hoạt cho phân vùng chính này hoạt động bằng cách gõ active rồi Enter.
Bước 12
Bạn gõ lệnh sau để thực hiện quick format:
format fs=fat32 quick (giữa fs=fat32 không có khoảng trắng nào)
Bước 13
Để kết thúc, tiếp tục gõ 2 câu lệnh:
assign
exit
Giờ đây, USB hay thẻ nhớ của bạn có thể boot như CD/DVD. Để boot các thiết bị này với chương trình Symantec Ghost Recovery, hãy copy toàn bộ file ở trong CD kể cả những file ẩn vào đó (bạn có thể copy nội dung của một đĩa Boot khác lên USB để boot cũng được miễn là bạn phải copy đầy đủ và đúng thứ tự các thư mục của đĩa boot). Khi sử dụng, bạn đừng quên chỉnh thứ tự boot trong máy cho USB được chạy đầu tiên nhé.
Khi sử dụng trên các máy Netbook thì bạn cần chỉnh cho USB boot trước.
Chúc bạn thành công!
Theo PLXH
Khôi phục dữ liệu đã xóa bằng công cụ có sẵn trong Windows 7
Không hẳn là phần mềm có tính năng khôi phục dữ liệu đã xóa khỏi thùng rác, mà chương trình được GenK.vn giới thiệu hôm nay sẽ còn lưu lại sự thay đổi của các file trên ổ cứng vào 1 nơi khác để khôi phục khi cần thiết.
Chắc hẳn nhiều người sử dụng Windows 7 đã biết đến tính năng hữu dụng này. Nó giống như công cụ backup dữ liệu phòng trừ trường hợp bạn muốn lấy lại một file đã lỡ xóa hoặc ghi đè lên.
Về cơ bản, Previous Versions có khả năng làm những việc sau:
- Lấy lại 1 file mà bạn đã xóa (kể cả bằng thao tác Shift Delete).
- Xem hoặc phục hồi lại file mà bạn đã save đè lên, 1 file văn bản chẳng hạn.
Bỏ ra 1 chút dung lượng ổ cứng (ít hay nhiều do bạn thiết lập) dành cho Previous Versions, bạn sẽ không phải lo lắng gì về việc lỡ tay xóa mất những bản nhạc yêu thích hay bài thuyết trình bạn đã dày công chuẩn bị.
Sau đây là sẽ là 1 ví dụ để minh họa cho những gì mà Previous Versions có thể làm được.
Phục hồi 1 file
Trong khuôn khổ bài viết chúng ta sẽ sử dụng 3 file: 1 file Text, 1 file Excel và 1 file Word để tiến hành thử nghiệm.
File Text.
File Excel.
File Word.
Cả 3 file được đặt trong cùng thư mục Sample Files.
Sau đó sửa đổi 1 chút với 3 file trên.
Thêm 2 dòng vào file text.
Xóa file Excel (Shift Delete).
Và sửa tên file Word.
Công việc chuẩn bị đầu tiên đã xong, bây giờ chúng ta sẽ sử dụng Previous Versions để khôi phục lại các file này về trạng thái ban đầu, trước tiên là file text.
Chuột phải vào file text và chọn Restore previous versions (hoặc Properties -> Previous Versions).
Bạn có thể thấy file text trước khi bị chỉnh sửa đã được lưu trong Restore Point. Tùy vào cách bạn thiết lập Previous Versions (sẽ được đề cập sau) mà có thể có 1 hay nhiều version của file sẽ được lưu. Để xem file bạn chọn open.
Có thể thấy nội dung file text chưa bị sửa giống như khi mới được tạo.
Chọn Copy, máy tính sẽ hỏi bạn vị trí bạn muốn lưu file này.
Chọn đường dẫn để lưu file.
Nếu muốn copy đè lên file hiện tại bạn click vào restore, một thông báo sẽ hiện ra để kiểm tra xem bạn đã chắc chắn.
Vậy là bạn đã phục hồi thành công file text. Nhưng với file Word đã bị sửa tên và file Excel đã bị xóa thì sao? Khi bạn mở tính năng Previous Versions trên file Word thì không có version nào được lưu để chọn.
Không có version nào được hiển thị.
Còn file Excel đã bị xóa nên đương nhiên bạn cũng chẳng thể click vào đâu để xem xem có file nào được lưu hay không. Trong trường hợp này việc cần làm là sử dụng Previous Versions đối với thư mục chứa các file bị xóa hay đổi tên.
Chuột phải vào khu vực bất kỳ (miễn là không phải vào tên file) rồi chọn Properties -> Previous Versions:
Bạn có thể thấy có 1 version của folder Sample Files đã được lưu. Click đúp vào tên folder ( hoặc nút Open) bạn có thể thấy file word khi chưa bị đổi tên và file Excel đã bị xóa.
Trong folder chứa cả 3 file khi chưa chỉnh sửa.
Đến đây việc cần làm đơn giản là copy và Paste file bạn muốn phục hồi hoặc Copy, Restore cả folder tương tự như làm với 1 file.
Phục hồi 1 thư mục
Nếu bạn vô tình xóa cả thư mục thì sao ? Rất đơn giản bạn chỉ cần tìm đến thư mục cấp cao hơn (thư mục cha) chứa thư mục đã bị xóa và sử dụng Previous Versions. Đây là thư mục Sample Files ban nãy, ta sẽ xóa thư mục này.
Sample Files đã bị xóa.
Sau đó tìm đến thư mục Desktop trong Explorer.
Rồi chọn Restore previous versions.
Có thể thấy 1 loạt version của thư mục Desktop đã được lưu. Ta chọn version gần nhất.
Thư mục Sample Files mà khi này ta đã xóa đã được tìm thấy, việc khôi phục cũng được thực hiện tương tự như đối với các file.
Trên đây chỉ là một ví dụ rất đơn giản nhằm thể hiện sự hữu ích của tính năng Previous Versions. Bạn có thể sử dụng nó để phục hồi hầu hết các loại file chứ không riêng gì file văn bản ở nhiều thư mục khác nhau với phương pháp như đã trình bày.
Thiết lập Previous Versions
Previous Versions là 1 phần của chức năng khôi phục hệ thống (System Restore). Bất cứ khi nào 1 điểm phục hồi được tạo ra (Restore Point) thì các file khi đó sẽ được lưu lại dưới dạng 1 version. Tuy nhiên máy tính có thể tự nhận biết được các file có sự thay đổi hay không để tiến hành lưu, còn các file khác không có sự thay đổi sẽ không bị ảnh hưởng.
Để bật chức năng Previous Versions bạn vào Start -> Control Panel -> System Protection:
Trong mục System protection bạn chọn ổ đĩa muốn thiết lập Previous Versions.
Rồi nhấn Configure, 1 bảng chứa các tùy chọn sẽ xuất hiện.
Nếu bạn muốn phục hồi cả các setting của hệ thống thì chọn như hình trên, nếu chỉ muốn lưu trữ các version của file không thôi thì chọn ở dưới. Lựa chọn thứ 3 là tắt tính năng System Protection.
Phía dưới là 1 thanh trượt để bạn chỉnh mức dung lượng tối đa của ổ cứng dành ra cho việc lưu trữ các Previous Versions. Mức này càng nhiều thì bạn có thể lưu nhiều version của file hơn đồng nghĩa với việc lấy lại được các file càng cũ hơn. Tuy nhiên nếu để quá nhiều thì khả năng lưu trữ các file mới cũng giảm nên bạn cần cân nhắc về dung lượng này sao cho hợp lý.
Tạo các Restore Point
Để thiết lập 1 Restore Point, ta vào lại mục System Protection ở trên và click Create.
Sau đó đặt tên cho Restore Point và click Create 1 lần nữa.
Restore Point sẽ được tạo ra với ngày và thời gian hiện tại.
So sánh giữa Previous Versions và Backup
Như bạn có thể thấy, Previous Versions là 1 tính năng khá hữu ích trong việc phục hồi dữ liệu. Tuy nhiên nó không thể thay thế được các biện pháp Backup thông thường, lý do là bởi nếu có sự cố về ổ cứng thì chức năng này hoàn toàn vô dụng.
Đổi lại Previous Versions cũng có một số ưu điểm sau:
- Khả năng xem và phục hồi dữ liệu bị xóa hoặc ghi đè lên với vài thao tác đơn giản.
- Có thể chọn lựa giữa nhiều version của file tại nhiều thời điểm khác nhau để khôi phục.
- Là tiện ích có sẵn, không cần mất công tiến hành sao lưu dữ liệu.
Với những ưu điểm như vậy, Previous Versions là 1 lựa chọn không tồi giúp bạn bảo vệ dữ liệu của mình. Kết hợp tính năng này cùng với việc backup dữ liệu thường xuyên bạn sẽ không phải lo lắng về khả năng mất dữ liệu nữa.
Tham khảo: How To Geek
Theo PLXH
Bảo quản thẻ nhớ đúng cách  Trong thời đại máy ảnh kỹ thuật số, chiếc thẻ nhớ chính là vật bất ly thân cho các tay máy. Thế nhưng đôi khi chỉ cần sơ sẩy, các dữ liệu trong thẻ sẽ có thể biến mất không một lời từ biệt. Để có thể giữ được dữ liệu an toàn, Thế giới @ xin giới thiệu một vài mẹo để...
Trong thời đại máy ảnh kỹ thuật số, chiếc thẻ nhớ chính là vật bất ly thân cho các tay máy. Thế nhưng đôi khi chỉ cần sơ sẩy, các dữ liệu trong thẻ sẽ có thể biến mất không một lời từ biệt. Để có thể giữ được dữ liệu an toàn, Thế giới @ xin giới thiệu một vài mẹo để...
 Lộ clip Thiên An casting phim giữa bão tẩy chay, diễn xuất ra sao mà bị chê không xứng làm diễn viên?00:40
Lộ clip Thiên An casting phim giữa bão tẩy chay, diễn xuất ra sao mà bị chê không xứng làm diễn viên?00:40 Cha ở TPHCM nhịn đói, đội mưa khóc tìm con, vỡ oà khi nhận tin vui01:13
Cha ở TPHCM nhịn đói, đội mưa khóc tìm con, vỡ oà khi nhận tin vui01:13 MV chủ đề Anh Trai Say Hi mùa 2 đã ra lò: Từ đầu đến cuối như là Rap Việt!05:53
MV chủ đề Anh Trai Say Hi mùa 2 đã ra lò: Từ đầu đến cuối như là Rap Việt!05:53 Louis Phạm lộ người "hậu thuẫn", xây dựng hình tượng mới, sau loạt scandal02:41
Louis Phạm lộ người "hậu thuẫn", xây dựng hình tượng mới, sau loạt scandal02:41 Dương Mịch gây tranh cãi khi Đường Yên chính thức giật giải danh giá "Thị hậu"02:45
Dương Mịch gây tranh cãi khi Đường Yên chính thức giật giải danh giá "Thị hậu"02:45 Vu Mông Lung ăn chơi cùng 17 người, camera ghi lại toàn bộ quá trình gây án02:57
Vu Mông Lung ăn chơi cùng 17 người, camera ghi lại toàn bộ quá trình gây án02:57 Châu Tấn bị tố ức hiếp Lý Thuần lúc quay Như Ý Truyện, làm Hoắc Kiến Hoa bỏ nghề03:13
Châu Tấn bị tố ức hiếp Lý Thuần lúc quay Như Ý Truyện, làm Hoắc Kiến Hoa bỏ nghề03:13 Mẹ Vu Mông Lung xin kết thúc vụ án, nghi nhận tiền bịt miệng như mẹ Tangmo?02:47
Mẹ Vu Mông Lung xin kết thúc vụ án, nghi nhận tiền bịt miệng như mẹ Tangmo?02:47 Chiếc xe thể thao trị giá 140.000 USD bốc cháy khi đang bơm xăng00:10
Chiếc xe thể thao trị giá 140.000 USD bốc cháy khi đang bơm xăng00:10 Lan Phương "tiết lộ" chi tiết trong quá trình ly hôn chồng Tây, dư luận sốc02:43
Lan Phương "tiết lộ" chi tiết trong quá trình ly hôn chồng Tây, dư luận sốc02:43 52Hz bị Em Xinh thứ 31 giật spotlight, 1 Anh Trai xuất hiện gỡ gạc, fan hò hét!02:40
52Hz bị Em Xinh thứ 31 giật spotlight, 1 Anh Trai xuất hiện gỡ gạc, fan hò hét!02:40Tiêu điểm
Tin đang nóng
Tin mới nhất

Nghiên cứu mới tiết lộ bí quyết thành công của DeepSeek

Giúp sinh viên hiểu chuyển đổi xanh: Chìa khóa cho đổi mới sáng tạo bền vững

Samsung phát hành One UI 8 ổn định cho Galaxy S25 series
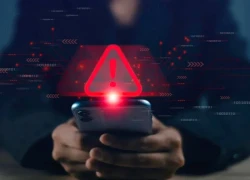
Người dùng điện thoại Samsung cần cập nhật ngay để vá lỗ hổng nghiêm trọng

Apple iOS 26 sắp ra mắt: Những tính năng nổi bật và thiết bị tương thích

Chủ sở hữu tạp chí Rolling Stone và Billboard kiện Google vì AI

Cơ hội vàng cho Việt Nam trong cuộc đua chip quang tử toàn cầu

Lập trình viên đang phải chấp nhận công việc là người dọn rác cho AI
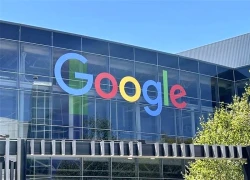
Google bị kiện vì tính năng tóm tắt AI ảnh hưởng đến doanh thu của các hãng truyền thông

Chuyển đổi số thúc đẩy đổi mới hệ thống y tế tư nhân

AI không dễ lật đổ ngành phần mềm doanh nghiệp trị giá 1.200 tỉ đô la

iOS 26 phát hành ngày 16/9 và đây là những việc cần làm ngay với iPhone
Có thể bạn quan tâm
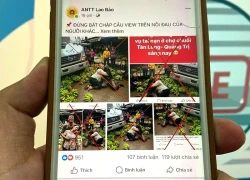
Vụ xe tải lao vào chợ chuối: Ảnh sai sự thật làm bằng AI tràn lan trên mạng
Tin nổi bật
17:25:30 18/09/2025
Clip HIEUTHUHAI bị vây kín, kéo áo sờ soạng gây bức xúc
Sao việt
17:23:36 18/09/2025
Em dâu mang bầu con trai, mẹ chồng khuyên một điều khiến tôi lập tức ly hôn
Góc tâm tình
17:22:09 18/09/2025
Vụ thi thể thiếu nữ trong cốp xe "hoàng tử 2k5 showbiz": Lộ ảnh nam ca sĩ đưa tiền bịt miệng trước đại họa
Sao âu mỹ
17:18:34 18/09/2025
Người đàn ông 70 tuổi trèo qua ban công nhảy xuống đường, rơi trúng bà cụ
Thế giới
17:00:22 18/09/2025
Bên trong ngôi làng 'một quả thận'
Lạ vui
16:26:18 18/09/2025
Scandal lớn nhất lịch sử ngành giải trí Hong Kong bị nhắc lại
Sao châu á
15:18:01 18/09/2025
Victoria cuối cùng cũng thừa nhận việc kinh doanh lỗ nặng khiến David Beckham phải "gánh nợ" còng lưng
Sao thể thao
15:15:49 18/09/2025
Dàn diễn viên nhí gây sốt, lần đầu xuất hiện trong "Cách em 1 milimet"
Phim việt
15:14:15 18/09/2025
Showbiz Việt có một nam ca sĩ được gọi là "Thái tử", visual và sự nghiệp gần 20 năm thế nào mà fan có thể "sĩ" cả đời?
Nhạc việt
15:12:22 18/09/2025
 Smartphone HTC giảm giá mạnh tại Việt Nam
Smartphone HTC giảm giá mạnh tại Việt Nam Facebook hay Google sẽ mua lại Skype với giá trên 3 tỷ USD?
Facebook hay Google sẽ mua lại Skype với giá trên 3 tỷ USD?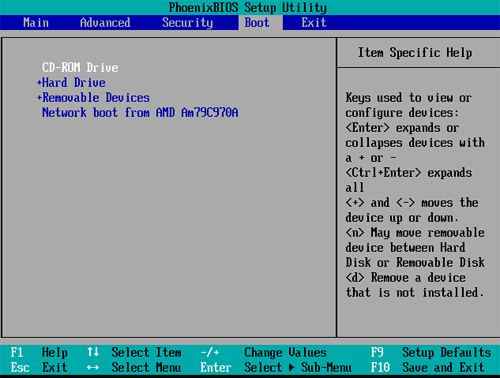
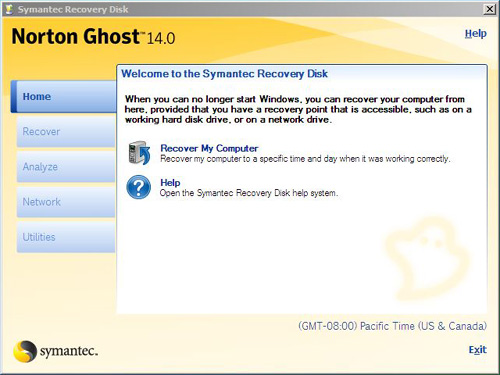
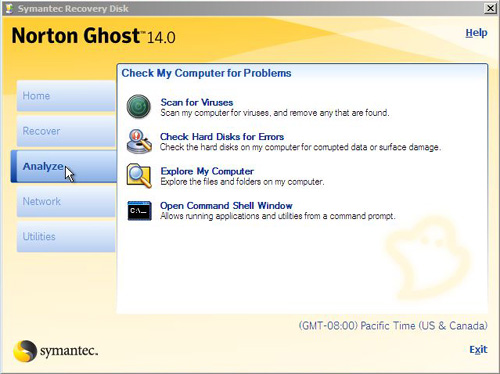


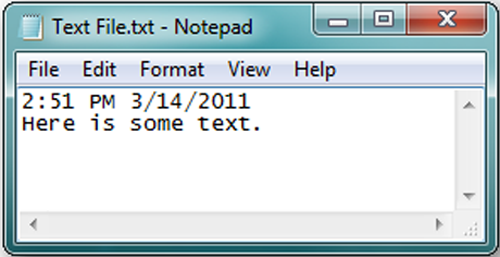

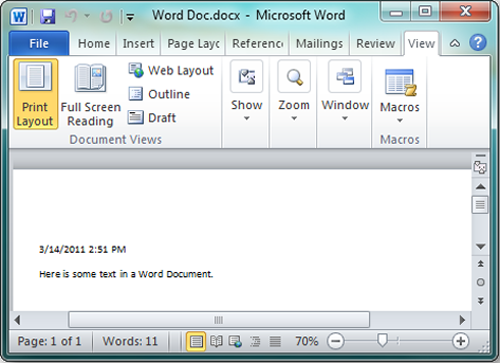
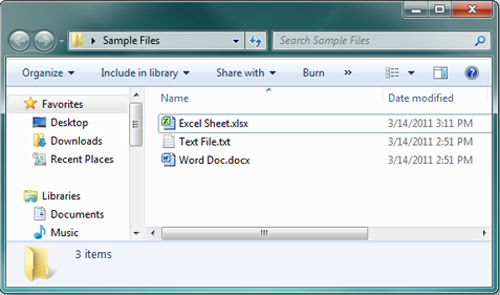
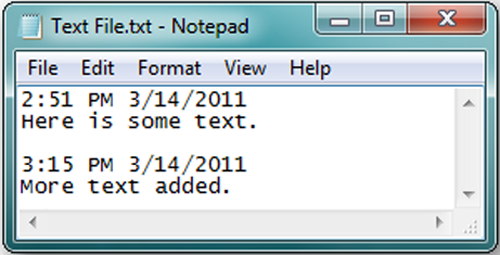

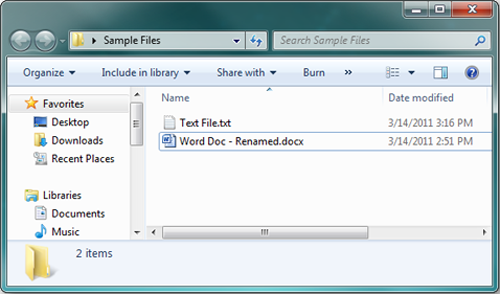
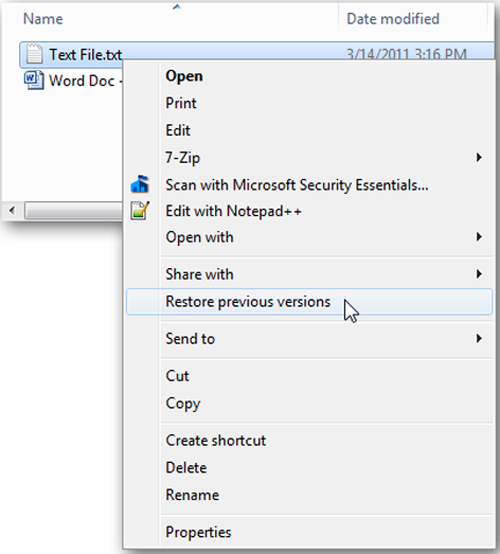
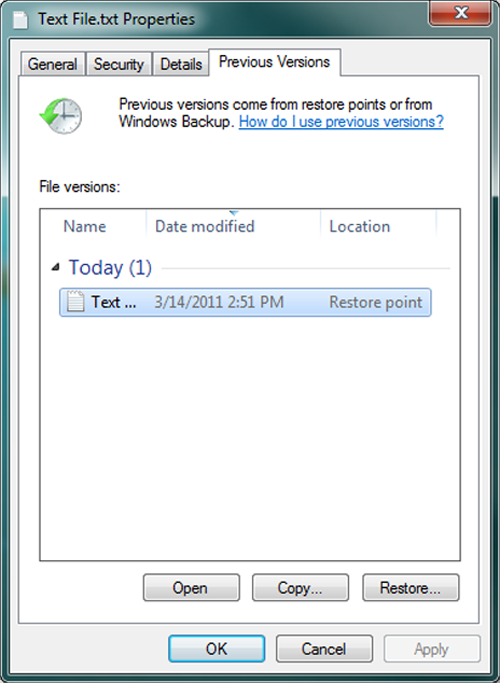
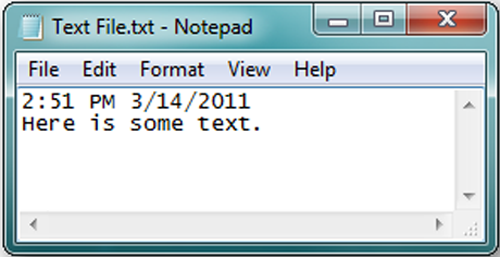
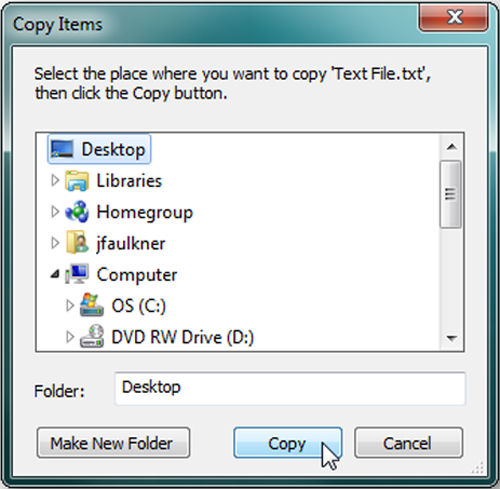
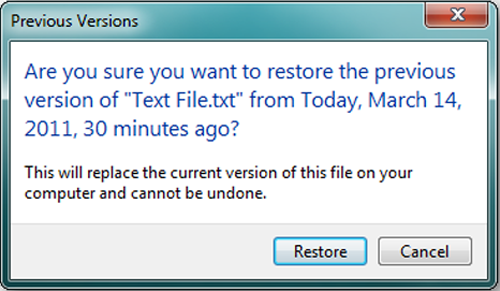

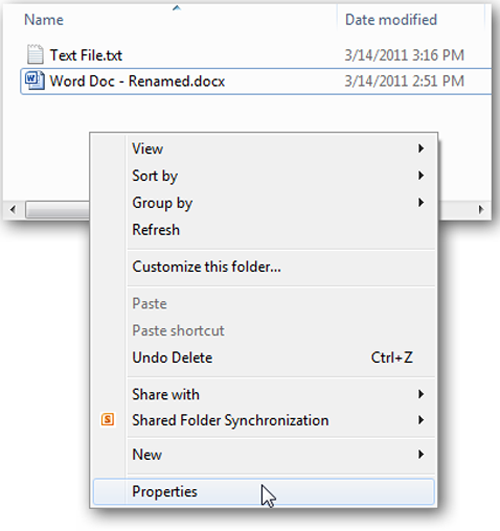
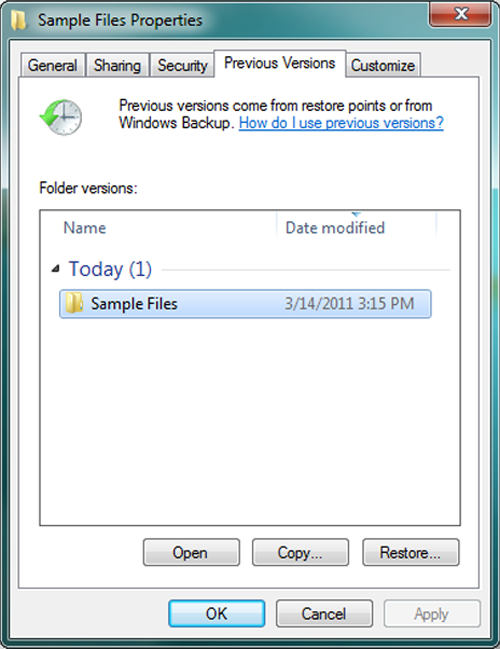
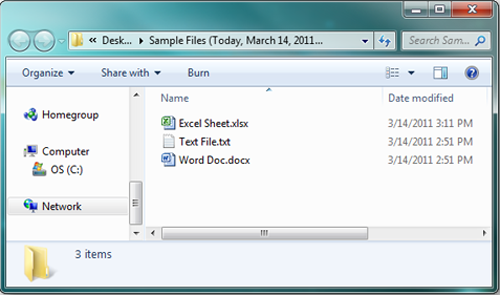
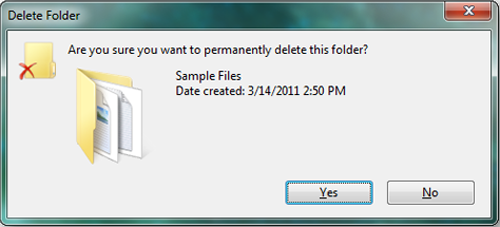
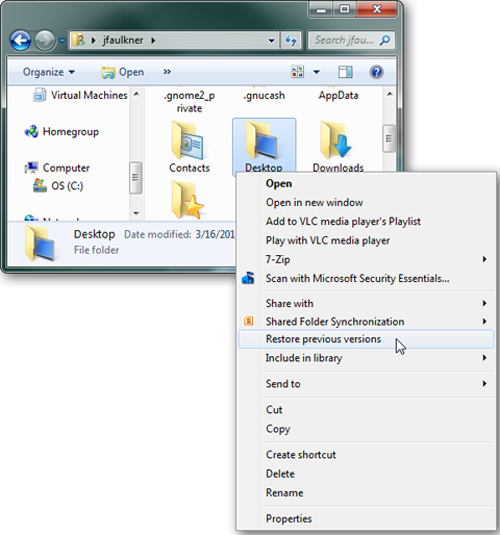
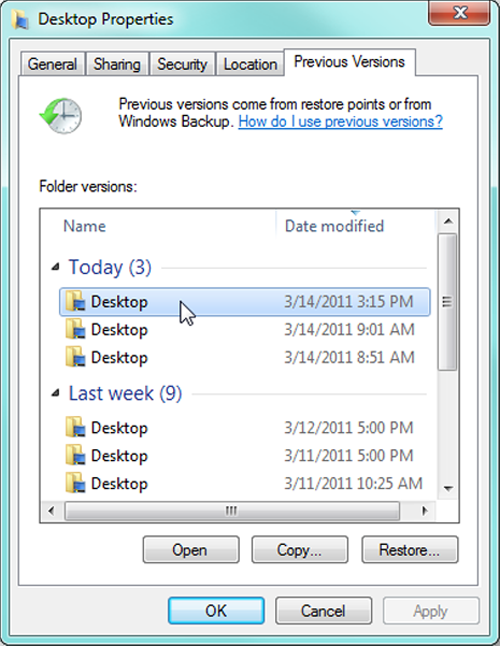
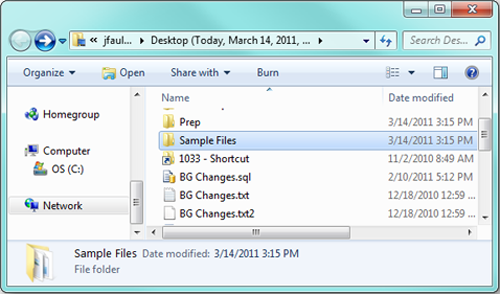

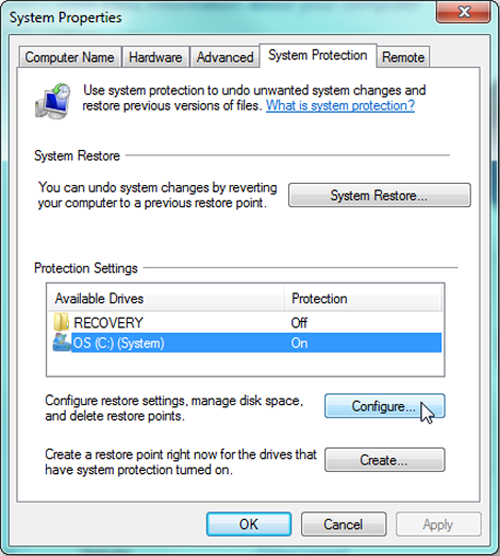
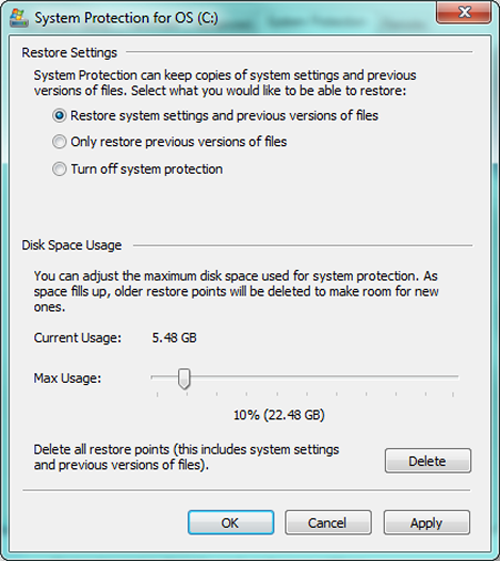
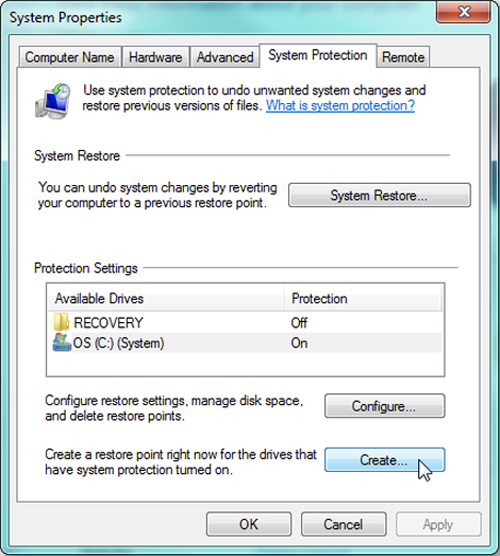
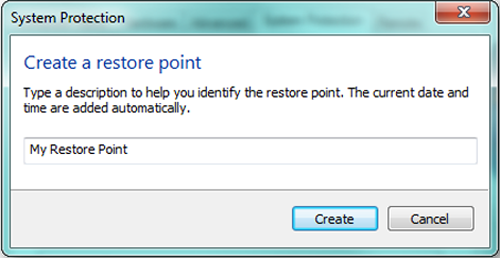
 Một vài Clock widget đẹp cho Android
Một vài Clock widget đẹp cho Android Cách phân biệt thẻ nhớ thật, giả
Cách phân biệt thẻ nhớ thật, giả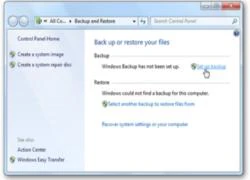 Sử dụng Backup và Restore trong Windows 7
Sử dụng Backup và Restore trong Windows 7 Backup facebook: Ba công cụ miễn phí và hữu ích
Backup facebook: Ba công cụ miễn phí và hữu ích One UI 8.0 đã ra mắt, nhưng đây là danh sách thiết bị phải chờ "dài cổ"
One UI 8.0 đã ra mắt, nhưng đây là danh sách thiết bị phải chờ "dài cổ" Lộ diện thêm 7 thiết bị Xiaomi vừa được "lên đời" HyperOS 3 Beta
Lộ diện thêm 7 thiết bị Xiaomi vừa được "lên đời" HyperOS 3 Beta Trí tuệ nhân tạo: Khi giới nghiên cứu khoa học 'gian lận' bằng ChatGPT
Trí tuệ nhân tạo: Khi giới nghiên cứu khoa học 'gian lận' bằng ChatGPT Apple nói gì về việc iOS 26 khiến iPhone cạn pin nhanh?
Apple nói gì về việc iOS 26 khiến iPhone cạn pin nhanh? Apple lưu ý người dùng iPhone trước khi cập nhật iOS 26
Apple lưu ý người dùng iPhone trước khi cập nhật iOS 26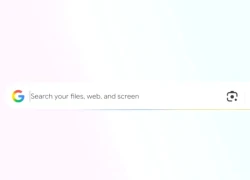 Google ra mắt ứng dụng desktop mới cho Windows với công cụ tìm kiếm kiểu Spotlight
Google ra mắt ứng dụng desktop mới cho Windows với công cụ tìm kiếm kiểu Spotlight Phát triển AI dự đoán bệnh tật trước nhiều năm
Phát triển AI dự đoán bệnh tật trước nhiều năm Cách cập nhật iOS 26 nhanh chóng và dễ dàng trên iPhone
Cách cập nhật iOS 26 nhanh chóng và dễ dàng trên iPhone Rộ tin Youtuber/Tiktoker nổi tiếng trong giới công nghệ vừa qua đời, chuyến đi cuối cùng thành thảm cảnh
Rộ tin Youtuber/Tiktoker nổi tiếng trong giới công nghệ vừa qua đời, chuyến đi cuối cùng thành thảm cảnh Tóc Tiên dọn ra khỏi biệt thự, Touliver có thay đổi khác lạ nhất từ trước đến nay?
Tóc Tiên dọn ra khỏi biệt thự, Touliver có thay đổi khác lạ nhất từ trước đến nay? Nạn nhân bị "tổng tài" ra hiệu lệnh đánh: "Tôi sốc và chưa hết choáng váng"
Nạn nhân bị "tổng tài" ra hiệu lệnh đánh: "Tôi sốc và chưa hết choáng váng" Sao nữ kết hôn chỉ sau 6 ngày hẹn hò, từng sợ sinh con vì chồng kém sắc
Sao nữ kết hôn chỉ sau 6 ngày hẹn hò, từng sợ sinh con vì chồng kém sắc Phi Thanh Vân thông báo lấy chồng lần 3
Phi Thanh Vân thông báo lấy chồng lần 3 Người phụ nữ 50 tuổi khiến nhiều người ngỡ ngàng: Biến căn hộ 65m thành tổ ấm thanh lịch với 550 triệu đồng
Người phụ nữ 50 tuổi khiến nhiều người ngỡ ngàng: Biến căn hộ 65m thành tổ ấm thanh lịch với 550 triệu đồng Bắt giữ đối tượng bị truy nã lẩn trốn trên tàu cá ở Côn Đảo
Bắt giữ đối tượng bị truy nã lẩn trốn trên tàu cá ở Côn Đảo Bị nhắc không hút thuốc lá, nam khách hàng hành hung nhân viên thu ngân quán cà phê
Bị nhắc không hút thuốc lá, nam khách hàng hành hung nhân viên thu ngân quán cà phê "Nữ thần thanh xuân" bị tố hãm hại mỹ nam Vu Mông Lung
"Nữ thần thanh xuân" bị tố hãm hại mỹ nam Vu Mông Lung Vụ chồng bị phạt tù vì quan hệ với vợ: Tòa không chấp nhận hoãn thi hành án
Vụ chồng bị phạt tù vì quan hệ với vợ: Tòa không chấp nhận hoãn thi hành án Rộ tin sốc về tính mạng của Ngô Diệc Phàm trong tù
Rộ tin sốc về tính mạng của Ngô Diệc Phàm trong tù Hi hữu: Xây nhầm nhà trên đất của người khác rồi đề nghị... mua lại đất
Hi hữu: Xây nhầm nhà trên đất của người khác rồi đề nghị... mua lại đất "Ngọc nữ mới của Vbiz" đẹp điên đảo đến mức netizen "phong thần", lấn lướt cả Minh Hằng - Thiều Bảo Trâm?
"Ngọc nữ mới của Vbiz" đẹp điên đảo đến mức netizen "phong thần", lấn lướt cả Minh Hằng - Thiều Bảo Trâm? Drama cực căng: Bị Cát Phượng chê phũ phàng, đạo diễn Có Chơi Có Chịu tuyên bố dùng tới pháp lý
Drama cực căng: Bị Cát Phượng chê phũ phàng, đạo diễn Có Chơi Có Chịu tuyên bố dùng tới pháp lý Nam chính Mưa Đỏ lần đầu chạm mặt người yêu cũ tại sự kiện, lộ thái độ khiến cả cõi mạng tiếc đứt ruột
Nam chính Mưa Đỏ lần đầu chạm mặt người yêu cũ tại sự kiện, lộ thái độ khiến cả cõi mạng tiếc đứt ruột Lan Phương kể góc khuất hôn nhân, thu nhập 7 tỷ đồng/năm tại phiên tòa ly hôn chồng Tây
Lan Phương kể góc khuất hôn nhân, thu nhập 7 tỷ đồng/năm tại phiên tòa ly hôn chồng Tây Bị so sánh với Mỹ Tâm, Hồ Ngọc Hà đáp ngay 1 câu khỏi cãi!
Bị so sánh với Mỹ Tâm, Hồ Ngọc Hà đáp ngay 1 câu khỏi cãi! Cha đẻ hit quốc dân 6,5 tỷ view tiết lộ sự thật về ca khúc vận vào đời của cố nghệ sĩ Mai Phương
Cha đẻ hit quốc dân 6,5 tỷ view tiết lộ sự thật về ca khúc vận vào đời của cố nghệ sĩ Mai Phương