Thủ thuật hay giúp lướt web nhanh bằng Chrome
Sau một thời gian sử dụng, nếu trình duyệt Chrome của bạn mở trang và lướt web trở nên chậm chạp, bạn nên thực hiện một số thủ thuật sau.
Tác nhân nào khiến Google Chrome chạy chậm chạp?
Giống như các trình duyệt khác, vấn đề khiến cho Chrome chạy chậm chính là số lượng lớn các add-on (là những tiện ích được cài thêm để làm tăng những tính năng của chương trình đính kèm). Trong đó, vấn đề chính có thể là do:
1. Bộ add-on mặc định đóng gói với trình duyệt và thường đa phần trong số đó người dùng ít khi sử dụng (chẳng hạn như Chrome Remote Viewer).
2. Các add-on được cài đặt khi cài các ứng dụng của bên thứ ba (chẳng hạn như các toolbar không được chào đón được cài đặt khi cài ứng dụng mới).
Số lượng lớn các Add-on mặc định và cài đặt thêm thường làm chậm tốc độ trình duyệt. Sau đó đến các plug-in (những chương trình mà khi bạn mở một trang web nào đó, nó yêu cầu bạn cài cái plug-in đó thì mới chạy được trang web) mặc định như Adobe reader và Chrome PDF reader, Chrome Flash Player…
Tuy Adobe biết rằng, Chrome có sẵn plug-in để có thể đọc được các tệp tin PDF, nhưng họ vẫn đòi hỏi cài thêm cả Adobe Reader như một plug-in đính kèm trình duyệt. Điều đó cũng tương tự với Flash. Chrome luôn có sẵn Flash và luôn được cập nhật mới. Thậm chí sau đó, khi bạn cài đặt Flash đối với các trình duyệt khác hoặc chương trình, trình cài đặt sẽ bổ sung thêm một plug-in khác cho Chrome.
Do đó, người dùng nên thận trọng khi cài đặt thêm các plug-in và các add-on mở rộng. Bởi vì chính những tiện ích này sẽ làm cho trình duyệt Chrome hay bất cứ trình duyệt nào khác hoạt động trở nên chậm chạp hơn. Để tăng tốc độ trình duyệt cả tốc độ tải cũng như lướt web, người dùng có thể thực hiện các thao tác sau.
1. Loại bỏ các Extension không mong muốn.
2. Loại bỏ các plug-in không mong muốn
Loại bỏ bớt các Extension không mong muốn để tăng tốc Google Chrome
Extensions và add-on có thể gọi thay thế cho nhau. Điều đó có nghĩa rằng, bạn có thể sử dụng một trong hai từ để truyền đạt cùng một nghĩa. Với Chrome, tốt nhất bạn nên có các Extension. Bạn chỉ cần tìm kiếm các Extension trong Chrome Marketplace và thêm chúng cho trình duyệt của bạn.
Tuy nhiên đây cũng là con dao hai lưỡi. Vì nếu bạn cài quá nhiều Extension sẽ khiến cho máy chạy chậm chạp hơn và cả lướt web cũng chậm. Bạn nên kiểm trang Task Manager khi bạn chạy Chrome mà mở từ hai tới ba tab. Bạn sẽ nhìn thấy nhiều hơn ba “quy trình” Chrome và bạn không thể phân biệt được quy trình nào liên quan tới tab hay Extension.
Rút cục, bạn nên giữ số lượng Extension luôn được chọn “ACTIVE”. Điều đó đồng nghĩa với việc các Extension sẽ được vô hiệu hóa khi bạn không sử dụng chúng.
Video đang HOT
Lưu ý: Thậm chí “ẩn” nút bấm (button) cũng giúp trình duyệt tải nhanh hơn. Nếu bạn không cần phải hiển thị các button, bạn nên kích vào vào biểu tượng button và chọn “Hide the Button”.
Để tắt các Extension, mở Settings và chọn Extensions trong ổ bên trái của cửa sổ. Bỏ chọn các Extension bạn muốn loại bỏ. Nếu bạn không thực sự cần Extension nào thì nên kích vào biểu tượng Delete để loại bỏ chúng vĩnh viễn.
Sau khi tắt Extension, bạn sẽ thấy tốc độ trình duyệt sẽ được cải thiện hơn.
Lưu ý: Ấn tổ hợp phím SHIFT ESC để mở Chrome Task Manager (khác với Windows task manager). Bạn có thể sử dụng Chrome Task Manager để xem mỗi Extension chiếm dụng bao nhiêu tài nguyên của máy tính (bộ nhớ, CPU…). Bạn có thể vô hiệu hóa các Extension chiếm dụng quá nhiều CPU của máy tính.
Google Chrome Task Manager.
Vô hiệu hóa các Plug-in không mong muốn
Chrome luôn có sẵn bộ Plug-in như PDF viewer và Remote Viewer. Các chương trình khác như Adobe bổ sung thêm các plugin của họ cho dù chúng đã có sẵn trên Chrome và khiến chúng chạy chậm chạp hơn.
Bạn có thể vô hiệu hóa các Plug-in không mong muốn bằng cách mở Settings, sau đó kích vào Show Advanced Settings. Dưới Content Settings, kéo xuống Plug-in và kích vào Disable Individual Plugins. Vô hiệu hóa các Plug-in bạn không cần. Đóng cửa sổ và kích Ok để đóng cửa sổ Content Settings.
Google Chrome Plugins.
Một vài mẹo nhỏ để tăng tốc lướt web bằng Chrome
Có nhiều yếu tố liên quan tới tốc độ tổng thể của máy tính. Chẳng hạn như các tệp tin tạm thời, cookies và bộ nhớ đệm của Google Chrome. Nhiều người thích sử dụng chương trình Ccleaner để dọn dẹp máy tính nhưng bạn có thể ấn CTRL H để mở tab History. Từ đó, xóa History này đi.
Tác nhân thứ hai là việc đồng bộ. Kiểm tra những thứ bạn cần đồng bộ. Chắc chắn, bạn không muốn việc mở tab, cookies…được đồng bộ. Thay việc đồng bộ mọi thứ bằng cách thiết lập những thứ bạn cần đồng bộ mà thôi. Bởi vì quá trình này sẽ liên quan nhiều tới tốc độ tải trang của trình duyệt Chrome.
Cuối cùng, bạn cần giữ cho ổ đĩa tránh bị phân mảnh. Nếu máy tính trở nên chạy chậm chạp, trình duyệt của bạn sẽ chạy như rùa bò kể cả khi bạn có kết nối Internet siêu tốc. Do đó, bạn nên loại bỏ các chương trình ngốn nhiều tài nguyên CPU của máy tính. Bạn có thể kiểm tra trong trình Task Manager. Vô hiệu hóa các chương trình nếu bạn không bao giờ sử dụng chúng. Sau đó bạn chạy lệnh phân mảnh từ dòng lệnh. Bạn ấn WinKey R để mở hộp thoại Run. Nhập chữ cmd và ấn Enter. Trong cửa sổ câu lệnh màu đen, bạn gõ defrag c: và ấn Enter.
Theo Vnmedia
Tuyệt chiêu nhận thông báo từ smartphone Android trực tiếp trên máy tính
Ứng dụng dưới đây sẽ giúp bạn nhận được các thông báo, cập nhật mới nhất trên smartphone, như cuộc gọi nhỡ, tin nhắn đến, email hay cập nhật Facebook... ngay trên máy tính trong khi đang duyệt web mà không cần phải chạm tay đến smartphone.
Đôi khi bạn đang sử dụng máy tính, trong khi smartphone không ở bên mình, nhưng có tiếng chuông tin nhắn đến hay chuông thông báo nào đó. Trong trường hợp này, người dùng không nhất thiết phải bỏ chỗ ngồi của mình để đến lấy điện thoại mà có thể kiểm tra các thông tin đó trực tiếp ngay trên màn hình máy tính mình đang sử dụng.
Desktop Notification là ứng dụng miễn phí cho phép người dùng kiểm tra các thông báo cập nhật trên smartphone Android trực tiếp trên màn hình máy tính trong khi đang duyệt web mà không cần phải chạm tay vào smartphone.
Với sự giúp đỡ của ứng dụng này cho phép người dùng biết được có tin nhắn đến, cuộc gọi nhỡ, email gửi đến hay có cập nhật Facebook... trên smartphone. Từ đó, người dùng có thể quyết định cần phải sử dụng smartphone để trả lời tin nhắn, hay bỏ qua vì thông báo đó không quan trọng.
Sau khi cài đặt trên smartphone, bạn truy cập ứng dụng để bắt đầu kích hoạt các thiết lập. Tại mục "Accessibility Service", bạn nhấn nút "Open Accessibility Settings".
Tại giao diện hiện ra sau đó, chọn mục "Desktop Notifications" để chuyển từ chế độ "Tắt" sang "Bật", cho phép ứng dụng Desktop Notifications có thể gửi đi các thông báo từ smartphone đến trình duyệt bên ngoài.
Đây là các extension giúp người dùng có thể nhận được các thông báo từ smartphone trên trình duyệt mình đang sử dụng trong khi đang duyệt web.
Sau khi cài đặt extension, với trình duyệt Chrome sẽ xuất hiện biểu tượng của extension ngay trên thanh công cụ. Trong khi đó với Firefox, để truy cập extension vừa cài đặt, bạn nhấn vào biểu tượng Menu của phần mềm ở góc trái, chọn "Add-ons" rồi chọn "Extension" từ menu hiện ra. Tại đây, nhấn "Options" tại mục "Android Desktop Notifications".
Tại giao diện của extension, bạn điền đoạn mã xác thực vào khung "Code". Đoạn mã xác thực này bạn có thể tìm trong giao diện ứng dụng Desktop Notifications trên Android.
Đoạn mã xác nhận trên ứng dụng
Giao diện extention trên trình duyệt web
Bạn có thể nhấn nút "Creat Test Notification" để ứng dụng thử gửi đến một thông báo cho trình duyệt web trên máy tính. Điều này giúp đảm bảo ứng dụng và extension trên trình duyệt web đang hoạt động ổn định.
Như vậy, bạn đã hoàn tất toàn bộ quá trình thiết lập trên smartphone và trên máy tính. Bây giờ, mỗi khi có một thông báo cập nhật mới nhất trên smartphone, như có cuộc gọi nhỡ, có tin nhắn đến hay có cập nhật Facebook... lập tức các thông báo này cũng sẽ được hiển thị trên máy tính của người dùng.
Thông báo có tin nhắn đến
Thông báo cuộc gọi nhỡ
Với sự trợ giúp của ứng dụng, bạn không nhất thiết phải luôn để diện thoại ở cạnh mình, nhưng vẫn không lo bỏ lỡ những thông báo và cập nhật mới nhất từ smartphone.
Lưu ý: để Desktop Notification có thể hoạt động yêu cầu smartphone và máy tính đều phải đang kết nối Internet, nhưng không nhất thiết phải kết nối cùng một hệ thống mạng. Nghĩa là máy tính có thể kết nối mạng Internet thông thường, trong khi đó smartphone kết nối mạng 3G thì ứng dụng Desktop Notification vẫn có thể hoạt động được. Ngoài ra, yêu cầu trình duyệt web (đã cài đặt extension) phải đang được chạy trên máy tính.
Theo VNE
Đánh giá thời lượng pin HTC Desire 700: Duyệt web 'khủng', xem video tồi  HTC Desire 700 là mẫu smartphone trung cấp vừa trình làng cách đây 1 tháng. HTC Desire 700 là mẫu điện thoại trung cấp vừa được công bố vào tháng 1 năm nay với giá bán trên 8 triệu đồng. Về mặt phần cứng, Desire 700 sở các thông số cấu hình trung bình khá với màn hình 5 inch độ phân giải...
HTC Desire 700 là mẫu smartphone trung cấp vừa trình làng cách đây 1 tháng. HTC Desire 700 là mẫu điện thoại trung cấp vừa được công bố vào tháng 1 năm nay với giá bán trên 8 triệu đồng. Về mặt phần cứng, Desire 700 sở các thông số cấu hình trung bình khá với màn hình 5 inch độ phân giải...
 MV chủ đề Anh Trai Say Hi mùa 2 đã ra lò: Từ đầu đến cuối như là Rap Việt!05:53
MV chủ đề Anh Trai Say Hi mùa 2 đã ra lò: Từ đầu đến cuối như là Rap Việt!05:53 NSƯT Hoài Linh bị người yêu cũ 'lật tẩy', hé lộ hình xăm và bí mật chưa từng kể02:37
NSƯT Hoài Linh bị người yêu cũ 'lật tẩy', hé lộ hình xăm và bí mật chưa từng kể02:37 Bùi Quỳnh Hoa kiện tài khoản tung clip riêng tư, hé lộ chi tiết sốc02:55
Bùi Quỳnh Hoa kiện tài khoản tung clip riêng tư, hé lộ chi tiết sốc02:55 Vợ Giao Heo gục ngã khi biết tin chồng mất, tiết lộ lời hứa dang dở gây xót xa02:33
Vợ Giao Heo gục ngã khi biết tin chồng mất, tiết lộ lời hứa dang dở gây xót xa02:33 Lộc Hàm và Quan Hiểu Đồng chia tay vì có người thứ 3, danh tính gây sốc?02:53
Lộc Hàm và Quan Hiểu Đồng chia tay vì có người thứ 3, danh tính gây sốc?02:53 Chiếc xe thể thao trị giá 140.000 USD bốc cháy khi đang bơm xăng00:10
Chiếc xe thể thao trị giá 140.000 USD bốc cháy khi đang bơm xăng00:10 Trịnh Sảng gặp chuyện vì dính đến Vu Mông Lung, lộ video ai cũng sốc02:41
Trịnh Sảng gặp chuyện vì dính đến Vu Mông Lung, lộ video ai cũng sốc02:41 Hoa hậu Thiên Ân sức khỏe 'kiệt quệ' vì lịch trình, Kỳ Duyên lên tiếng 'sốc'?02:25
Hoa hậu Thiên Ân sức khỏe 'kiệt quệ' vì lịch trình, Kỳ Duyên lên tiếng 'sốc'?02:25 Châu Tấn lộ mặt thật, khiến Hoắc Kiến Hoa khổ sở, 1 DV nữ bị triệt đường sống?02:43
Châu Tấn lộ mặt thật, khiến Hoắc Kiến Hoa khổ sở, 1 DV nữ bị triệt đường sống?02:43 ATSH mùa 2 lộ danh sách sao nữ hỗ trợ: Chủ hit "Lấy cây kim may đồ" góp mặt?02:39
ATSH mùa 2 lộ danh sách sao nữ hỗ trợ: Chủ hit "Lấy cây kim may đồ" góp mặt?02:39 'Bản sao H'Hen Niê' tự tung hint dự thi quốc tế, bị fan mắng liền lên tiếng gắt!02:44
'Bản sao H'Hen Niê' tự tung hint dự thi quốc tế, bị fan mắng liền lên tiếng gắt!02:44Tiêu điểm
Tin đang nóng
Tin mới nhất

Vì sao người dùng Galaxy nên cập nhật lên One UI 8

Cập nhật iOS 26, nhiều người "quay xe" muốn trở về iOS 18

Mô hình AI mới dự đoán phản ứng hóa học chính xác nhờ bảo toàn khối lượng
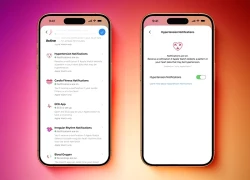
Người dùng Apple Watch đã có thể sử dụng tính năng cảnh báo huyết áp

Apple nói gì về việc iOS 26 khiến iPhone cạn pin nhanh?

Phát triển AI dự đoán bệnh tật trước nhiều năm

Nghiên cứu mới tiết lộ bí quyết thành công của DeepSeek

Giúp sinh viên hiểu chuyển đổi xanh: Chìa khóa cho đổi mới sáng tạo bền vững

Cách cập nhật iOS 26 nhanh chóng và dễ dàng trên iPhone

Trí tuệ nhân tạo: Khi giới nghiên cứu khoa học 'gian lận' bằng ChatGPT
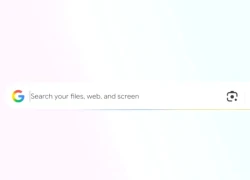
Google ra mắt ứng dụng desktop mới cho Windows với công cụ tìm kiếm kiểu Spotlight

One UI 8.0 đã ra mắt, nhưng đây là danh sách thiết bị phải chờ "dài cổ"
Có thể bạn quan tâm

Hòa Minzy nhói lòng vì câu nói hồn nhiên của con trai, hé lộ lý do ít chia sẻ hình ảnh bé
Sao việt
16:24:15 20/09/2025
Tình báo Anh tuyển gián điệp Nga trên 'mạng tối'
Thế giới
16:22:27 20/09/2025
Cô giáo ung thư bị điều đi biệt phái cách nhà 35km được về lại trường cũ
Netizen
16:16:43 20/09/2025
Phim về 'tổng tài bá đạo' chết yểu
Hậu trường phim
16:06:42 20/09/2025
Bắt cóc online đòi 600 triệu đồng, còn dọa xử lý cả công an
Pháp luật
15:44:55 20/09/2025
Nước đi của Quang Anh Rhyder
Nhạc việt
15:43:03 20/09/2025
Nhạc sĩ cùng vợ con tử vong trong vụ tai nạn máy bay
Sao âu mỹ
15:33:08 20/09/2025
Con trai Zidane bỏ tuyển Pháp, chọn châu Phi
Sao thể thao
15:28:26 20/09/2025
6 căn nhà bị sạt lở xuống sông Tiền
Tin nổi bật
15:27:21 20/09/2025
Bộ phim 5 sao của Leonardo DiCaprio
Phim âu mỹ
15:26:59 20/09/2025
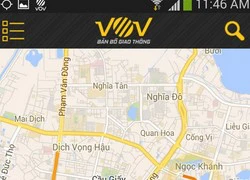 Ứng dụng VOV Bản đồ giao thông: Giải quyết nỗi lo tắc đường
Ứng dụng VOV Bản đồ giao thông: Giải quyết nỗi lo tắc đường Thành lập Ban Chỉ đạo ứng dụng CNTT Bộ Công Thương
Thành lập Ban Chỉ đạo ứng dụng CNTT Bộ Công Thương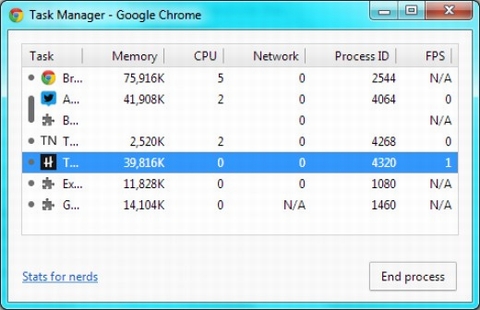
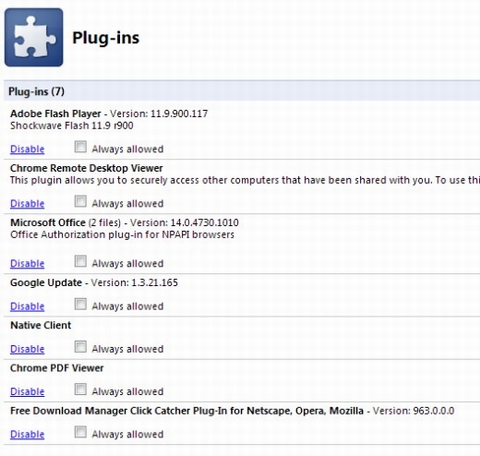
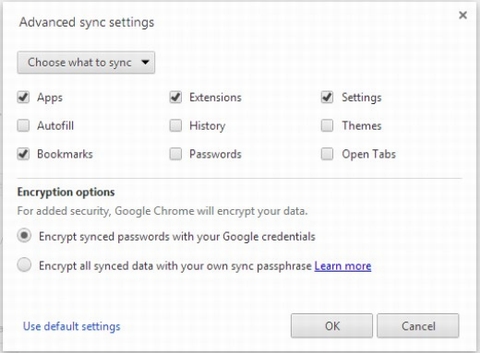
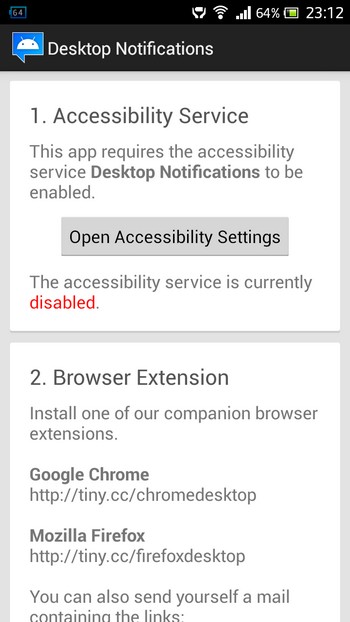
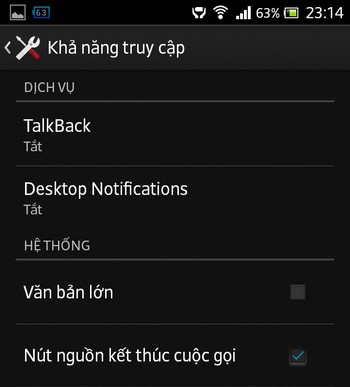
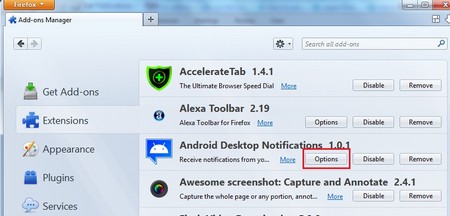
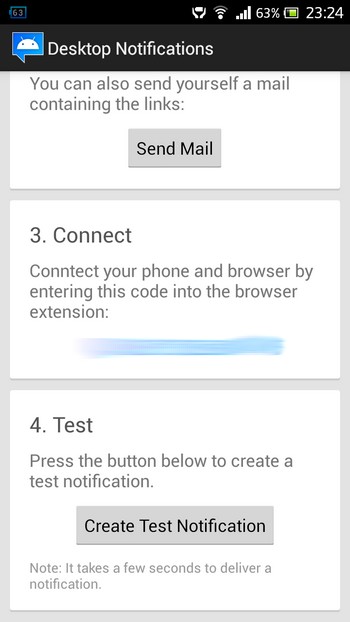

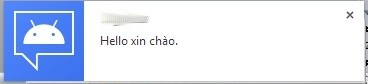
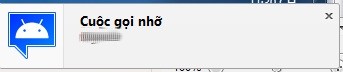
 Tổng hợp các phím tắt thông dụng trên các trình duyệt web bạn nên biết
Tổng hợp các phím tắt thông dụng trên các trình duyệt web bạn nên biết Trình duyệt Firefox có cách đồng bộ mật khẩu và bookmark giống Chrome
Trình duyệt Firefox có cách đồng bộ mật khẩu và bookmark giống Chrome Nên chọn màn hình e-ink hay LCD khi đọc sách điện tử?
Nên chọn màn hình e-ink hay LCD khi đọc sách điện tử? Cách phát hiện ứng dụng rác để máy chạy nhanh hơn
Cách phát hiện ứng dụng rác để máy chạy nhanh hơn Chrome dính lỗi cho phép web độc nghe lén mọi lúc, mọi nơi
Chrome dính lỗi cho phép web độc nghe lén mọi lúc, mọi nơi Việt Nam thuộc 10 nước "lên đời" smartphone nhiều nhất thế giới.
Việt Nam thuộc 10 nước "lên đời" smartphone nhiều nhất thế giới. Khai bút đầu xuân cùng S Pen trên Galaxy Note 10.1
Khai bút đầu xuân cùng S Pen trên Galaxy Note 10.1 Kích thước màn hình smartphone nào lý tưởng năm 2014?.
Kích thước màn hình smartphone nào lý tưởng năm 2014?.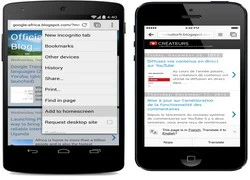 Chrome Mobile nén dữ liệu xuống còn một nửa, tiết kiệm phí 3G
Chrome Mobile nén dữ liệu xuống còn một nửa, tiết kiệm phí 3G Google tung ra công cụ mới "hạ gục" các nhà mạng
Google tung ra công cụ mới "hạ gục" các nhà mạng Kích cỡ màn hình: Rộng bao nhiêu là đủ?
Kích cỡ màn hình: Rộng bao nhiêu là đủ?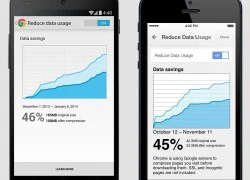 Chrome trên smartphone có khả năng nén dữ liệu
Chrome trên smartphone có khả năng nén dữ liệu Cái tên bất ngờ lọt vào top 10 điện thoại bán chạy nhất Quý II/2025
Cái tên bất ngờ lọt vào top 10 điện thoại bán chạy nhất Quý II/2025 Vì sao iPhone Air bị hoãn bán tại Trung Quốc?
Vì sao iPhone Air bị hoãn bán tại Trung Quốc?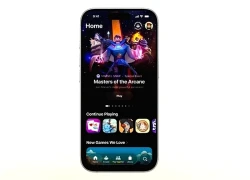 iOS 26 vừa phát hành có gì mới?
iOS 26 vừa phát hành có gì mới? Macbook Air M4 khai phá kỷ nguyên AI, mở ra sức mạnh hiệu năng
Macbook Air M4 khai phá kỷ nguyên AI, mở ra sức mạnh hiệu năng Trí tuệ nhân tạo: DeepSeek mất chưa đến 300.000 USD để đào tạo mô hình R1
Trí tuệ nhân tạo: DeepSeek mất chưa đến 300.000 USD để đào tạo mô hình R1 Google sắp bổ sung Gemini vào trình duyệt Chrome trên thiết bị di động
Google sắp bổ sung Gemini vào trình duyệt Chrome trên thiết bị di động Apple Watch tích hợp AI phát hiện nguy cơ cao huyết áp
Apple Watch tích hợp AI phát hiện nguy cơ cao huyết áp Với Gemini, trình duyệt Chrome ngày càng khó bị đánh bại
Với Gemini, trình duyệt Chrome ngày càng khó bị đánh bại
 Chê tôi "yếu", vợ trẻ kém 21 tuổi lén lút lấy tiền tìm trai bên ngoài
Chê tôi "yếu", vợ trẻ kém 21 tuổi lén lút lấy tiền tìm trai bên ngoài Á hậu Việt ly hôn chồng Tây: Vỡ mộng khi sống chung, chia tay vẫn đều đặn qua gặp hàng tháng
Á hậu Việt ly hôn chồng Tây: Vỡ mộng khi sống chung, chia tay vẫn đều đặn qua gặp hàng tháng Bài tập viết 29 chữ cái hoa của học sinh lớp 1 bá đạo đến độ dân mạng chỉ biết cười: "Em là nhất, không ai hơn được em"
Bài tập viết 29 chữ cái hoa của học sinh lớp 1 bá đạo đến độ dân mạng chỉ biết cười: "Em là nhất, không ai hơn được em" Vụ chồng bị phạt tù vì quan hệ với vợ: Đề nghị xem xét miễn hình phạt tù
Vụ chồng bị phạt tù vì quan hệ với vợ: Đề nghị xem xét miễn hình phạt tù Nỗi buồn của Kim Kardashian: Ly hôn 3 năm vẫn bị chồng cũ réo tên, nói xấu
Nỗi buồn của Kim Kardashian: Ly hôn 3 năm vẫn bị chồng cũ réo tên, nói xấu Chuyển công an vụ máy tán sỏi hỏng vẫn "chữa" cho hàng trăm bệnh nhân
Chuyển công an vụ máy tán sỏi hỏng vẫn "chữa" cho hàng trăm bệnh nhân Mẹ đơn thân suy sụp phát hiện ung thư giống 2 chị ruột, bác sĩ hé lộ lý do
Mẹ đơn thân suy sụp phát hiện ung thư giống 2 chị ruột, bác sĩ hé lộ lý do
 Chân dung người mẹ mời "tổng tài" ra khỏi quán cà phê: Khí chất này mới thật sự là tổng tài
Chân dung người mẹ mời "tổng tài" ra khỏi quán cà phê: Khí chất này mới thật sự là tổng tài "Mưa đỏ" có doanh thu gần 700 tỷ đồng, dàn diễn viên nhận cát-xê bao nhiêu?
"Mưa đỏ" có doanh thu gần 700 tỷ đồng, dàn diễn viên nhận cát-xê bao nhiêu? Tùng Dương hát nhạc phim "Mưa đỏ", fan tranh cãi về bản gốc của Hòa Minzy
Tùng Dương hát nhạc phim "Mưa đỏ", fan tranh cãi về bản gốc của Hòa Minzy "Tổng tài" đến xin lỗi người bị đánh không được chấp nhận: Tôi rất buồn chán, hối hận
"Tổng tài" đến xin lỗi người bị đánh không được chấp nhận: Tôi rất buồn chán, hối hận Mẹ nạn nhân bị "tổng tài" ra hiệu đánh: "24 giờ là quá muộn để nói xin lỗi"
Mẹ nạn nhân bị "tổng tài" ra hiệu đánh: "24 giờ là quá muộn để nói xin lỗi" Đêm concert đáng buồn nhất: Nữ ca sĩ bị hàng chục nghìn fan la ó, ôm chặt chính mình khóc và cái kết bi kịch
Đêm concert đáng buồn nhất: Nữ ca sĩ bị hàng chục nghìn fan la ó, ôm chặt chính mình khóc và cái kết bi kịch Hoa hậu Nguyễn Thúc Thùy Tiên được áp dụng tình tiết giảm nhẹ
Hoa hậu Nguyễn Thúc Thùy Tiên được áp dụng tình tiết giảm nhẹ Hoa hậu Việt Nam vừa sinh con trai đầu lòng, không thể ngờ ngày em bé chào đời lại "định mệnh" thế này!
Hoa hậu Việt Nam vừa sinh con trai đầu lòng, không thể ngờ ngày em bé chào đời lại "định mệnh" thế này! Hoa hậu Ngọc Hân gặp hiện tượng hiếm khi sinh con, xảy ra ở 1/80.000 ca sinh
Hoa hậu Ngọc Hân gặp hiện tượng hiếm khi sinh con, xảy ra ở 1/80.000 ca sinh