Tăng tốc PC với giải pháp ReadyCache
Với giá thành 60 USD.
Nâng cấp lên SSD là một lời khuyên hàng đầu trong hôm nay cho người dùng PC nếu họ muốn một trải nghiệm tốt hơn về mặt tốc độ đáp ứng. Tuy vậy với giá thành còn khá đắt đỏ, trang bị một chiếc SSD dung lượng cao để đủ sức thay thế chiếc HDD phổ thông vẫn còn xa tầm với của nhiều người. Bên cạnh đó không hẳn ai cũng muốn bỏ đi chiếc HDD cũ của mình. Do vậy mà SanDisk vừa tung ra dòng sản phẩm ReadyCache mới có tính năng tương tự SSD nhưng giá thành thấp hơn rất nhiều.
ReadyCache thực chất cũng là SSD, song dung lượng hiện chỉ đạt 32 GB. Sản phẩm này sẽ không thay thế chiếc HDD đang có trên PC của bạn mà chỉ hoạt động như một bộ đệm nhằm tăng tốc độ đọc dữ liệu, đặc biệt các file thường xuyên dùng như file hệ thống hoặc dữ liệu bạn thường truy cập. SanDisk hứa hẹn tốc độ khởi động máy sẽ tăng gấp 4 lần so với chỉ dùng HDD và tăng gấp 12 lần khi khởi động ứng dụng, mang lại cho bạn một cảm giác “tức thời” hơn so với trước đây.
Vì là giải pháp bộ đệm, ReadyCache sẽ hoạt động song song với chiếc HDD hiện có trên máy của bạn. Lần đầu sử dụng, bạn sẽ cần chạy ứng dụng ExpressCache (dành cho Windows 7) để chương trình nhận biết các file thường dùng trên HDD nhằm chuyển chúng sang ReadyCache. Các lần chạy sau, Windows sẽ nạp các file đấy từ ReadyCache. Song giải pháp của SanDisk còn khác biệt so với các hãng SSD khác ở chỗ: nó có thể làm việc cùng lúc với nhiều chiếc HDD. Giả dụ bạn có một HDD cài Windows 7, một HDD dùng Ubuntu, một HDD chỉ để chứa dữ liệu, ReadyCache đều đáp ứng tất cả.
Video đang HOT
Ngoài ra vì là giải pháp bộ đệm, dữ liệu của bạn vẫn được bảo toàn trên chiếc HDD cũ. Bạn sẽ không lo ngại việc bị mất dữ liệu nếu chiếc ReadyCache được đưa sang máy khác. Chỉ cần tháo và cắm. Yêu cầu gần như duy nhất cho ReadyCache là bạn có một cổng SATA “dư” trên mainboard hệ thống và cáp nguồn dành cho nó.
ReadyCache hiện được phân phối tại Newegg và Amazon với giá 60 USD, thời gian bảo hành 3 năm.
Theo TTVN
Cách chia ổ hợp lý để tăng tốc độ máy tính
Với mục đích tăng cường hiệu năng của hệ thống cũng như cải thiện tốc độ đọc ghi và thơi gian truy cập dữ liệu, nhiều người thường nghĩ đến việc sử dụng ổ cứng thể rắn. Ổ cứng truyền thống sử dụng đĩa từ thực sự là một rào cản không nhỏ đối với hiệu năng tổng thể của một chiếc máy tính. Ngay cả khi kết hợp với bộ vi xử lý khủng cùng bộ nhớ lớn nhưng đáp ứng dữ liệu từ HDD chậm sẽ kéo theo sự tụt giảm của cả hệ thống. Do đó việc nâng cấp lên SSD thường mang lại sự thay đổi đáng kể về mặt hiệu năng. Tuy nhiên với đa phần người dùng thì những chiếc SSD vẫn còn quá đắt, vì vậy giải pháp tình thế chính là cố gắng cải thiện khả năng của HDD.
Tốc độ truy cập của HDD phụ thuộc khá nhiều vào địa điểm vật lý mà dữ liệu được lưu trữ trên phiến đĩa do cơ chế làm việc quay và dùng đầu đọc. Như vậy tìm được nơi có khả năng lưu trữ tốt nhất chính là chìa khoá để tối ưu hoá ổ đĩa cứng của bạn.
Tìm nơi lưu trữ tối ưu và dùng nó làm phân vùng chính
Về cơ bản, chúng ta sẽ đi tìm khu lưu trữ tối ưu và tách thành một khu riêng dành cho file hệ thống và các phần mềm. Chắc hẳn nhiều bạn sẽ hỏi tại sao lại phải làm như vậy? để một phân vùng to có phải lưu được nhiều thứ hơn không? Xin được trả lời rằng nếu làm như vậy, lượng dữ liệu tích luỹ trong quá trình sử dụng máy tính sẽ vô tình chiếm mất khu vực có tốc độ truy xuất cao và đẩy các file ứng dụng, file thực thi cài sau xuống phần tồi hơn, làm giảm hiệu năng của hệ thống khi sử dụng đến các phần mềm đó.
Quay trở lại với mục tiêu đặt ra ban đầu là tìm nơi lư trữ tối ưu, để có thể làm được việc này, bạn sẽ cần phải có phần mềm bench điểm như HD Tune hay HD Tach (ở đây dùng HD Tune). Nhằm xác định chính xác khả năng của thiết bị, chiếc HDD sẽ được gắn vào một hệ thống có sẵn như một ổ cứng thứ cấp. Sau đó hãy chạy chương trình benchmark.
Trong thử nghiệm ở bài viết này, HDD được sử dụng là Western Digital Velocriaptor 1TB 10.000 rpm. Ổ cứng này có tốc độ trải từ 210 MB/s tới 116 MB/s, như vậy là chiếc ổ này có khả năng đọc ghi dữ liệu ở vòng ngoài phiến đĩa nhanh hơn rất nhiều so với phía trong. Chúng ta sẽ sử dụng phần tốt nhất để tạo phân vùng chính dùng cho việc cài đặt hệ điều hành cũng như các phần mềm. Các dữ liệu khác (các dữ liệu ít dùng tới) có thể được lưu trữ trong phần còn lại của chiếc ổ.
Để tạo phân vùng chính tại phần có tốc độ đọc ghi tốt nhất bạn có thể dùng chương trình quản lý đĩa cứng có sẵn của hệ điều hành (với Window 7 là Disk Management) hoặc phân vùng ổ đĩa khi cài hệ điều hành mới. Dung lượng phần chính cũng khá quan trọng, bạn nên chọn vùng đĩa có tốc độ đồng đều để đạt hiệu quả tốt. Trong trường hợp thử nghiệm, 200 GB là tốt nhất, vì thế ta sẽ nhập số 204.800 MB (200 x 1024) vào phần tạo phân vùng.
Thử nghiệm hệ thống sau khi đã thực hiện xong các bước tối ưu
Sử dụng các chương trình benchmark là HD Tune 5.0 và PC Mark 7 trên phân vùng mới tạo của ổ đĩa cứng WD 1TB thử nghiệm, chúng ta thu được kết quả:
Các bạn có thể dễ dàng nhận thấy tốc độ trung bình cũng như thời gian truy cập dữ liệu đã được cải thiện đáng kể. Tuy nhiên hiệu năng của hệ thống chỉ tăng chút ít, chỉ khoảng 2%. Như vậy, cách tối ưu HDD không thể đem lại cho bạn hiệu năng hệ thống vượt trội như nâng cấp hẳn lên SSD được, tuy nhiên nó cũng đem lại đôi chút hiệu quả cho hệ thống.
Nếu như bạn vẫn chưa có tiền để nâng cấp hoàn toàn thì tối ưu những gì đang có là một phương án rất đáng lưu tâm, đôi khi một chút hiệu năng cũng đem lại sự khác biệt trong sử dụng thực tế.
Theo ICTnew
SSD và HDD, nên chọn loại ổ cứng nào?  Trước đây người sử dụng máy vi tính cá nhân (Desktop và Laptop) gần như chỉ có một sự lựa chọn duy nhất trong việc chọn lựa ổ cứng, đó là HDD (Hark Disk Drive). Nguyên nhân là do hiện tại thế giới vẫn chỉ có 2 công nghệ lưu trữ dữ liệu là dùng vật liệu từ hoặc chip nhớ. Trong đó...
Trước đây người sử dụng máy vi tính cá nhân (Desktop và Laptop) gần như chỉ có một sự lựa chọn duy nhất trong việc chọn lựa ổ cứng, đó là HDD (Hark Disk Drive). Nguyên nhân là do hiện tại thế giới vẫn chỉ có 2 công nghệ lưu trữ dữ liệu là dùng vật liệu từ hoặc chip nhớ. Trong đó...
 Các thương hiệu lớn Trung Quốc rủ nhau rời xa Android?08:38
Các thương hiệu lớn Trung Quốc rủ nhau rời xa Android?08:38 Pin nấm - bước đột phá của ngành năng lượng bền vững08:03
Pin nấm - bước đột phá của ngành năng lượng bền vững08:03 Câu chuyện thú vị về bài hát khiến Windows 'đứng hình'02:25
Câu chuyện thú vị về bài hát khiến Windows 'đứng hình'02:25 Lý do bất ngờ khiến Windows 7 khởi động chậm chạp06:56
Lý do bất ngờ khiến Windows 7 khởi động chậm chạp06:56 iPhone có một tính năng không phải ai cũng biết00:36
iPhone có một tính năng không phải ai cũng biết00:36 Canh bạc AI của Apple nhằm 'hạ bệ' Samsung08:44
Canh bạc AI của Apple nhằm 'hạ bệ' Samsung08:44 Vì sao pin smartphone Android kém hơn sau khi cập nhật phần mềm02:20
Vì sao pin smartphone Android kém hơn sau khi cập nhật phần mềm02:20 Windows 11 chiếm bao nhiêu dung lượng ổ cứng?01:07
Windows 11 chiếm bao nhiêu dung lượng ổ cứng?01:07 5 điều nhà sản xuất smartphone không nói cho người mua08:58
5 điều nhà sản xuất smartphone không nói cho người mua08:58 One UI 7 đến với dòng Galaxy S2103:50
One UI 7 đến với dòng Galaxy S2103:50Tiêu điểm
Tin đang nóng
Tin mới nhất
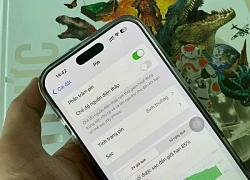
Apple dùng AI cải thiện thời gian sử dụng pin cho iPhone

Robot hình người của Trung Quốc 'bắt chước' vươn vai như con người

One UI 7 đến với dòng Galaxy S21
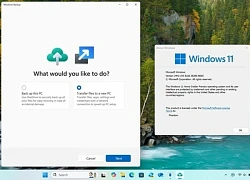
Sắp có ứng dụng 'chuyển nhà' dễ dàng cho Windows 11
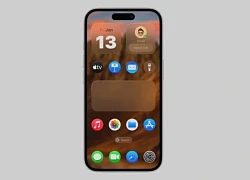
Tiết lộ mới về iOS 19

Google triển khai loạt biện pháp chống lừa đảo bằng AI

Tốc độ mạng 5G tại Việt Nam cải thiện mạnh mẽ
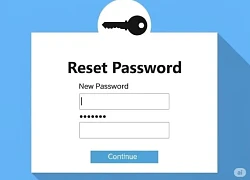
Gần 3 tỉ mật khẩu và 14 triệu thẻ tín dụng bị đánh cắp

Trí tuệ nhân tạo: Diệt cỏ dại bằng robot AI - Tương lai của ngành nông nghiệp

Bỏ đào tiền điện tử, dân công nghệ 'săn' card đồ họa đào tạo AI

AI 'đổ bộ' Chrome và Android, những kẻ lừa đảo hết đường 'làm ăn'

Áp lực đổi mới bủa vây các 'ông lớn' công nghệ toàn cầu
Có thể bạn quan tâm

Những vụ hàng giả gây ám ảnh liên tiếp bị triệt phá trong tháng 4
Pháp luật
09:00:44 15/05/2025
Mê mẩn visual hoàng tử Disney hóa người thật, đẹp cỡ này bảo sao Bạch Tuyết "sống lại để yêu anh"
Hậu trường phim
09:00:13 15/05/2025
Tổng thống Macron: Pháp đã cạn kiệt vũ khí để viện trợ cho Ukraine
Thế giới
08:57:14 15/05/2025
Đám cưới kín bưng của phú bà - tổng tài Vbiz: Khách mời tham dự phải ra "ám hiệu", bại lộ vì 1 sự cố không ai ngờ
Sao việt
08:57:06 15/05/2025
Cứu sống 4 trẻ ngộ độc nặng vì ăn nhầm mì tôm có thuốc diệt chuột
Sức khỏe
08:55:26 15/05/2025
Làng chài 'nhiều không' ở Khánh Hòa, khách cầm 100.000 đồng thành 'đại gia'
Du lịch
08:53:32 15/05/2025
Sốc: Selena Gomez bị "bóc trần" không phải là tỷ phú, còn nợ nần chồng chất?
Sao âu mỹ
08:50:36 15/05/2025
Cha tôi, người ở lại - Tập 39: Thảo ngất xỉu sau mấy ngày thất tình
Phim việt
08:43:28 15/05/2025
Em xinh 'Say Hi': Thế hệ mới của nữ idol Việt Nam lộ diện
Tv show
08:32:03 15/05/2025
Xác minh thông tin công ty trừ tiền lỗ vào lương công nhân
Tin nổi bật
08:12:49 15/05/2025
 CEO xinh đẹp của Yahoo sẽ đích thân “thanh lọc” đầu vào công ty
CEO xinh đẹp của Yahoo sẽ đích thân “thanh lọc” đầu vào công ty Syncbox: Tự tạo kho lưu trữ đám mây cá nhân miễn phí
Syncbox: Tự tạo kho lưu trữ đám mây cá nhân miễn phí





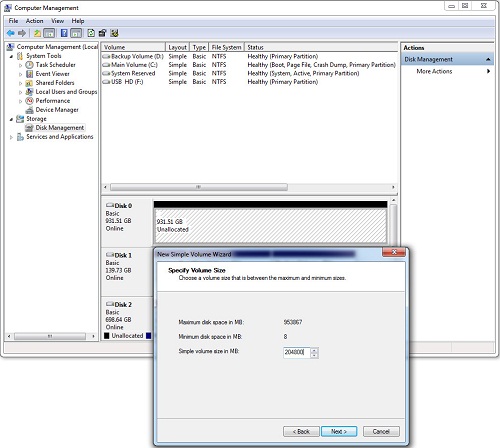

 SanDisk ra chip nhớ 128 gigabit công nghệ 19 nanometer
SanDisk ra chip nhớ 128 gigabit công nghệ 19 nanometer Kinh nghiệm vàng khi chọn mua ổ cứng ngoài
Kinh nghiệm vàng khi chọn mua ổ cứng ngoài Seagate: Thiếu hụt ổ cứng tiếp diễn trong năm 2012
Seagate: Thiếu hụt ổ cứng tiếp diễn trong năm 2012 Lexar và SanDisk chưa quan tâm đến thẻ XQD
Lexar và SanDisk chưa quan tâm đến thẻ XQD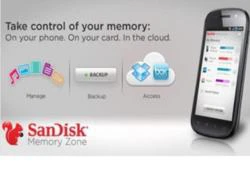 SanDisk Memory Zone: Lưu trữ dữ liệu ĐTDĐ trên "mây"
SanDisk Memory Zone: Lưu trữ dữ liệu ĐTDĐ trên "mây" Sandisk ra thẻ Eye-Fi và SDXC nhanh nhất thế giới
Sandisk ra thẻ Eye-Fi và SDXC nhanh nhất thế giới Thẻ nhớ nhái vẫn thao túng thị trường Việt Nam?
Thẻ nhớ nhái vẫn thao túng thị trường Việt Nam?![[Computex] Sandy Bridge chuẩn bị hết thời, Thermaltake ra mắt case PC siêu đẹp, SanDisk tung ra ổ SSD tốc độ cực nhanh dành cho tablet](https://t.vietgiaitri.com/2011/06/computex-sandy-bridge-chuan-bi-het-thoi-thermaltake-ra-mat-case-.webp) [Computex] Sandy Bridge chuẩn bị hết thời, Thermaltake ra mắt case PC siêu đẹp, SanDisk tung ra ổ SSD tốc độ cực nhanh dành cho tablet
[Computex] Sandy Bridge chuẩn bị hết thời, Thermaltake ra mắt case PC siêu đẹp, SanDisk tung ra ổ SSD tốc độ cực nhanh dành cho tablet Ổ cứng thể rắn (SSD) và 1 số điều bạn nên biết
Ổ cứng thể rắn (SSD) và 1 số điều bạn nên biết Thử xây dựng "siêu máy tính" cá nhân
Thử xây dựng "siêu máy tính" cá nhân Ashampoo HDD Control: Quản lý và tối ưu ổ cứng hiệu quả
Ashampoo HDD Control: Quản lý và tối ưu ổ cứng hiệu quả "Độ" laptop thế nào với 100 USD?
"Độ" laptop thế nào với 100 USD? Đột phá với tấm pin năng lượng mặt trời làm từ vật liệu không ngờ
Đột phá với tấm pin năng lượng mặt trời làm từ vật liệu không ngờ Hàng triệu máy tính gặp nguy hiểm vì bo mạch chủ Asus
Hàng triệu máy tính gặp nguy hiểm vì bo mạch chủ Asus Tại sao iPhone không sử dụng quạt làm mát?
Tại sao iPhone không sử dụng quạt làm mát? One UI 7 là dấu chấm hết cho Galaxy A14
One UI 7 là dấu chấm hết cho Galaxy A14 Ngân hàng đẩy mạnh ứng dụng công nghệ số:Tăng cạnh tranh, nâng hiệu quả
Ngân hàng đẩy mạnh ứng dụng công nghệ số:Tăng cạnh tranh, nâng hiệu quả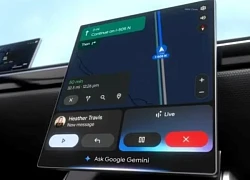 Google sẽ tích hợp Gemini vào các ô tô có hệ điều hành android
Google sẽ tích hợp Gemini vào các ô tô có hệ điều hành android Hơn 40 lỗ hổng được phát hiện trong diễn tập thực chiến an ninh mạng toàn quốc lần đầu
Hơn 40 lỗ hổng được phát hiện trong diễn tập thực chiến an ninh mạng toàn quốc lần đầu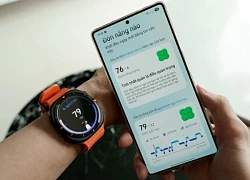 Galaxy AI trên Galaxy S25 series đồng hành cùng người trẻ cải thiện giấc ngủ
Galaxy AI trên Galaxy S25 series đồng hành cùng người trẻ cải thiện giấc ngủ
 Tôi thoát khỏi nỗi oan tày trời nhờ mẹ chồng không biết nhà lắp camera
Tôi thoát khỏi nỗi oan tày trời nhờ mẹ chồng không biết nhà lắp camera Nhân vật cứ xuất hiện là khán giả phim 'Cha tôi người ở lại' ức chế
Nhân vật cứ xuất hiện là khán giả phim 'Cha tôi người ở lại' ức chế Bé sơ sinh bị bỏ rơi kèm lá thư "mẹ xin lỗi con gái"
Bé sơ sinh bị bỏ rơi kèm lá thư "mẹ xin lỗi con gái" Mỹ tiến tới ngừng kê đơn thuốc chứa fluoride cho trẻ em
Mỹ tiến tới ngừng kê đơn thuốc chứa fluoride cho trẻ em Tranh cãi lớn nhất Hoàn Châu Cách Cách suốt 27 năm: Tiểu Yến Tử và Hạ Tử Vy, ai mới là nữ chính?
Tranh cãi lớn nhất Hoàn Châu Cách Cách suốt 27 năm: Tiểu Yến Tử và Hạ Tử Vy, ai mới là nữ chính? Tử vi tháng 6: 3 con giáp lội ngược dòng ngoạn mục, từ áp lực biến thành động lực, hái lộc đầy tay
Tử vi tháng 6: 3 con giáp lội ngược dòng ngoạn mục, từ áp lực biến thành động lực, hái lộc đầy tay Kịch bản 'buồn' cho các hãng xe nổi tiếng thế giới tại thị trường Trung Quốc
Kịch bản 'buồn' cho các hãng xe nổi tiếng thế giới tại thị trường Trung Quốc

 Hồ Nhân: "Anh em nương tựa" của Hiền Hồ ồn ào một thời, vừa mất là ai?
Hồ Nhân: "Anh em nương tựa" của Hiền Hồ ồn ào một thời, vừa mất là ai?
 Diddy để trai bao dùng baby oil, nhập cuộc với bạn gái, hành động sau đó sốc hơn
Diddy để trai bao dùng baby oil, nhập cuộc với bạn gái, hành động sau đó sốc hơn Pha Lê: đàn em thân thiết CEO Hồ Nhân, 13 lần hư thai, khuyên hội chị em 1 câu?
Pha Lê: đàn em thân thiết CEO Hồ Nhân, 13 lần hư thai, khuyên hội chị em 1 câu? Gia tộc Kim Sơn mà CEO nương tựa ở rể: 3 thế hệ tài giỏi, cực kín tiếng
Gia tộc Kim Sơn mà CEO nương tựa ở rể: 3 thế hệ tài giỏi, cực kín tiếng
 Tạm đình chỉ cán bộ phường Dương Nộ tác động cô gái, công an vào cuộc điều tra
Tạm đình chỉ cán bộ phường Dương Nộ tác động cô gái, công an vào cuộc điều tra Quang Lê bị tống khỏi Anh, giam 12 tiếng, Minh Tuyết thoát nạn nhờ khai gian?
Quang Lê bị tống khỏi Anh, giam 12 tiếng, Minh Tuyết thoát nạn nhờ khai gian?