Những thiết lập không thể thiếu với laptop chạy Windows 10
Nếu bạn đang dùng Windows 10 cho laptop thì đừng bỏ qua những thiết lập quan trọng dưới đây.
1. Thiết lập phạm vi cài đặt ứng dụng
Microsoft có một thiết lập cho phép bạn kiểm soát những nguồn ứng dụng nào được phép cài đặt trên máy tính.
Tương tự như với máy Mac, bạn chỉ có thể cài đặt các ứng dụng từ Mac App Store hoặc một nguồn bên ngoài được chỉ định, trên laptop chạy Windows 10 bạn có thể tìm thấy thiết lập tương tự tại mục Settings> Apps> Apps & features, từ đây có thể chọn cho phép cài đặt ứng dụng từ mọi nơi (Allow apps from anywhere), chỉ từ Windows Store (Allow apps from the Store only) hoặc từ mọi nơi nhưng sẽ có cảnh báo nếu từ bên ngoài Store.
Bạn nên thiết lập phạm vi cài đặt ứng dụng khi dùng Windows 10 ở laptop.
2. Bật chế độ ban đêm Night Light
Với chế độ Night Light, hệ thống sẽ tự động giảm lượng ánh sáng xanh (blue light) phát ra từ màn hình không có lợi cho sức khỏe.
Để kích hoạt Night Light trên Windows 10, bạn vào Settings> System> Display, sau đó chuyển công tắc tại mục Night light sang On (Bật). Trường hợp muốn lên lịch bật hoặc tắt chế độ này chỉ cần bấm vào liên kết Night light settings.
Video đang HOT
Tại đây, có thể lên lịch để bật chế độ Night Light theo các giờ cụ thể hoặc dựa trên thời điểm Mặt Trời mọc (Sunrise) và lặn (Sunset) tại vị trí hiện tại của bạn.
3. Tắt quảng cáo trong Start Menu
Có đôi khi bạn thấy trong Start Menu xuất hiện một số các ứng dụng “lạ” mà bạn nhớ là không hề tải chúng về từ Store. Thật ra đó là những ứng dụng quảng cáo được gợi ý bởi Microsoft, và khi người dùng nhấp vào, ứng dụng Store sẽ tự mở ra và truy cập vào ứng dụng này để bạn tham khảo và tải về nếu thích.
Mặc dù nghe có vẻ thú vị nhưng cũng mang lại cảm giác khó chịu nếu như bạn đang cảm thấy bị Microsoft “lừa” thì bạn có thể vô hiệu hóa bằng cách truy cập vào Settings> Personalization> Start, sau đó bạn hãy tìm đến tùy chọn “Occasionally show suggestion in Start” và gạt nó sang OFF là xong.
4. Hiển thị phần mở rộng của tập tin
Theo mặc định Windows 10 sẽ ẩn đi phần mở rộng của tập tin, do đó với những file ảnh bạn không biết được tệp tin đó định dạng JPEG hoặc PNG, hay tập tin Word có đuôi là *.doc hoặc *.docx …
Trong trường hợp muốn biết phần mở rộng của tất cả các tập tin trên hệ thống, hãy mở File Explorer lên bấm chọn thẻ View từ trình đơn trên cùng rồi kích vào tùy chọn File name extensions.
5. Kết nối điện thoại với laptop
Từ menu Settings, bạn sẽ thấy mục Phone, cho phép người dùng kết nối giữa điện thoại và máy tính. Chỉ cần bấm nút Add a phone và làm theo hướng dẫn để liên kết điện thoại và máy tính.
Với kết nối được tạo, người dùng có thể truy cập trên máy tính những tập tin Office đã tắt trên điện thoại nhờ tính năng đồng bộ tự động, hay như sau cài đặt ứng dụng Cortana trên iPhone có thể đọc một bài viết trong Cortana và sau đó nhấn vào nút Share để mở trang Web đó trong Edge trên máy tính. Như vậy sẽ rất hữu ích khi có thể gửi một bài viết dài từ iPhone sang máy tính.
Theo Đ.V
Tổng hợp/Người đưa tin
Cách khôi phục và gỡ bỏ Windows 10 April 2018 Update
Windows 10 April 2018 Update đã được cập nhật cho người dùng Windows 10, nhưng bạn có thể gỡ bỏ nó nếu cần.
Giống như nhiều bản cập nhật trước đó, Windows 10 April 2018 Update có thể gặp lỗi trong quá trình sử dụng. Nếu bạn cài đặt nó và gặp phải các vấn đề thì có thể quay trở lại phiên bản trước đó (rollback) và chờ cho đến khi bản cập nhật mới hơn được triển khai để khắc phục lỗi.
Đôi khi bạn có thể gặp sự cố với bản cập nhật của hệ điều hành nào đó.
Nếu đã sử dụng Windows 10 trong một thời gian, có thể bạn sẽ biết cách thực hiện điều này, mặc dù quá trình có thể hơi khác so với những gì bạn đã quen.
Để gỡ cài đặt Windows 10 April 2018 Update, hãy chuyển đến Start> Settings và nhấp vào Update & Security.
Tại đây nhấp vào liên kết Recovery ở bên trái và sau đó nhấp vào Get Started trong phần Go back to the previous version of Windows 10.
Công cụ rollback có sẵn trong Windows 10.
Miễn là bạn chưa xóa tất cả không gian được sử dụng bởi bản cập nhật, quá trình rollback sẽ bắt đầu. Nhưng trước khi thực hiện bạn sẽ được hỏi tại sao muốn quay trở lại bản build trước đó.
Bạn cần chọn lý do trong danh sách xuất hiện hoặc cũng có thể nhập lý do riêng để gửi cho Microsoft giúp công ty biết rõ nguyên nhân. Sau khi làm điều này thì nút Next sẽ hiện lên để bạn tiếp tục.
Lưu ý rằng nếu rollback về bản build trước đó, bạn có thể cần phải cài đặt lại một số ứng dụng và chương trình. Bạn cũng sẽ mất mọi thay đổi đã thực hiện đối với Settings sau khi cài đặt Windows 10 April 2018 Update. Bạn cũng sẽ được khuyên nên sao lưu các tệp của mình để phòng ngừa.
Hãy cung cấp lý do khiến bạn phải quay trở lại hệ điều hành cũ từ Windows 10 April 2018 Update.
Trước khi quay lại phiên bản trước, bạn sẽ có tùy chọn để kiểm tra bản cập nhật, chỉ trong trường hợp (các) sự cố bạn gặp phải đã được khắc phục.
Nếu đã chắc chắn muốn xóa Windows 10 April 2018 Update, hãy nhấp vào nút Go back to earlier build và quá trình khôi phục sẽ bắt đầu. Chỉ cần ngồi lại và chờ đợi.
Theo Danviet.vn
Khai thác tính năng đặc biệt của Windows 10 có thể bạn chưa biết 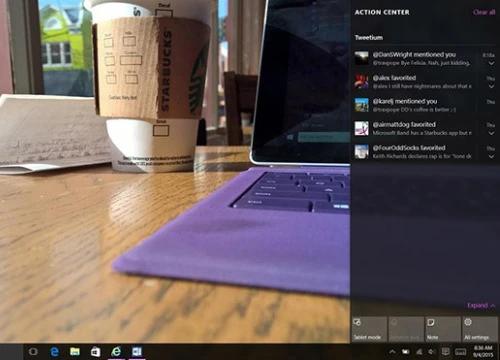 Đây là tính năng hữu dụng tồn tại trong Windows 10 nhưng giờ đây mới chính thức hoạt động với tên khác. Khi Windows 10 được phát hành đến công chúng, có nhiều tính năng chưa hoạt động ổn định hoặc chưa thực sự hoàn thiện, và Quiet Hours là một trong những tính năng đó. Focus Assist là cái tên mới của...
Đây là tính năng hữu dụng tồn tại trong Windows 10 nhưng giờ đây mới chính thức hoạt động với tên khác. Khi Windows 10 được phát hành đến công chúng, có nhiều tính năng chưa hoạt động ổn định hoặc chưa thực sự hoàn thiện, và Quiet Hours là một trong những tính năng đó. Focus Assist là cái tên mới của...
 CEO Apple đang tập trung vào 1 sản phẩm 'hot' hơn iPhone00:30
CEO Apple đang tập trung vào 1 sản phẩm 'hot' hơn iPhone00:30 Apple lỡ hẹn với AI, người dùng Việt chịu thiệt?09:57
Apple lỡ hẹn với AI, người dùng Việt chịu thiệt?09:57 Người dùng Galaxy tại Việt Nam bắt đầu nhận One UI 703:50
Người dùng Galaxy tại Việt Nam bắt đầu nhận One UI 703:50 One UI 7 chậm chạp khiến Samsung mất vị thế dẫn đầu thế giới Android09:37
One UI 7 chậm chạp khiến Samsung mất vị thế dẫn đầu thế giới Android09:37 Google dừng hỗ trợ, hàng triệu điện thoại Android gặp nguy hiểm08:58
Google dừng hỗ trợ, hàng triệu điện thoại Android gặp nguy hiểm08:58 Google nâng tầm Gemini với khả năng tạo video dựa trên AI08:26
Google nâng tầm Gemini với khả năng tạo video dựa trên AI08:26 Google ra mắt công cụ AI cho phép tạo video từ văn bản và hình ảnh00:45
Google ra mắt công cụ AI cho phép tạo video từ văn bản và hình ảnh00:45 TikTok Trung Quốc lần đầu công bố thuật toán gây nghiện02:32
TikTok Trung Quốc lần đầu công bố thuật toán gây nghiện02:32 Giá iPhone sẽ tăng vì một 'siêu công nghệ' khiến người dùng sẵn sàng móc cạn ví00:32
Giá iPhone sẽ tăng vì một 'siêu công nghệ' khiến người dùng sẵn sàng móc cạn ví00:32Tiêu điểm
Tin đang nóng
Tin mới nhất
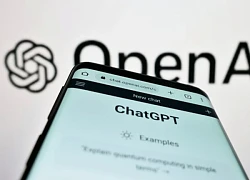
Người dùng nói cảm ơn ChatGPT, OpenAI tốn 10 triệu USD tiền điện

Microsoft cảnh báo lỗi nghiêm trọng trên Outlook

TSMC đối mặt khó khăn trong kiểm soát chip AI đến tay Trung Quốc

Ổ điện gia dụng 'hiện đại hóa' tích hợp sạc nhanh, khóa thẻ từ

Xiaomi gây ấn tượng với tốc độ cập nhật HyperOS 2

Google có khả năng mất trình duyệt Chrome

Công nghệ chọn luồng hình ảnh có mặt tại Lễ diễu binh 30.4

iPhone có thể bị hỏng khi cập nhật phiên bản iOS 18.4.1

CEO Tim Cook lo lắng tột độ trước nguy cơ sản xuất iPhone 17 bị trì hoãn

Australia và Việt Nam thành lập trung tâm công nghệ chiến lược

Big Tech chuyển mình bước vào kỷ nguyên lượng tử

UAE sắp trở thành quốc gia đầu tiên ban hành luật bằng AI
Có thể bạn quan tâm

Mỹ nhân Việt mới 17 tuổi đã được săn đón tới tận cửa lớp học, hút 3 triệu view nhờ mặt mộc đẹp tuyệt đối
Hậu trường phim
23:25:41 22/04/2025
Bộ phim khiến ai xem cũng mắc cỡ: Lời thoại sến sẩm, nữ phụ làm khán giả nói ngay câu này
Phim việt
23:17:33 22/04/2025
Chỉ bằng 2 câu phỏng vấn của mc Long Vũ, Minh Hà để lộ điểm đặc biệt: Có phải chỉ đơn giản là "bà mẹ 4 con"?
Sao việt
23:15:18 22/04/2025
Silver Surfer tái xuất, Galactus lộ diện: 'Fantastic Four' mở màn kỷ nguyên diệt vong mới của MCU!
Phim âu mỹ
23:12:20 22/04/2025
Á hậu Hoàn vũ giỏi 4 thứ tiếng bị tước danh hiệu vì thi Miss World
Sao châu á
22:56:59 22/04/2025
Ca sĩ Bảo Trâm Idol nhiều lần vấp ngã sau khi 'một bước lên tiên'
Nhạc việt
22:54:44 22/04/2025
Ngôi sao sở hữu 105 triệu người theo dõi trên Instagram khoe chân dài miên man, thả dáng "flexing" trên 1 núi tiền
Nhạc quốc tế
22:45:21 22/04/2025
Tóc Tiên hé lộ lý do tham gia show sống còn sau chiến thắng ở 'Chị đẹp'
Tv show
22:35:12 22/04/2025
Từ bỏ AUKUS: Lối đi khôn ngoan hơn cho Australia để bảo vệ đất nước?
Thế giới
22:13:48 22/04/2025
Chồng đưa 10 triệu/tháng nhưng đùng 1 cái đòi vợ phải xuất 180 triệu để đầu tư làm ăn, không được như ý thì đổ cho tôi mang tiền đi nuôi nhân tình
Góc tâm tình
21:24:50 22/04/2025
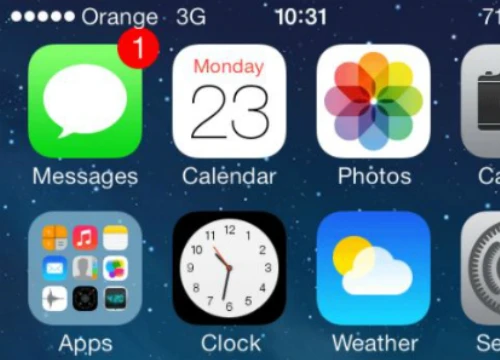 5 chi tiết tinh tế được ẩn giấu trên iPhone
5 chi tiết tinh tế được ẩn giấu trên iPhone Samsung Galaxy S8 Lite lộ diện, cấu hình đáng nể
Samsung Galaxy S8 Lite lộ diện, cấu hình đáng nể

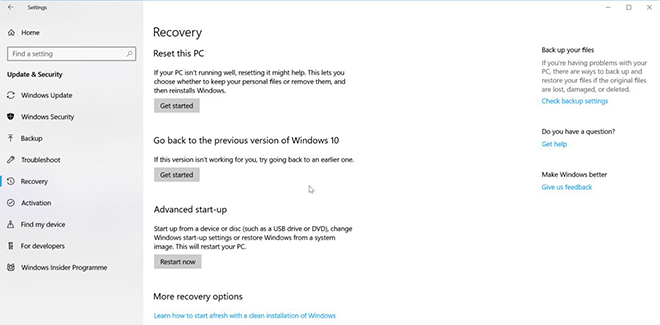
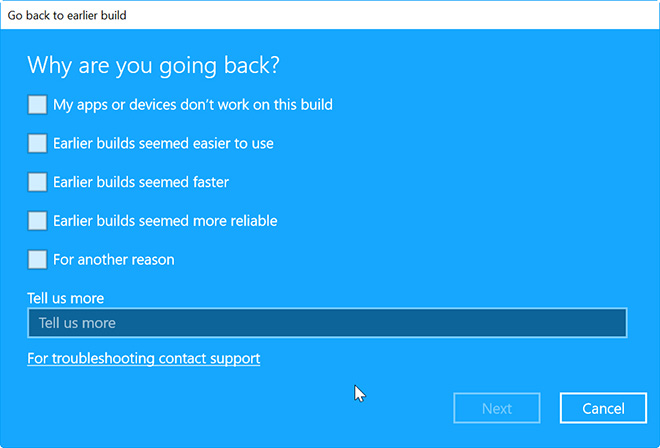
 Windows 10 hết miễn phí từ đầu năm 2018
Windows 10 hết miễn phí từ đầu năm 2018 Mẹo tối ưu thời lượng pin cho laptop Windows 10
Mẹo tối ưu thời lượng pin cho laptop Windows 10 Windows 10 gặp lỗi màn hình 'xanh chết chóc' sau khi cập nhật
Windows 10 gặp lỗi màn hình 'xanh chết chóc' sau khi cập nhật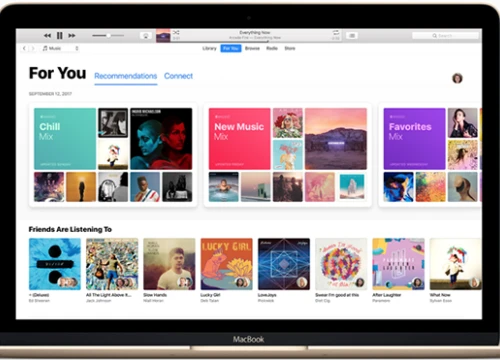 Đã có thể cài đặt ứng dụng từ máy tính thông qua iTunes mới
Đã có thể cài đặt ứng dụng từ máy tính thông qua iTunes mới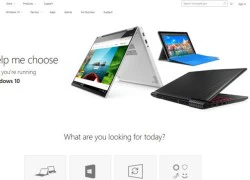 Microsoft tung công cụ tư vấn chọn mua máy tính Windows 10
Microsoft tung công cụ tư vấn chọn mua máy tính Windows 10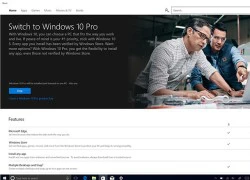 Cách nâng cấp từ Windows 10 S lên 10 Pro và ngược lại
Cách nâng cấp từ Windows 10 S lên 10 Pro và ngược lại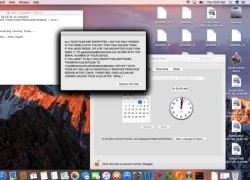 Máy tính Mac có thể bị tấn công bởi mã độc tống tiền
Máy tính Mac có thể bị tấn công bởi mã độc tống tiền 500 triệu thiết bị đang chạy Windows 10
500 triệu thiết bị đang chạy Windows 10 Khi fan cuồng Apple bỏ Mac sang dùng Windows
Khi fan cuồng Apple bỏ Mac sang dùng Windows Windows Hello hỗ trợ hơn 100 thiết bị và phụ kiện
Windows Hello hỗ trợ hơn 100 thiết bị và phụ kiện Bàn phím MacBook Pro mới gặp lỗi nhiều gấp đôi đời cũ
Bàn phím MacBook Pro mới gặp lỗi nhiều gấp đôi đời cũ Sốc: Người dùng MacBook Pro 2016 đi sửa lỗi... bàn phím nhiều nhất
Sốc: Người dùng MacBook Pro 2016 đi sửa lỗi... bàn phím nhiều nhất Người mua sản phẩm HP có thể nhận bồi thường đến 2,6 triệu đồng
Người mua sản phẩm HP có thể nhận bồi thường đến 2,6 triệu đồng Danh sách những mẫu Galaxy được cập nhật One UI 8
Danh sách những mẫu Galaxy được cập nhật One UI 8 Samsung gia hạn thay thế miễn phí màn hình điện thoại bị sọc
Samsung gia hạn thay thế miễn phí màn hình điện thoại bị sọc Sạc từ ổ cắm USB âm tường có nhanh hơn củ sạc thường?
Sạc từ ổ cắm USB âm tường có nhanh hơn củ sạc thường?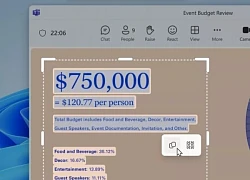 Windows 11 giúp dễ dàng sao chép văn bản từ hình ảnh
Windows 11 giúp dễ dàng sao chép văn bản từ hình ảnh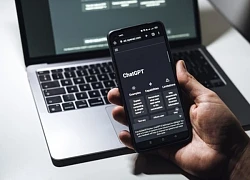 Xu hướng đáng lo ngại: Dùng ChatGPT đoán địa điểm trong ảnh
Xu hướng đáng lo ngại: Dùng ChatGPT đoán địa điểm trong ảnh iPhone thất thế trước đối thủ Trung Quốc tại thị trường cạnh tranh nhất thế giới
iPhone thất thế trước đối thủ Trung Quốc tại thị trường cạnh tranh nhất thế giới Phiên tòa xử vụ kiện cháy xe 5 tỷ đồng của ca sĩ Duy Mạnh: Tình tiết sự việc nghe mà "sốc"
Phiên tòa xử vụ kiện cháy xe 5 tỷ đồng của ca sĩ Duy Mạnh: Tình tiết sự việc nghe mà "sốc" Công an vào cuộc vụ người phụ nữ cầm dao rạch biển pa nô chào mừng
Công an vào cuộc vụ người phụ nữ cầm dao rạch biển pa nô chào mừng Nữ "quái xế" tông xe làm tử vong cô gái dừng đèn đỏ bị tuyên phạt 8 năm 6 tháng tù
Nữ "quái xế" tông xe làm tử vong cô gái dừng đèn đỏ bị tuyên phạt 8 năm 6 tháng tù Sĩ quan thông tin SN 2000 sở hữu profile siêu xịn: Từng gây sốt khi lên VTV1, visual đời thường tuyệt đối điện ảnh
Sĩ quan thông tin SN 2000 sở hữu profile siêu xịn: Từng gây sốt khi lên VTV1, visual đời thường tuyệt đối điện ảnh Hội Điện ảnh Việt Nam đề nghị Bộ Công an vào cuộc vụ Quyền Linh
Hội Điện ảnh Việt Nam đề nghị Bộ Công an vào cuộc vụ Quyền Linh
 Bi kịch gì đã xảy ra với mỹ nhân mất chồng đại gia chỉ sau 13 ngày cưới, thành góa phụ ở tuổi 21?
Bi kịch gì đã xảy ra với mỹ nhân mất chồng đại gia chỉ sau 13 ngày cưới, thành góa phụ ở tuổi 21? Biệt thự mặt tiền TP.HCM rộng 2300m2 từng thuộc sở hữu của một nữ NSND có tiếng
Biệt thự mặt tiền TP.HCM rộng 2300m2 từng thuộc sở hữu của một nữ NSND có tiếng Dùng dao đâm bạn gái tử vong rồi lên ô tô phóng hỏa tự sát
Dùng dao đâm bạn gái tử vong rồi lên ô tô phóng hỏa tự sát Giấu kín bấy lâu, 1 mỹ nhân Việt công khai có con trai với vị bác sĩ thẩm mỹ nổi tiếng?
Giấu kín bấy lâu, 1 mỹ nhân Việt công khai có con trai với vị bác sĩ thẩm mỹ nổi tiếng? Bà Trương Mỹ Lan vẫn lãnh án tử hình, nộp 31 tỷ đồng án phí
Bà Trương Mỹ Lan vẫn lãnh án tử hình, nộp 31 tỷ đồng án phí Tử tù Trương Mỹ Lan không được nhận lại 2 túi Hermès bạch tạng
Tử tù Trương Mỹ Lan không được nhận lại 2 túi Hermès bạch tạng Cuộc sống hiện tại của đồng chí cảnh vệ cao 1m85 từng gây bão khi lên TV: Đẹp trai hơn, tình trạng yêu đương mới đáng nói!
Cuộc sống hiện tại của đồng chí cảnh vệ cao 1m85 từng gây bão khi lên TV: Đẹp trai hơn, tình trạng yêu đương mới đáng nói! Ngô Thanh Vân xác nhận ông xã kém 11 tuổi đã được lên chức cha?
Ngô Thanh Vân xác nhận ông xã kém 11 tuổi đã được lên chức cha? Thông tin đặc biệt về lễ thuỷ táng của Quý Bình
Thông tin đặc biệt về lễ thuỷ táng của Quý Bình
 HOT: Cặp đôi nam vương - mỹ nhân Vbiz yêu 3 năm, từng tham gia Người Ấy Là Ai thông báo chia tay
HOT: Cặp đôi nam vương - mỹ nhân Vbiz yêu 3 năm, từng tham gia Người Ấy Là Ai thông báo chia tay Nữ NSƯT sở hữu nhà 30 tỷ tại trung tâm TP.HCM, U100 vẫn làm móng, trang điểm, tự lái xe máy đi làm
Nữ NSƯT sở hữu nhà 30 tỷ tại trung tâm TP.HCM, U100 vẫn làm móng, trang điểm, tự lái xe máy đi làm