Những nút vô dụng nhất trên bàn phím đối với game thủ
Cùng điểm qua những nút bấm trên bàn phím mà chẳng mấy khi người chơi game thèm đoái hoài hay đụng đến.
Phím Scroll Lock
Scroll Lock là một phím bấm có trên đa số các bàn phím máy tính hiện nay, kể cả laptop hay desktop, tuy vậy chức năng thực sự của Scroll Lock lại chẳng mấy người biết đến. Phím Scroll Lock vốn được thiết kế để khóa tất cả các thao tác cuộn màn hình và là di sản từ bàn phím IBM PC gốc, nhưng hiện nay gần như các phần mềm chẳng còn đoái hoài gì đến phím bấm “cổ lỗ sĩ” này nữa.
Tuy nhiên, vì ở vị trí quá xa so với tầm tay nên chẳng có một game thủ nào đoái hoài đến phím này.
Phím Insert
Trên thực tế, phím Insert gần như chỉ có tác dụng trong việc đánh văn bản nhưng đối với các game thủ, phím này lại gần như vô dụng.
Nguyên nhân của việc này vẫn đến từ khoảng cách khá xa và vị trí bất tiện, trong khi hiện nay, đa phần các thao tác chơi game trên bàn phím đều chuyển dịch về các phím bên tay trái.
Phím Context Menu
Context menu nằm liền kề phím Window bên phải với chức năng tương đương thao tác nhấp chuột phải để mở menu ngữ cảnh.
Video đang HOT
Tuy nhiên, đa phần người sử dụng máy tính đều không biết công năng, cũng như không quen với phím này. Chính vì vậy, phím Context Menu bị lãng quên và không mấy ai sử dụng.
Phím Windows bên phải/bên trái
Nếu như trong quá trình sử dụng máy tính, phím Windows khá tiện ích giúp game thủ có thể chuyển đổi giữa các màn hình khác nhau thì đây lại là phím khá khó chịu đối với game thủ, đặc biệt là khi họ có thể bị bấm nhầm trong khi chơi.
Thậm chí, một số game thủ còn tháo hẳn cả 2 nút Windows trên bàn phím để tránh việc bấm nhầm, dẫn đến thoát khỏi game khi đang chơi.
Phím Num Lock
Đối với nhiều game thủ, phím Num Lock gần như không được sử dụng và đoái hoài đến, đơn giản bởi công năng duy nhất của nó là bật/tắt hoạt động của các phím số ở bên phải bàn phím.
Theo Gamek
7 việc cần làm nếu muốn dùng iPad thay laptop
Dưới đây là các lời khuyên và thủ thuật giúp bạn loại bỏ hoàn toàn laptop và chỉ sử dụng iPad cho hầu hết các mục đích công việc hàng ngày như soạn thảo văn bản, chỉnh sửa ảnh và video, in ấn....
1. Trang bị bàn phím kiêm vỏ bảo vệ
Có nhiều thao tác không thể thực hiện thoải mái trên màn hình cảm ứng, ví dụ như soạn thảo một văn bản dài. Mặc dù trải nghiệm gõ bàn phím trên iPad khá thuận tiện, các nhà sản xuất phụ kiện đang cố gắng giúp người dùng iPad có được trải nghiệm đánh máy càng giống trên laptop càng tốt.
Tạp chí LaptopMag đã giới thiệu một số mẫu bàn phím kiêm vỏ bảo vệ tốt cho iPad: Bàn phím M-Edge Universal Stealth Pro Keyboard Folio cho phép đặt iPad nằm nghiêng theo nhiều góc khác nhau. Bàn phím Belkin QODE Slim Style Keyboard Case có đế rộng hơn, giúp bạn dễ dàng đặt iPad trên đùi. Người dùng iPad mini có thể cân nhắc các phụ kiện Belkin Portable Keyboard Case (79,16 USD) hoặc ZaggKeys Folio Keyboard Case. Những chiếc bàn phím kiêm vỏ bảo vệ này có đèn nền nhiều màu sắc và một hàng các phím lệnh chuyên dụng cho iPad.
2. Xử lý văn bản
Sau khi đã có một chiếc bàn phím kiêm vỏ bảo vệ, bạn sẽ thấy thật dễ dàng để sử dụng iPad soạn thảo văn bản, làm nghiên cứu hoặc hoàn thành bài tập về nhà. Apple đóng gói miễn phí cho các thiết bị chạy iOS 7 bộ phần mềm iWork, bao gồm các ứng dụng Pages, iMovie, iPhoto, GarageBand, Numbers, Keynote và iCloud. Các dịch vụ miễn phí như Pages hoặc Google Drive cũng đủ cho mục đích tạo, chỉnh sửa và chia sẻ tài liệu trên đường di chuyển.Phiên bản Pages mới nhất đã tăng độ tương thích với tài liệu Word 2013 và cho phép bạn chia sẻ các file được bảo vệ bằng mật khẩu qua iCloud.
Bạn cũng có thể xuất tài liệu cài đặt mật khẩu sang định dạng Docx qua Pages. Google Drive hoạt động như một trung tâm để tải lên, xem và chỉnh sửa tài liệu. Điều này có nghĩa những người dùng Google thường xuyên sẽ có thể truy cập thư viện tài liệu cá nhân của họ thông qua ứng dụng Drive miễn phí cho iOS. Bạn có thể tạo mới tài liệu, bảng tính, tạo thư mục hoặc tải ảnh và video từ Google Drive.
Textilus là một ứng dụng xử lý văn bản mạnh mẽ và hữu ích khác cho người dùng iPad. Textilus có nhiều lựa chọn định dạng, hỗ trợ 32 ngôn ngữ và cung cấp 60 kiểu gõ khác nhau. Ứng dụng xử lý văn bản này cho phép bạn tạo ra những tài liệu tương thích với Microsoft Word, OpenOffice, Scrivener và Nisus Writer. Với Textilus, bạn có thể tìm kiếm và tra cứu qua Google, Wikipedia hoặc từ điển mà không cần thoát khỏi ứng dụng. Ứng dụng Textilus phiên bản đầy đủ (5,99 USD) cung cấp nhiều tính năng hơn, như khả năng chèn thêm chú thích, bình luận, chèn ảnh và bảng biểu và tài liệu. Bạn cũng có thể điểm chỉ dấu vân tay vào tài liệu.
3. Chỉnh sửa ảnh
Smartphone và tablet đã trở thành công cụ chụp ảnh trên đường di chuyển của nhiều người. Hiện nay, có rất nhiều ứng dụng biến tablet thành công cụ chỉnh sửa ảnh. Ví dụ, Snapseed cung cấp các công cụ cho phép cải thiện hình ảnh chỉ với một lần chạm màn hình. Ứng dụng Auto Correct cho phép bạn dễ dàng tăng độ tương phản và chỉnh sửa màu sắc bằng cách di chuyển thanh trượt. Bạn cũng có thể chỉnh độ sáng, độ đậm nhạt của màu và các hiệu ứng khác.
Adobe Photoshop Express là một ứng dụng chỉnh sửa ảnh loại cơ bản được tối ưu hóa cho iPad. Ứng dụng miễn phí này có các bộ lọc giúp bạn dễ dàng loại bỏ hiện tượng mắt đỏ, làm trắng răng... Bạn có thể mua thêm các bộ lọc và tính năng tiên tiến hơn ngay trong ứng dụng, nhưng gói cơ bản cũng có đủ chức năng cho mục đích chỉnh sửa đơn giản. Ứng dụng iPhoto của Apple đang được miễn phí cho các thiết bị iOS 7 đi kèm các công cụ mạnh mẽ cho màn hình cảm ứng và các tính năng giúp bạn sắp xếp lại hình ảnh sau khi đã chỉnh sửa.
4. Chỉnh sửa video
Đôi khi, bạn cần dùng chuột máy tính để thực hiện chính xác các thao tác chỉnh sửa. Hiện nay đã có nhiều ứng dụng chỉnh sửa video giúp thao tác trên màn hình cảm ứng được dễ dàng hơn. Phần mềm iMovie của Apple (miễn phí cho iOS 7) là đủ cho mục đích chỉnh sửa cơ bản trên iPad, như chèn nhạc và thêm hình nền. Ứng dụng Magisto miễn phí cho phép bạn thử nghiệm các bộ lọc và cắt sửa ảnh, tương tự như iMovie.
5. Các ứng dụng nhiều cửa sổ
Một trong những ưu điểm chính của các hệ điều hành di động khác là khả năng chạy nhiều ứng dụng trong nhiều cửa sổ trên màn hình. Ví dụ, các thiết bị Android của Samsung và LG đều cho phép bạn mở nhiều cửa sổ một lúc. Trong Windows 8.1, bạn có thể mở hai ứng dụng ở cạnh nhau. Điều này có nghĩa bạn có thể mở thư viện ảnh và ứng dụng email cạnh nhau, từ đó dễ dàng kéo thả ảnh để đính kèm vào email gửi đi. Apple không cung cấp các tính năng tương tự trong hệ điều hành iOS, nhưng một ứng dụng của hãng thứ ba sẽ đem lại trải nghiệm tương tự cho người dùng iPad.
Ví dụ, ứng dụng miễn phí Side by Side cung cấp trải nghiệm đa cửa sổ. Với ứng dụng này, bạn có thể chia màn hình thành 4 phần, hoặc thẳng đứng theo chiều dọc hoặc thành hai cửa sổ riêng biệt theo chiều ngang. Mặc dù bạn không thể mở ứng dụng trong các cửa sổ này, bạn có lựa chọn mở trình duyệt hoặc một trang trống để ghi chú trong mỗi cửa sổ. Mặc dù trải nghiệm nhiều cửa số không được như trên máy tính để bàn và một số mẫu tablet của Samsung, cách làm này khá hữu ích khi bạn làm việc trong các ứng dụng trên nền web. Ví dụ, nếu bạn muốn ghi chú trong Google Drive mà không phải rời khỏi ứng dụng để tìm kiếm thông tin trong trình duyệt, Side by Side sẽ là giải pháp hữu ích.
6. Lưu trữ
Bạn không cần phải mua một chiếc iPad Air bộ nhớ 128GB để đáp ứng đủ nhu cầu lưu trữ. Thay vì xóa bớt nhạc hay gỡ bỏ ứng dụng và game để tiết kiệm bộ nhớ, hãy thử dùng một đầu đọc thẻ không dây như Iogear MediaShair Hub (53 USD) hoặc the RAVPower FileHub 5-in-1 (44,99 USD). Những thiết bị này có thể chứa thẻ nhớ SD để tăng không gian lưu trữ và kết nối không dây với iPad.
7. Máy in AirPrint
Máy in hỗ trợ AirPrint có khả năng kết nối không dây với iPhone, iPad để in tài liệu và tranh ảnh. Ví dụ, máy in HP PhotoSmart 5520 e-All-in-One Printer có bán qua website của Apple với giá 99.95 USD.
Việc in từ máy in AirPrint rất đơn giản. Đầu tiên, hãy đảm bảo là máy in AirPrint và iPad đều được cập nhật phần mềm mới nhất. Sau khi kết nối cả 2 thiết bị với cùng một mạng Wi-Fi, bạn sẽ có thể in nội dung từ các ứng dụng Mail, Safari, Photos, Camera, Maps, Pages, Numbers, Keynote và Filemaker Go. Khi xem tài liệu bạn muốn in, hãy nhấn nút Share ở dưới cùng màn hình. Một lựa chọn "Print" (in) sẽ xuất hiện trong hàng các biểu tượng. Sau khi nhấn vào nút "Print", bạn có thể chọn máy in AirPrint và chọn số lượng bản in.
Theo VNE
Tuyển chọn những bàn phím tốt nhất cho máy Android 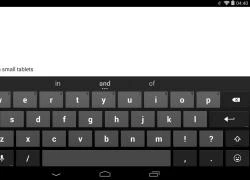 Nếu không muốn dùng bàn phím gốc trên thiết bị Android, người dùng có nhiều lựa chọn khác như SwiftKey, Swype hay. Là một trong những bàn phím tốt nhất trên Android, SwiftKey có thể đoán được từ tiếp theo định gõ bằng cách học theo thói quen nhập liệu của người dùng. Chỉ cần cho phép SwiftKey liên kết với các ứng...
Nếu không muốn dùng bàn phím gốc trên thiết bị Android, người dùng có nhiều lựa chọn khác như SwiftKey, Swype hay. Là một trong những bàn phím tốt nhất trên Android, SwiftKey có thể đoán được từ tiếp theo định gõ bằng cách học theo thói quen nhập liệu của người dùng. Chỉ cần cho phép SwiftKey liên kết với các ứng...
 Ông chú 40 trêu ghẹo cô gái 17 tuổi, bị phản ứng liền đập vỡ kính quán ăn00:57
Ông chú 40 trêu ghẹo cô gái 17 tuổi, bị phản ứng liền đập vỡ kính quán ăn00:57 Clip: Nam thanh niên bỗng dưng lao đầu xuống đường đúng lúc ô tô tới, cảnh tượng sau đó gây kinh hãi00:53
Clip: Nam thanh niên bỗng dưng lao đầu xuống đường đúng lúc ô tô tới, cảnh tượng sau đó gây kinh hãi00:53 Thành viên đẹp nhất BLACKPINK đạo nhạc Quang Hùng MasterD?04:25
Thành viên đẹp nhất BLACKPINK đạo nhạc Quang Hùng MasterD?04:25 Kinh hoàng khoảnh khắc ô tô lao vào nhà dân khi 2 ông cháu đang ngồi xem TV: Đoạn clip khiến nhiều người sợ hãi00:26
Kinh hoàng khoảnh khắc ô tô lao vào nhà dân khi 2 ông cháu đang ngồi xem TV: Đoạn clip khiến nhiều người sợ hãi00:26 Công an xác minh clip người đàn ông khuyết tật bị hai thanh niên đi xe máy không mũ bảo hiểm tát vào đầu01:20
Công an xác minh clip người đàn ông khuyết tật bị hai thanh niên đi xe máy không mũ bảo hiểm tát vào đầu01:20 Lan truyền video SOOBIN ôm ấp fan khi diễn trong quán bar, bùng nổ tranh cãi kịch liệt00:18
Lan truyền video SOOBIN ôm ấp fan khi diễn trong quán bar, bùng nổ tranh cãi kịch liệt00:18 Quốc Anh: "Tôi thích Tiểu Vy, còn chuyện tình yêu thì để tùy duyên"02:45
Quốc Anh: "Tôi thích Tiểu Vy, còn chuyện tình yêu thì để tùy duyên"02:45 Rapper Việt có ca khúc gây sốt toàn cầu, hút 1 tỷ view trên TikTok04:51
Rapper Việt có ca khúc gây sốt toàn cầu, hút 1 tỷ view trên TikTok04:51 MLEE bị chỉ trích sau loạt bài đăng về ồn ào chia tay Quốc Anh, netizen thở dài: Tự mình hại mình!00:11
MLEE bị chỉ trích sau loạt bài đăng về ồn ào chia tay Quốc Anh, netizen thở dài: Tự mình hại mình!00:11 Thông tin mới về phiên xử vụ Đàm Vĩnh Hưng kiện chồng ca sĩ Bích Tuyền00:57
Thông tin mới về phiên xử vụ Đàm Vĩnh Hưng kiện chồng ca sĩ Bích Tuyền00:57 Khởi tố kẻ 'bắt cá hai tay', đánh gục bạn gái ở quán cà phê khi bị phát hiện21:01
Khởi tố kẻ 'bắt cá hai tay', đánh gục bạn gái ở quán cà phê khi bị phát hiện21:01Tiêu điểm
Tin đang nóng
Tin mới nhất

Xuất hiện nam game thủ bá đạo, có giờ chơi nhiều hơn tuổi đời của game, CĐM vội đặt nghi vấn

Bom tấn AAA mới của Tencent chưa ra mắt đã bị game thủ tố "đạo nhái" nhiều siêu phẩm nổi tiếng, thậm chí nhìn "na ná" Final Fantasy

Được cộng đồng LMHT "tôn sùng", Fearless Draft vẫn khó áp dụng rộng rãi vì chính "thói quen" của Riot

Những hình ảnh ngày đầu Alpha Test của Chinh Đồ 2 Origin, thanh xuân game thủ Việt một lần nữa trở lại

Bị bác bỏ 22 trên 23 đơn kiện, Nintendo vẫn "cố đấm ăn xôi", quyết tâm "dí" Palworld bằng được?

Chỉ được tạo ra trong hai tuần, tựa game "vô tri" này bất ngờ lọt top bán chạy nhất trên Steam

Bom tấn Elden Ring mới ấn định thời gian ra mắt, game thủ ngỡ ngàng, không nghĩ sớm tới vậy

Series bom tấn tiếp tục sale sập sàn trên Steam, nhận 6 tựa game với giá chưa tới 50k mỗi trò

Bom tấn game Marvel giảm giá 85%, xuống mức thấp nhất trên Steam cho game thủ

Bom tấn gợi cảm nhất 2024 báo tin vui cho toàn bộ game thủ PC, được hưởng "đặc ân" chưa từng có

Dredge - game câu cá kinh dị lọt top đề cử The Game Awards 2023 cuối cùng cũng chuẩn bị ra mắt trên di động

Ba nhân vật lãng mạn nhất của làng game thế giới, đáng để game thủ thử trải nghiệm trong ngày Valentine
Có thể bạn quan tâm

Nhóm ngư dân cố ý tháo thiết bị giám sát hành trình lãnh án tù
Pháp luật
00:13:36 19/02/2025
Tử vi 12 con giáp hôm nay 19/2: Ngọ công việc rắc rối, Mùi tiến triển thuận lợi
Trắc nghiệm
23:58:45 18/02/2025
Siêu phẩm ngôn tình vừa chiếu đã phá kỷ lục 21 năm mới có 1 lần, nam chính nghe tên ai cũng ghét nhưng đẹp trai xuất chúng
Phim châu á
23:26:13 18/02/2025
Captain America: Brave New World - Chris Evans chỉ còn là dĩ vãng
Phim âu mỹ
23:22:58 18/02/2025
Vì sao Cha Tôi Người Ở Lại gây tranh cãi ngay tập 1, "Đàm Tùng Vận bản Việt" diễn xuất thế nào?
Phim việt
23:20:10 18/02/2025
Thêm 1 tượng đài sụp đổ trước cơn lốc Na Tra 2: Sự khủng khiếp này còn kéo dài đến bao giờ đây?
Hậu trường phim
23:13:27 18/02/2025
Mỹ, Hàn, Nhật ra tuyên bố chung về Triều Tiên
Thế giới
22:51:02 18/02/2025
Cindy Lư đáp trả khi bị nói ngoại tình, là nguyên nhân khiến Hoài Lâm tụt dốc không phanh
Sao việt
22:49:19 18/02/2025
Điểm lại những tuyên bố chia tay đầy hoa mỹ của nghệ sĩ showbiz: Những cái tên như Triệu Lệ Dĩnh, Angelababy góp mặt
Sao châu á
22:45:29 18/02/2025
Vẻ quyến rũ của Mỹ Anh - con gái Mỹ Linh ở tuổi 23
Phong cách sao
22:16:00 18/02/2025
 Top game online đỉnh đến từ Nhật Bản đáng chú ý gần đây
Top game online đỉnh đến từ Nhật Bản đáng chú ý gần đây Top game online nhẹ nhàng cho ngày cuối năm
Top game online nhẹ nhàng cho ngày cuối năm






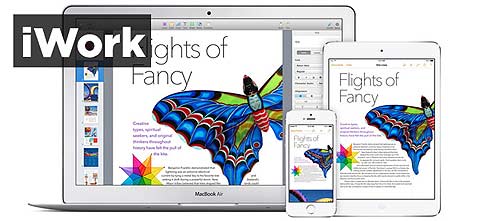
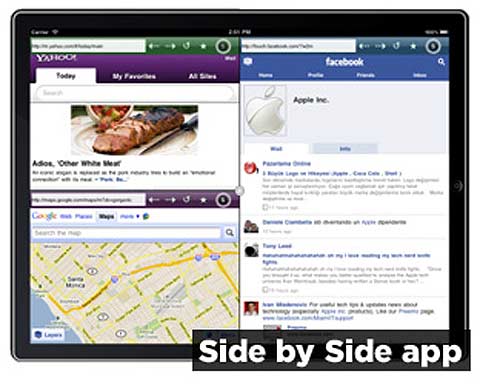

 Đánh giá nhanh laptop Lenovo ThinkPad X1 Carbon
Đánh giá nhanh laptop Lenovo ThinkPad X1 Carbon Asus giảm giá Transformer Book T100 và T200
Asus giảm giá Transformer Book T100 và T200 Typo ra bàn phím biến iPhone 6 thành BlackBerry
Typo ra bàn phím biến iPhone 6 thành BlackBerry Những vật phẩm thú vị chế tác từ bàn phím máy tính
Những vật phẩm thú vị chế tác từ bàn phím máy tính Mê chơi game, "anh hùng bàn phím" chiếm đoạt hàng trăm triệu đồng
Mê chơi game, "anh hùng bàn phím" chiếm đoạt hàng trăm triệu đồng HP giới thiệu bàn phím Leap Motion riêng biệt
HP giới thiệu bàn phím Leap Motion riêng biệt ĐTCL mùa 13: Đổi gió với đội hình Akali Cực Tốc siêu lì lợm, sát thương cực "khủng"
ĐTCL mùa 13: Đổi gió với đội hình Akali Cực Tốc siêu lì lợm, sát thương cực "khủng" Bom tấn hay nhất năm 2025 "trừng phạt" người chơi bất ngờ, hủy game đột ngột giữa chừng vì một điều
Bom tấn hay nhất năm 2025 "trừng phạt" người chơi bất ngờ, hủy game đột ngột giữa chừng vì một điều GAM tiếp tục thất bại trong tại LCP 2025, khán giả ngán ngẩm vì "lý do muôn thuở"
GAM tiếp tục thất bại trong tại LCP 2025, khán giả ngán ngẩm vì "lý do muôn thuở" Vượt mặt "Khủng long" của Google Chrome, game Lướt sóng của Microsoft được nâng cấp đỉnh cao
Vượt mặt "Khủng long" của Google Chrome, game Lướt sóng của Microsoft được nâng cấp đỉnh cao Bom tấn game quá hot, vé "chơi thử" beta được rao bán cao bất ngờ, lên tới gần 10 triệu
Bom tấn game quá hot, vé "chơi thử" beta được rao bán cao bất ngờ, lên tới gần 10 triệu Còn gần tuần nữa mới ra mắt, bom tấn tháng 2 bất ngờ tung demo miễn phí, game thủ thoải mái trải nghiệm
Còn gần tuần nữa mới ra mắt, bom tấn tháng 2 bất ngờ tung demo miễn phí, game thủ thoải mái trải nghiệm Xuất hiện giáo án "tà đạo" mới của Genshin Impact, không cần làm gì quái cũng tự lăn ra chết, phá đảo La Hoàn chưa bao giờ dễ như thế này
Xuất hiện giáo án "tà đạo" mới của Genshin Impact, không cần làm gì quái cũng tự lăn ra chết, phá đảo La Hoàn chưa bao giờ dễ như thế này Liên tiếp hạ gục T1 và Gen.G, Zeus vẫn lộ vẻ không vui
Liên tiếp hạ gục T1 và Gen.G, Zeus vẫn lộ vẻ không vui Tranh cãi về quyết định tránh thai, triệt sản loài capybara
Tranh cãi về quyết định tránh thai, triệt sản loài capybara Khoảnh khắc rơi lệ của Trần Nghiên Hy tại concert bạn thân báo hiệu sự tan vỡ của cuộc hôn nhân bạc tỷ
Khoảnh khắc rơi lệ của Trần Nghiên Hy tại concert bạn thân báo hiệu sự tan vỡ của cuộc hôn nhân bạc tỷ Cuộc sống của nam người mẫu Việt sau cuộc tình kéo dài 5 năm với nữ đại gia hơn 32 tuổi
Cuộc sống của nam người mẫu Việt sau cuộc tình kéo dài 5 năm với nữ đại gia hơn 32 tuổi Học viên ôtô tập lái cán người tử vong
Học viên ôtô tập lái cán người tử vong Triệu tập đối tượng đánh gãy mũi nam sinh lớp 11
Triệu tập đối tượng đánh gãy mũi nam sinh lớp 11 Á hậu 2000 lên xe hoa sau khi bí mật có con đầu lòng?
Á hậu 2000 lên xe hoa sau khi bí mật có con đầu lòng?
 Nữ bác sĩ thú y làm mẹ đơn thân bị kỹ sư điện từ chối hẹn hò
Nữ bác sĩ thú y làm mẹ đơn thân bị kỹ sư điện từ chối hẹn hò Công bố hình ảnh cuối đời của Kim Sae Ron, nữ diễn viên vẫn cố gắng làm 1 việc dù tâm lý bất ổn
Công bố hình ảnh cuối đời của Kim Sae Ron, nữ diễn viên vẫn cố gắng làm 1 việc dù tâm lý bất ổn 2 điều Á hậu Phương Nhi làm gây náo loạn MXH sau 1 tháng làm vợ thiếu gia Vingroup
2 điều Á hậu Phương Nhi làm gây náo loạn MXH sau 1 tháng làm vợ thiếu gia Vingroup Nỗi đau của cô gái bị người tình đánh gục trong quán cà phê ở TPHCM
Nỗi đau của cô gái bị người tình đánh gục trong quán cà phê ở TPHCM MC Phương Mai nhập viện, ra khách sạn ở sau khi nộp đơn ly hôn
MC Phương Mai nhập viện, ra khách sạn ở sau khi nộp đơn ly hôn Chấn động: Trần Nghiên Hy - Trần Hiểu tuyên bố ly hôn
Chấn động: Trần Nghiên Hy - Trần Hiểu tuyên bố ly hôn Nhiều du khách rơi xuống sông khi tham quan ở chợ nổi Cần Thơ
Nhiều du khách rơi xuống sông khi tham quan ở chợ nổi Cần Thơ Nóng: Kim Sae Ron còn nợ 12,3 tỷ đồng trước khi qua đời
Nóng: Kim Sae Ron còn nợ 12,3 tỷ đồng trước khi qua đời Bức ảnh khiến ai cũng phải lo lắng cho vợ chồng H'Hen Niê
Bức ảnh khiến ai cũng phải lo lắng cho vợ chồng H'Hen Niê Động thái của phía Kim Soo Hyun sau khi Kim Sae Ron qua đời
Động thái của phía Kim Soo Hyun sau khi Kim Sae Ron qua đời Báo Hàn hé lộ Kim Sae Ron đích thân làm 1 việc trước khi qua đời, netizen đồng loạt bức xúc: "Sao không đưa tin sớm hơn?"
Báo Hàn hé lộ Kim Sae Ron đích thân làm 1 việc trước khi qua đời, netizen đồng loạt bức xúc: "Sao không đưa tin sớm hơn?"